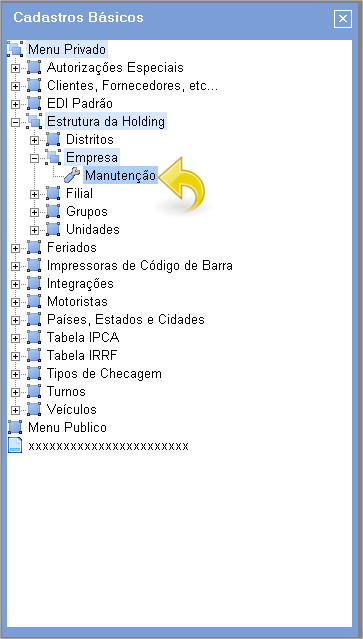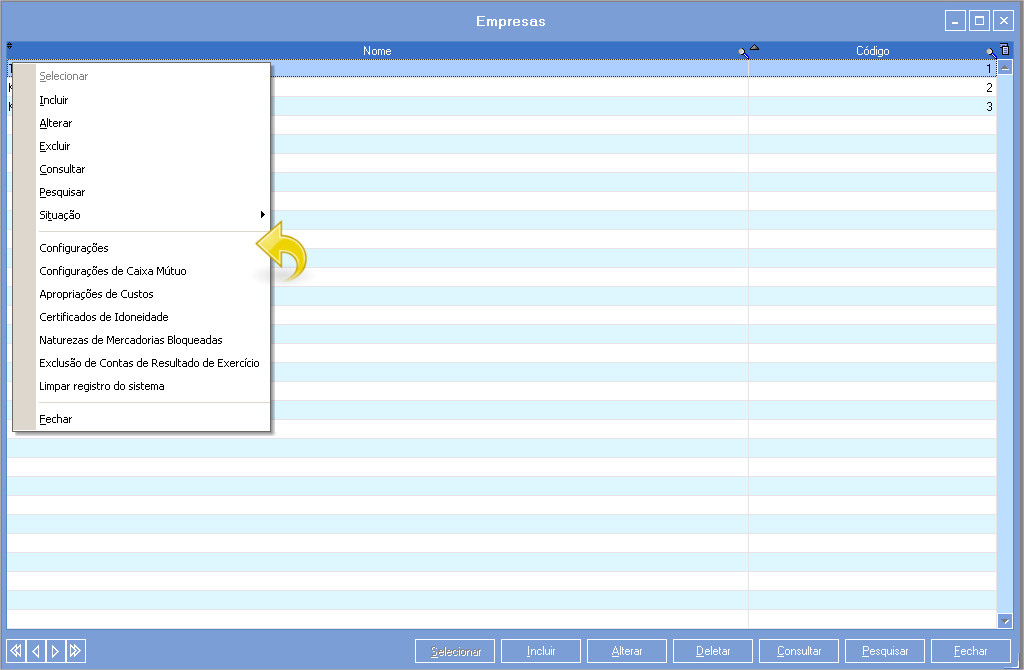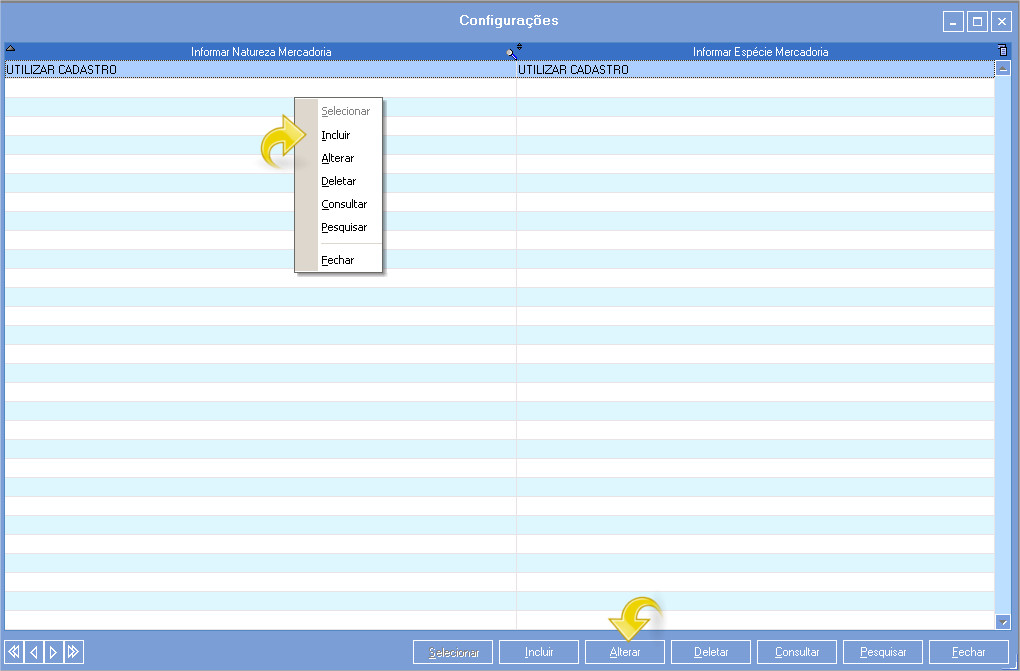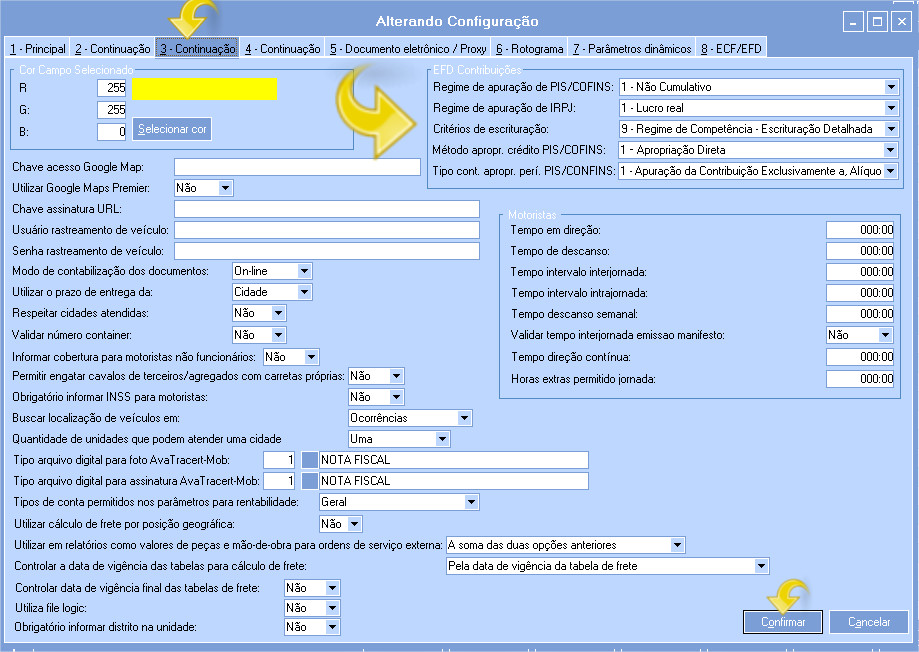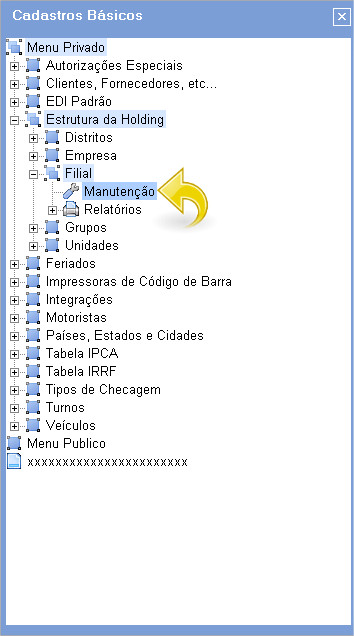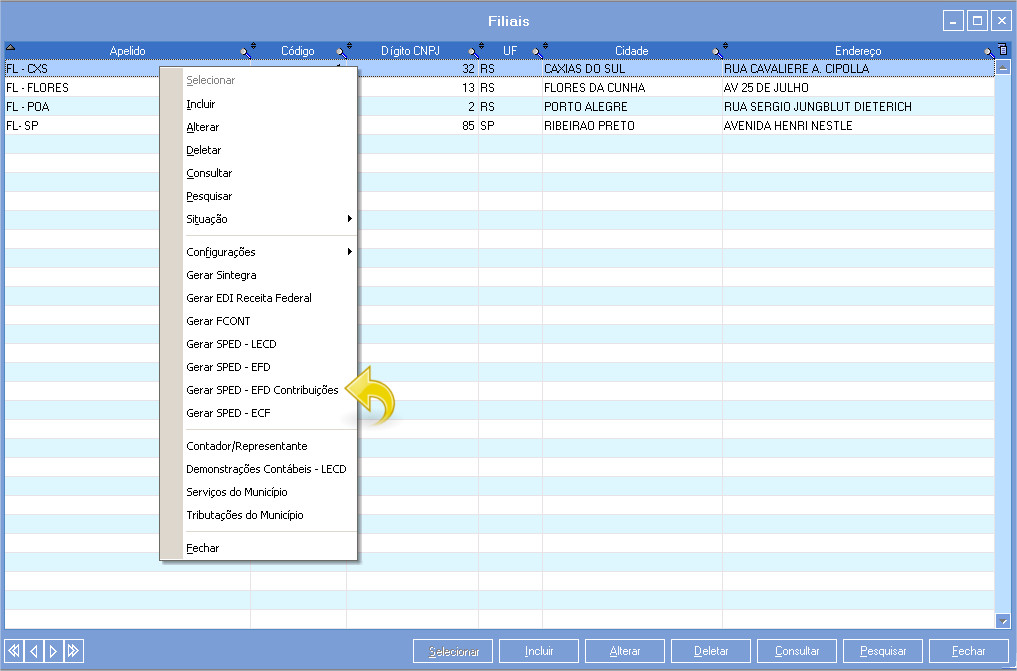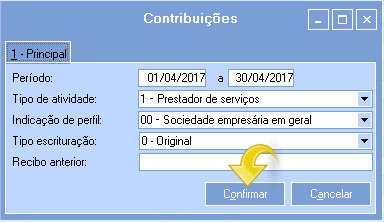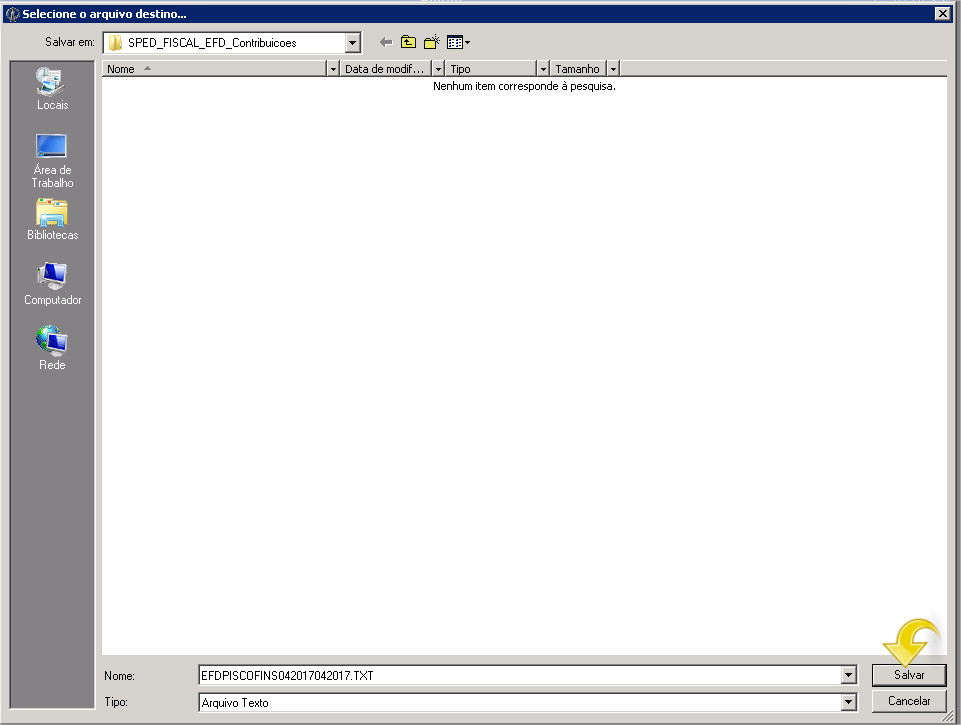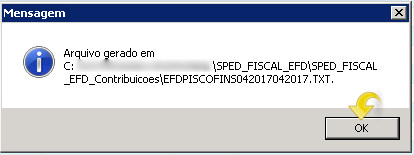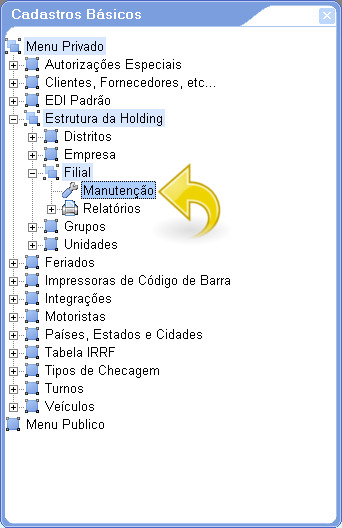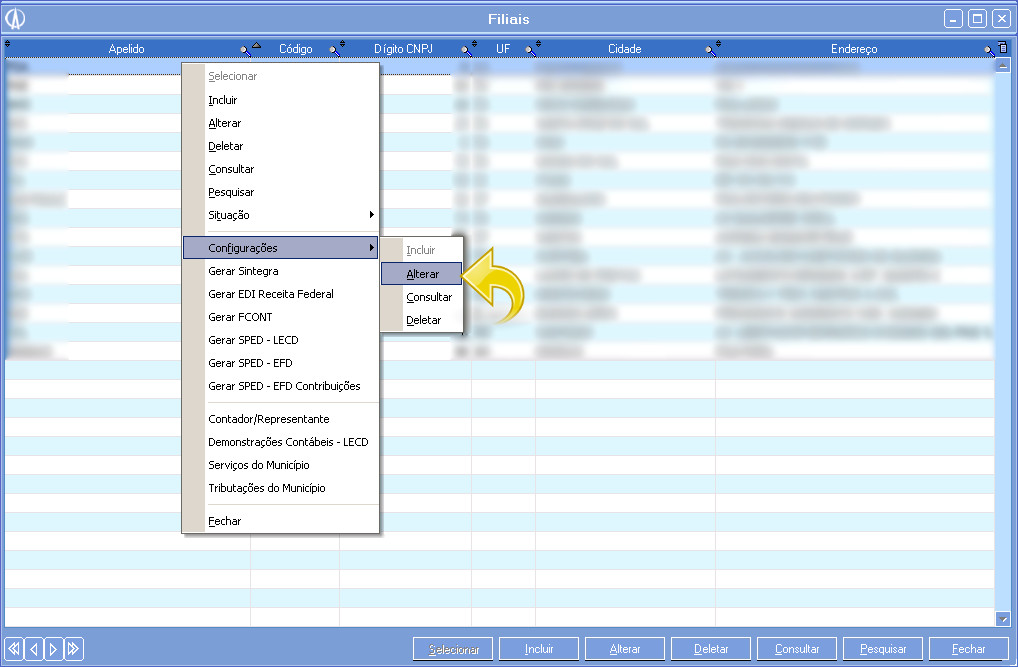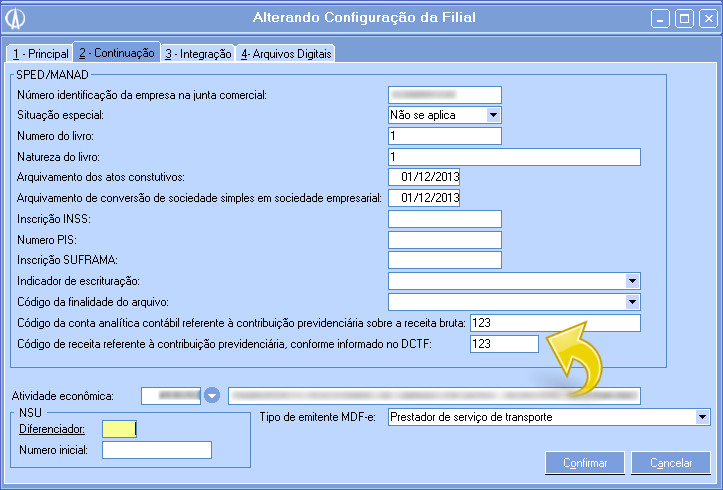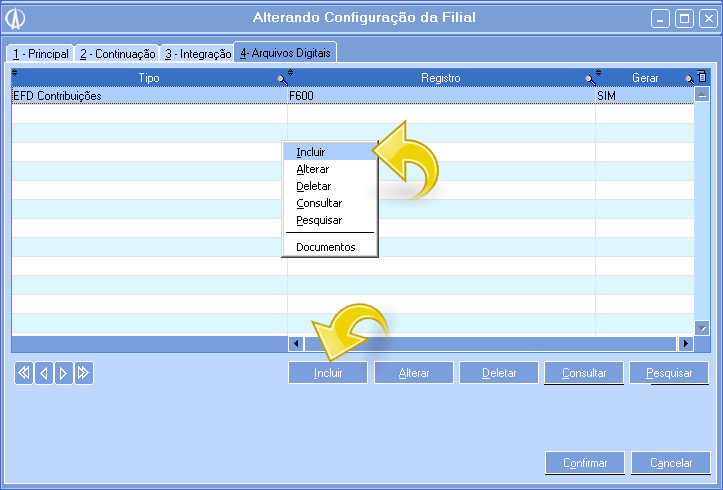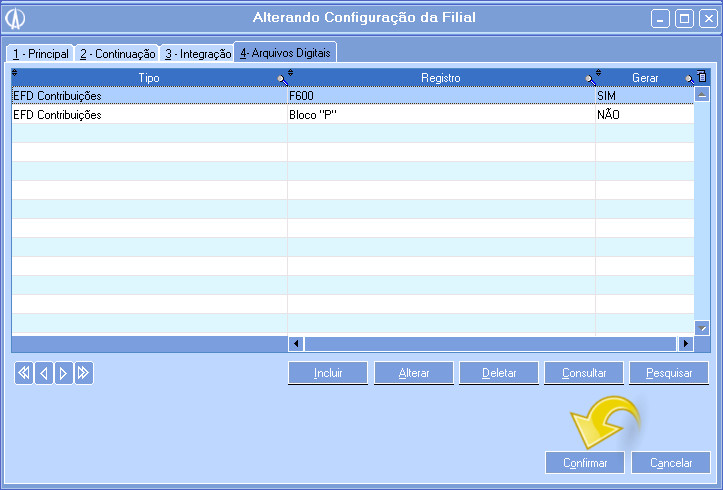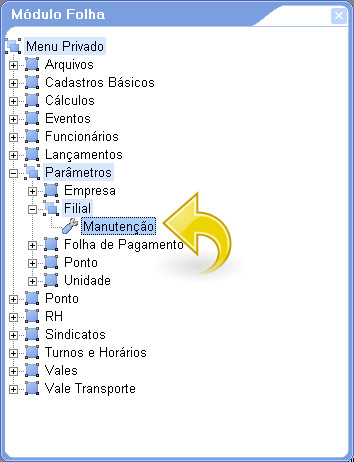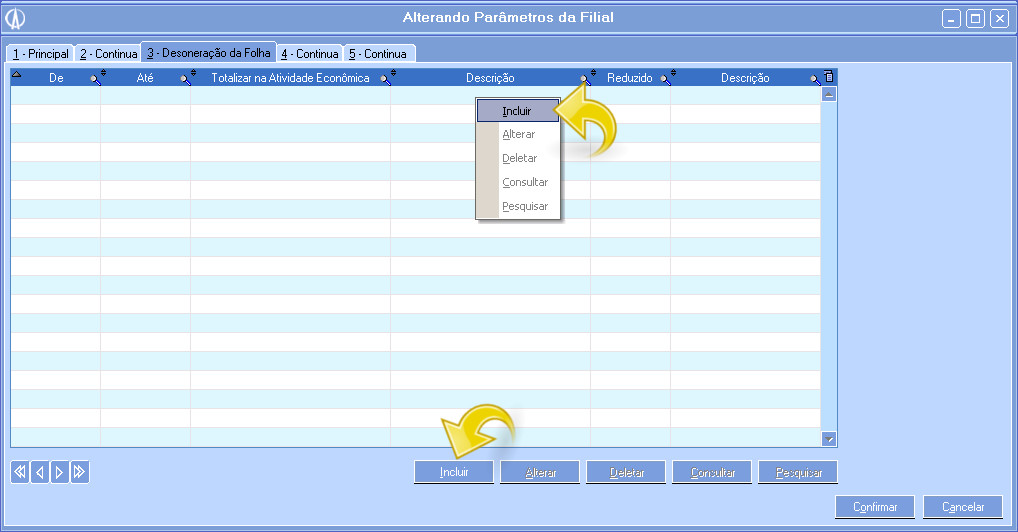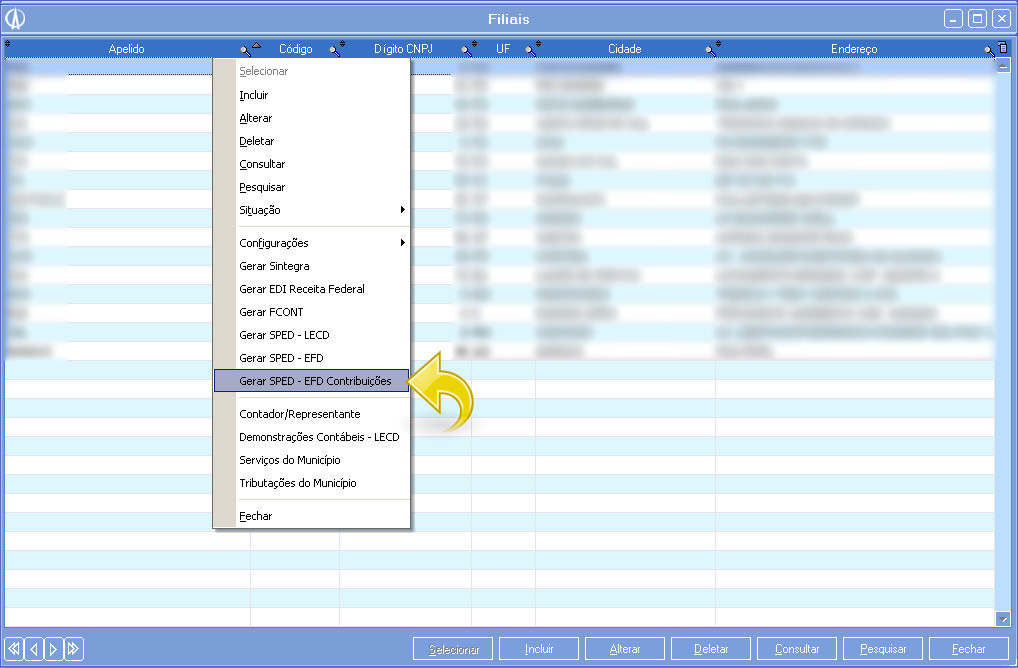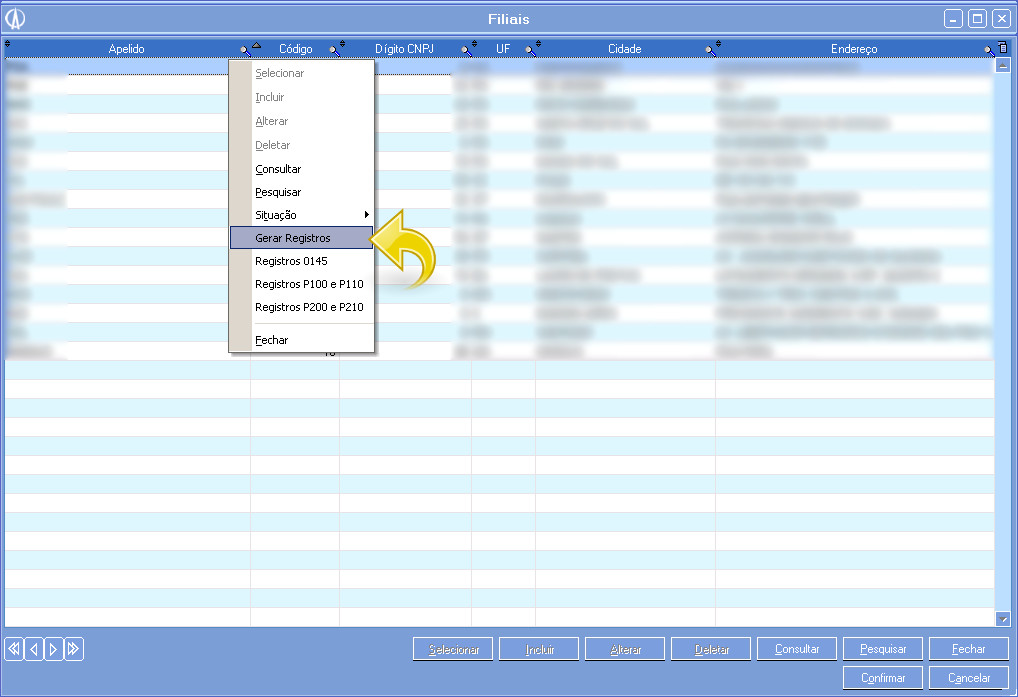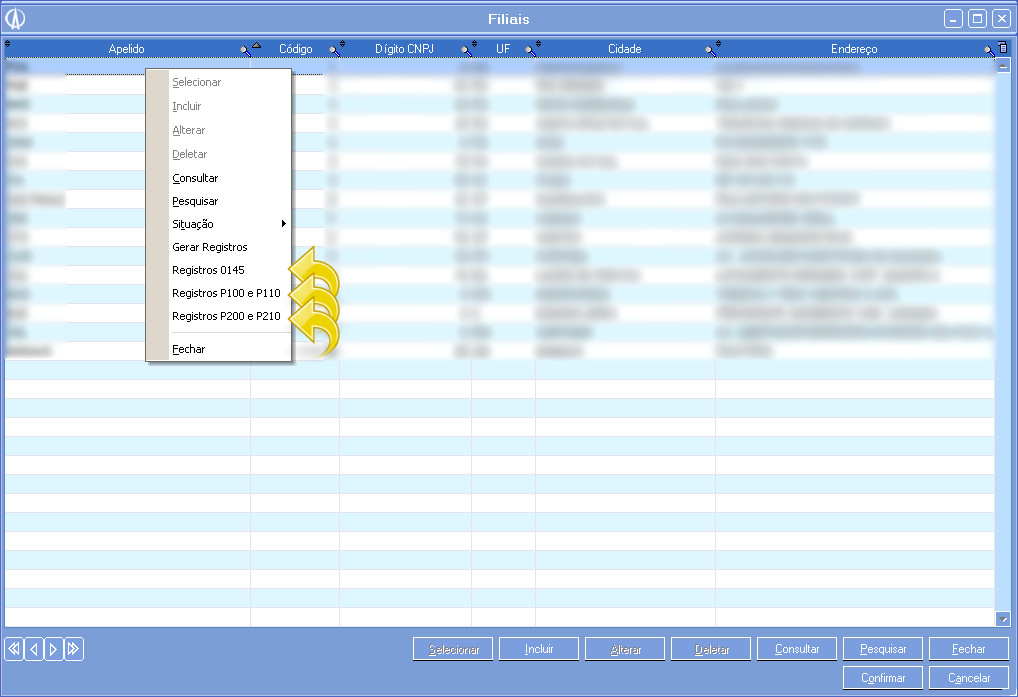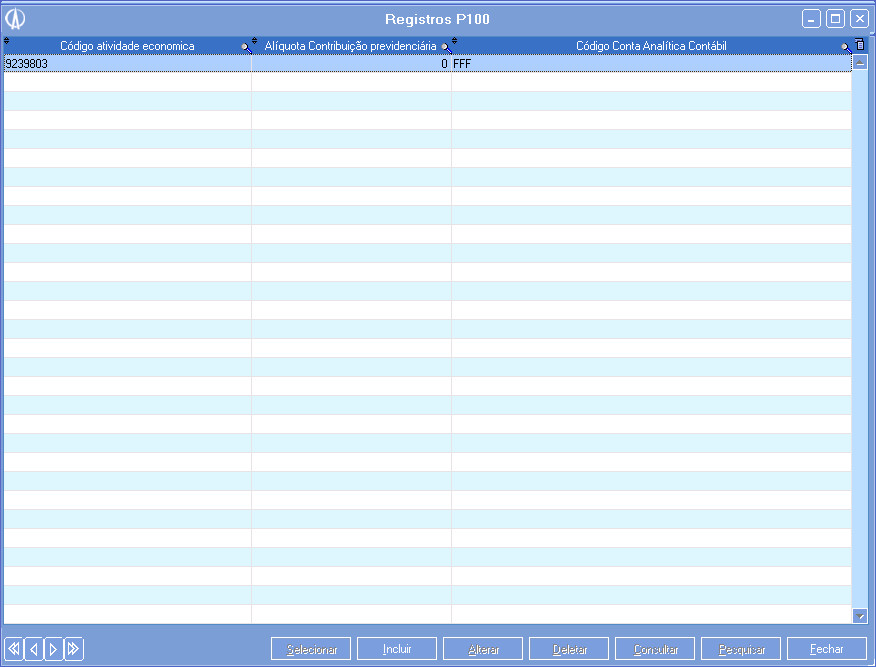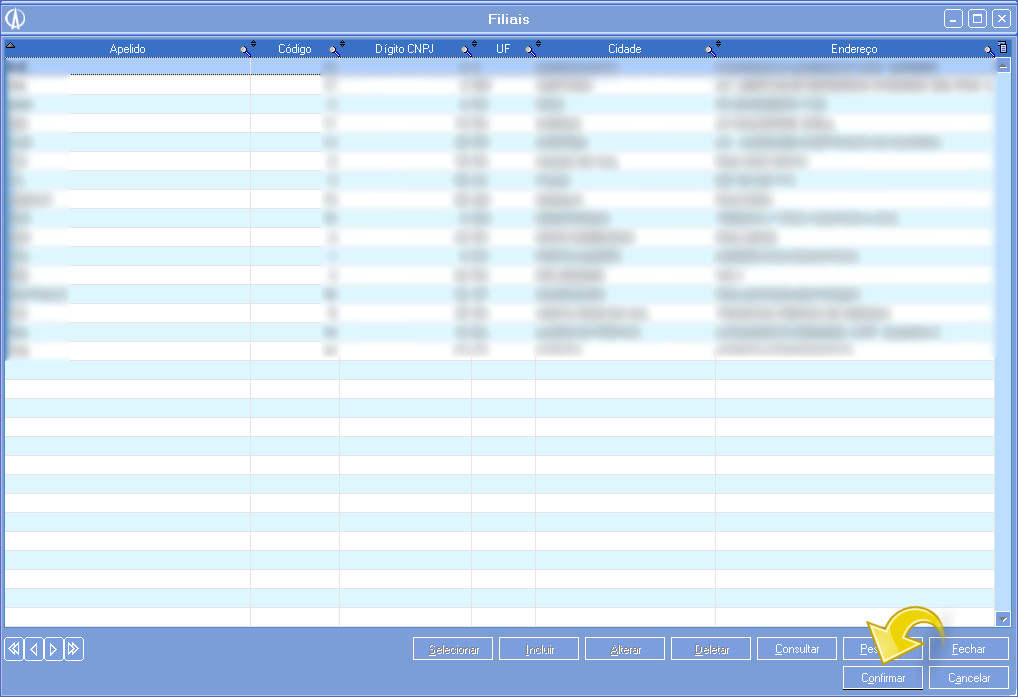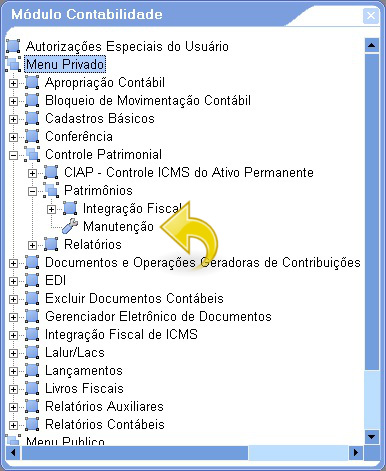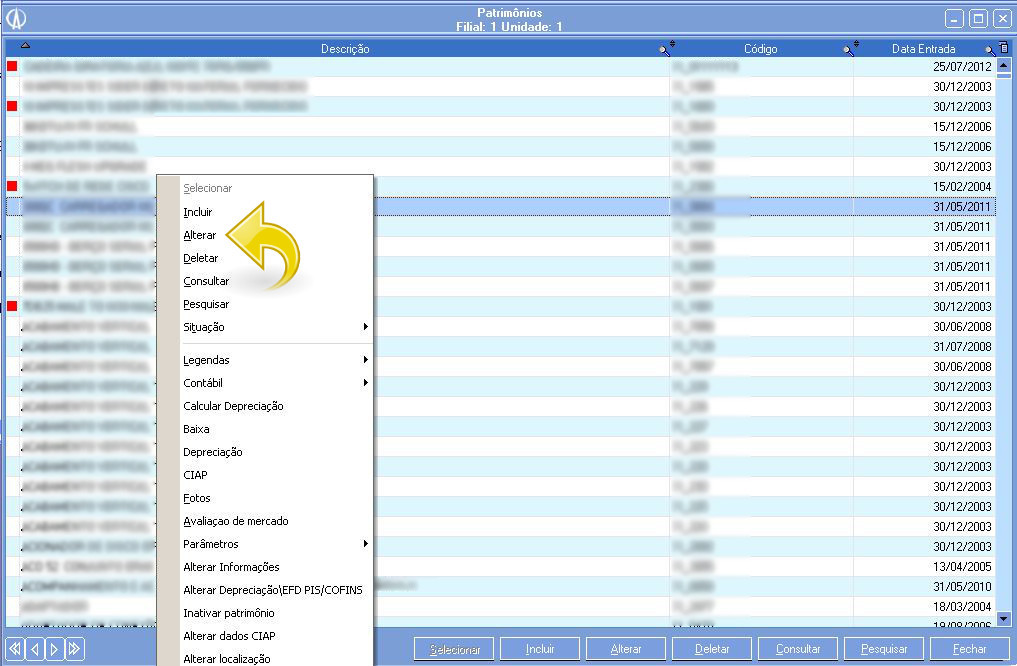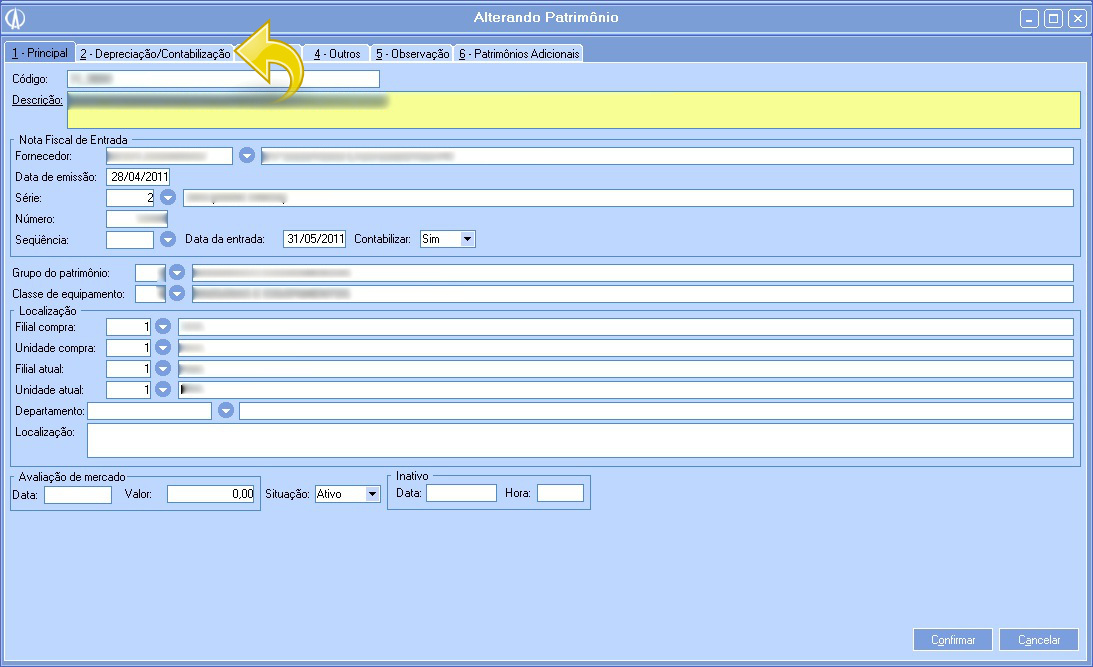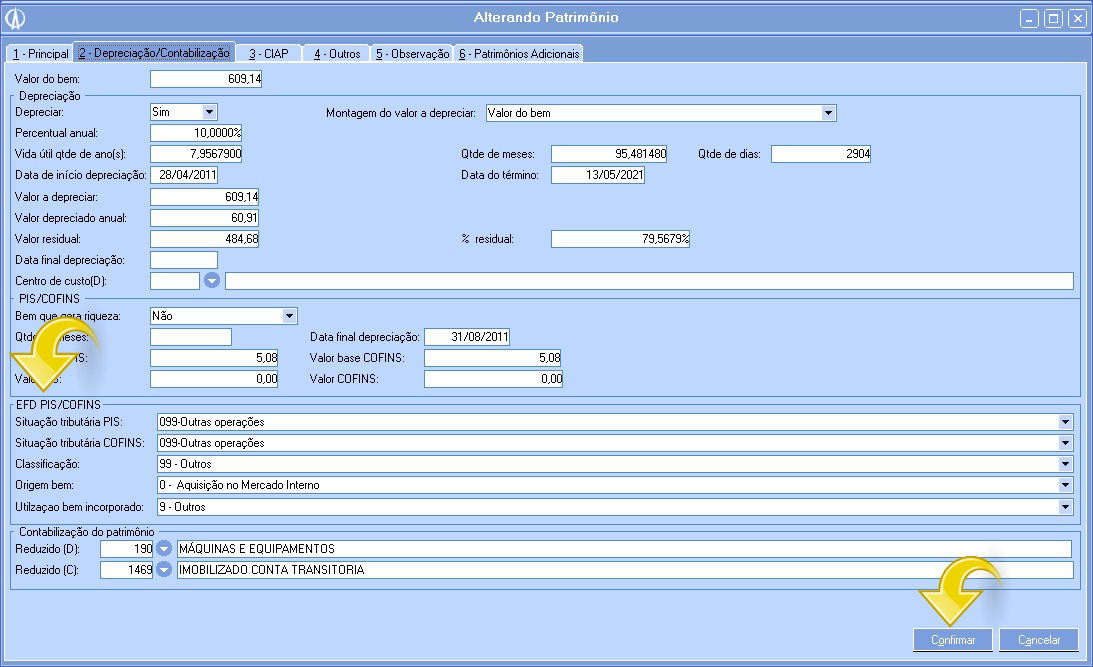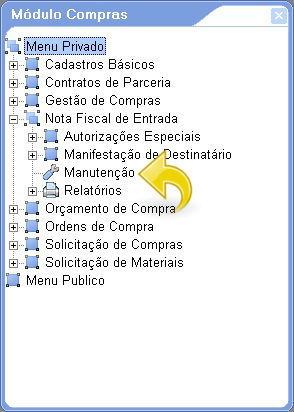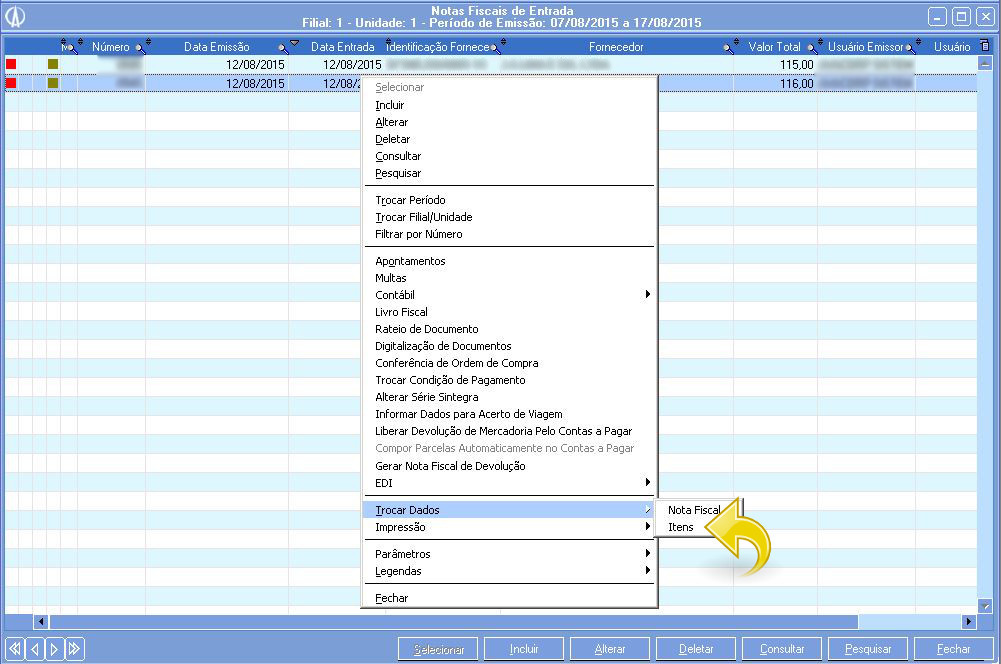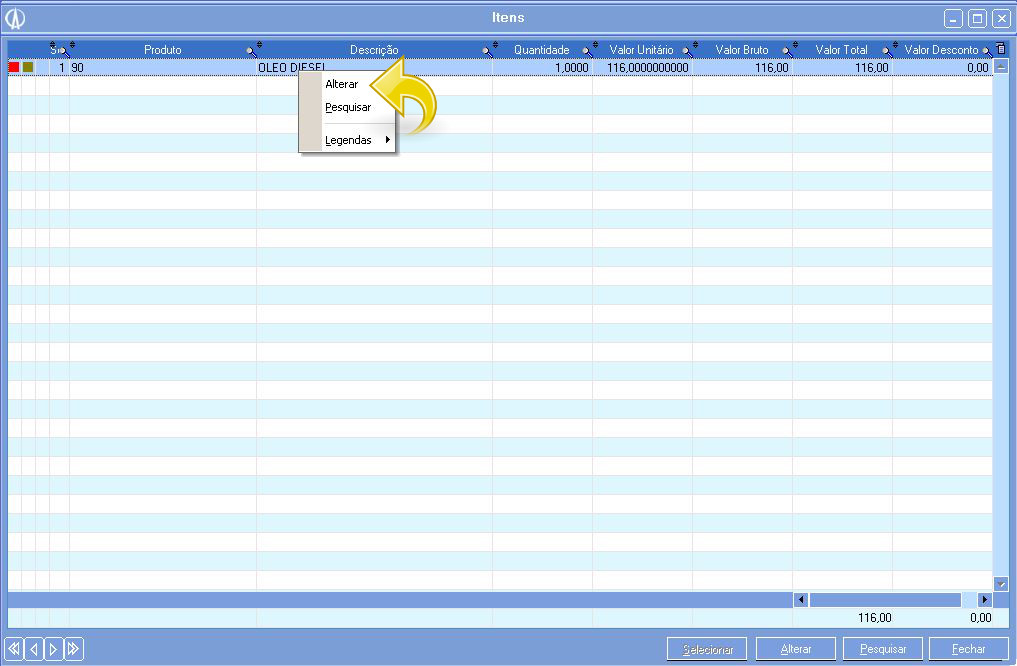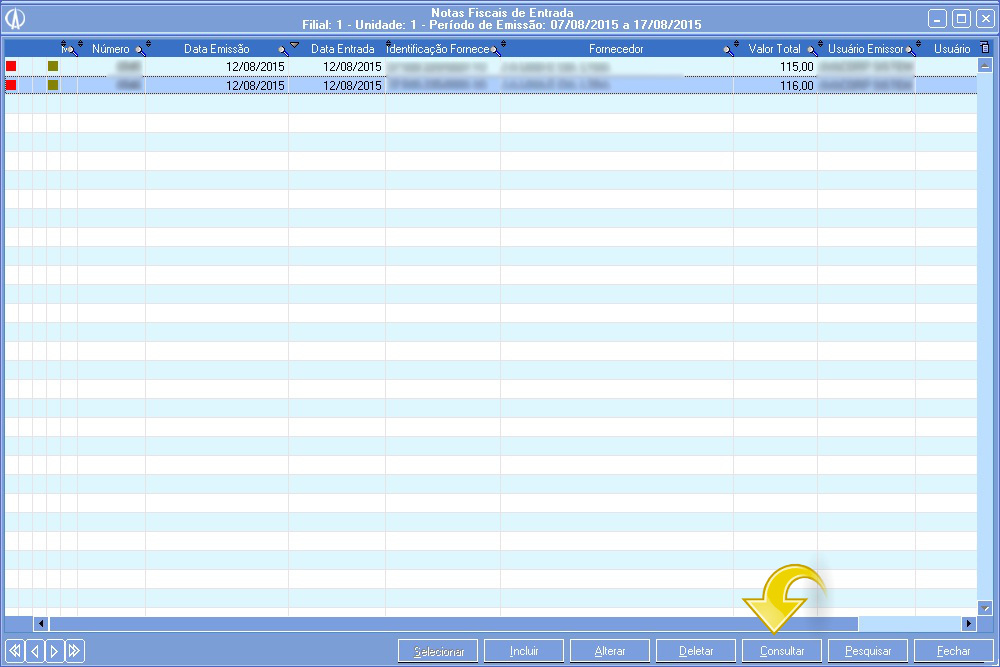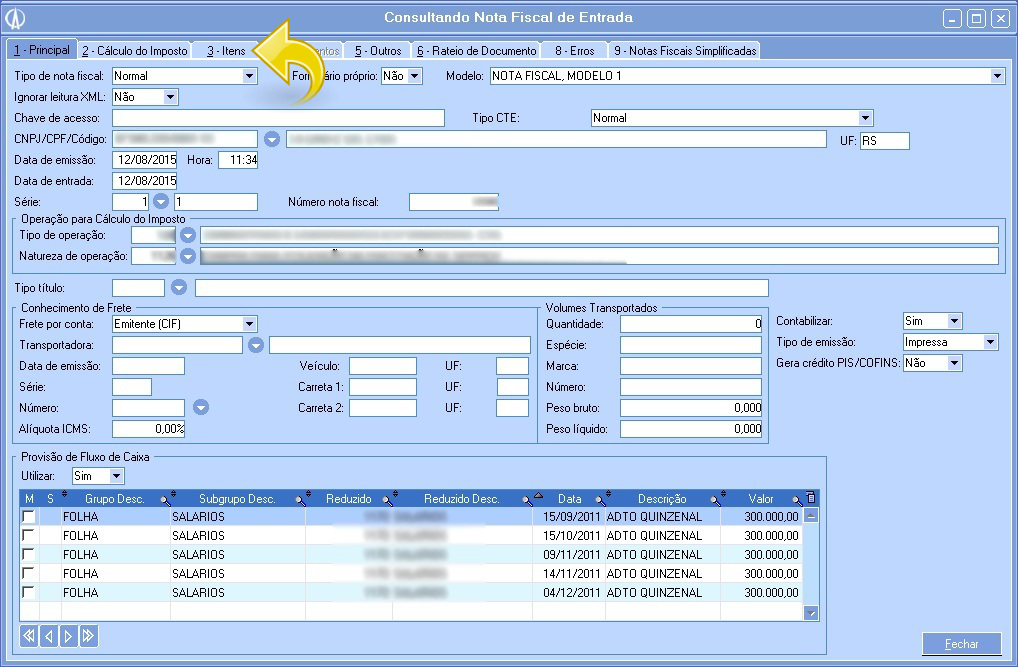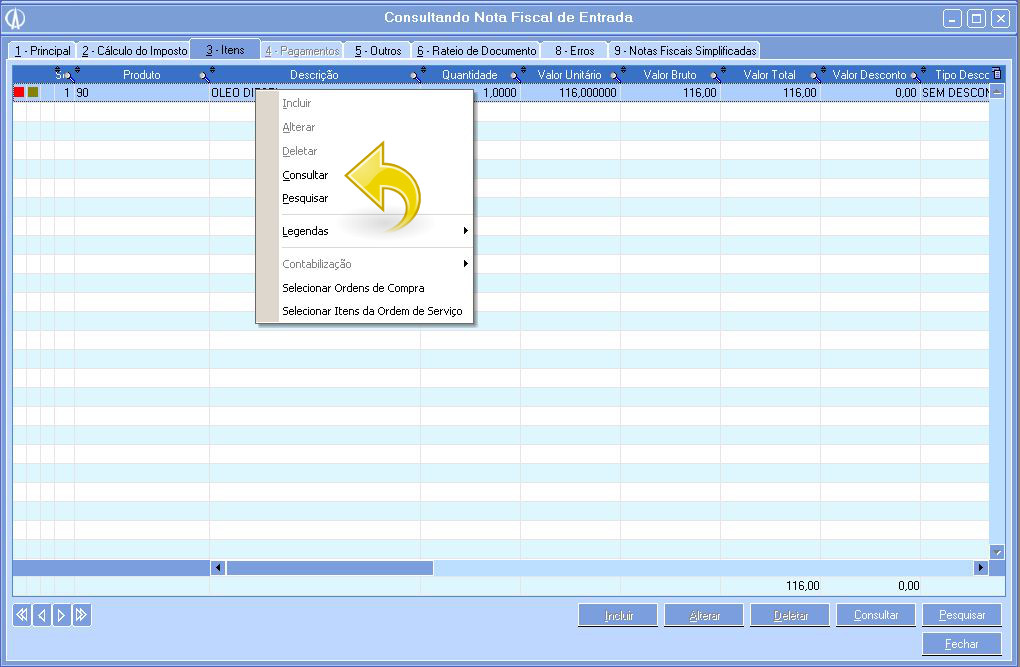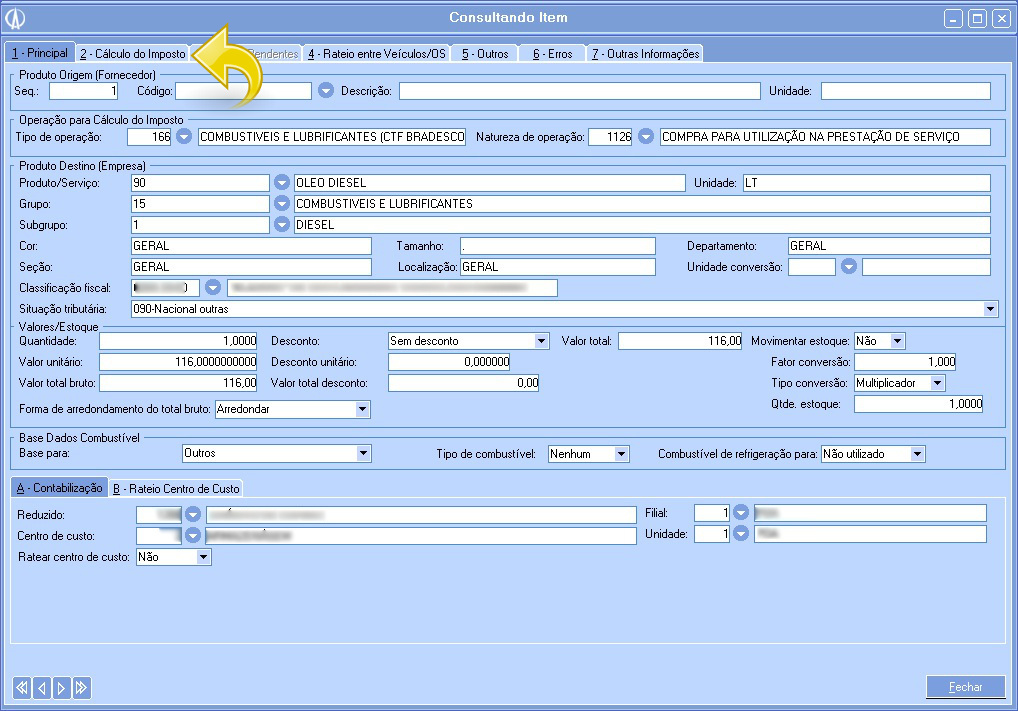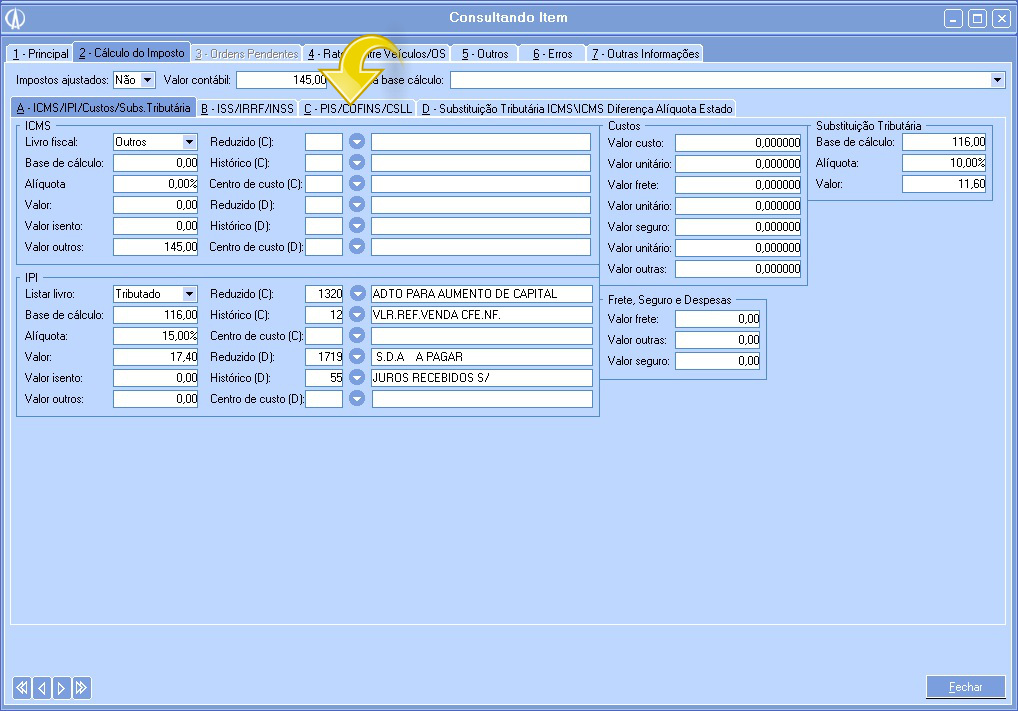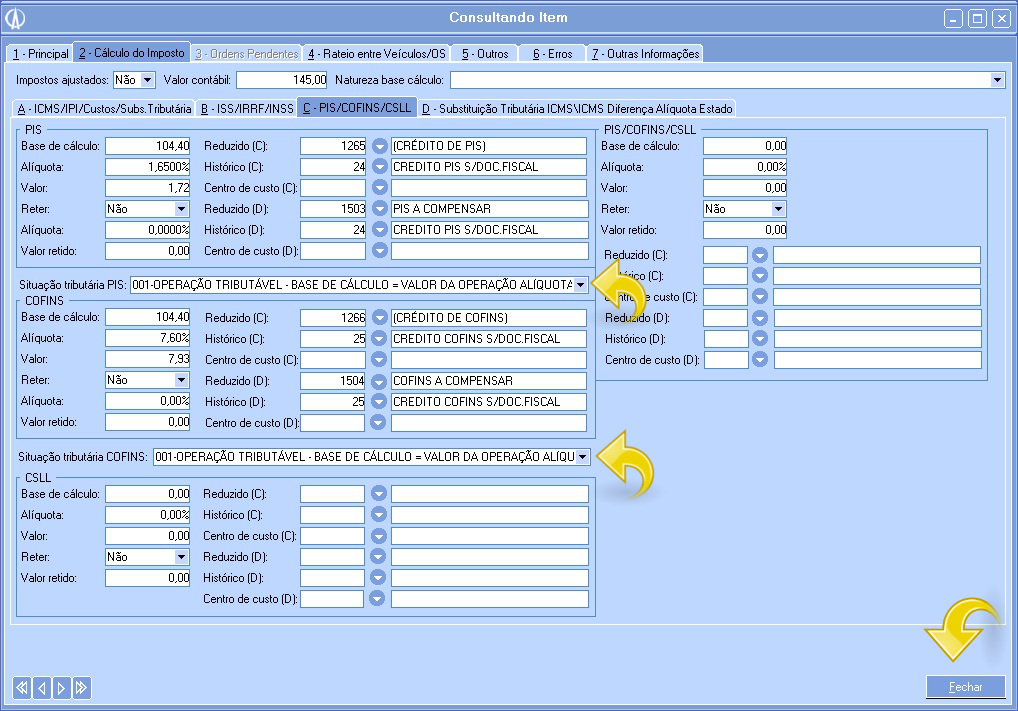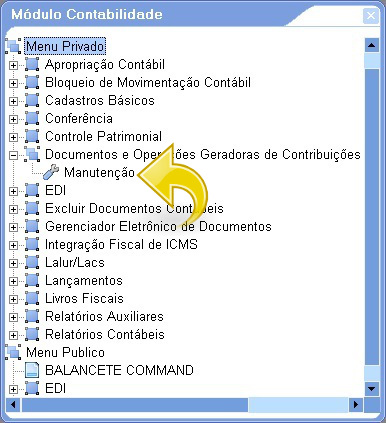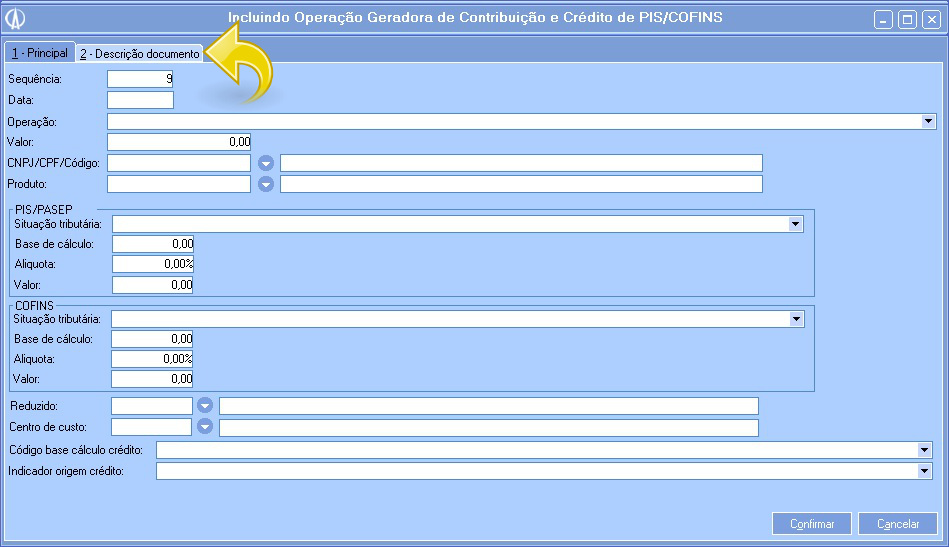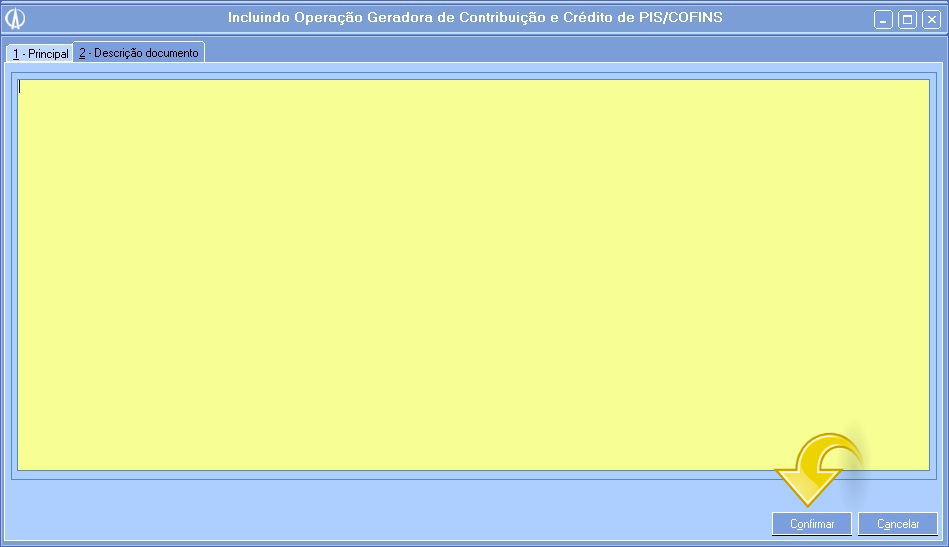Demonstrações contábeis são informações e dados que as empresas oferecem ao fim de cada exercício, com a finalidade de mostrar aos acionistas, ao governo e todos os interessados, o que ocorreu na empresa durante aquele período.
Documentos Fiscais que são enviados para o SPED FISCAL ICMS:
Conhecimento (Ct-e), Nota Fiscal de Saída (NFS), Nota Fiscal de Serviço ( NFS-e)
Pré Requisitos para Gerar o SPED Contribuições (PIS e COFINS):
- Realize as configurações na Estrura da Holding (Primeiro tópico)
- Tenha documentos emitidos com as informações de PIS e COFINS
Para validar os arquivos, certifique-se que está com a ultima versão disponível do validador do SPED.
1. Para realizar as configurações do SPED Contribuições (PIS e COFINS), acesse o caminho;
Cadastros Básicos > Estrutura da Holding > Empresa > Manutenção.
1.1. Será aberta a tela de Empresas, na mesma clique com o botão direito sobre a empresa que desejas adicionar as configurações. Selecione a opção Configurações.
1.2. Ao exibir a tela de Configurações, clique com o botão direito e selecione a opção Alterar.
1.3. Será exibida a tela de Alterando Configurações, na mesma se direcione a aba 3 - Continuação. Identifique o Grupo EFD Contribuições no canto superior direito da sua tela.
No mesmo realize as configurações junto com o seu contador.
• Regime de apuração de PIS/COFINS: Selecione a opção desejada, pode ser; 1 - Não Cumulativo, 2 - Cumulativo ou 3 - Misto ( Cumulativo e Não Cumulativo) (campo obrigatório).
• Regime de apuração de IRPJ: Selecione a opção desejada, pode ser; 1 - Lucro Real, 2 - Lucro presumido ou 3 - Simples Nacional (SuperSimples) (campo obrigatório).
• Critérios de escrituração: Selecione a opção desejada, pode ser; 1 - Regime de Caixa - Escrituração Consolidada, 2 - regime de Competência - Escrituração Consolidada ou 9 - Regime de Competência - Escrituração Detalhada (campo obrigatório).
• Método apropr. crédito PIS/COFINS: Selecione a opção desejada, pode ser; 1 - Apropriação Direta ou 2 - Rateio Proporcional (Receita Bruta) (campo obrigatório).
• Tipo cont. apropr. perí. PIS/CONFINS: Selecione a opção desejada, pode ser; 1 - Apuração da Contribuição Exclusivamente a, Alíquota.. 2 - Apuração da Contribuição a Alíquotas Específicas (campo obrigatório).
1. Para gerar o SPED EFD Contribuições (PIS e COFINS) acesse o caminho abaixo.
Cadastros Básicos > Estrutura da Holding > Filial > Manutenção.
1.1. Será aberta a tela de Filiais, na mesma clique com o botão direito e selecione a opção Gerar - EFD Contribuições.
1.2. Será exibida a tela de Contribuições, na mesma informe os filtros abaixo:
- Período: Informe o inicio e fim do período para gerar o arquivo.
- Tipo de Atividade: Informe o tipo de atividade que é prestado, pode ser; 0 - Industrial ou Equiarado a Industrial, 1 - Prestador de Serviços, 2 - Atividade de Comércio, 3 - Atividade Financeira, 4 - Atividade Imobiliária e 9 - Outros.
- Indicação de Perfil: Informe a indicação de perfil, pode ser; 00 - Sociedade Empresária em Geral, 01 - Sociedade Cooperativa e 02 - Entidade sujeita ao PIS / Pasep.
- Tipo escrituração: Informe o tipo de escrituração, pode ser; 0 - Original ou 1 - Retificadora.
- Recibo Anterior: Caso seja uma retificação deve ser informado os dados do recibo anterior.
Logo Após o preenchimento, clique em confirma.
1.3. Será aberta a tela de Seleção de destino, na mesma informe onde será enviado o arquivo.
Logo após clique em Salvar.
1.4. Será exibida a tela de aviso com as informações do destino de onde foi gerado o arquivo.
1. Para começar acesse o módulo Cadastros Básicos e selecione a opção Estrutura da Holding/Filial/Manutenção:
1.1. Na tela Filiais clique com o botão direito na filial desejado e selecione a opção Configurações/Alterar:
1.2. Na tela Alterando Configuração da Filial siga para a aba 2-Continuação e preencha os campos Código da conta analítica contábil referente à contribuição previdenciária sobre a receita bruta e também o campo Código de receita referente à contribuição previdenciária, conforme informado no DCTF.
1.3. Vá para a aba 4-Arquivos Digitais. Nesta aba clique com o botão direito selecionando a opção Incluir ou então clique no botão Incluir na parte inferior da tela:
1.3.1. Ao abrir a tela Incluindo Arquivo Digital preencha o campo Registro com a opção "Bloco P" e o campo Gerar com a opção Sim. Após preencher os campos clique em Confirmar para gravar as informações:
1.4. Após incluir o arquivo digital clique em Confirmar:
2. Agora acesse o módulo Folha e selecione a opção Parâmetros/Filial/Manutenção:
2.1. Ao abrir a tela Alterar Parâmetros da Filial preencha o campo Forma apuração com a opção "Desoneração lei 12546/2011" e em seguida preencha o campo Perc. parte patronal sobre receita com o percentual para o cálculo:
2.2. Após preencher os campos anteriores siga para a aba 3-Desoneração da Folha e clique com o botão direito selecionando a opção Incluir ou então clique no botão Incluir na parte inferior da tela:
2.2.1. Ao abrir a tela Incluindo Desoneração da Folha preencha os campos conforme as seguintes informações:
• Vigência: informe o período de vigência da desoneração.
• Totalizar na atividade econômica: preencha com a atividade econômica que deverá ser totalizada a desoneração.
• Reduzido: preencha com o reduzido desejado.
• Onerado: preencha com Sim ou Não.
• Operação: preencha com a opção Somar ou Subtrair.
• Destino: preencha com a opção Mercado interno ou Mercado externo.
Após preencher os campos clique em Confirmar para gravar a inclusão.
2.3. Após confirmar a inclusão da desoneração, ao retornar para a tela Alterando Parâmetros da Filial, clique em Confirmar para gravar as alterações:
3. Após preencher todos os parâmetros necessário, acesse o módulo Cadastros Básicos selecionando a opção Estrutura da Holding/Filial/Manutenção:
3.1. Na tela Filiais clique com o botão direito na filial desejada e selecione a opção Gerar SPED - EFD Contribuições:
3.2. Ao abrir a tela Contribuições preencha os campos necessários e clique em Confirmar:
3.3. Ao confirmar o processo anterior será aberta uma nova tela com a lista das filiais. Clique sobre a filial que deseja gerar o arquivo e selecione a opção Gerar Registros:
3.4. Abrirá a tela Gerar Registros do Bloco P. Nesta tela, preencha o campo Gerar registro P110 (detalhamento da apuração da contribuição) com a opção Sim ou Não:
3.5. Esta opção gera os registros automaticamente de acordo com o período informado. Para consultar os registros criados clique com o botão direito sobre a filial e selecione a opção desejada (Registros 0145, Registros P100 e P110, Registros P200 e P210):
3.6. Ao clicar na opção Registros 0145 a seguinte tela será aberta para consultar os registros gerados. É possível alterar estes registros se for necessário. Clique em Confirmar para fechar a tela e gravar as alterações, se forem feitas:
3.7. Ao selecionar a opção Registros P100 e P110 a seguinte tela será aberta para consultar as informações geradas. É possível alterar as informações geradas clicando em Alterar e também incluir novas informações clicando em Incluir:
3.8. Ao selecionar a opção Registros P200 e P210 a seguinte tela será aberta para consultar os registros gerados. É possível alterar estas informações clicando em Alterar e também incluir novas informações clicando em Incluir:
3.9. Após verificar e realizar alterações nos registros gerados, na tela Filiais, clique no botão Confirmar para gerar o arquivo:
Composição dos blocos
| Bloco | Documentos |
| A | Notas fiscais de entrada Modelos 01, 1B, 04 e 55 que possuam somente serviços.Notas fiscais de saída Modelos 01,1B,04 e 55 que possuam somente serviços.Notas fiscais de serviço com Modelo diferente de 07 |
| C100 | Notas fiscais de entrada Modelos 01, 1B, 04 e 55 de produtos Notas fiscais de saída Modelos 01, 1B, 04 e 55 de produtos. |
| C180 | Notas fiscais de saída Modelo 55 |
| C190 | Notas fiscais de entrada Modelo 55 Notas fiscais de saída Modelo 55 com CFOP menores que 5000 |
| C395 | Notas fiscais de entrada Modelos 02, 2D, 2E, 59 |
| C500 | Notas fiscais de entrada Modelos 06 e 28 |
| D100 | Notas fiscais de entrada Modelos 07, 08, 8B, 09, 10, 11, 26, 27 e 57 |
| D200 | Conhecimentos Integração fiscal Notas fiscais de serviço Modelo 07 |
| D500 | Notas fiscais de entrada Modelos 21 e 22 |
| F100 | Afretamentos, Recibos e notas de entrada configuradas para geração do SPED que não se adequem aos outros registros |
| F120 | Patrimônio Integração patrimonial |
| 0150 | Cadastro de clientes e fornecedores |
2. Precisamos realizar a configuração do patrimônio neste momento. Acesse o módulo Contabilidade/ Controle Patrimonial/ Patrimônios/ Manutenção.
2.1. A tela "Patrimônios" será exibida, clique com o botão direito do mouse sobre o registro desejado e selecione a opção Alterar.
2.2. A tela "Alterando Patrimônio" será exibida, clique na aba "2 - Depreciação/Contabilização".
2.3. A aba "2 - Depreciação/Contabilização" será exibida, preencha os campos do grupo EFD PIS/COFINS de acordo com a necessidade. Clique em Confirmar.
1. Agora precisamos realizar a configuração do tipo de operação. Acesse o módulo Compras/ Nota Fiscal de Entrada/ Manutenção.
1.1. A tela "Notas Fiscais de Entrada" será exibida, clique com o botão direito do mouse sobre a nota e selecione a opção Trocar Dados/ Itens.
1.2. A tela "Itens" será exibida, clique com o botão direito do mouse no item e selecione a opção Alterar.
1.3. A tela "Trocar Situação Tributária" será exibida, configure as opções de situação tributária de acordo com a necessidade e clique em Confirmar.
1.4. Retorne à tela "Notas Fiscais de Entrada", selecione a nota e clique em Consultar.
1.5. A tela "Consultando Nota Fiscal de Entrada" será exibida, clique na aba "3 - Itens".
1.6. A aba "3 - Itens" será exibida, clique com o botão direito do mouse no item e selecione a opção Consultar.
1.7. A tela "Consultando Item" será exibida, clique na aba "2 - Cálculo do Imposto".
3.8. A aba "2 - Cálculo do Imposto" será exibida, clique na sub-aba "PIS/ COFINS/ CSLL".
3.9. A sub-aba "PIS/ COFINS/ CSLL" será exibida, verifique se os campos Situação tributária PIS e Situação tributária COFINS estão de acordo com a necessidade e clique em Fechar.
1.1. A tela "Operações Geradoras de Contribuição e Créditos de PIS/COFINS" será exibida, é nela que podem ser realizadas inclusões, alterações, exclusões e consultas. Clique no botão Incluir.
1.2. A tela "Incluindo Operação Geradora de Contribuição e Crédito de PIS/COFINS" será exibida. Preencha os campos:
- Sequência: Informe a sequência (campo obrigatório).
- Data: Informe a data (campo obrigatório).
- Operação: Selecione a operção (campo obrigatório).
- Valor: Informe o valor (campo obrigatório).
- CNPJ/CPF/Código: Informe o CNPJ, CPF ou código.
- Produto: Informe o produto.
- Situação tributária: Selecione a situação tributária referente à PIS/PASEP (campo obrigatório).
- Base de cálculo: Informe a base de cálculo.
- Alíquota: Informe a alíquota. Valor: Informe o valor.
- Situação tributária: Selecione a situação tributária referente à COFINS (campo obrigatório).
- Base de cálculo: Informe a base de cálculo.
- Alíquota: Informe a alíquota.
- Valor: Informe o valor.
- Reduzido: Informe o reduzido.
- Centro de Custo: Informe o centro de custo.
- Código base cálculo crédito: Informe o código base de cálculo de crédito.
- Indicador origem crédito: Informe o indicador de origem de crédito.
Clique na aba "2 - Descrição documento".
1.3. A aba "2 - Descrição documento" será exibida, informe a descrição para este documento e clique em Confirmar.