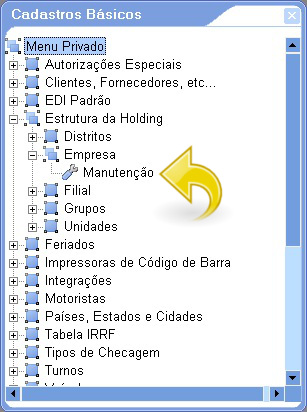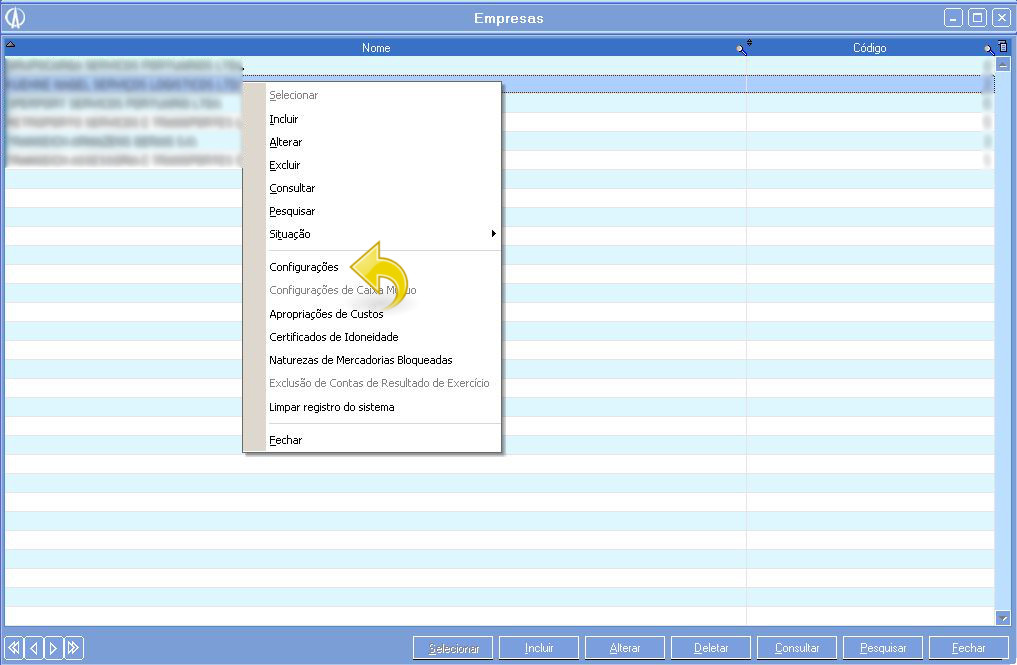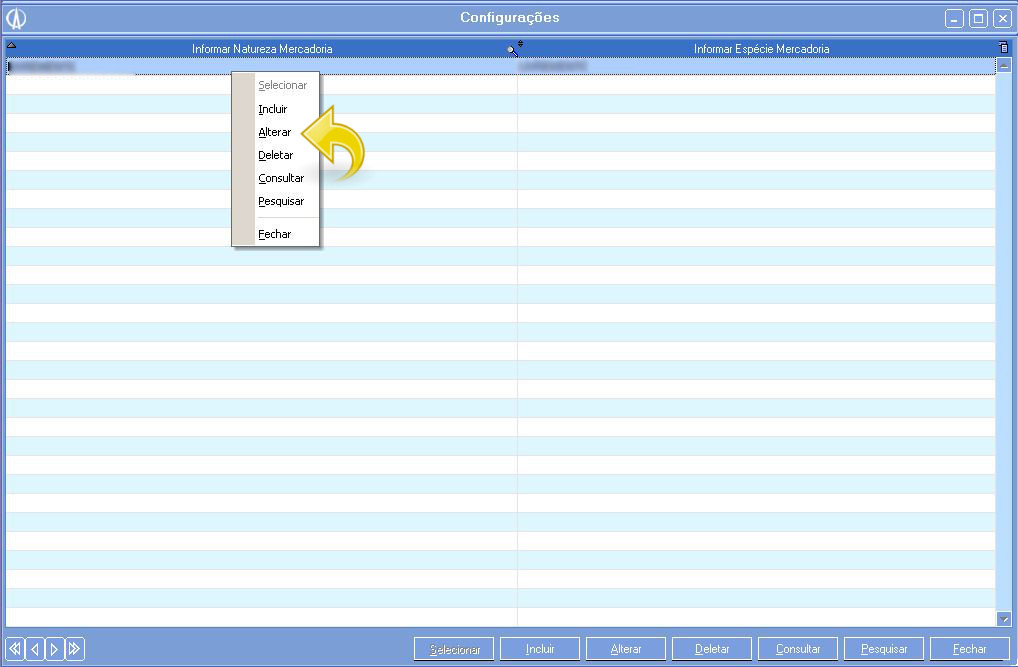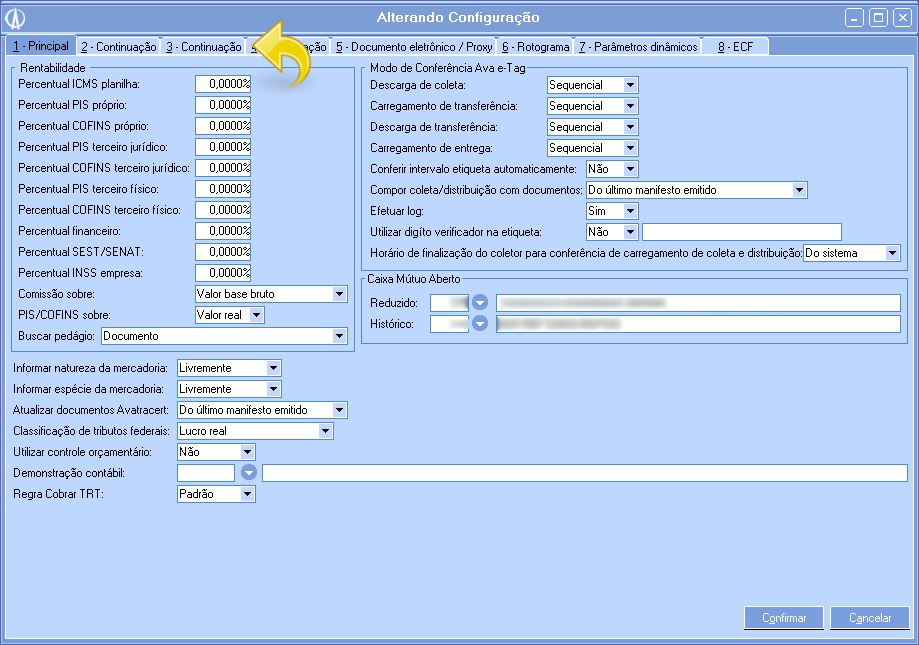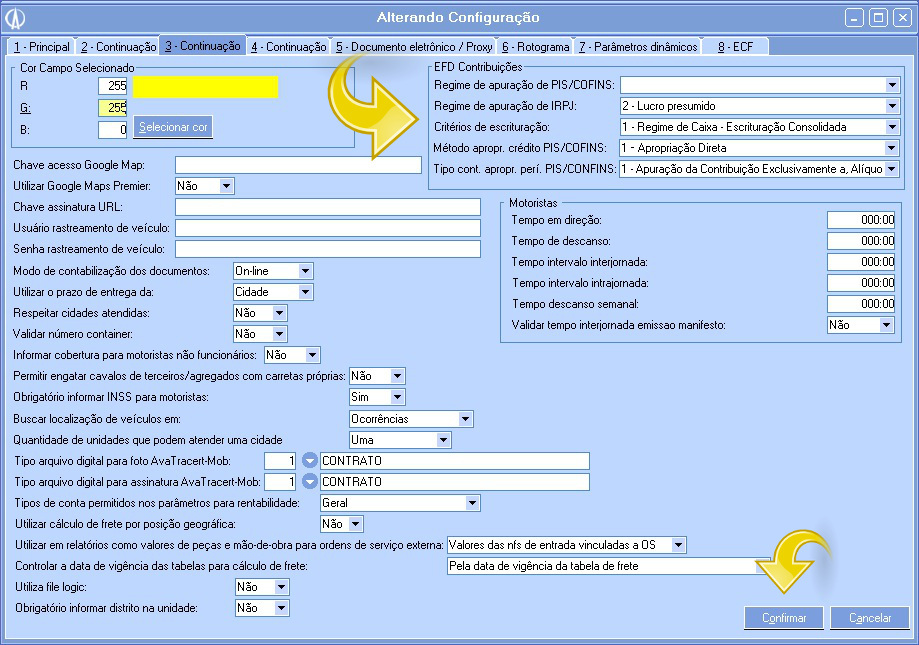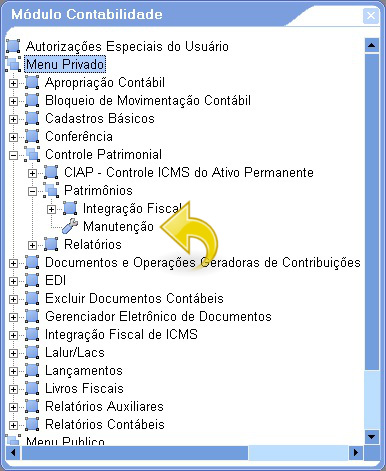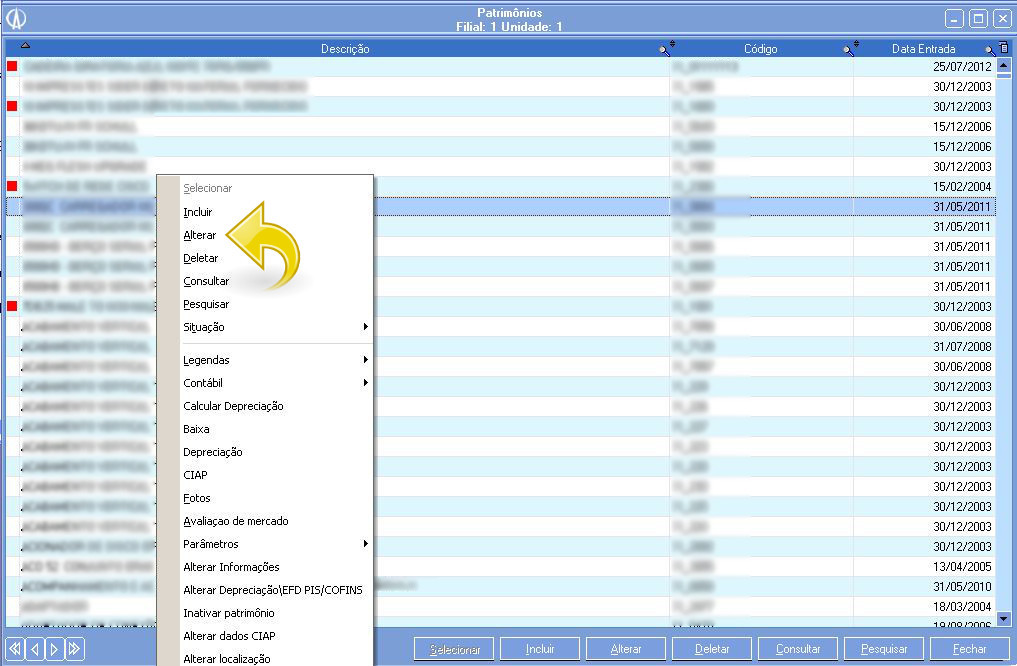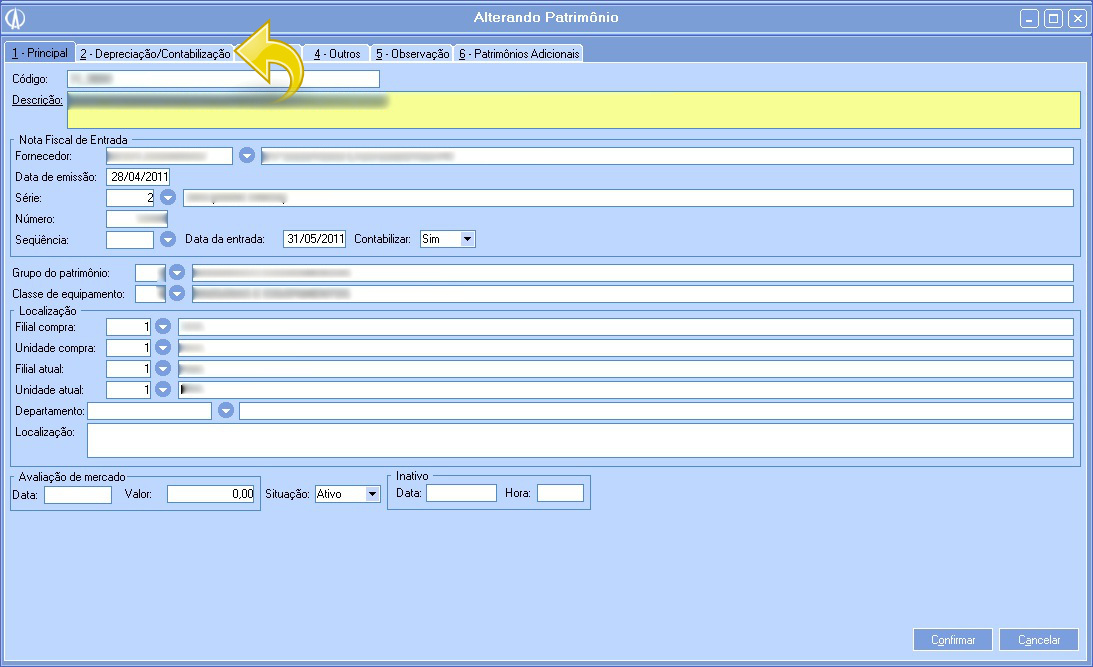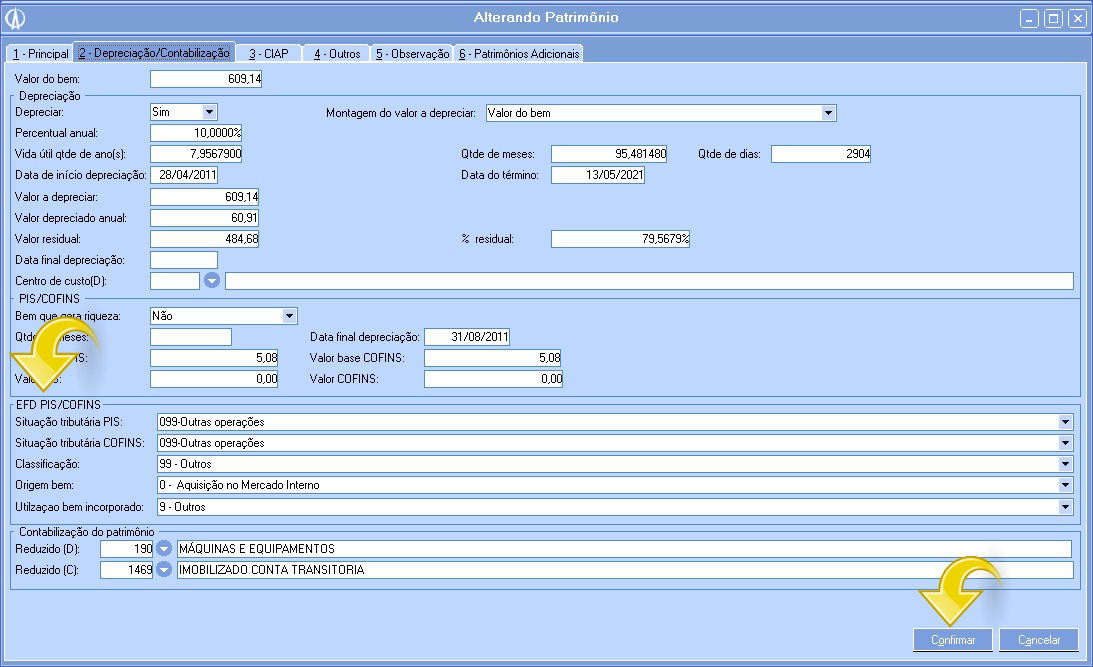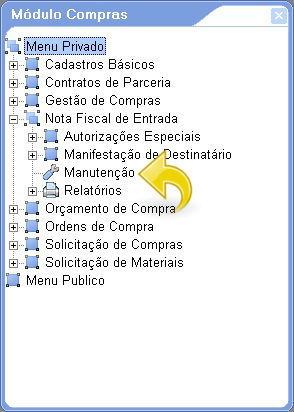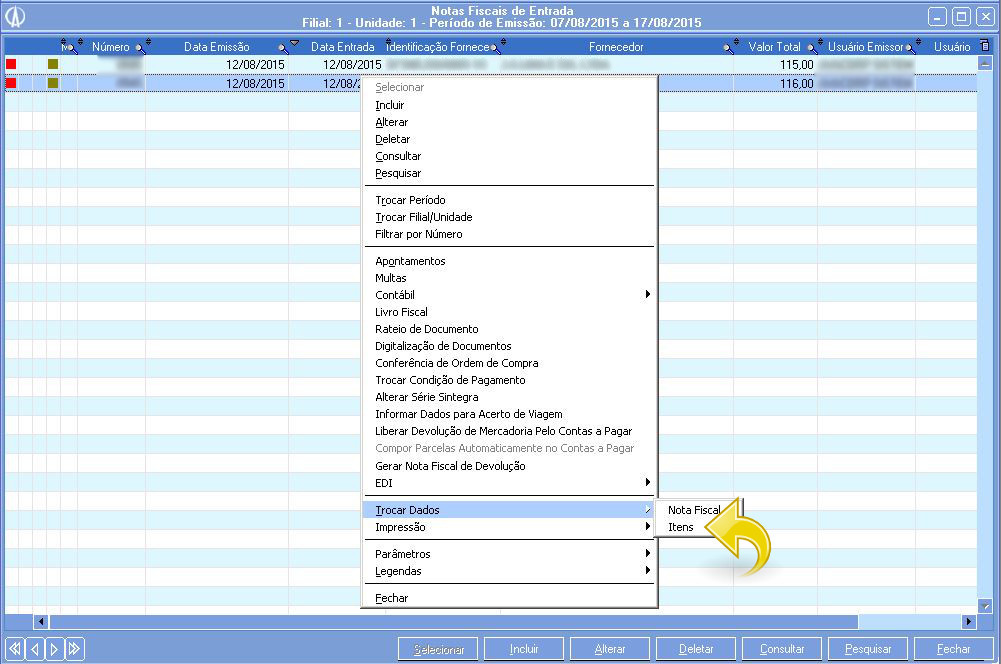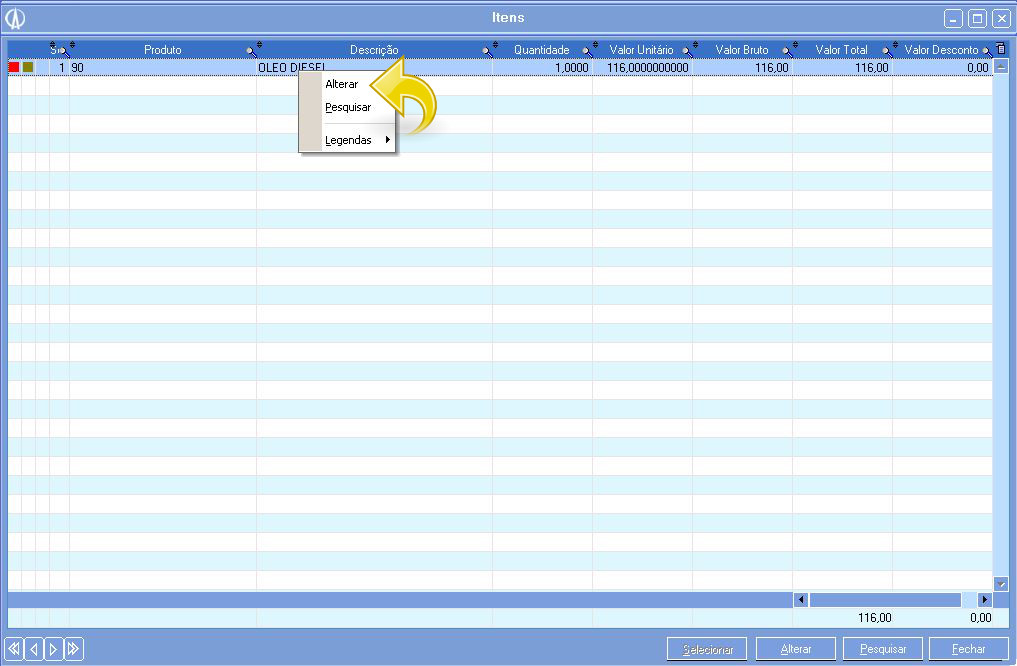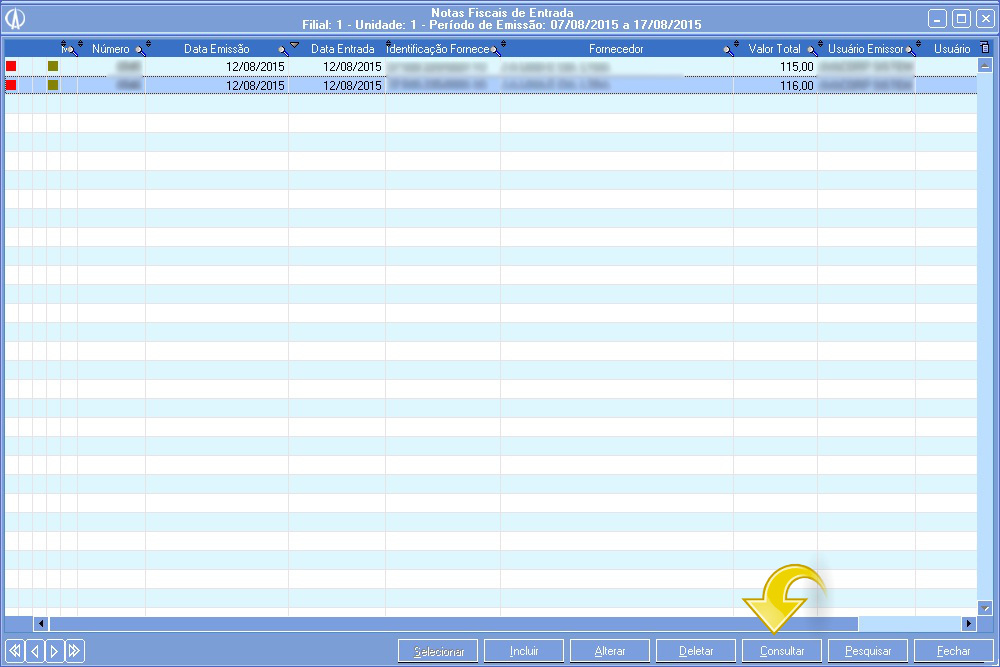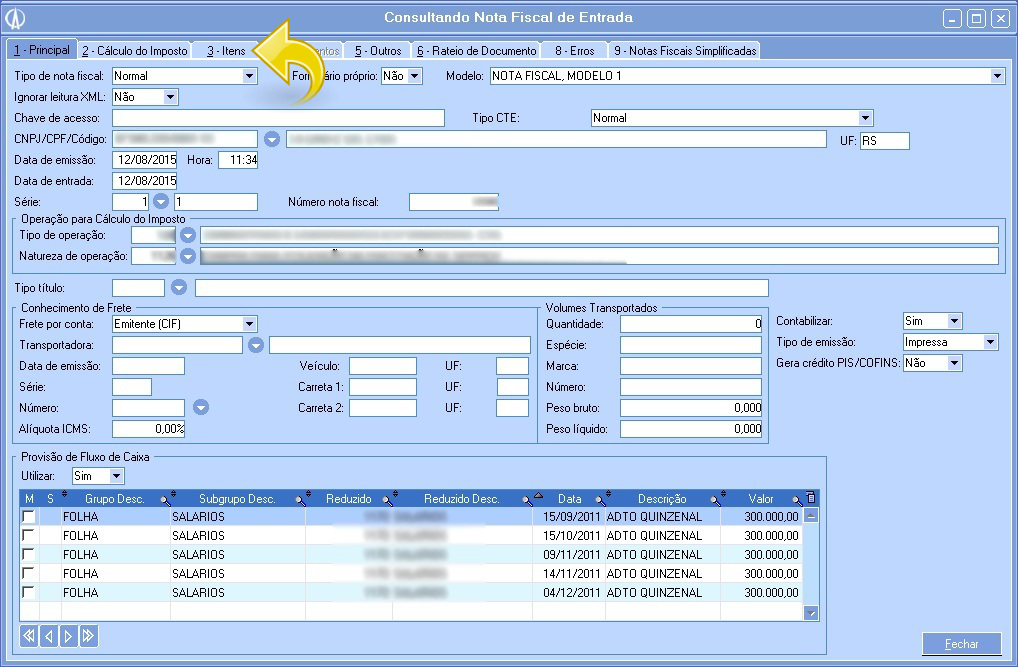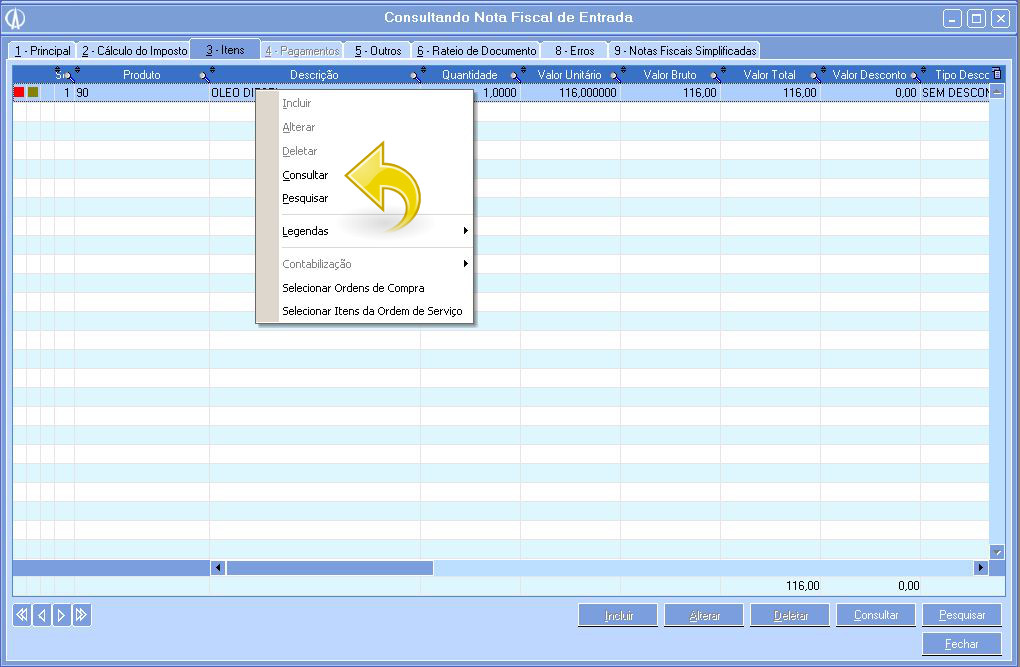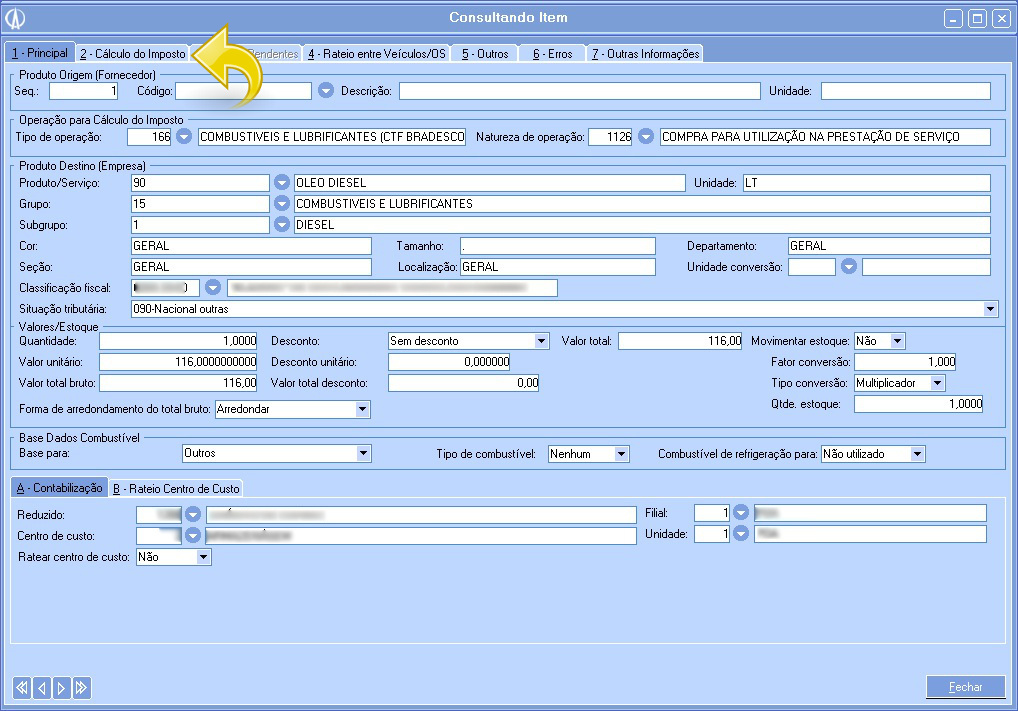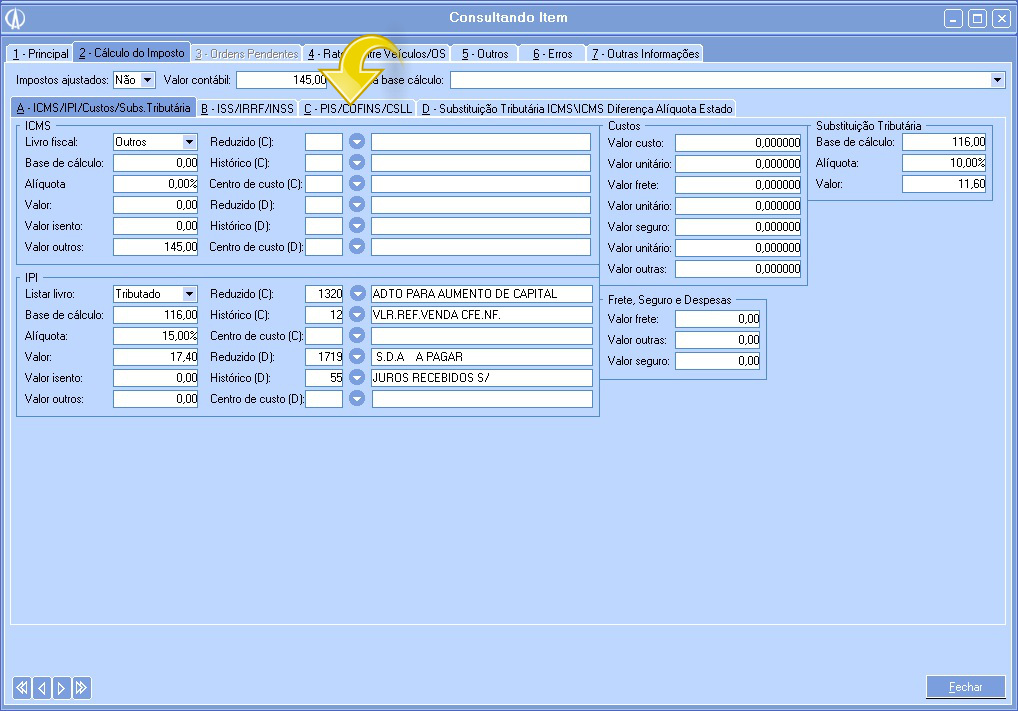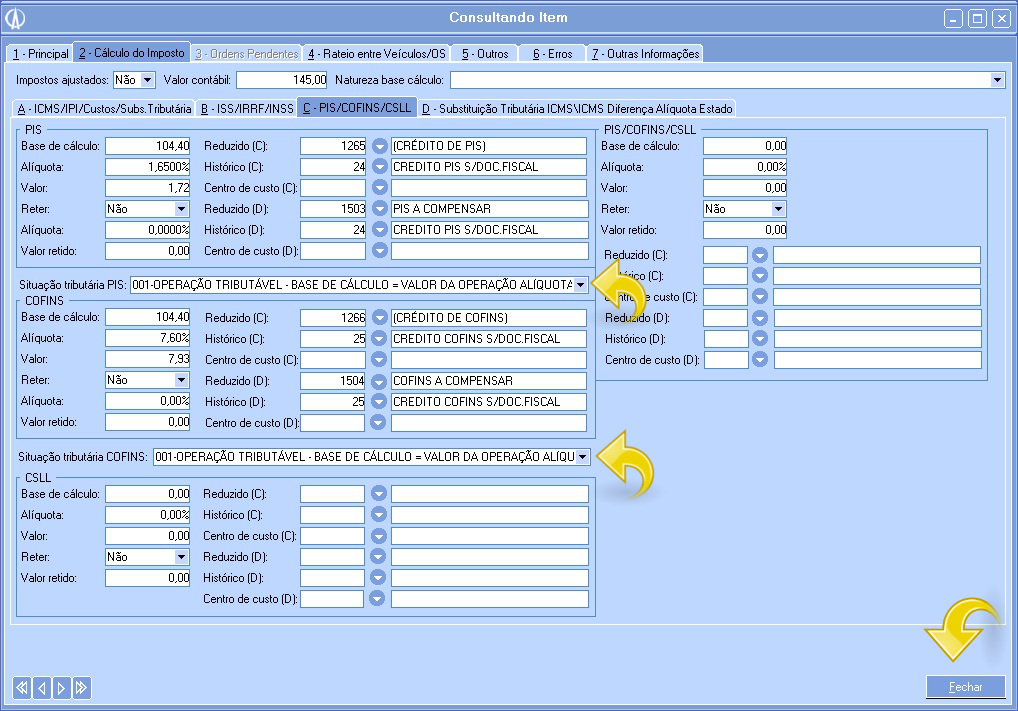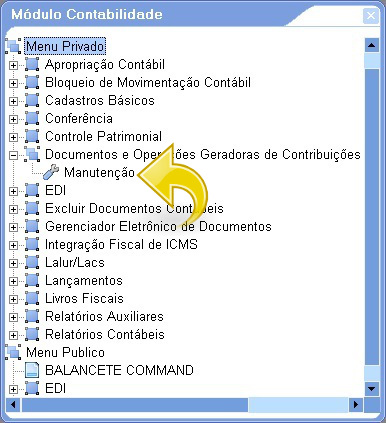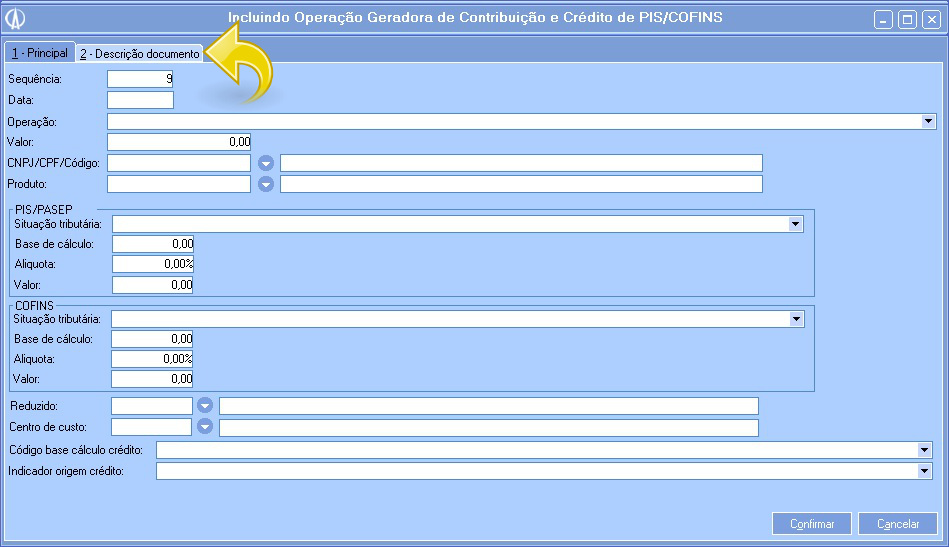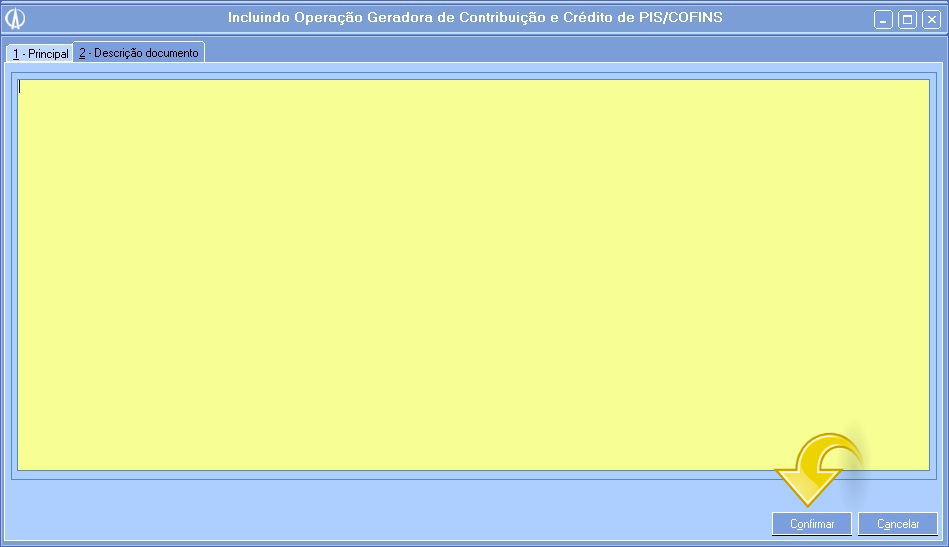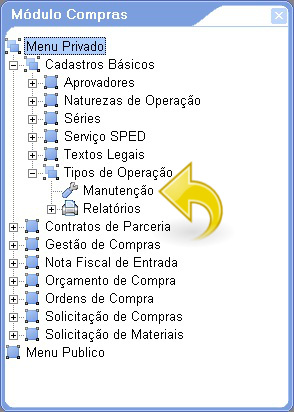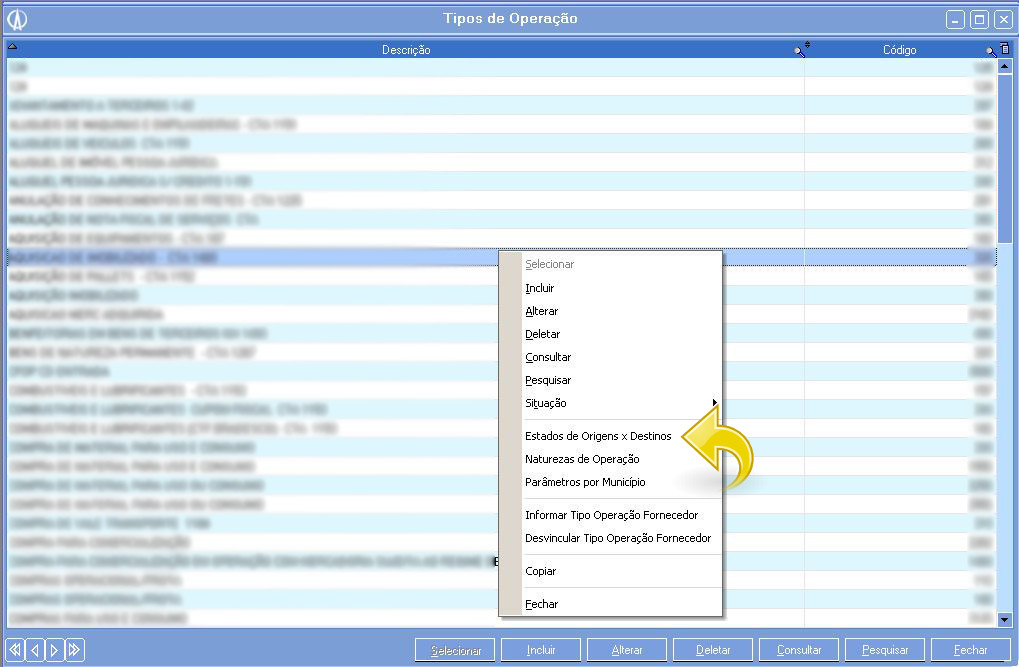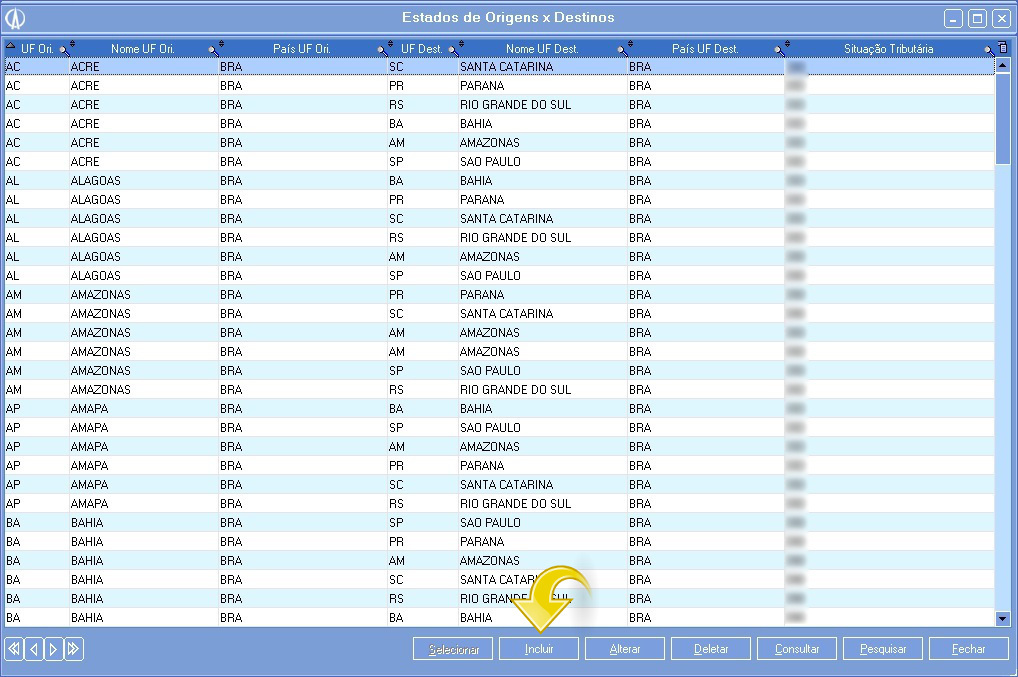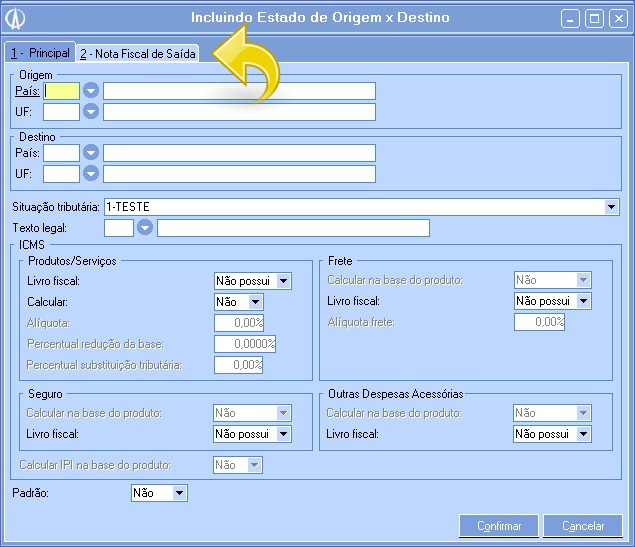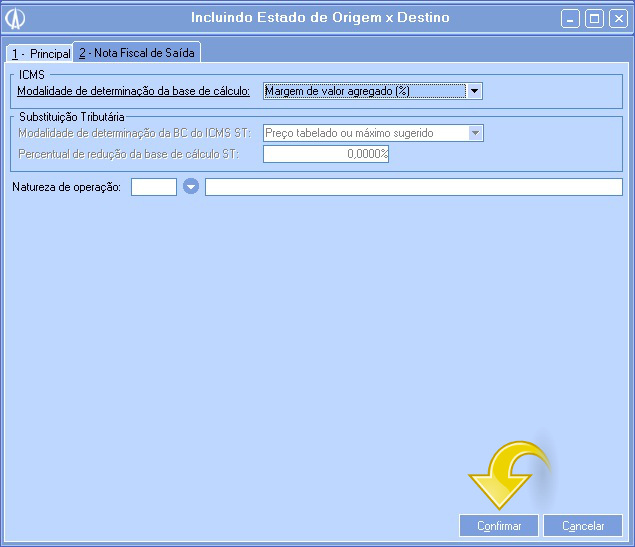Processo que realiza a configuração do EFD Contribuições.
Quando for necessário realizar a configuração para EFD Contribuições.
1. Primeiramente precisamos realizar a configuração da empresa, acesse o módulo Cadastros Básicos/ Estrutura da Holding/ Empresa/ Manutenção.
1.1. A tela “Empresas” será exibida, clique com o botão direito sobre a empresa que deseja configurar e selecione a opção Configurações.
1.2. A tela “Configurações” será exibida, clique com o botão direito na configuração e selecione a opção Alterar.
1.3. A tela “Alterando Configuração” será exibida, clique na aba “3 – Continuação”.
1.4. A aba “3 – Continuação” será exibida, preencha os campos do grupo EFD Contribuições e clique em Confirmar.
• Regime de apuração de PIS/COFINS: Selecione a opção desejada (campo obrigatório).
• Regime de apuração de IRPJ: Selecione a opção desejada (campo obrigatório).
• Critérios de escrituração: Selecione a opção desejada (campo obrigatório).
• Método apropr. crédito PIS/COFINS: Selecione a opção desejada (campo obrigatório).
• Tipo cont. apropr. perí. PIS/CONFINS: Selecione a opção desejada (campo obrigatório).
2. Precisamos realizar a configuração do patrimônio neste momento. Acesse o módulo Contabilidade/ Controle Patrimonial/ Patrimônios/ Manutenção.
2.1. A tela “Patrimônios” será exibida, clique com o botão direito do mouse sobre o registro desejado e selecione a opção Alterar.
2.2. A tela “Alterando Patrimônio” será exibida, clique na aba “2 – Depreciação/Contabilização”.
2.3. A aba “2 – Depreciação/Contabilização” será exibida, preencha os campos do grupo EFD PIS/COFINS de acordo com a necessidade. Clique em Confirmar.
3. Agora precisamos realizar a configuração do tipo de operação. Acesse o módulo Compras/ Nota Fiscal de Entrada/ Manutenção.
3.1. A tela “Notas Fiscais de Entrada” será exibida, clique com o botão direito do mouse sobre a nota e selecione a opção Trocar Dados/ Itens.
3.2. A tela “Itens” será exibida, clique com o botão direito do mouse no item e selecione a opção Alterar.
3.3. A tela “Trocar Situação Tributária” será exibida, configure as opções de situação tributária de acordo com a necessidade e clique em Confirmar.
3.4. Retorne à tela “Notas Fiscais de Entrada”, selecione a nota e clique em Consultar.
3.5. A tela “Consultando Nota Fiscal de Entrada” será exibida, clique na aba “3 – Itens”.
3.6. A aba “3 – Itens” será exibida, clique com o botão direito do mouse no item e selecione a opção Consultar.
3.7. A tela “Consultando Item” será exibida, clique na aba “2 – Cálculo do Imposto”.
3.8. A aba “2 – Cálculo do Imposto” será exibida, clique na sub-aba “PIS/ COFINS/ CSLL”.
3.9. A sub-aba “PIS/ COFINS/ CSLL” será exibida, verifique se os campos Situação tributária PIS e Situação tributária COFINS estão de acordo com a necessidade e clique em Fechar.
4. Precisaremos realizar da configuração operações geradoras de contribuição e créditos de PIS/COFINS. Acesse o módulo Contabilidade/ Documentos e Operações Geradoras de Contribuição e Créditos de PIS/COFINS/ Manutenção.
4.1. A tela “Operações Geradoras de Contribuição e Créditos de PIS/COFINS” será exibida, é nela que podem ser realizadas inclusões, alterações, exclusões e consultas. Clique no botão Incluir.
4.2. A tela “Incluindo Operação Geradora de Contribuição e Crédito de PIS/COFINS” será exibida. Preencha os campos:
• Sequência: Informe a sequência (campo obrigatório).
• Data: Informe a data (campo obrigatório).
• Operação: Selecione a operção (campo obrigatório).
• Valor: Informe o valor (campo obrigatório).
• CNPJ/CPF/Código: Informe o CNPJ, CPF ou código.
• Produto: Informe o produto.
• Situação tributária: Selecione a situação tributária referente à PIS/PASEP (campo obrigatório).
• Base de cálculo: Informe a base de cálculo.
• Alíquota: Informe a alíquota.
• Valor: Informe o valor.
• Situação tributária: Selecione a situação tributária referente à COFINS (campo obrigatório).
• Base de cálculo: Informe a base de cálculo.
• Alíquota: Informe a alíquota.
• Valor: Informe o valor.
• Reduzido: Informe o reduzido.
• Centro de Custo: Informe o centro de custo.
• Código base cálculo crédito: Informe o código base de cálculo de crédito.
• Indicador origem crédito: Informe o indicador de origem de crédito.
Clique na aba “2 – Descrição documento”.
4.3. A aba “2 – Descrição documento” será exibida, informe a descrição para este documento e clique em Confirmar.
5. É preciso configurar a situação tributária nos tipos de operação. Acesse o módulo Compras/ Cadastros Básicos/ Tipo de Operação/ Manutenção.
5.1. A tela “Tipos de Operação” será exibida, com o botão direito do mouse, clique no tipo de operação desejado e selecione a opção Estados de Origens x Destinos.
5.1. A tela “Estados de Origens x Destinos” será exibida. Clique no botão Incluir.
5.2. A tela “Incluindo Estado de Origem x Destino” será exibida, preencha os campos.
Se a operação de entrada possui cálculo de ICMS, é configurado neste parâmetro. Para isso é necessário configurar o Livro Fiscal como Não Possui, Tributado, Isento ou Outros. O sistema considera na inclusão o padrão Não Possui.
• País: Informe o país de origem (campo obrigatório).
• UF: Informe a UF de origem (campo obrigatório).
• País: Informe o país de destino (campo obrigatório).
• UF: Informe a UF de destino (campo obrigatório).
• Situação tributária: Selecione a opção de acordo com sua necessidade (campo obrigatório).
• Texto legal: Informe o texto legal (campo obrigatório).
• Livro Fiscal: referente ao grupo Produtos/Serviços, selecione a opção de acordo com sua necessidade (campo obrigatório).
• Calcular: Selecione a opção de acordo com sua necessidade (campo obrigatório).
• Livro Fiscal: referente ao grupo Frete, selecione a opção de acordo com sua necessidade (campo obrigatório).
• Livro Fiscal: referente ao grupo Seguro, selecione a opção de acordo com sua necessidade (campo obrigatório).
• Livro Fiscal: referente ao grupo Outras Despesas Acessórias, selecione a opção de acordo com sua necessidade (campo obrigatório).
• Padrão: selecione a opção desejada (campo obrigatório).
Clique na aba “2 – Nota Fiscal de Saída”.
5.3. A aba “2 – Nota Fiscal de Saída” será exibida, preencha os campos e clique em Confirmar.
• ICMS: Selecione a opção desejada (campo obrigatório).
• Natureza da operação: Informe a natureza da operação (campo obrigatório).
O cadastro do NCM deve ser selecionado no momento da inclusão do produto.
6. Agora já é possível gerar SPED-EFD PIS/COFINS.