- Serviços:
- EDIWS
- AvacorpIWS
- AvaE (Efetua download do xml e envia os eventos da MD-e para sefaz).
- AvaDoc (Gera o documento em Baixa de Ordens de Compra).
- AvaDEF4Service (Importa o registro de Manifestação Destinatário).
- Processo de Compras parametrizado no Avacorp I.
- Configurar Administradora 99kote no sistema avacorp I
- Configurar vinculo com o cadastro da 99kote
- Cadastrar Código externo do produto
- Parametrizar Solicitação de Compra
- Emitir Solicitação de Compra Gerando Cotação Eletrônica
- Gestão de Cotação:
- Aprovando Cotação.
- Cancelando uma cotação.
- Atualizar proposta.
- Fechar Cotação.
- Gestão de Cotação:
1. Acesse o caminho Avacorp I - Comercial - Parâmetros - Configurações da Administradora Cotação Eletrônica.
2. Nessa configuração iremos informar os dados das configurações necessárias e URL.
3. O registro já vira incluso, basta clicar sobre o mesmo e clicar no botão "Configurações"
3.1 Em configurações deve informar os dados que são fornecidos pela 99kote e o tipo de ambiente que irá se comunicar.
4. Clique em "Confirmar" para terminar sua primeira etapa de configuração.
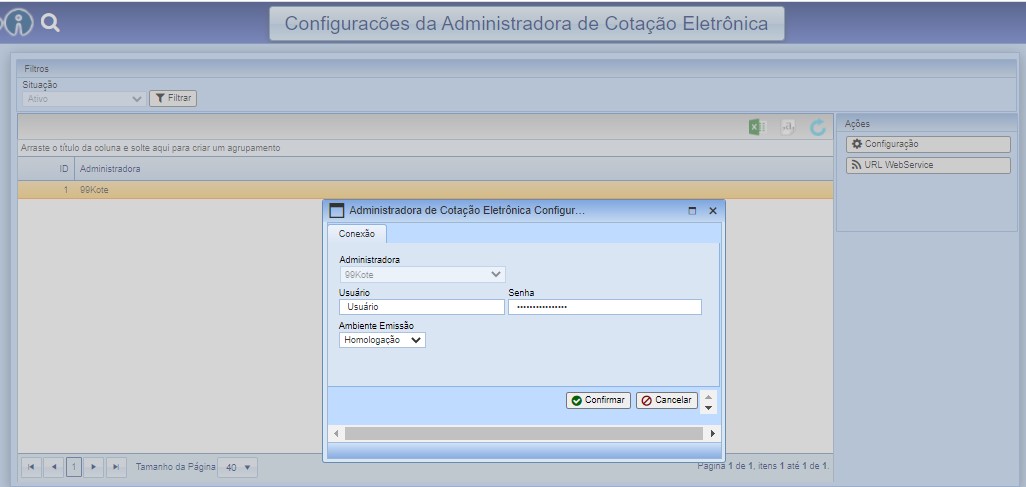
5. Acesse o botão "URL Web Service", no mesmo iremos informas as URL de para comunicação.
5.1 Clique em "Confirmar" para terminar a configuração.
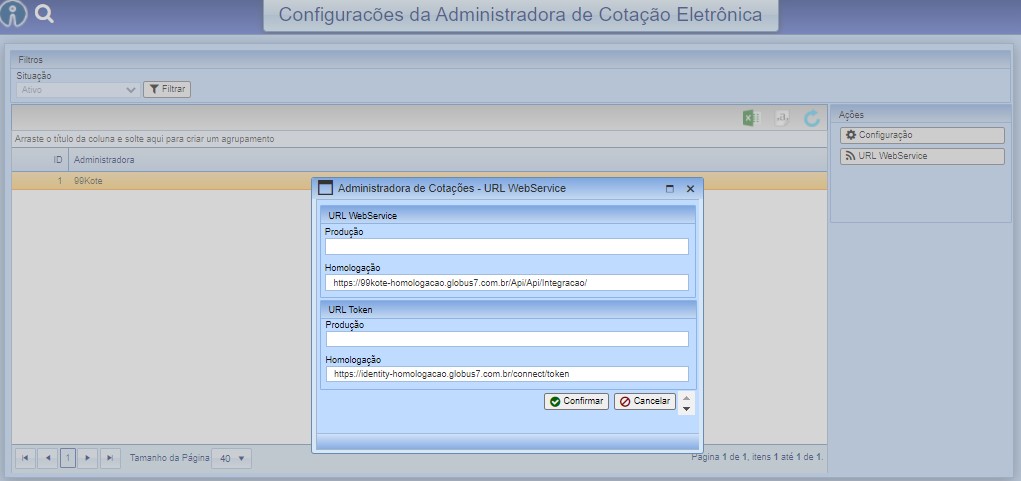
1. Acesse o caminho: Avacorp-i - Cadastros - Administradora de Cotação - Manutenção Administradora de Cotação Eletrônica
2. Clique no botão "Incluir" e preencha os dados fornecidos pela administradora.
3.Após o preenchimento, clique em "Confirmar".
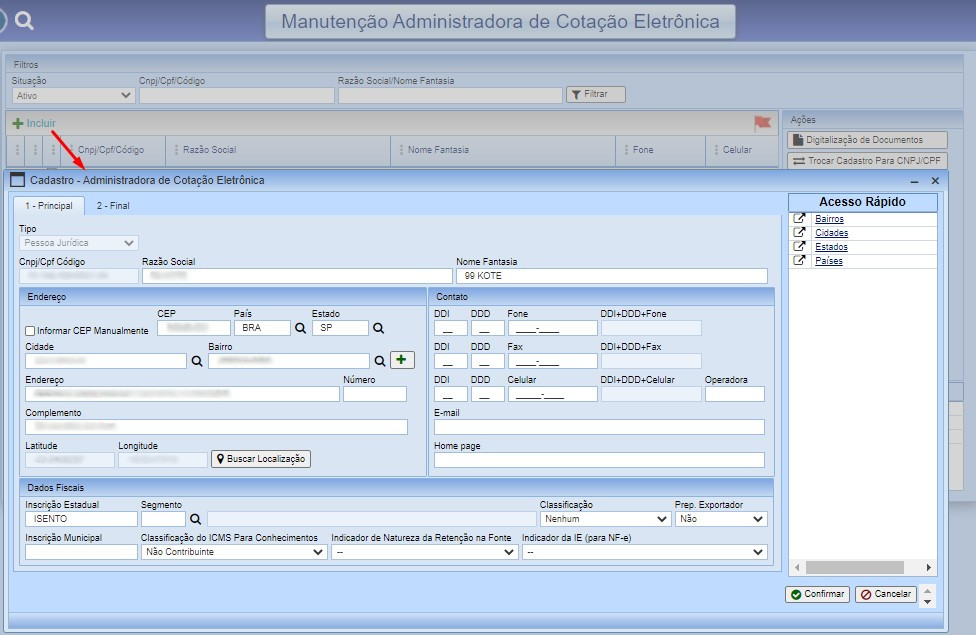
4. Selecione o registro incluso, clique no botão "Configuração" e informe a administradora configurada anteriormente.
5. Clique no botão "Confirmar".
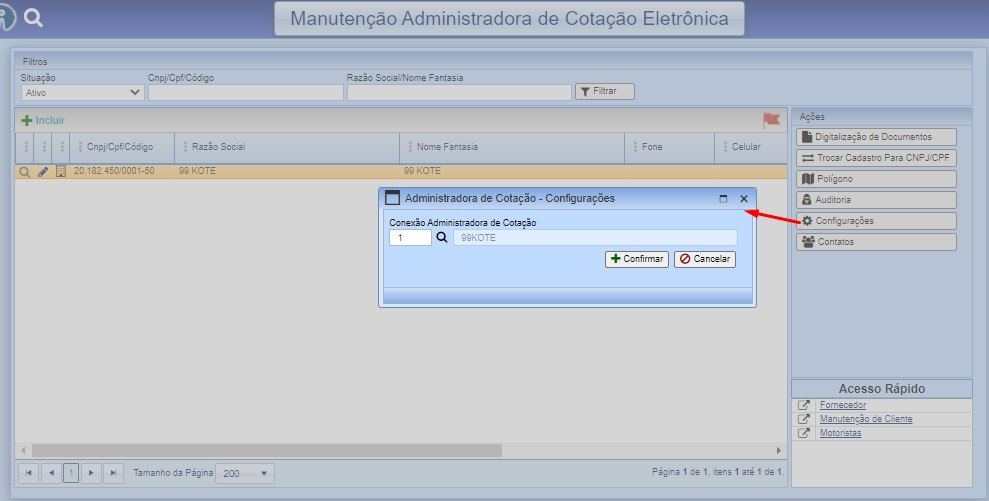
1. Avacorp-i - Cadastros Básicos › Almoxarifado › Cadastro de Grupo de Produto
2. Selecione o Grupo de Produtos que deseja informar o código externo.
3. Clique no botão "Cod. Externo adm. Cotação Eletrônica"
4. Clique no botão "Incluir" Informe a administradora de Cotação e informe o código externo.
Os dados de Código externo devem ser verificados junto a administradora.
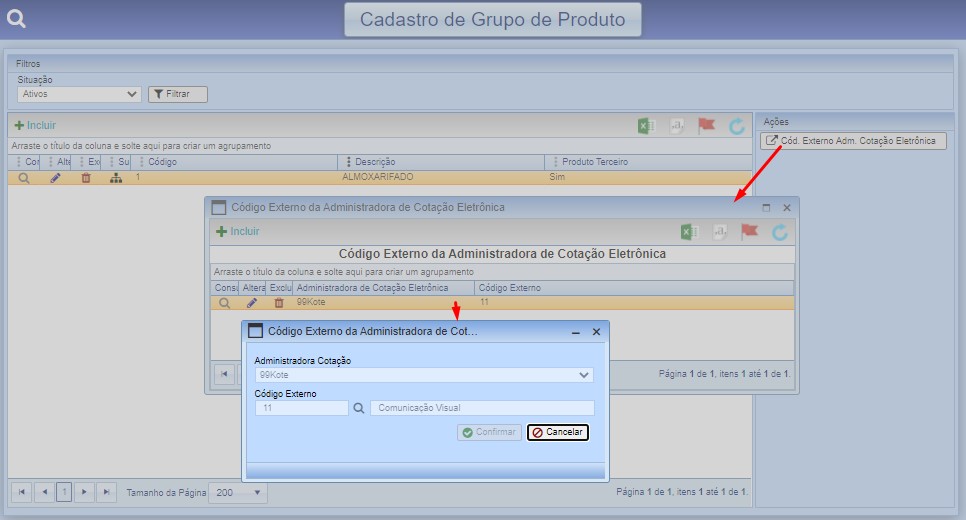
1. Acesse Avacorp I - Compras - Parâmetros - Parâmetros de Solicitação de Compras.
2. Clique em "Alterar/Incluir"
3. Informe o campo" Adm. Cotação Eletrônica" o código da administradora parametrizado anteriormente.
4. Clique em "Confirmar".
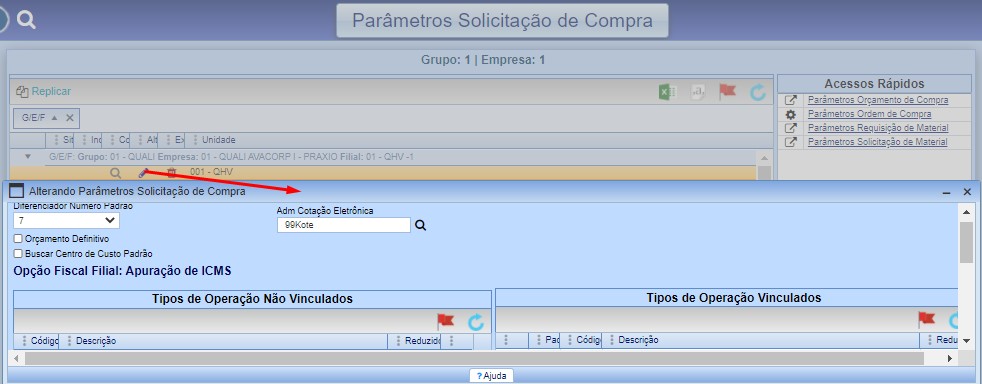
1. Realize a inclusão normal de uma solicitação de compra.
2. Informe o campo "Adm. Cotação Eletrônica". Caso tenha necessidade. Por regra, o campo sempre irá vir preenchido buscando essa informação dos parâmetros, caso não esteja preenchido o campo irá vir em branco.
3. Logo após clique no botão "Confirmar".
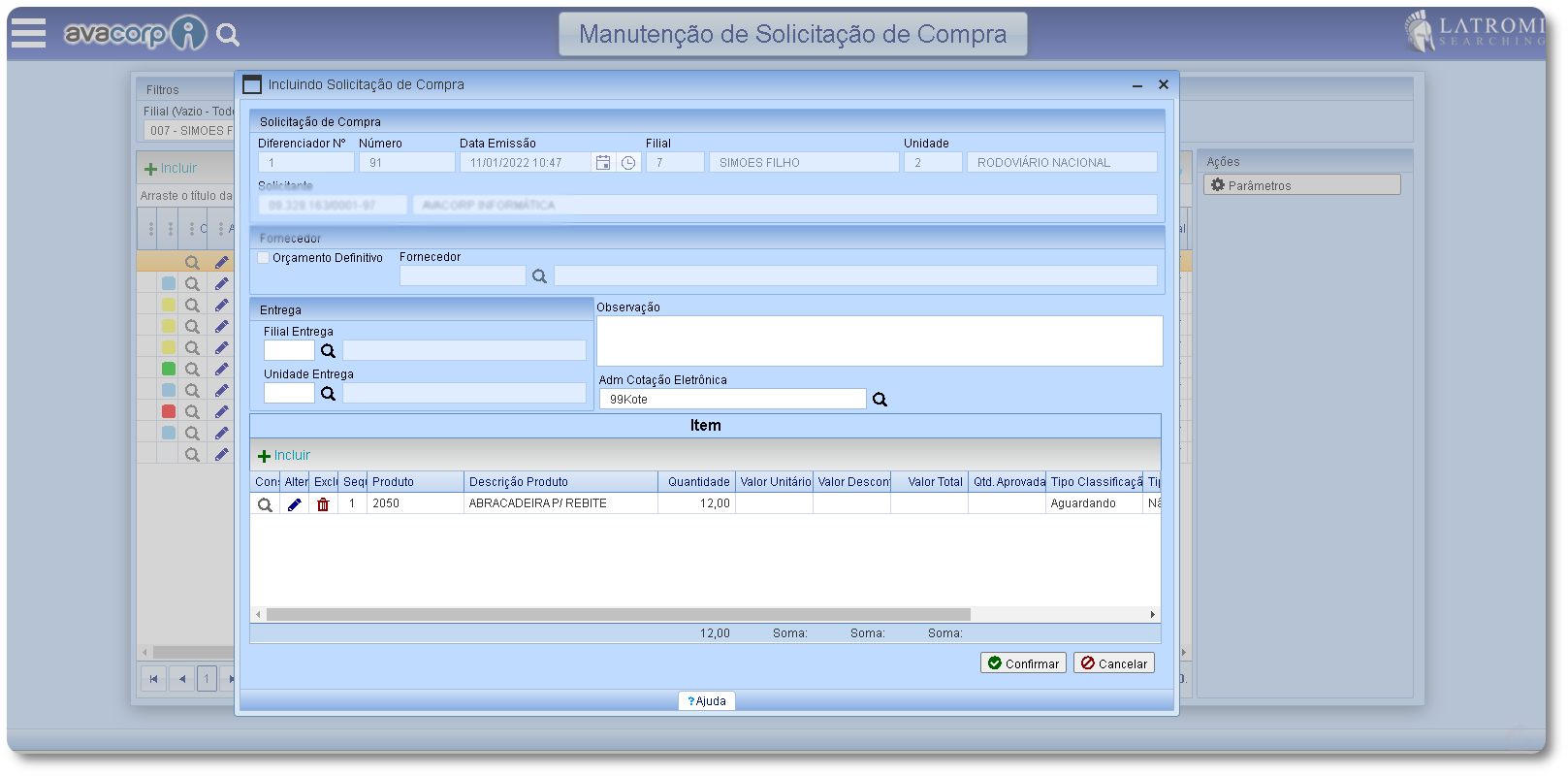
4. Ao confirmar a Solicitação de Compra, será encaminhada para a tela Solicitação de Compra(Gestão de Compra - 99Kote), aonde o gerente/responsável poderá enviar a Cotação eletrônica, com a solicitação de compra Selecionada será habilitado o botão Enviar Cotação Eletrônica.
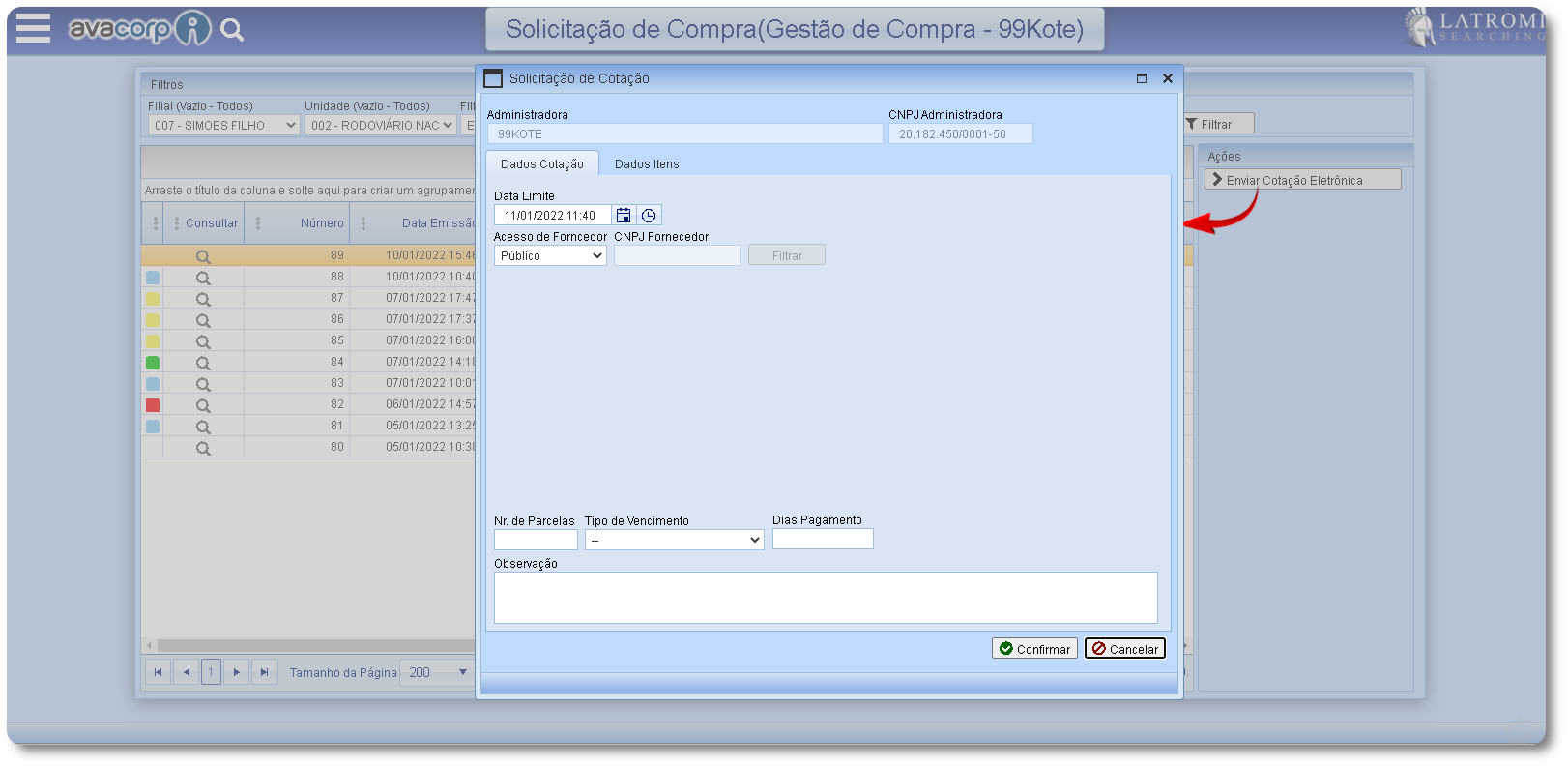
5. Ao clicar no botão Enviar cotação Eletrônica, Será exibida uma tela com as informações Seguintes.
- Data Limite: Informe uma data que seja superior a data de emissão da solicitação.
- Acesso de Fornecedor: Esse campo possui 3 opções;
- Público: Quando Selecionado essa opção será gerada a cotação para todos os fornecedores.
- UF: Quando selecionado essa opção será enviado apenas para os fornecedores da UF selecionada.
- Fornecedor: Quando selecionado essa opção será enviada cotação somente para o fornecedor selecionado.
- CNPJ Fornecedor: Somente será habilitado quando o campo anterior for selecionado = fornecedor.
- Nr. de Parcelas: Informe o número de parcelas que deseja.
- Tipo de Vencimento: Informe o tipo de vencimento da cotação.
- Dias Pagamento: Informe os dias disponíveis para pagamento.
5.1. Na aba "Dados Itens" é possível alterar informações de endereço de entrega da solicitação.
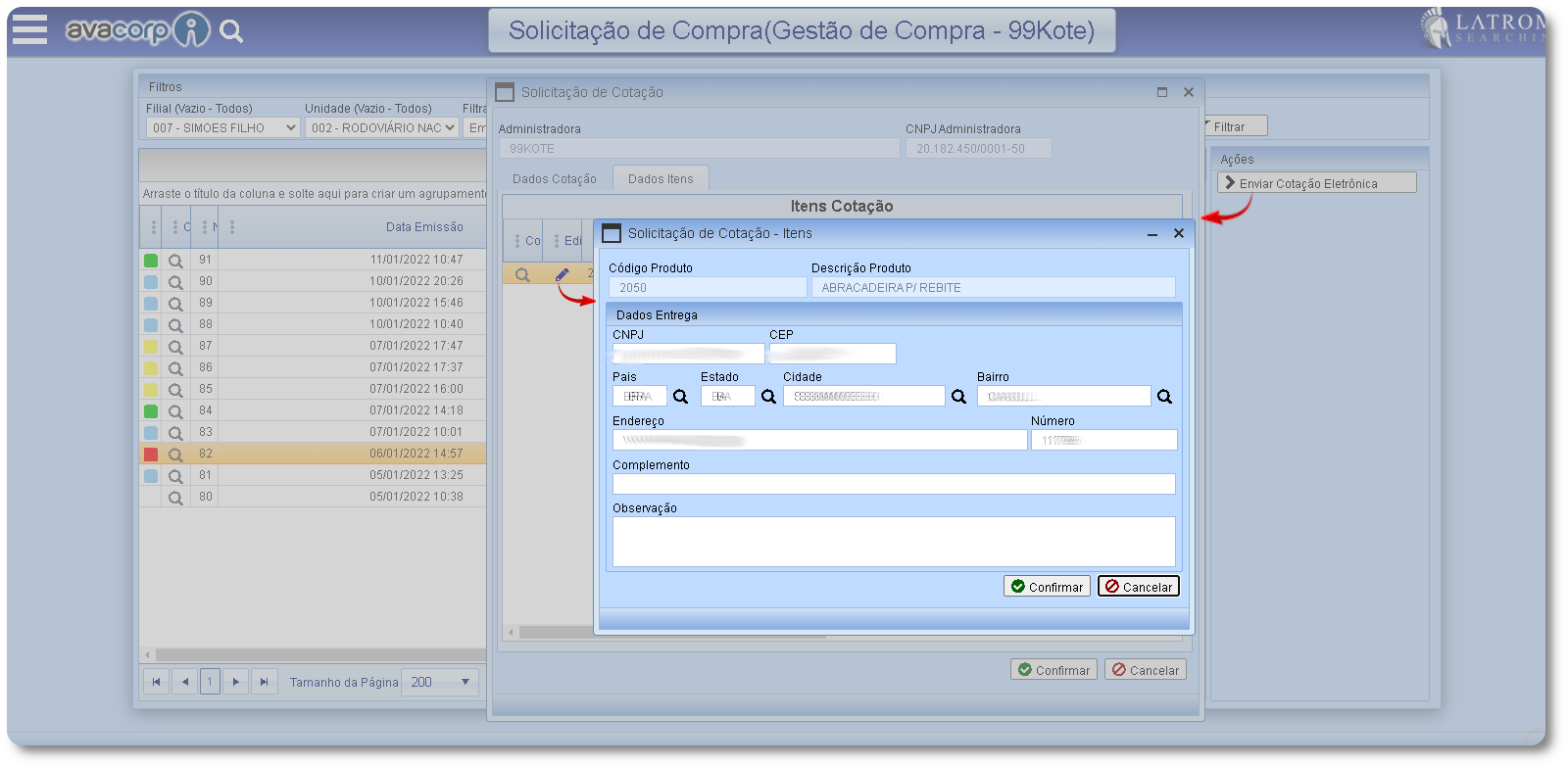
6. Clique no botão "Confirmar" para enviar a solicitação de compra para as propostas dos Fornecedores.
1. Acesse o caminho: Avacorp I - Compras - Gestão de Compras - Cotação Eletrônica (Gestão de Compras - 99Kote)
2. Será exibida a tela de retorno de cotação Eletrônica. Na mesma é possível que seja cancelada a mesma ou consultado as propostas enviadas por fornecedores.
Botões
- Atualizar proposta: Verifica se existe algum retorno de fornecedor e atualiza a tela para consulta de propostas disponíveis.
- Fechar Cotação: Ao clicar nessa opção é fechada a cotação e os fornecedores não poderão mais responder.
- Aprovar Proposta: Botão somente é habilitado quando a situação da proposta estiver igual Ag. Analise. Quando aprovada irá alterar a situação e a demais proposta que forem respondidas será descartada. Após a aprovação será gerada ordem de compra.
- Consultando LOG: Ao consultar tem todos os dados que foram enviados ao fornecedor.
- Cancelar Cotação Eletrônica: Para cancelar uma cotação, basta clicar sobre o registro e clicar no botão.
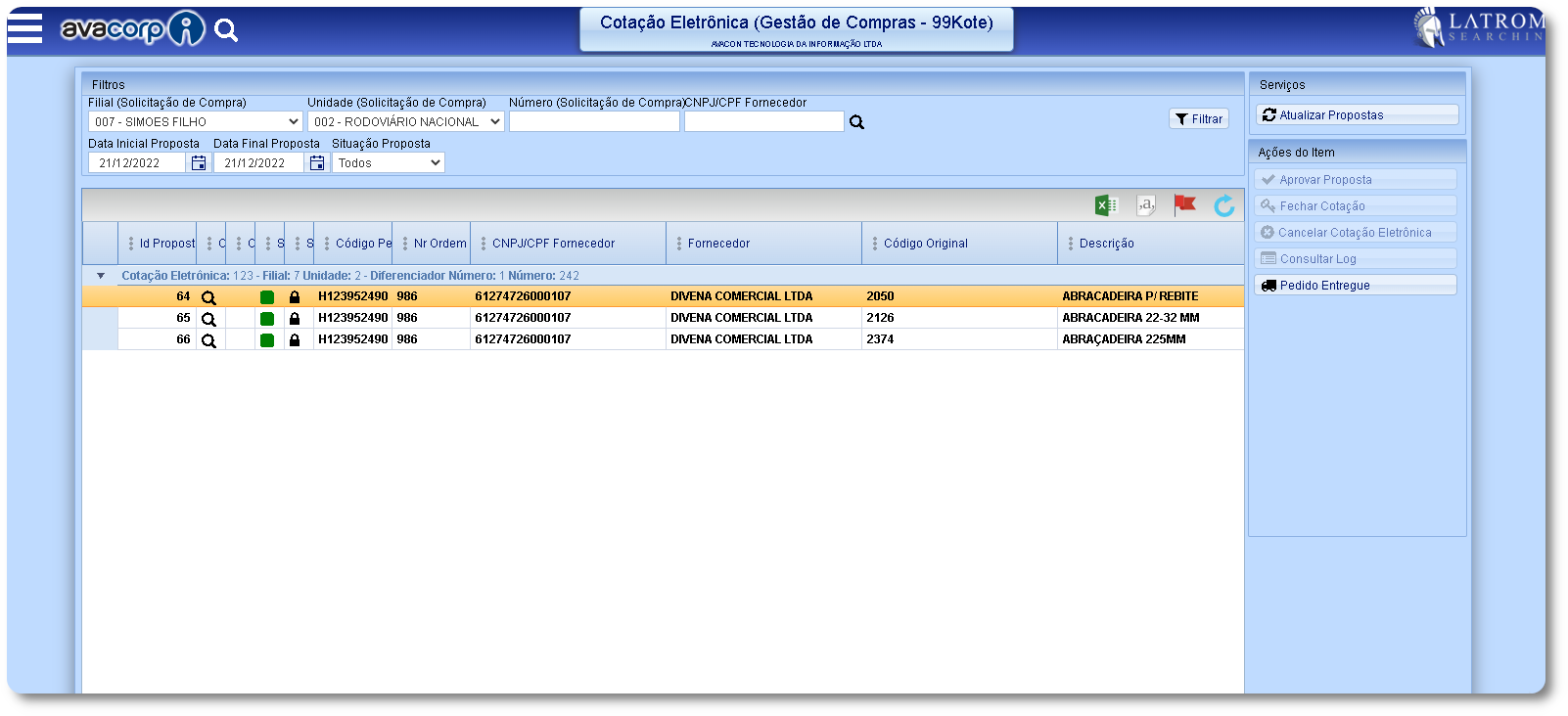
2. As propostas deverão ser atualizadas manualmente utilizando o botão Atualizar Propostas, antes de aprovar uma proposta recebida (as respostas serão exibidas somente após o vencimento da cotação eletrônica), deverá fechar a cotação utilizando o botão Fechar Cotação.
3. Para aprovar uma proposta, selecione a mesma e utilize o botão Aprovar Proposta, será gerado uma ordem de compra, o número da ordem de compra será exibido em uma mensagem suspensa e se necessário o sistema efetua o cadastro do fornecedor. E a mesma será encaminhada para a tela Manutenção de Ordem de Compra
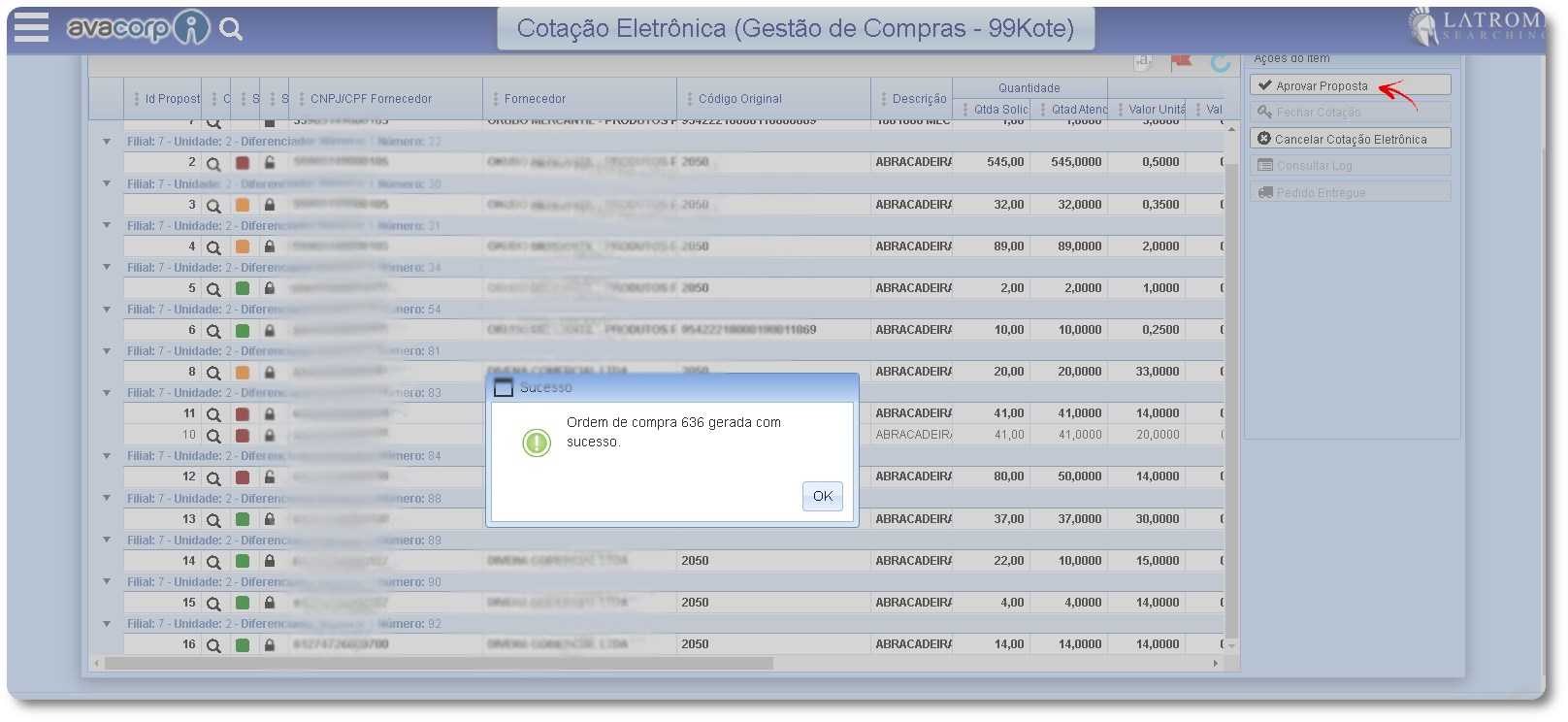
Em caso de dúvidas sobre as configurações da Manifestação do Destinatário acesse o manual clicando Aqui. E Em caso de dúvidas em relação a configuração da Gestão de Compra Acesse o manual clicando Aqui.
1. Acesse o caminho: Avacorp I - Compras - Compras - Ordem de Compra - Manutenção de Ordem de Compra
2. A partir daqui, o fluxo de compras seguirá o formato padrão do sistema atual, ou seja ocorrerá o envio ao Aprovador, porém, não faz o envio de e-mail ao Fornecedor.
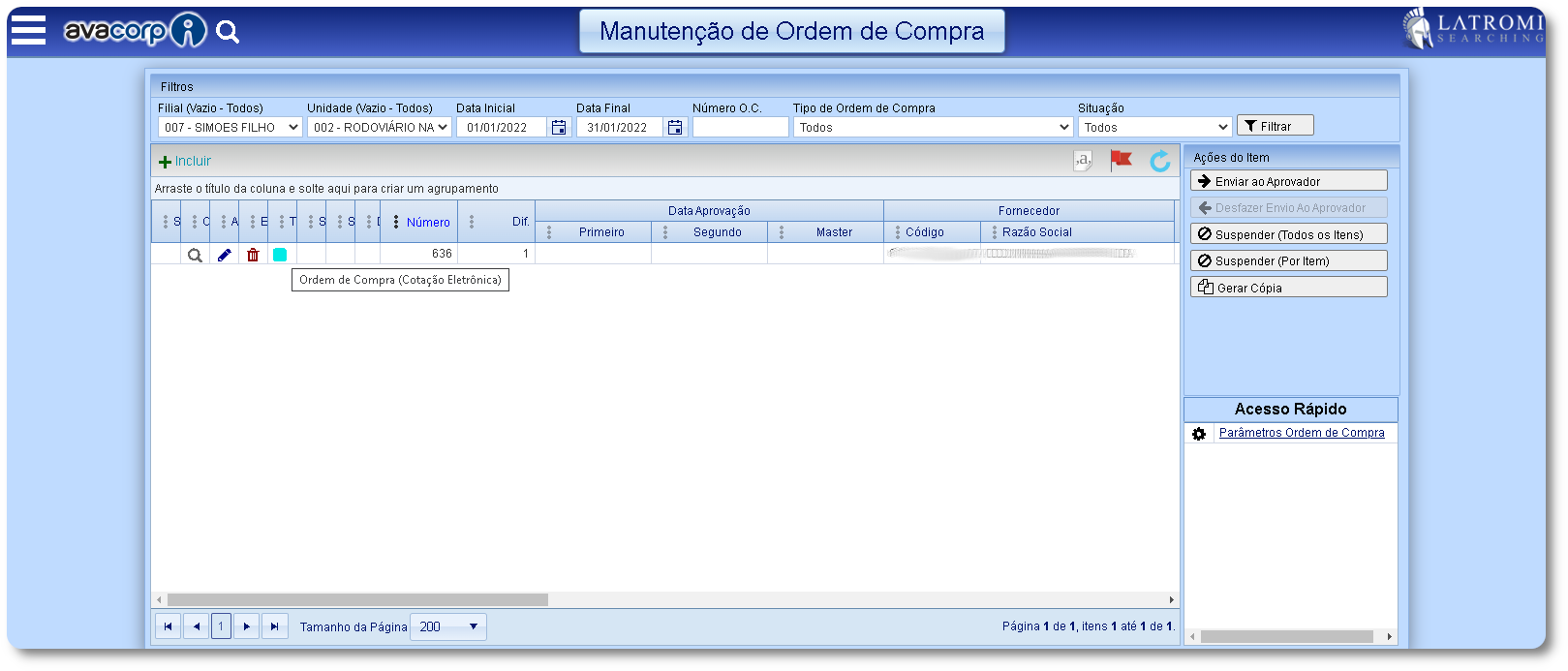
3. Acesse o caminho: Avacorp I - Compras - Gestão de Compra - Ordem de Compra - Aguardando Liberação (Gestão de Compra), para liberar a ordem de compra gerada.
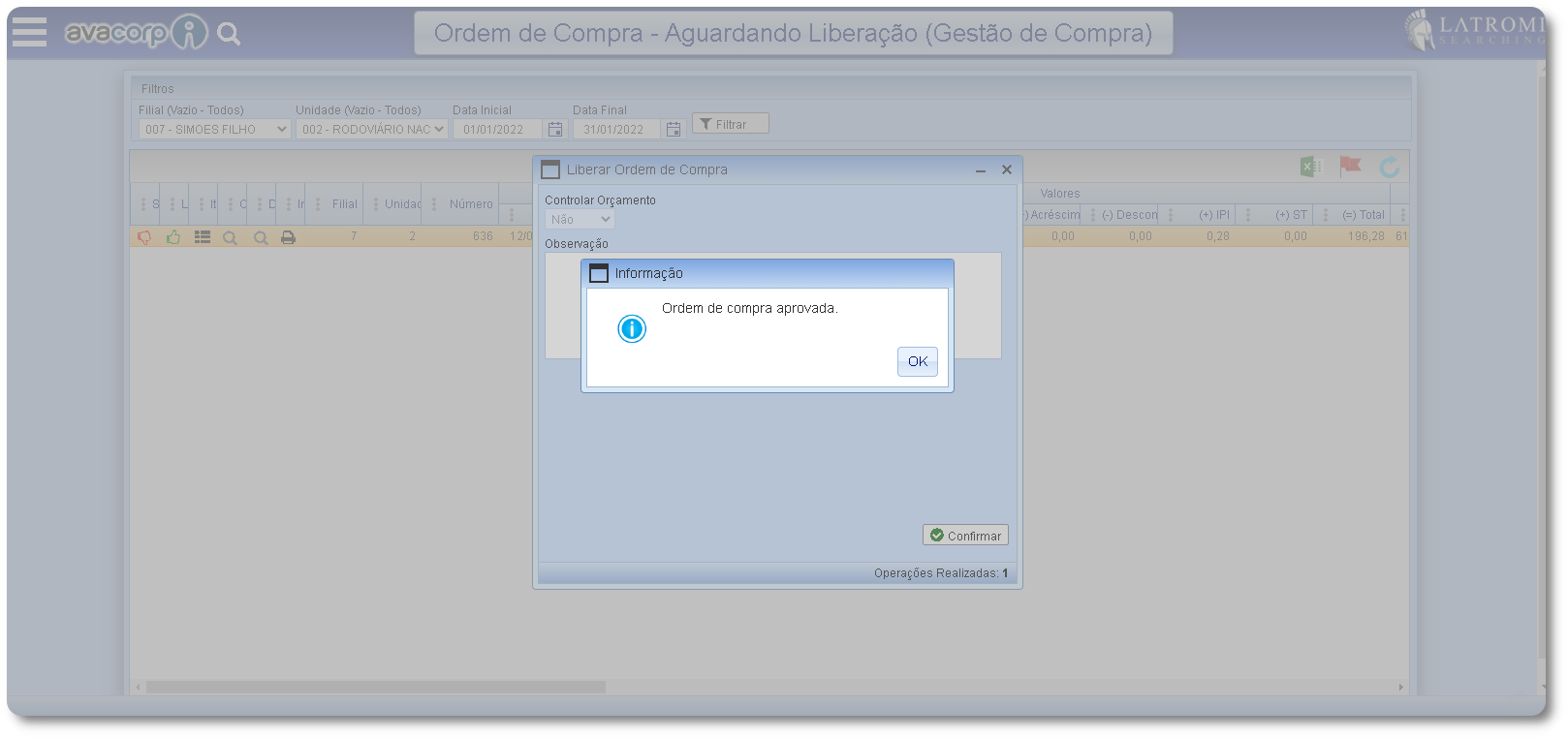
4. Após ocorrer a manifestação do destinatário, ocorrerá a busca automaticamente no Sefaz através do serviço AvaDEF4Service, e também do serviço AVAE que vai efetua download do xml e enviar os eventos da MD-e para sefaz. E assim a Nf Entrada será exibida no caminho: Avacorp I - Contabilidade › Fiscal/Tributária › Manifestação de Destinatário.
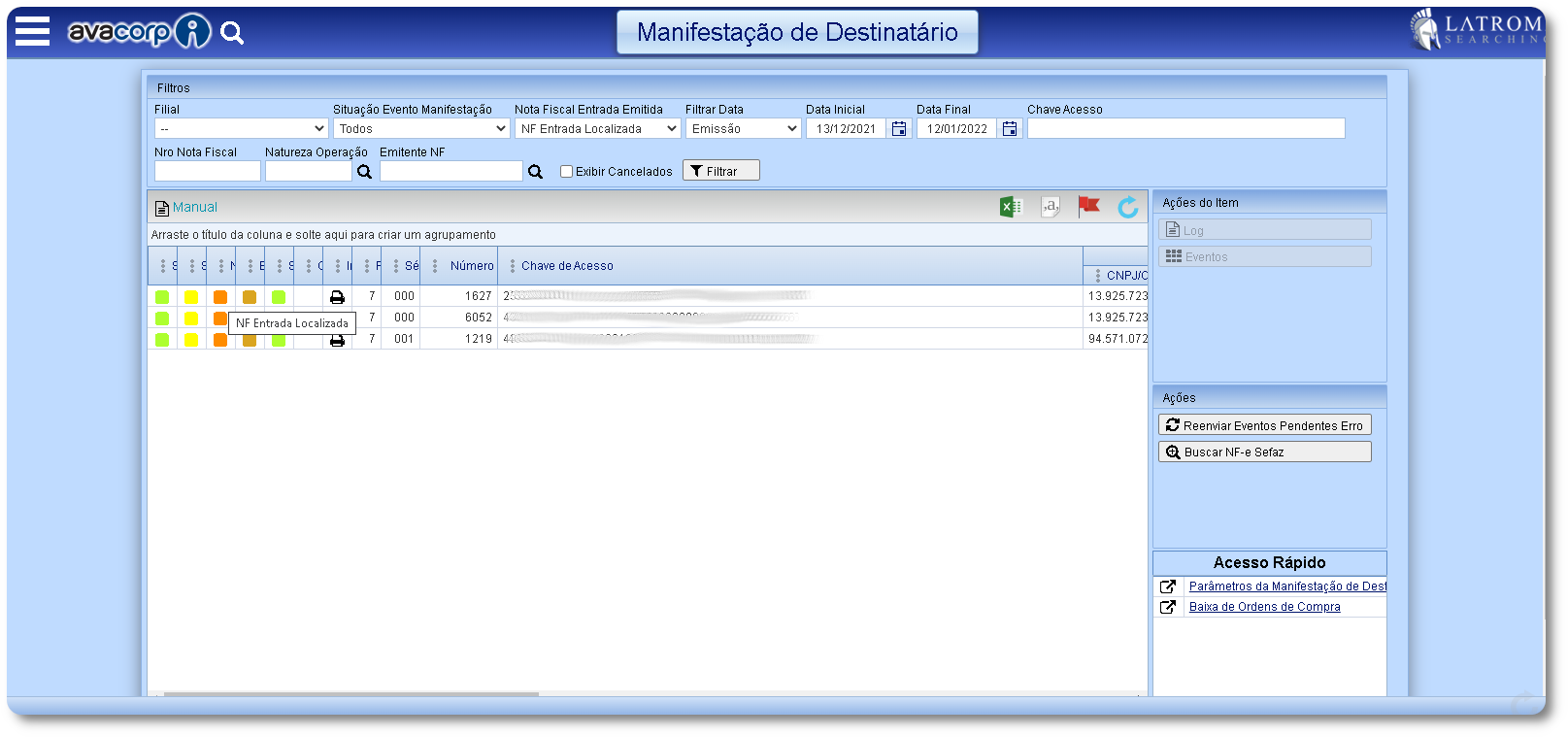
4.1. quando o semáforo ficar laranja, isto é, quando a NF Entrada for localizada, é indicativo que a NF foi gerada automaticamente na tela Baixa de Ordens de Compra. Acesse através do caminho Avacorp I - Compras - Nota Fiscal de Entrada - Baixa de Ordens de Compra
4.2. Certifique-se que o número da Nota fiscal é o mesmo que contém o produto solicitado e quantidade exata. Posteriormente clique no botão Vincular Ordem de Compra, localize a Ordem de compra gerada anteriormente e vincule a Nf Entrada.
O produto da Nota Fiscal deve ser o mesmo produto da ordem de Compra, e também deve possuir a mesma quantidade e valor para que possa ocorrer a vinculação com sucesso.

4.3. Após vincular a OC, poderá liberar a Nf Entrada para o Fiscal. Poderá acessar a tela através do caminho: Avacorp I - Compras › Nota Fiscal de Entrada › Fiscal, Financeiro e Contábil.
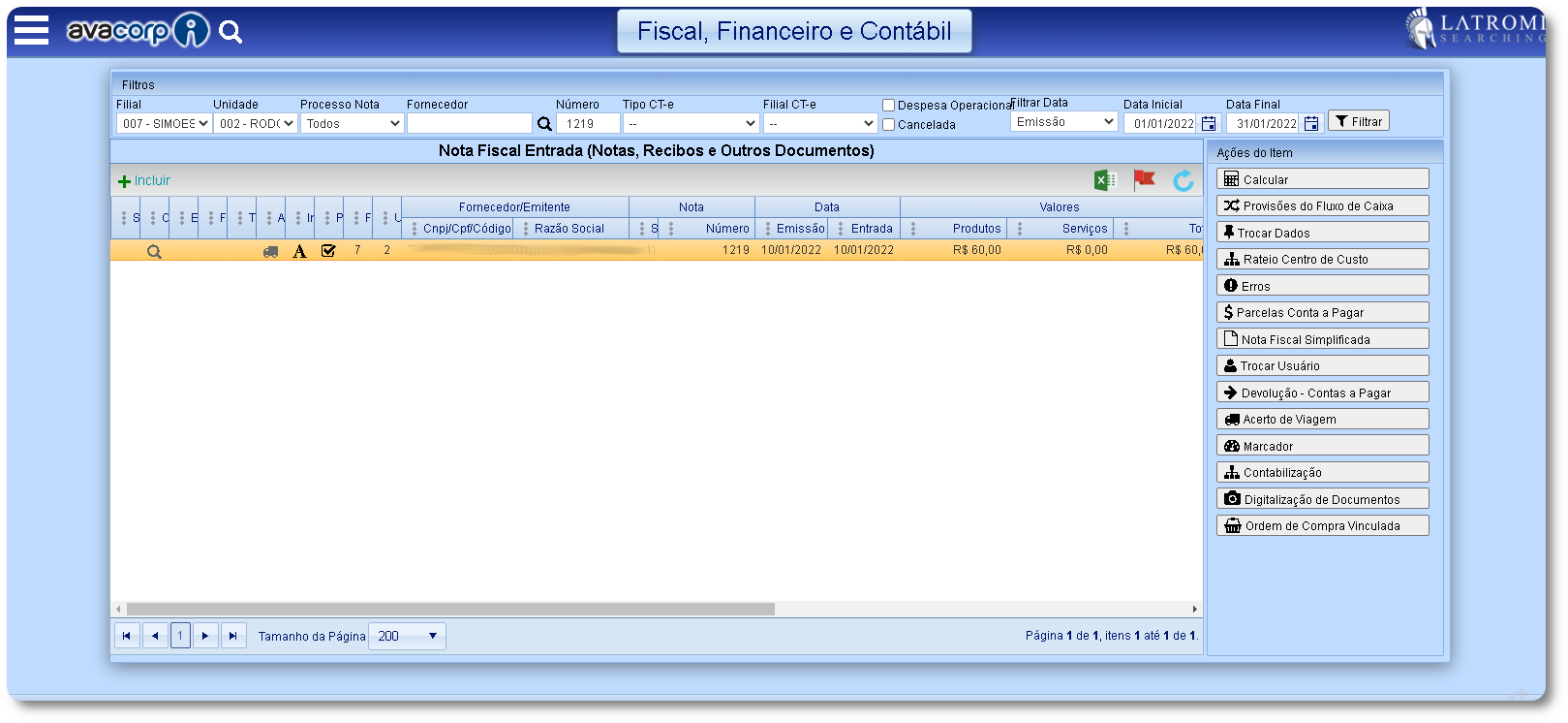
4.4. Deverá efetuar o cálculo da mesma, através do botão Calcular, após marcar o checkbox a nota ficará disponível na tela Contas a pagar. Para realizar o pagamento da mesma.

