Processo que possibilita programar o embarque de mercadorias para transferência e/ou distribuição. Também possibilita programar o retorno do veículo sem carga.
- Programação de Embarque Distribuição
- Programação de Embarque Transferência
- Programação de Embarque Vazio
1. Acesse o caminho Avacorp I > Operacional > Parâmetros > Parâmetros da Programação de Embarque.
2. Para realizar a inclusão pressione o botão ![]()
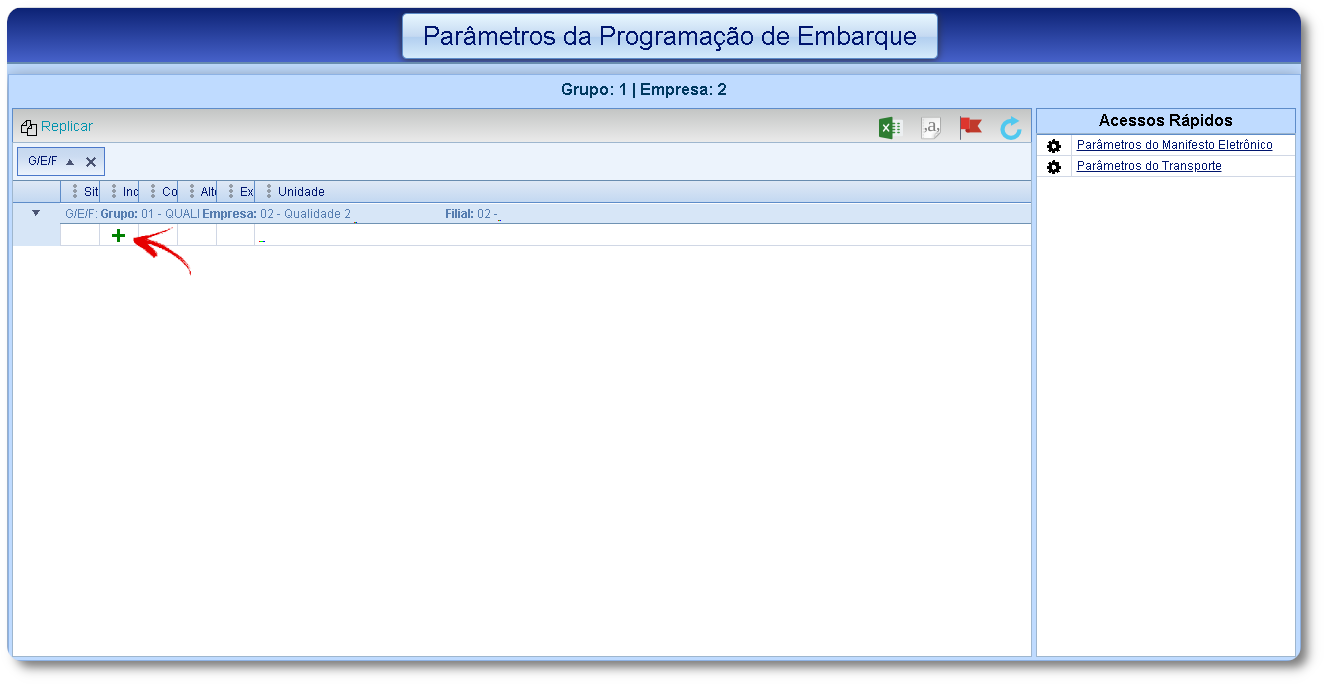
3. Na tela de “Programação Embarque - Parâmetros” configure os parâmetros conforme sua necessidade.
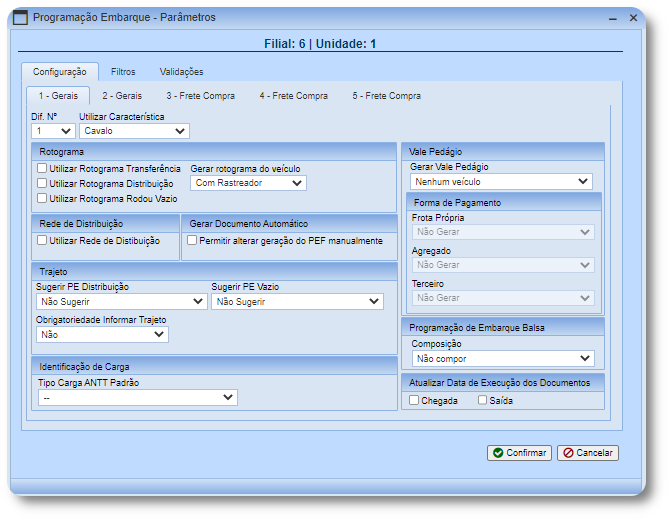
Aba "2 - Gerais":
Agrupamento Inicio de Viagem.
- Sugerir local de inicio da viagem Distribuição: Conforme configuração permite sugerir a última cidade de fim da viagem do veiculo como cidade de início da próxima programação de embarque de distribuição.
- Sugerir local de inicio da viagem Vazio: Conforme configuração permite sugerir a última cidade de fim da viagem do veiculo como cidade de início da próxima programação de embarque rodado vazio.

Aba "3- Frete Compra":
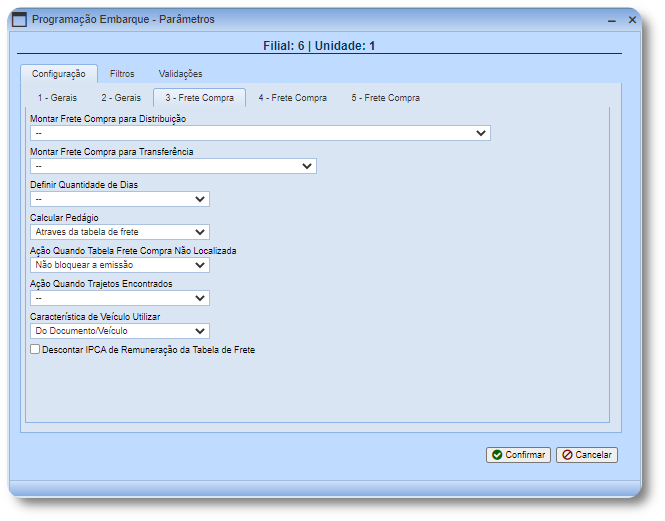
Aba "4 - Frete Compra":
- Descontar da Base para Frete Compra (Quando a Base é o Valor do Frete Venda): Nesse grupo, todos os campos possuem as opções: "Não" e "Valor Devido". Ao marcar para calcular o Valor Devido, quando o Frete Compra (% Sobre Frete Emitente) for calculado com a base do valor do Conhecimento (Frete Venda), o valor será descontado ao calcular o Frete Compra.
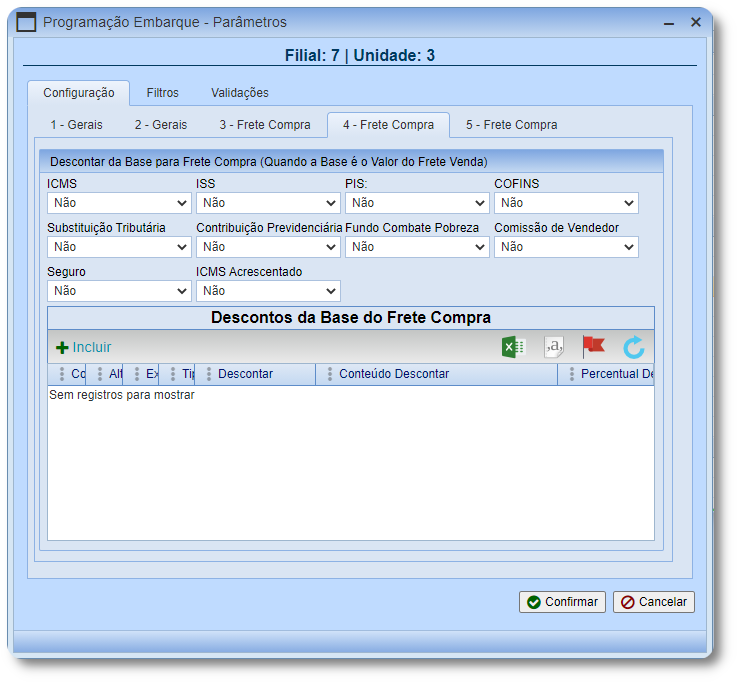
- Descontos da Base do Frete Compra: Com as opções para calcular por: "Tipo de Cálculo de Frete" e "Percentual Fixo", esse grupo permite cadastrar Taxas para serem descontadas no cálculo do Frete Compra.
- Tipo de Cálculo de Frete: Permite selecionar o Tipo de Cálculo de Frete que será descontado da base do Frete Compra e disponibiliza as opções: "Valor Total", "Valor Total - Valor ICMS Acrescido" e " ICMS Acrescido". Ao definir qualquer dessas opções e definir a porcentagem, o sistema descontará os valores da base de cálculo do Frete Compra.
- Percentual Fixo: Permite parametrizar um percentual fixo, livremente, para ser descontado da Base de cálculo do Frete Compra. No cálculo de Percentual Fixo, o campo "Descontar" é desconsiderado/desabilitado porque é utilizado apenas para o Tipo de cálculo de Frete.

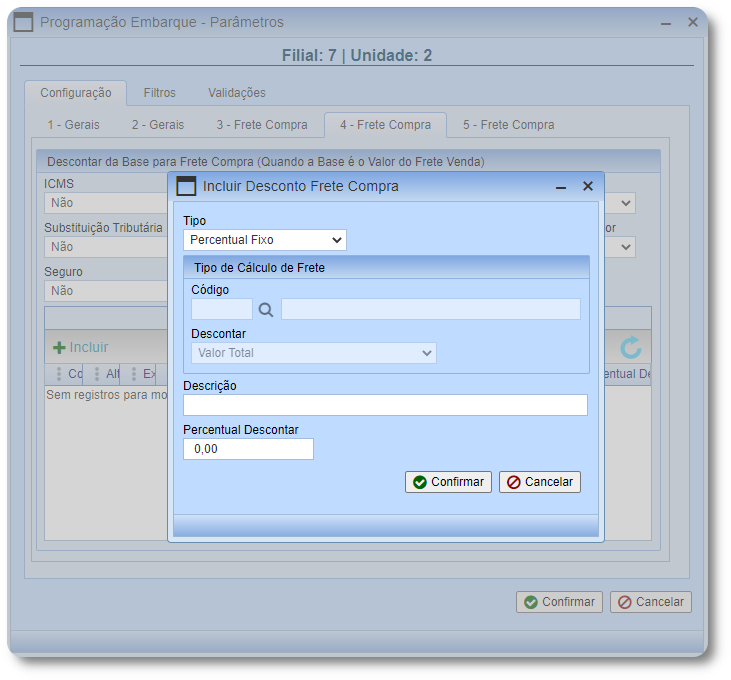
Aba "5 - Frete Compra":
Grupo - Busca da Tabela de Frete:
- Peso Utilizar: Realizará a busca na Tabela de Frete de acordo com o Peso, tendo as opções: Peso Líquido, Peso Bruto, Peso Aferido, Peso Cubado e O que for maior (entre os pesos).
- Quantidade Utilizar: Realizará na busca na Tabela de Frete Compra de acordo com a Quantidade de Volumes, tendo as opções: Quantidade de Volumes, Quantidade de Volumes Para Cálculo de Frete, se informada, Senão Quantidade de Volumes e O Que For Maior (entre as quantidades).
- Valor da Mercadoria Utilizar: Realizará a busca na Tabela de Frete compra de acordo com o Valor da Mercadoria, tendo as opções: Valor da Mercadoria, Valor da Mercadoria para Cálculo de Frete e O que For Maior (entre os Valores).
Grupo - Cálculo de Frete:
- Peso Utilizar: Realizará o Cálculo do Frete de acordo com o Peso, tendo as opções: Peso Líquido, Peso Bruto, Peso Aferido, Peso Cubado e O que for maior (entre os pesos).
- Quantidade Utilizar: Realizará o Cálculo do Frete de acordo com a Quantidade de Volumes, tendo as opções: Quantidade de Volumes, Quantidade de Volumes Para Cálculo de Frete, se informada, Senão Quantidade de Volumes e O Que For Maior (entre as quantidades).
- Valor da Mercadoria Utilizar: Realizará o Cálculo do Frete de acordo com o Valor da Mercadoria, tendo as opções: Valor da Mercadoria, Valor da Mercadoria para Cálculo de Frete e O que For Maior (entre os Valores).
Grupo - Adiantamento:
- Valor Para Base: Permite definir se a base de cálculo para Adiantamento do Frete Compra gerado a partir da Programação de Embarque, será o Valor Bruto ou Valor Líquido do Frete. Opções: Valor Bruto e Valor Líquido.
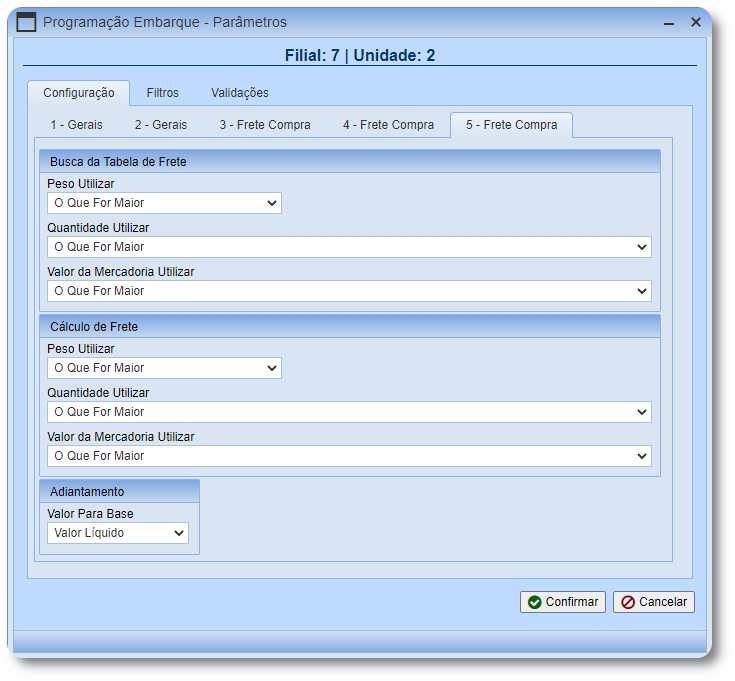
Aba "Filtros":
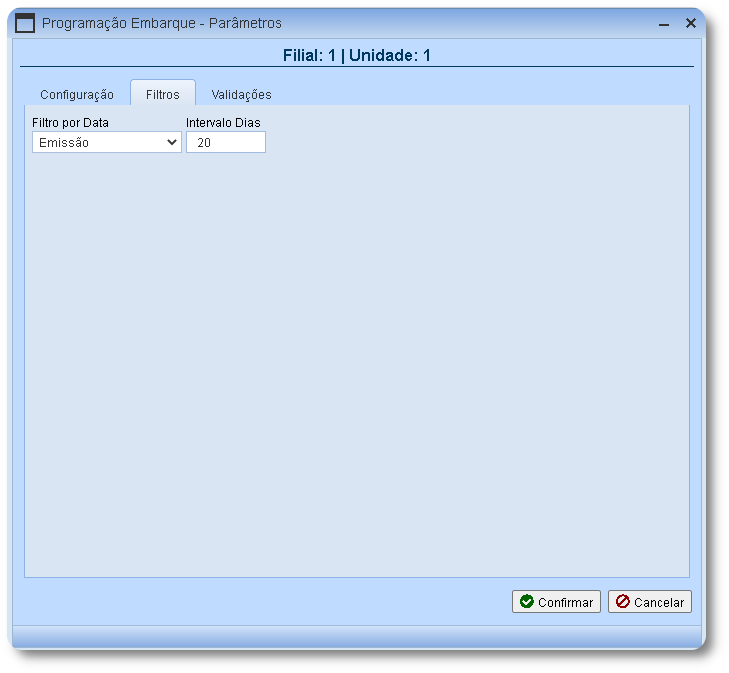
Aba "Validações":
Validação Operacional:
- Obrigatório Cadastro Origem(Rodou Vazio): Conforme checkbox quando marcado torna obrigatório informar o cliente origem na emissão de uma Programação de Embarque Vazio.
- Obrigatório Cadastro Destino(Rodou Vazio): Conforme checkbox quando marcado torna obrigatório informar o cliente destino na emissão de uma Programação de Embarque Vazio.
- Ordem de Serviço Interna (em aberto): Neste parâmetro é possível ativar a validação que verifica se o veículo informado na Programação de Embarque possui Ordens de Serviço Internas em aberto. Opções: "Não Validar", "Avisar" e "Bloquear".
- Ordem de Serviço Externa(em aberto): Neste parâmetro é possível ativar a validação que verifica se o veículo informado na Programação de Embarque possui Ordens de Serviço Externas em aberto. Opções: "Não Validar", "Avisar" e "Bloquear".
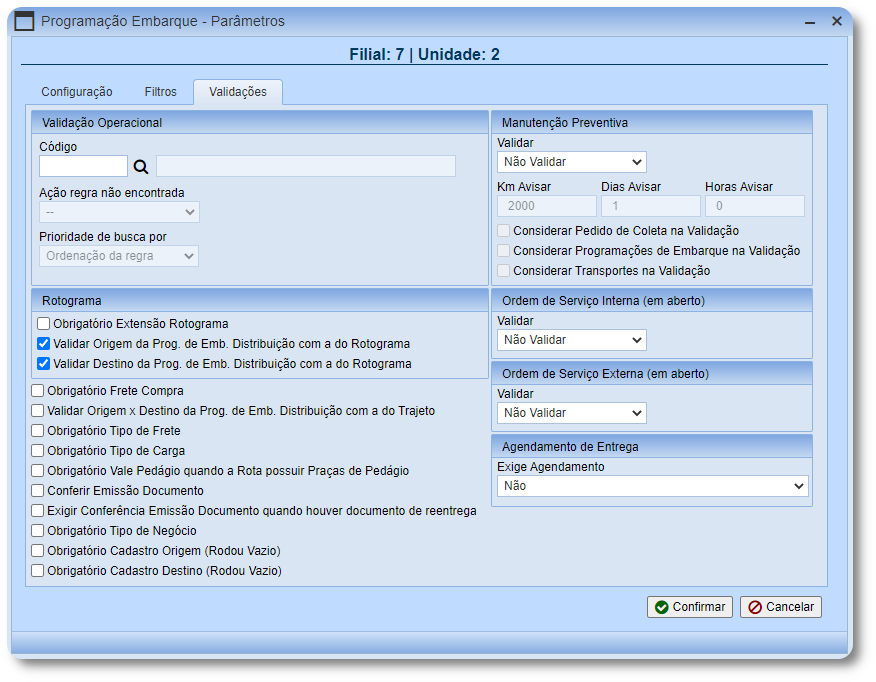
4. Pressione o botão Confirmar para salvar os parâmetros.
Segue abaixo detalhadamente como emitir as seguintes programações de embarque:
- Objetivo: Possibilita programar o embarque de distribuição de mercadorias com diferentes destinos.
1. Acesse o caminho Avacorp I > Operacional > Programação de Embarque > Programação de Embarque Distribuição.
2. Ao abrir a tela de "Programação de Embarque Distribuição" pressione o botão Incluir.
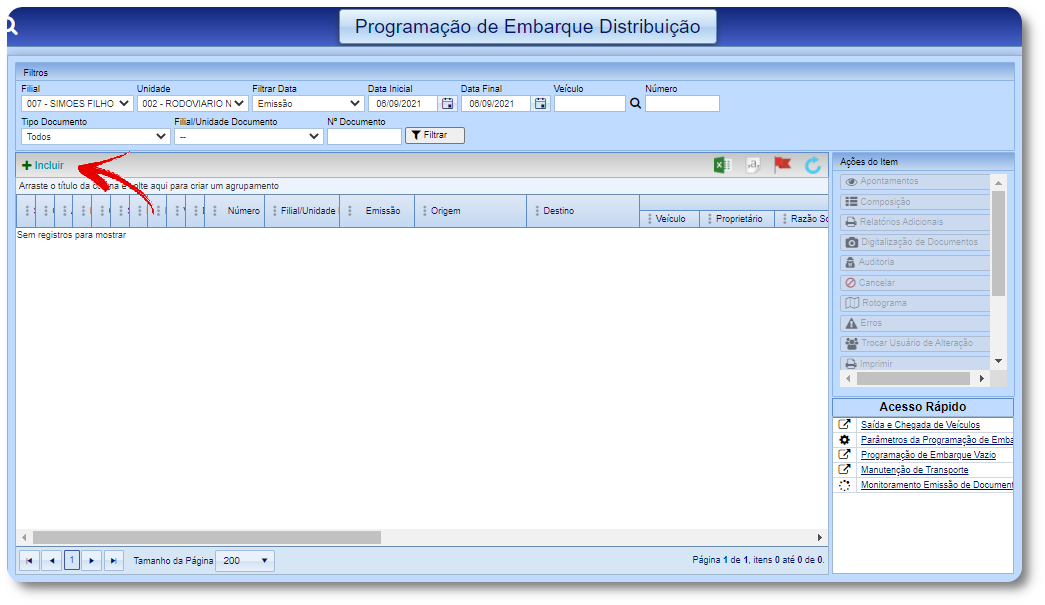
3. Ao abrir a tela de "Incluindo Embarque de Distribuição" preencha os campos conforme sua necessidade.
3.1. Na aba "1 - Principal" preencha os campos obrigatórios tais como, Motorista, Veículo, Previsão de Saída, Previsão de Chegada, Origem, Destino e os demais conforme sua necessidade.
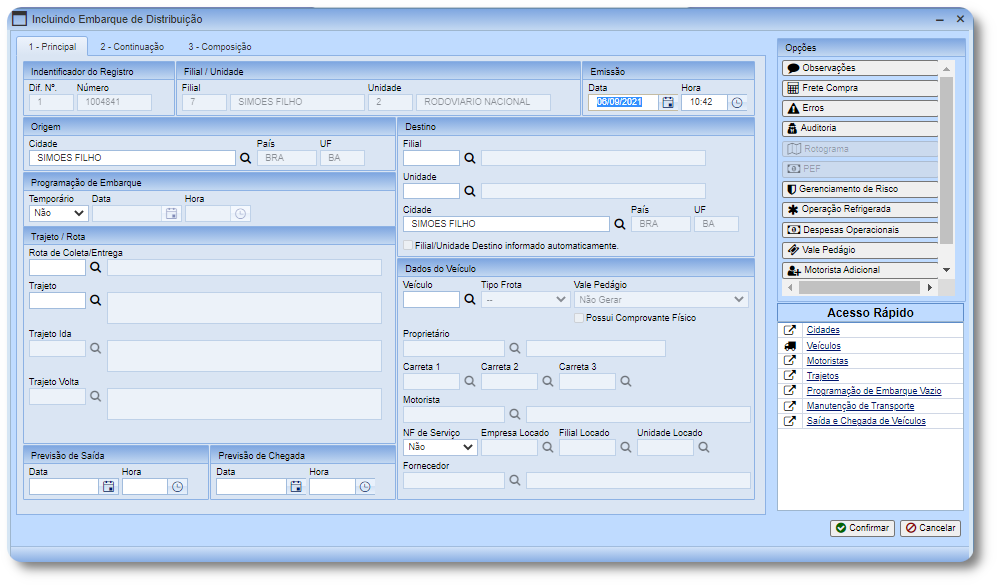
3.2. Na aba "2 - Continuação" preencha os campos conforme sua necessidade.
Informações importantes:
• Gerar Automaticamente: Possibilita marcar os documentos para serem gerados automaticamente a partir da programação de embarque.
• Imprimir Automaticamente: Possibilita marcar os documentos para serem impressos automaticamente a partir da programação de embarque.
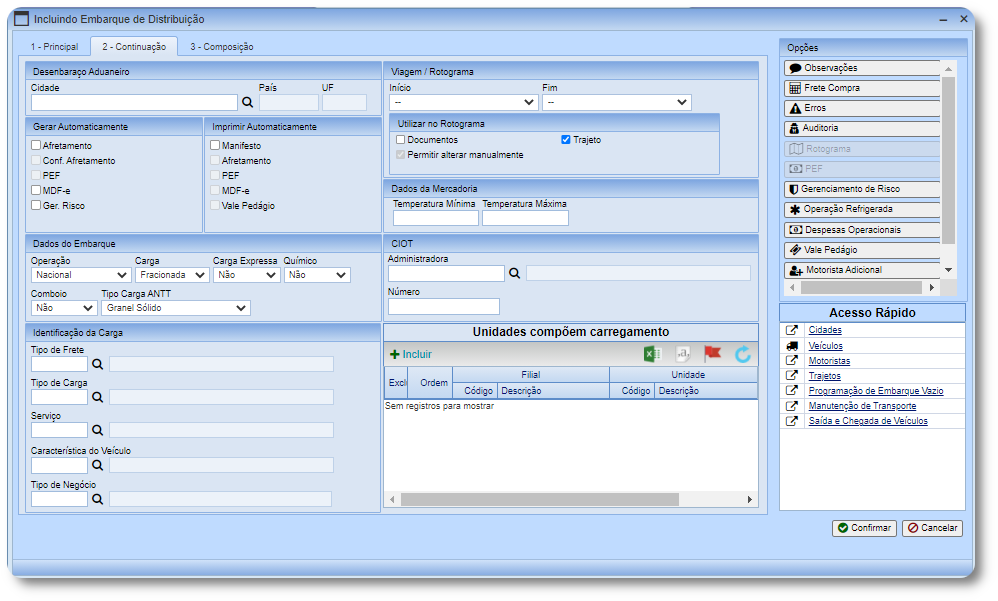
3.3. Na aba "3 - Composição" é possível informar uma composição de duas formas:
• Importar Chave de Acesso documento: Insira a chave de acesso no campo e pressione o botão Importar.
• Selecionar: Pressione o botão Selecionar, marque o documento e pressione o botão Confirmar.
Lembrando que não é permitido realizar a importação de Nota Fiscal Eletrônica (NF-e) diretamente na Programação de Embarque.
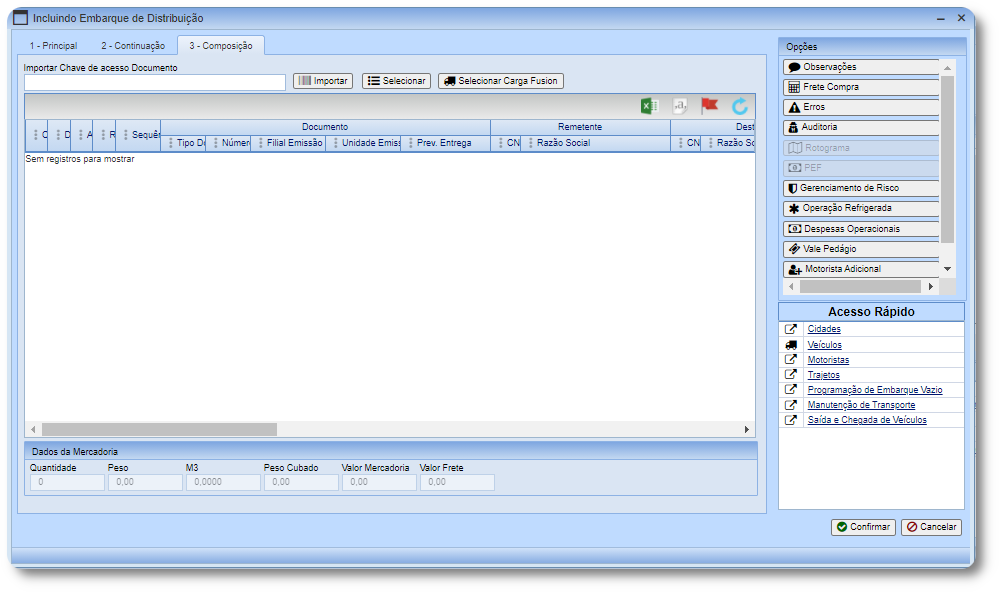
4. Após terminar de preencher a Programação de Embarque Distribuição, na tela principal, clique no botão Confirmar para concluir a inclusão.
- Objetivo: Possibilita deslocar um veículo sem carga para outro local.
1. Acesse o caminho Avacorp I > Operacional > Programação de Embarque > Programação de Embarque Vazio.
2. Ao abrir a tela de "Programação de Embarque Vazio" pressione o botão Incluir.
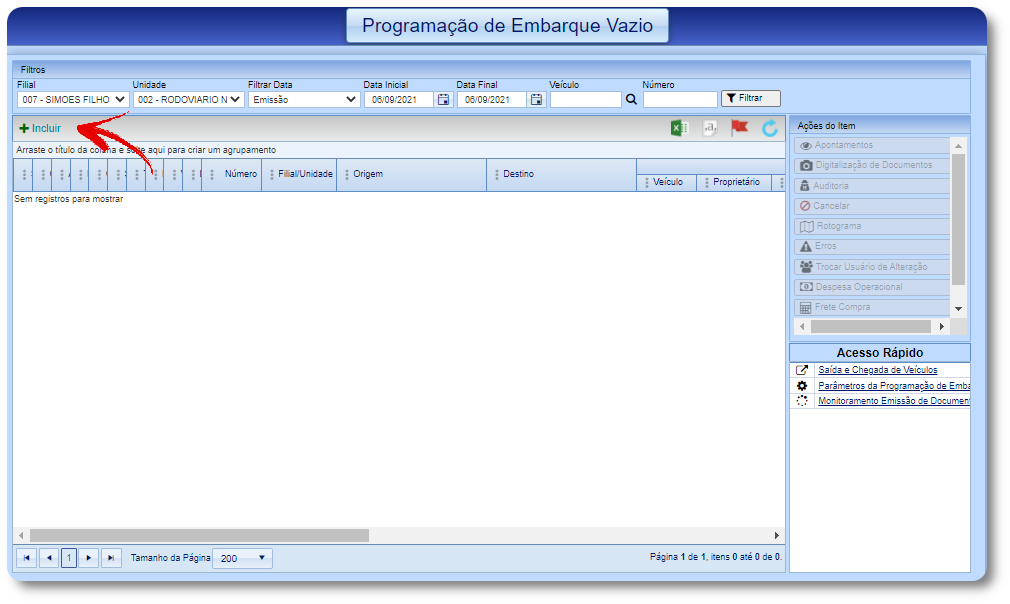
3. Ao abrir a tela de "Incluindo Rodou Vazio" preencha os campos obrigatórios tais como, Motorista, Veículo, Previsão de Saída, Previsão de Chegada, Origem, Destino e os demais conforme sua necessidade.
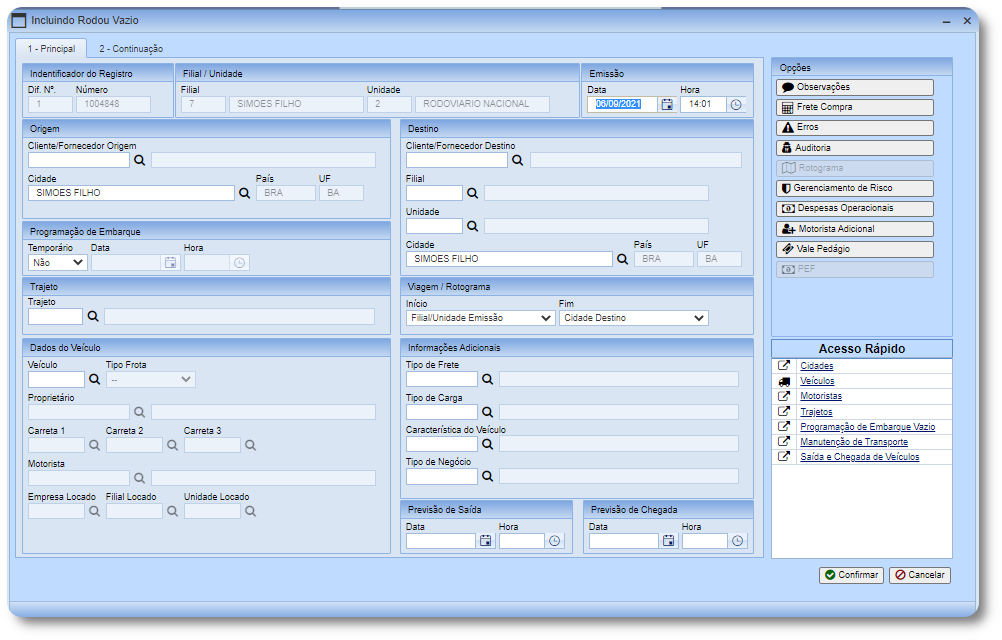
3.1 Na aba "2 - Continuação" preencha os campos conforme sua necessidade.
Informações importantes:
• Gerar Automaticamente: Possibilita marcar os documentos para serem gerados automaticamente a partir da programação de embarque.
• Imprimir Automaticamente: Possibilita marcar os documentos para serem impressos automaticamente a partir da programação de embarque.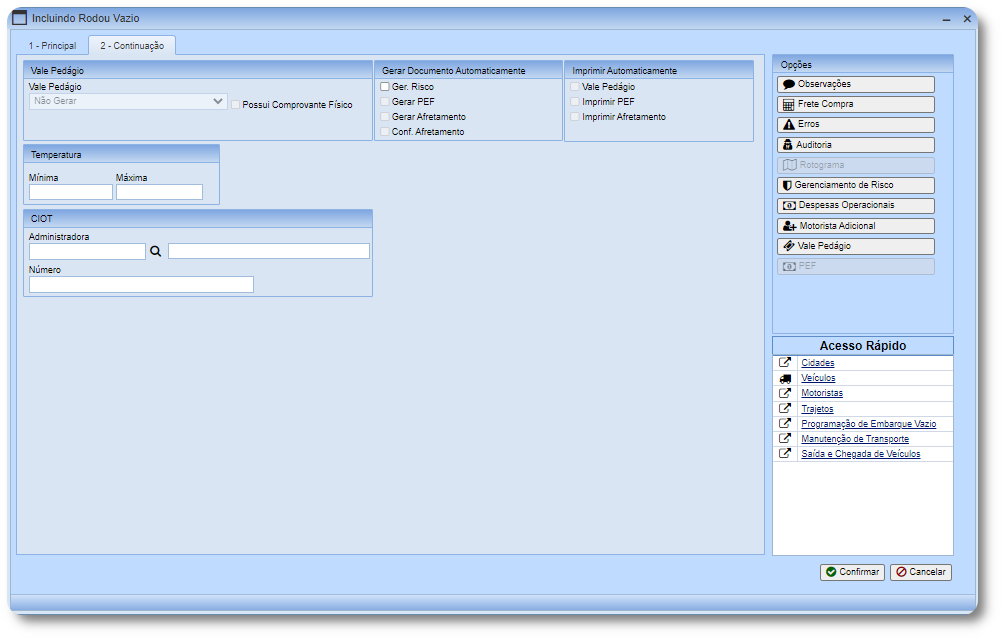
4. Após terminar de preencher a Programação de Embarque Vazio, na tela principal, clique no botão Confirmar para concluir a inclusão.
- Objetivo: Possibilita a transferência de mercadorias entre filiais.
1. Acesse o caminho Avacorp I > Operacional > Programação de Embarque > Programação de Embarque Transferência.
2. Ao abrir a tela de "Programação de Embarque Transferência" pressione o botão Incluir.

3. Ao abrir a tela de "Incluindo Embarque de Transferência" preencha os campos conforme sua necessidade.
3.1. Na aba "1 - Principal" preencha os campos obrigatórios tais como, Motorista, Veículo, Previsão de Saída, Previsão de Chegada, Trajeto e os demais conforme sua necessidade.
Informações importantes;
• Gerar Automaticamente: Possibilita marcar os documentos para serem gerados automaticamente a partir da programação de embarque.
• Imprimir Automaticamente: Possibilita marcar os documentos para serem impressos automaticamente a partir da programação de embarque.
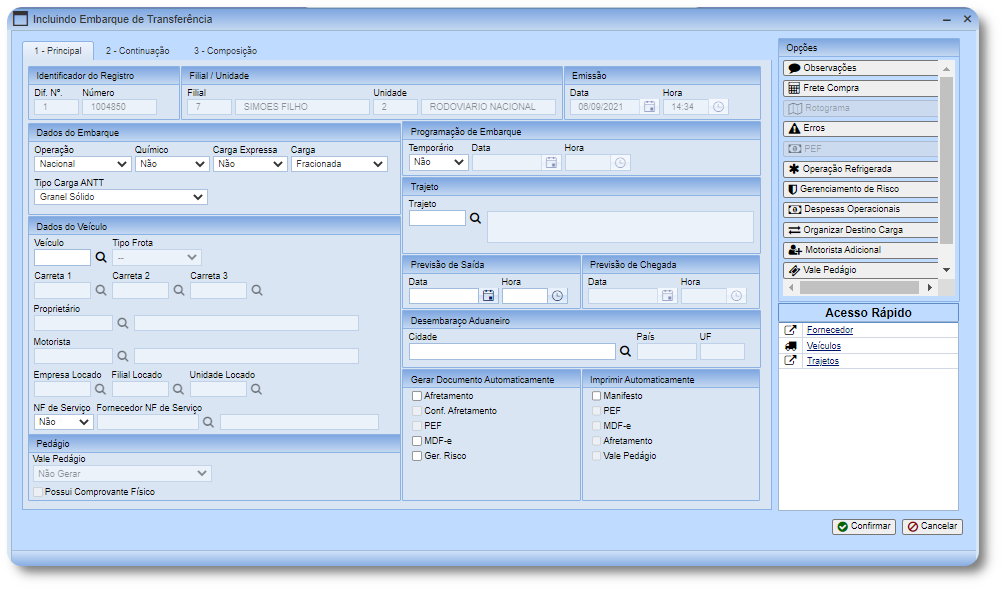
3.2. Na aba "3 - Composição" é possível informar uma composição de duas formas:
• Importar Chave de Acesso documento: Insira a chave de acesso no campo e pressione o botão Importar.
• Selecionar: Pressione o botão Selecionar, marque o documento e pressione o botão Confirmar.
Não é possível realizar a importação de Nota Fiscal Eletrônica na Programação de Embarque.
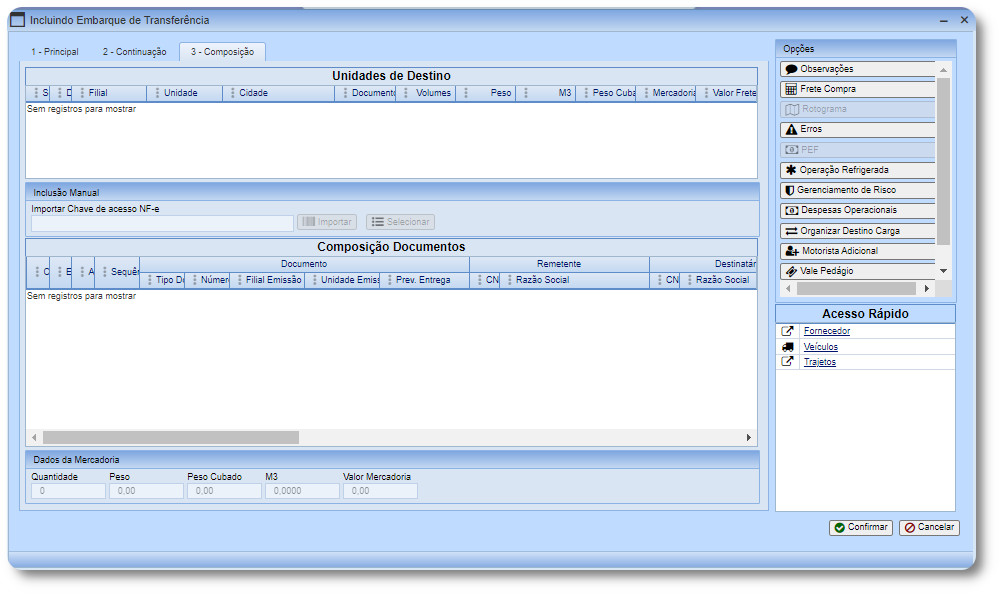
4. Após terminar de preencher a Programação de Embarque Transferência, na tela principal, clique no botão Confirmar para concluir a inclusão.
- Objetivo: Possibilita registrar o embarque de mercadorias em uma balsa.
Pré requisitos:
- Veiculo configurado com o tipo "balsa".
- Cadastro de portos. (manual)
1. Acesse o caminho Avacorp I > Operacional > Programação de Embarque > Programação de Embarque Balsa. 2. Ao abrir a tela de "Programação de Embarque Balsa" pressione o botão Incluir.
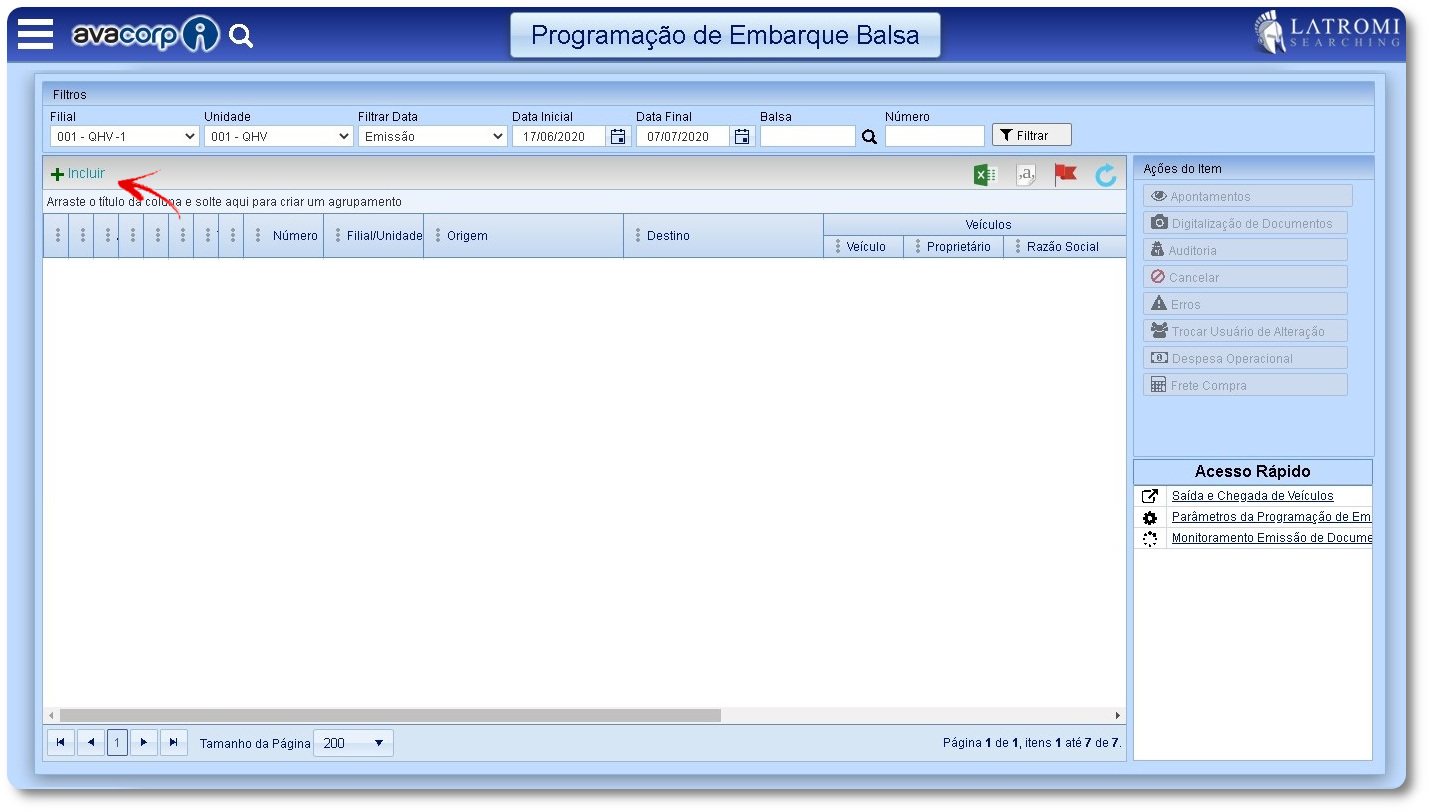
3. Ao abrir a tela de "Incluindo Embarque de Balsa" preencha os campos conforme sua necessidade.
3.1. Na aba "1 - Principal" preencha os campos obrigatórios tais como: Balsa, Previsão de Saída, Previsão de Chegada, Porto origem, Porto destino e os demais conforme sua necessidade.
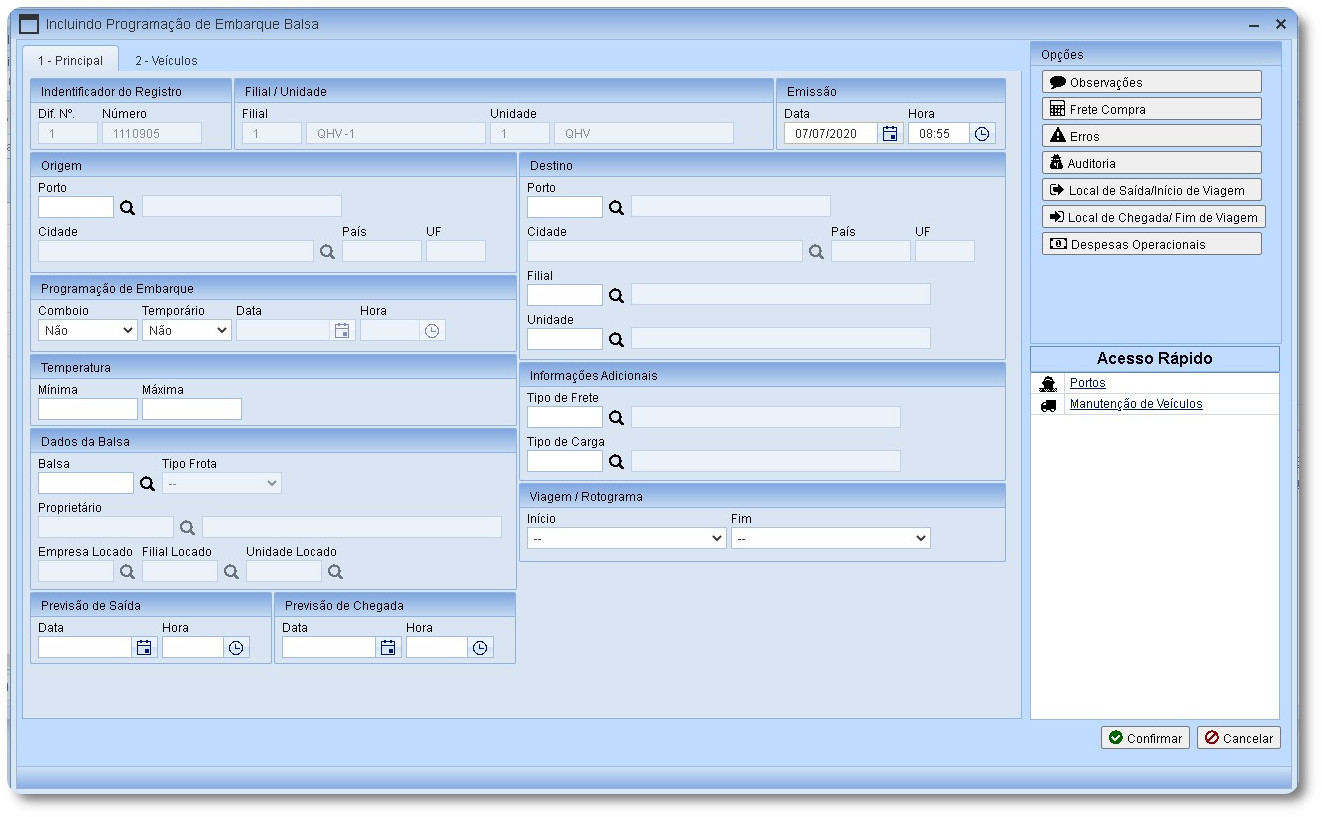
3.2. Na aba "2 - Veículos" deve ser incluso os veículos e/ou carretas que irão embarcar na balsa. Pressione o botão Incluir para informar.
Para informar somente a carreta, sem o cavalo, apenas preencha o campo da carreta.
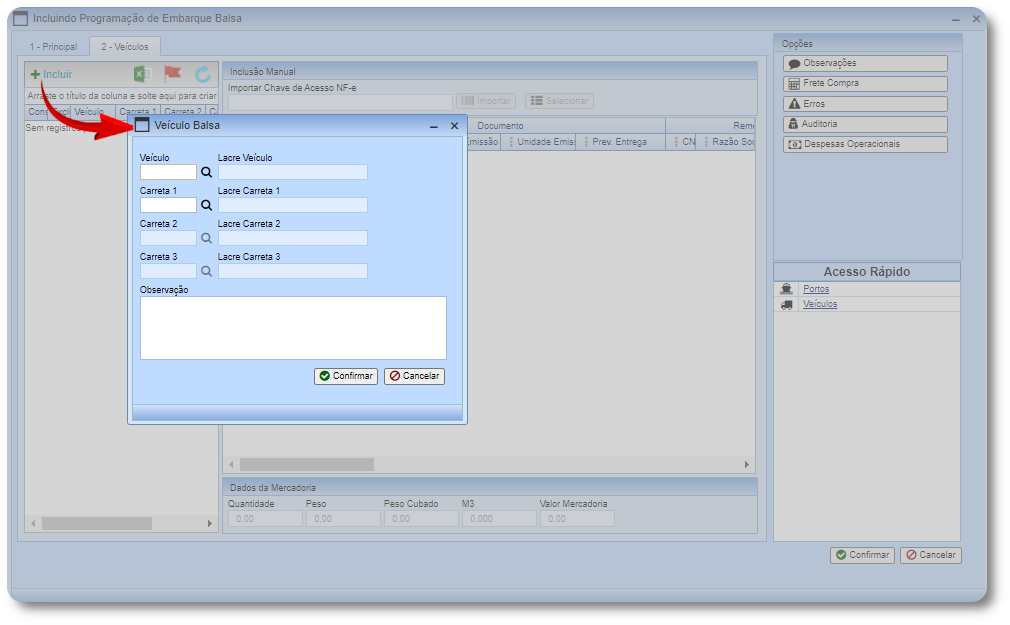
3.3. Para incluir uma composição selecione o veiculo/carreta e utilize uma das formas descritas abaixo:
A composição embarcada na balsa deverá estar na mesma unidade em que será inclusa a balsa, ou seja, caso a balsa seja emitida em uma filial/unidade diferente da emissão dos documentos, deve-se fazer uma transferência do mesmo.
• Importar Chave de Acesso documento: Insira a chave de acesso no campo e pressione o botão Importar.
• Selecionar: Pressione o botão Selecionar, marque o documento e pressione o botão Confirmar.
Caso esteja utilizando o parâmetro "Composição" selecionado na opção " Documentos da última viagem do veiculo" a composição da última viagem finalizada do veiculo será incluso automaticamente.
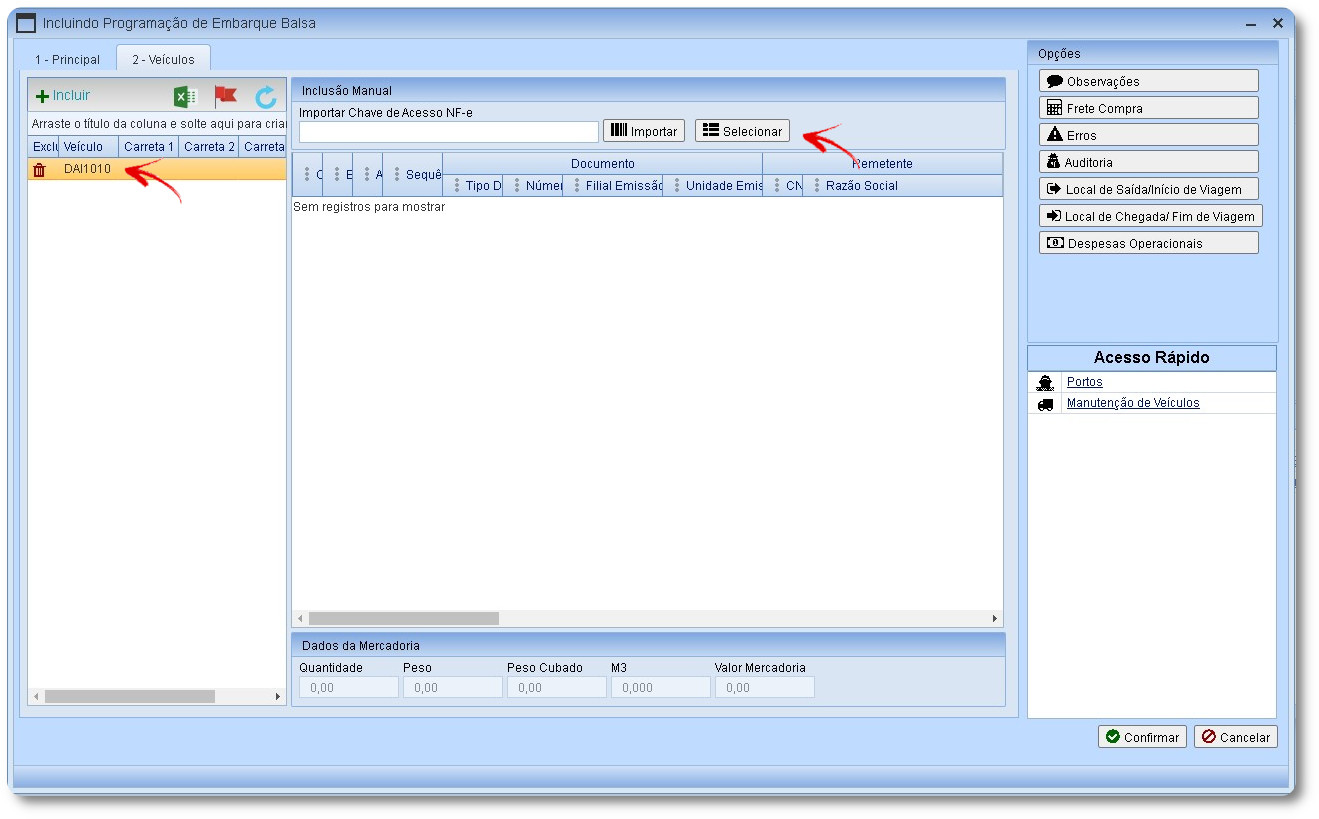 4. Após inclusão da composição, pressione o botão Confirmar para salvar os dados.
4. Após inclusão da composição, pressione o botão Confirmar para salvar os dados. 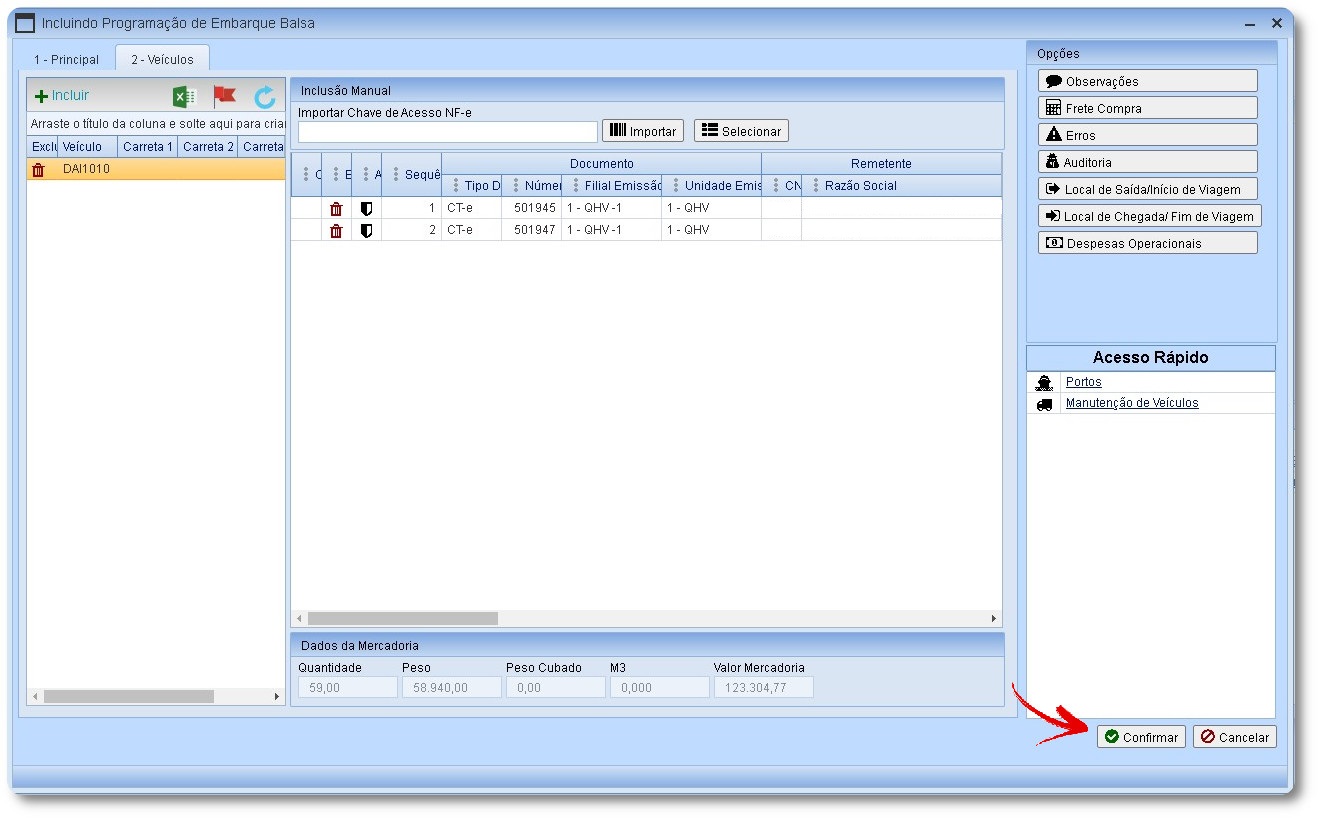
5. Ao retornar para tela principal, será possível visualizar o registro incluso.
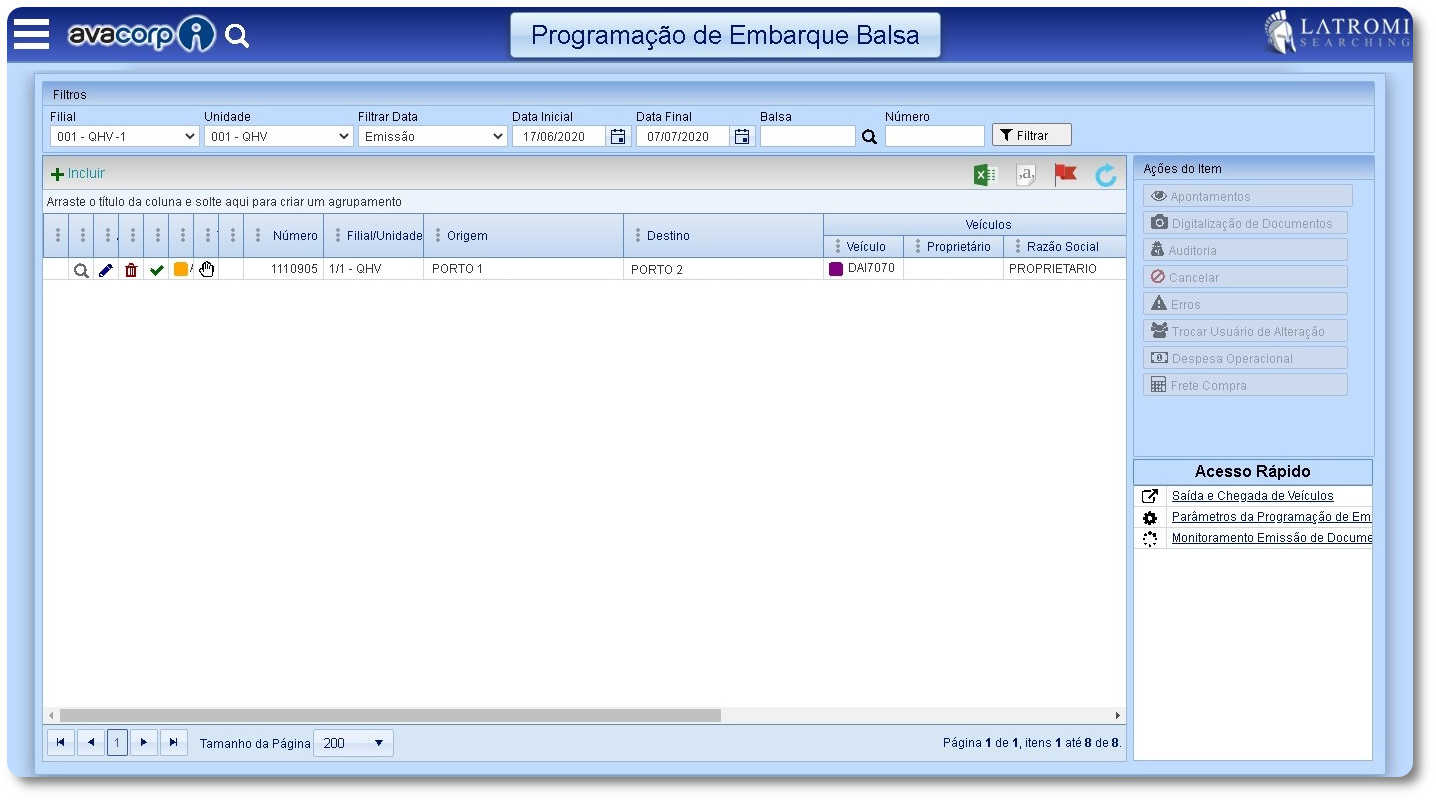
Opções:
| AÇÃO | ÍCONE | DESCRIÇÃO |
|---|---|---|
| Observações | Possibilita a inclusão de observações na programação de embarque ou em documentos futuros, como afretamento e manifesto de carga. | |
| Frete Compra | Possibilita os ajustes no frete compra, para mais informações acesse Como emitir uma Programação de Embarque com Frete Compra. | |
| Erros | Possibilita verificar os erros que ocorreram ao gerar a programação de embarque. | |
| Auditoria | Possibilita verificar as ações do usuário sobre aquele registro. | |
| Rotograma | Possibilita os ajustes do rotograma, para mais informações acesse Como emitir uma Programação de Embarque com Rotograma. | |
| PEF | Possibilita os ajustes do PEF, para mais informações acesso o manual do PEF (Manual PEF). | |
| Gerenciamento de Risco | Possibilita selecionar a gerenciadora de risco para a programação de embarque. | |
| Operação Refrigerada | Possibilita estimar a duração da operação refrigerada. | |
| Despesas Operacionais | Possibilita a inclusão de despesas operacionais, para mais informações acesse o manual das despesas operacionais (Manual Despesas Operacionais). |
Ações do Item:
| AÇÃO | ÍCONE | DESCRIÇÃO |
|---|---|---|
| Composição | Possibilita a alteração da composição da programação de embarque. | |
| Digitalização de Documentos | Possibilita incluir arquivos digitais na programação de embarque. | |
| Auditoria | Possibilita verificar as ações do usuário sobre aquele registro | |
| Cancelar | Possibilita o cancelamento da programação de embarque. | |
| Rotograma | Possibilita os ajustes do rotograma, para mais informações acesse Como emitir uma Programação de Embarque com Rotograma. | |
| Erros | Possibilita verificar os erros que ocorreram ao gerar a programação de embarque. | |
| Trocar Usuário de Alteração | Possibilita a troca do usuário de alteração do registro. | |
| Imprimir | Impressão do relatório da programação de embarque. | |
| Despesas Operacionais | Possibilita a inclusão de despesas operacionais, para mais informações acesse o manual das despesas operacionais (Manual Despesas Operacionais). |
1. Após preenchido os dados na programação de embarque, pressione o botão Frete Compra.
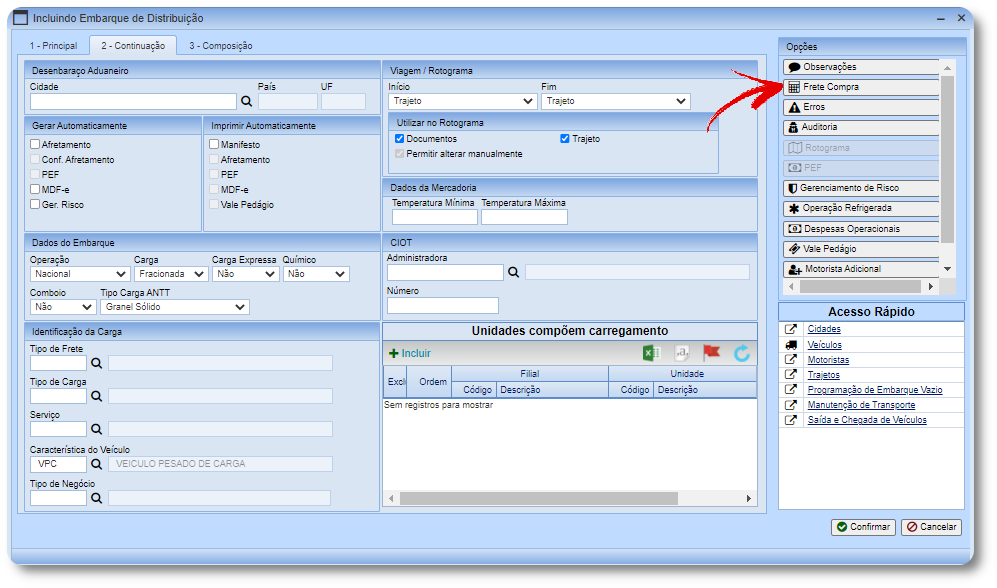
2. Ao abrir a tela "Cálculo de Frete Compra" selecione o tipo de cálculo e pressione o botão Calcular.
• Utilizar Frete Compra: É possível selecionar o modo como será calculado o frete compra.
-
- Padrão da Unidade: É utilizado a tabela de frete configurada por unidade.
- Fornecedor: É utilizado a tabela de frete do proprietário do veículo.
- Percurso: É utilizado a tabela de frete configurada pelo trajeto da programação de embarque.
- Não utilizar: É necessário a incluir manualmente o valor do frete, para mais informações passe para o item 2.1.
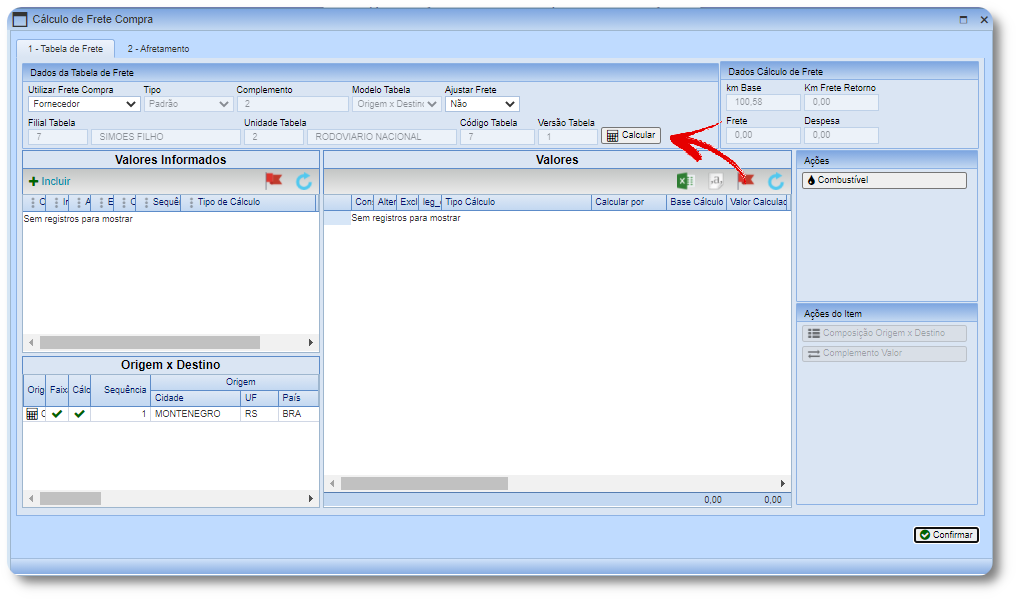
2.1. Ao escolher a opção "Não Utilizar", realize a inclusão manual do valor do frete compra pressionando o botão Incluir. Na tela "Incluir Valor Manual" preencha os dados e pressione o botão Confirmar.
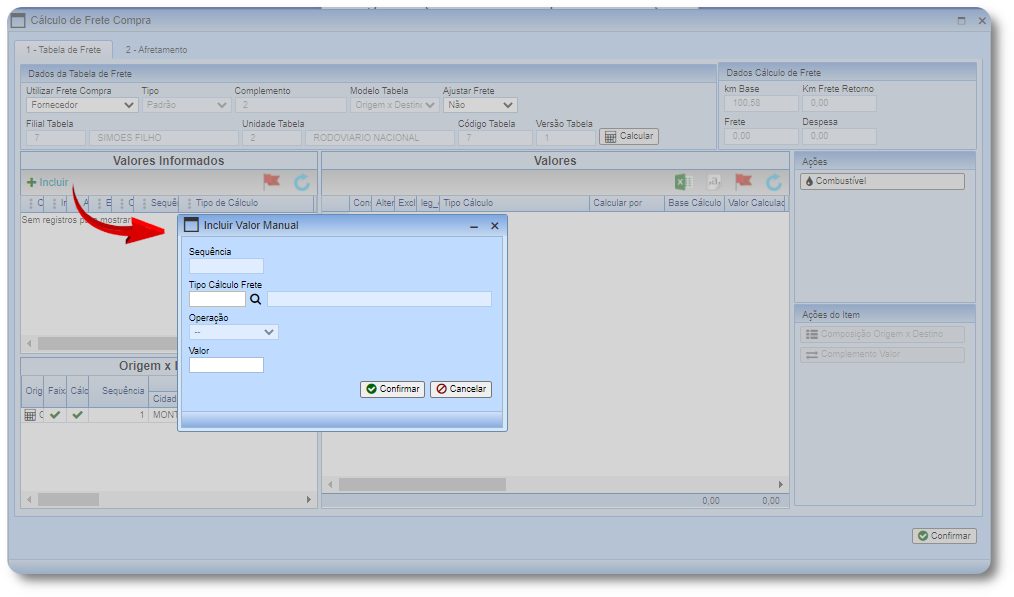
2.2. Após incluir o valor manualmente, selecione-o e pressione o botão Calcular.
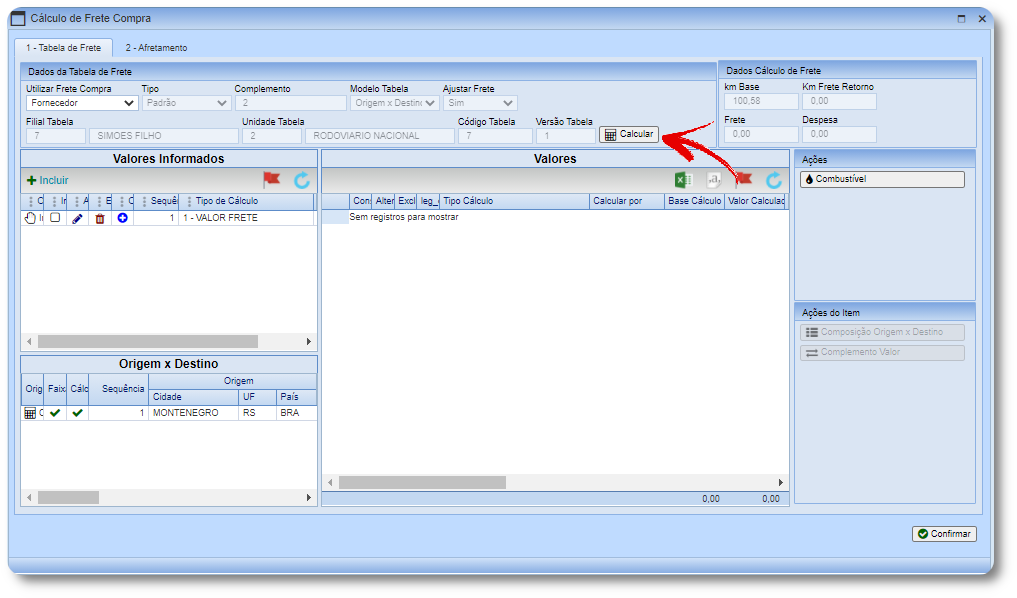
3. Após calcular o frete compra, pressione o botão Confirmar para salvar os dados.
1. Para utilizar o rotograma é necessário aplicar o parâmetro Utilizar Rotograma, localizado aba "Configurações" sub aba "1 - Gerais" dos parâmetros da Programação de Embarque.
Lembrando que o veículo deve possuir configurações de rastreamento.
2. Realize a inclusão de uma Programação de Embarque. Antes de acessar o rotograma é necessário pressionar os botões Local de saída/Início de Viagem e Local de chegada/Fim de Viagem.
3. Ao abrir a tela é necessário que os campos latitude e longitude estejam preenchidos, para isso pressione o botão Buscar.
4. Pressione o botão Confirmar para salvar os dados.
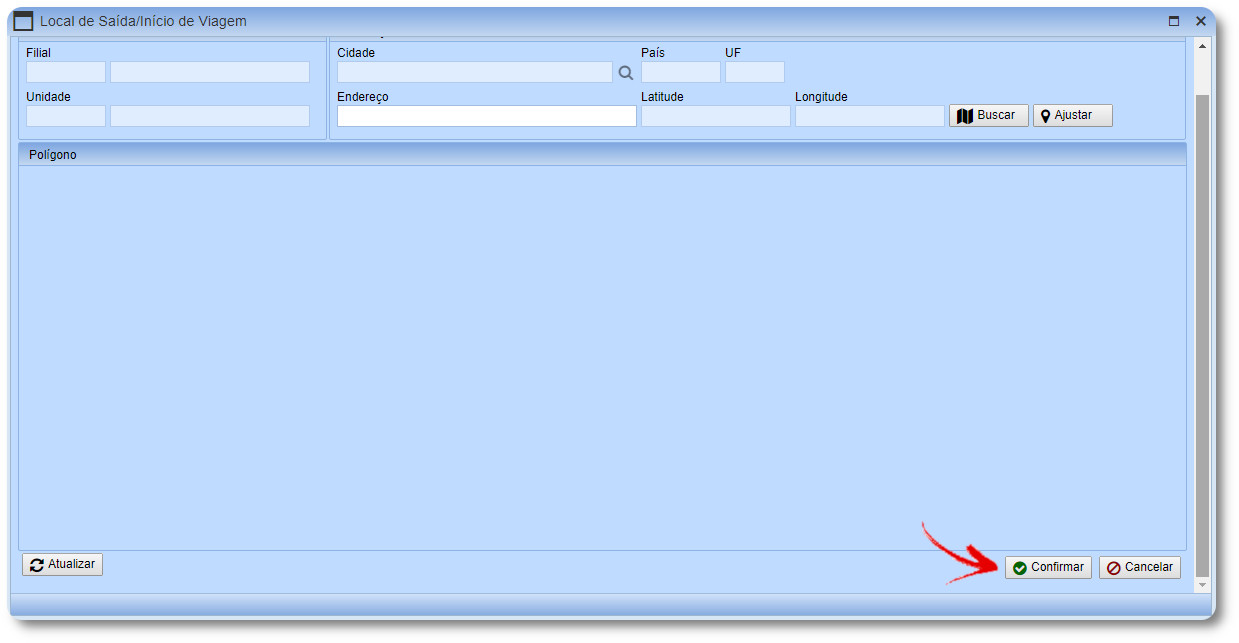
5. Para acessar o rotograma, pressione o botão Rotograma.
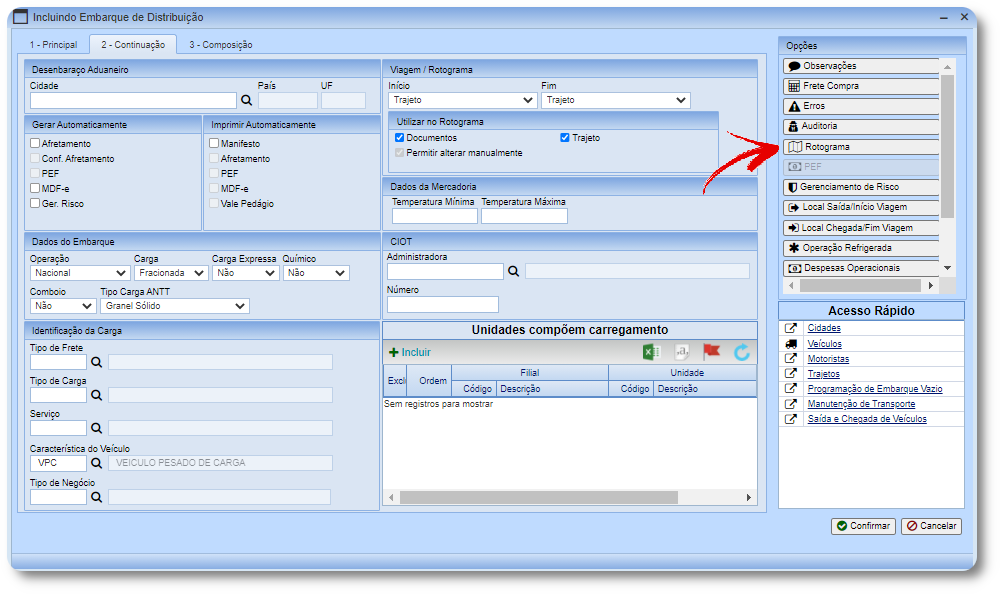
6. Na tela do rotograma será possível visualizar os pontos a serem percorridos.
7. Pressione o botão Confirmar para salvar o rotograma.
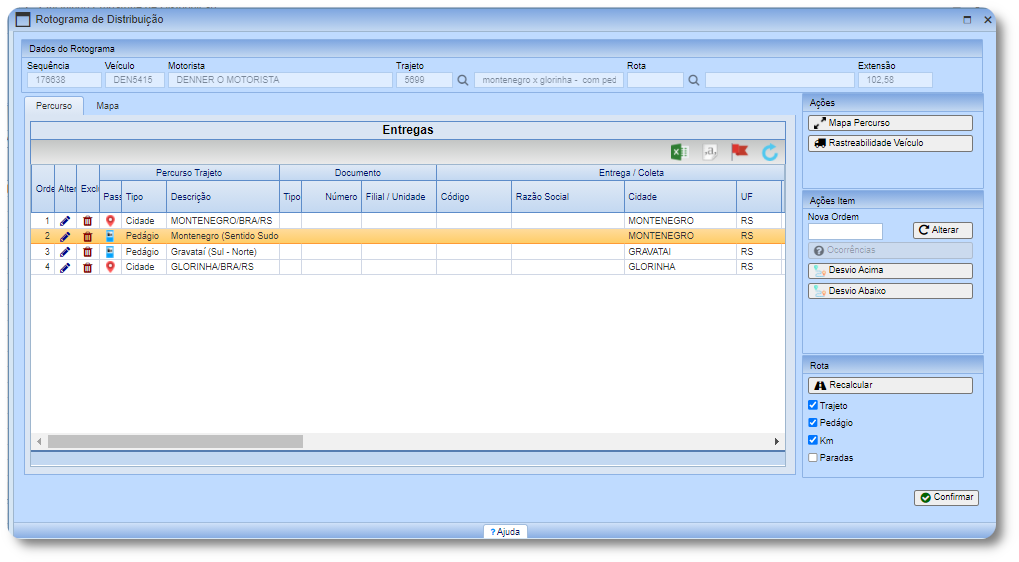
8. Após a emissão da Programação de Embarque, é possível monitorar o rotograma acessando o(s) caminho(s):
• Distribuição: Avacorp I > Conteúdo > Operacional > Centro de Monitoramento Operacional > Rotograma > Rotograma Transporte - Distribuição
• Transferência: Avacorp I > Conteúdo > Operacional > Centro de Monitoramento Operacional > Rotograma > Rotograma Transporte - Transferência
8.1 Os registros serão apresentados conforme configuração do filtro. 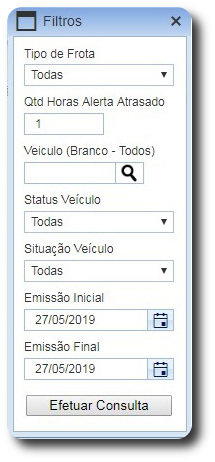 8.2 Neste é possível acompanhar a movimentação do veiculo no rotograma.
8.2 Neste é possível acompanhar a movimentação do veiculo no rotograma.
![]() : Apresenta a posição do veículo no percurso do rotograma.
: Apresenta a posição do veículo no percurso do rotograma.
![]() : Apresenta a tela do rotograma da Programação de Embarque.
: Apresenta a tela do rotograma da Programação de Embarque.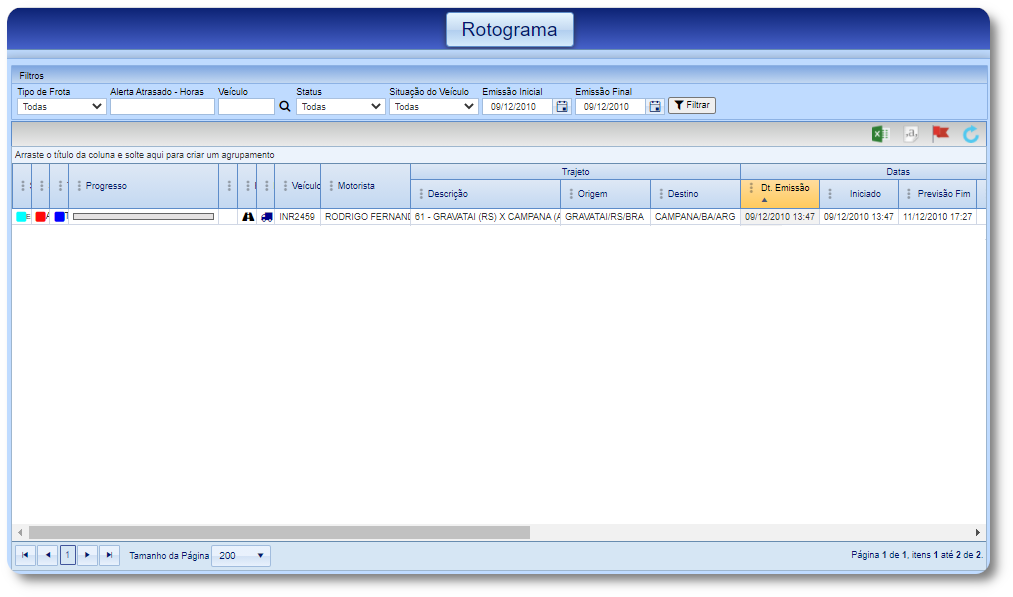
Ações Rotograma:
| AÇÃO | ÍCONE | DESCRIÇÃO |
|---|---|---|
| Otimizar Entregas | Possibilita a otimização do percurso, alterando a ordem das cidades e paradas que fazem parte do percurso. | |
| Mapa do percurso | Possibilita a visualização do mapa do percurso. | |
| Rastreabilidade Veículo | Possibilita a visualização de onde se encontra o veículo no atual momento. | |
| Recalcular | Possibilita a marcação das caixas de marcação (Trajeto, Pedágio e KM) para recalcular o percurso. | |
| Alterar | Selecione o percurso, no campo digite o número da nova ordem e pressione o botão Alterar, é preciso ter no mínimo três pontos no percurso para poder alterar a ordem (caso um dos pontos do trajeto seja um documento, é necessário a alteração da ordem). |

