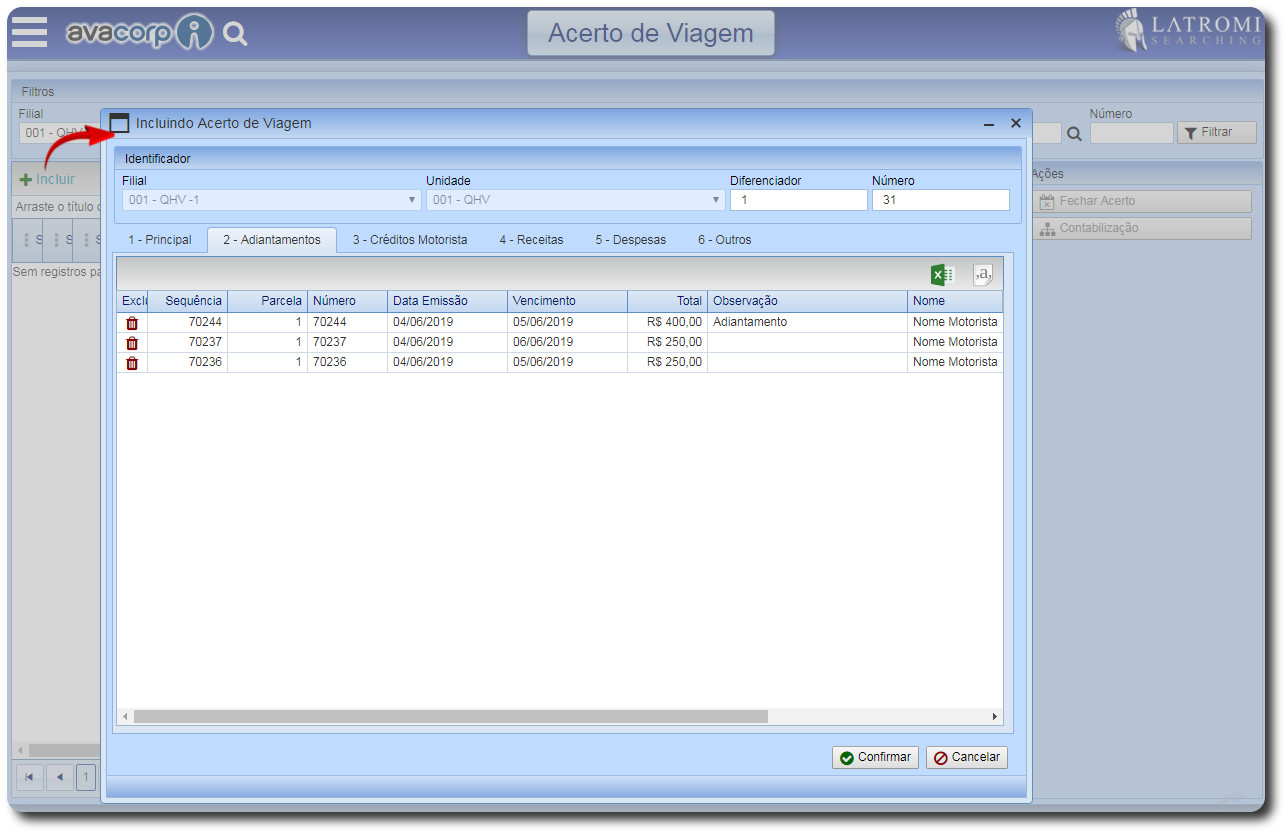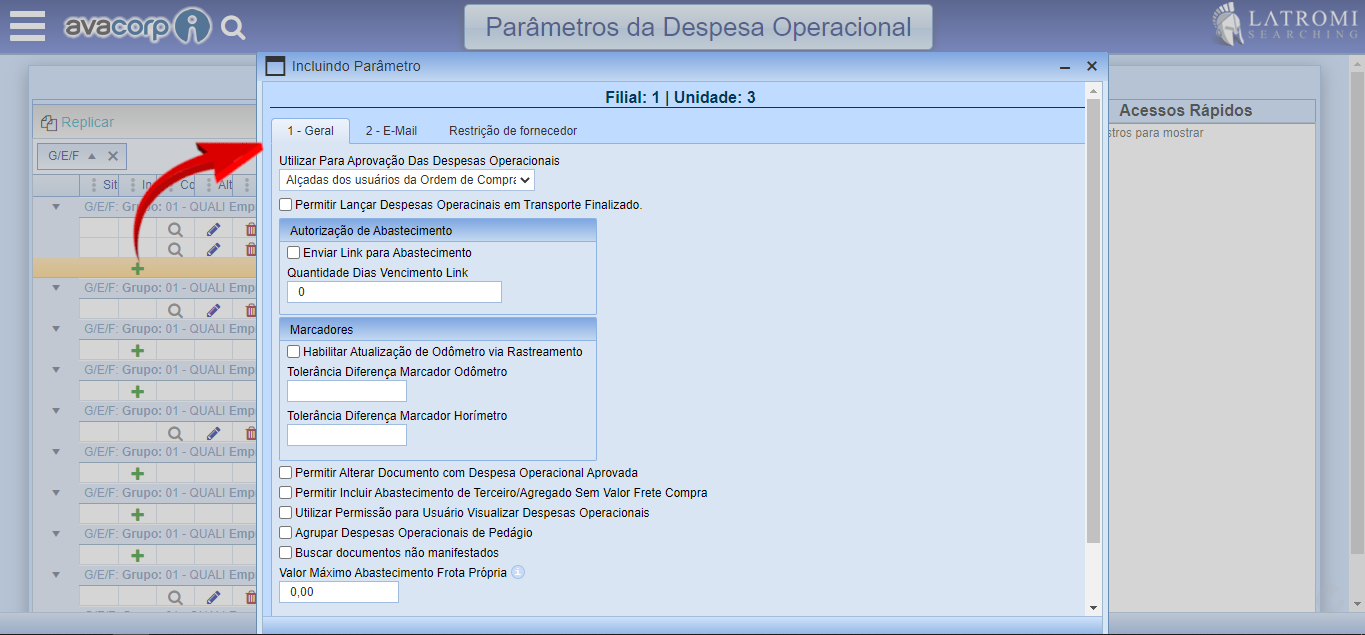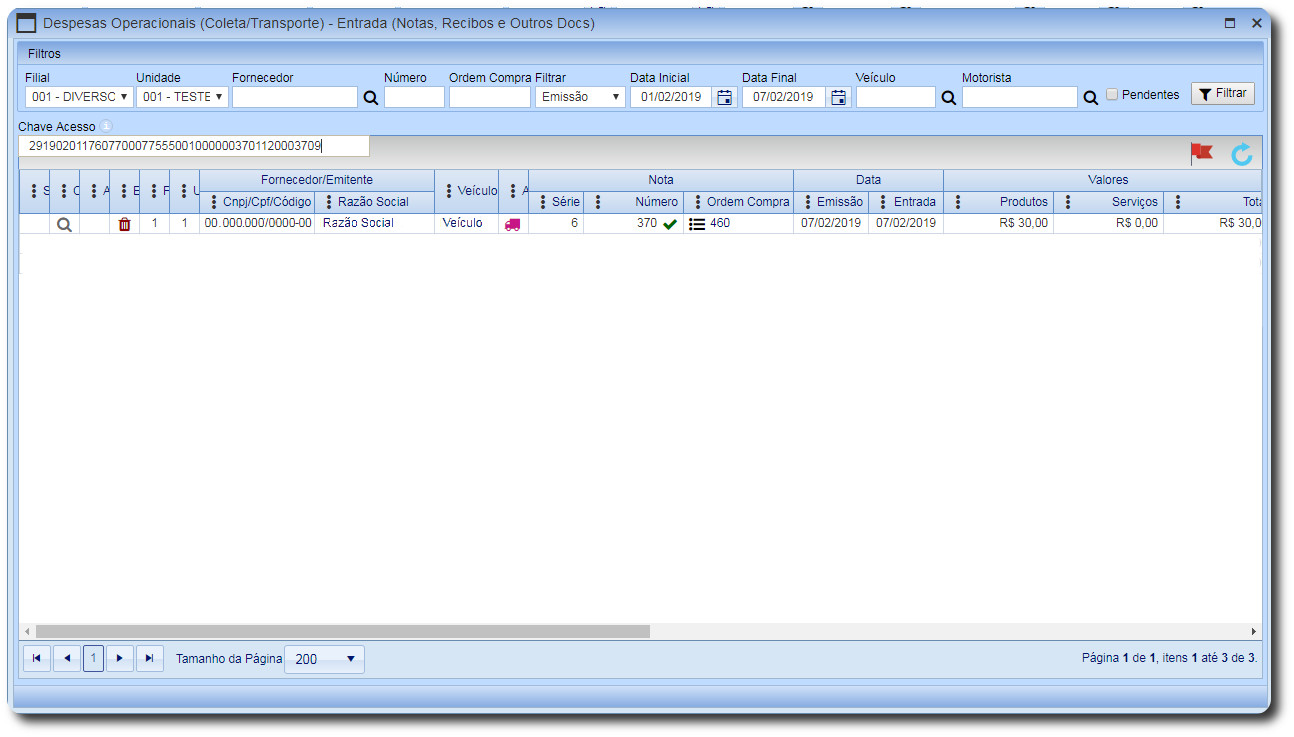2. Ao abrir a tela de "Despesas Operacionais" clique no botão Incluir.
3. Ao abrir a tela de "Incluir Despesas Operacional", Cadastre sua despesa de acordo com a Regra da sua empresa.
4. Após preencher as informações de acordo com a necessidade da empresa, clique no botão Confirmar.
Importante: Para que as Despesas Operacionais fiquem visíveis no documento que desejas, deverá ser marcada no grupo " Exibir Despesas"
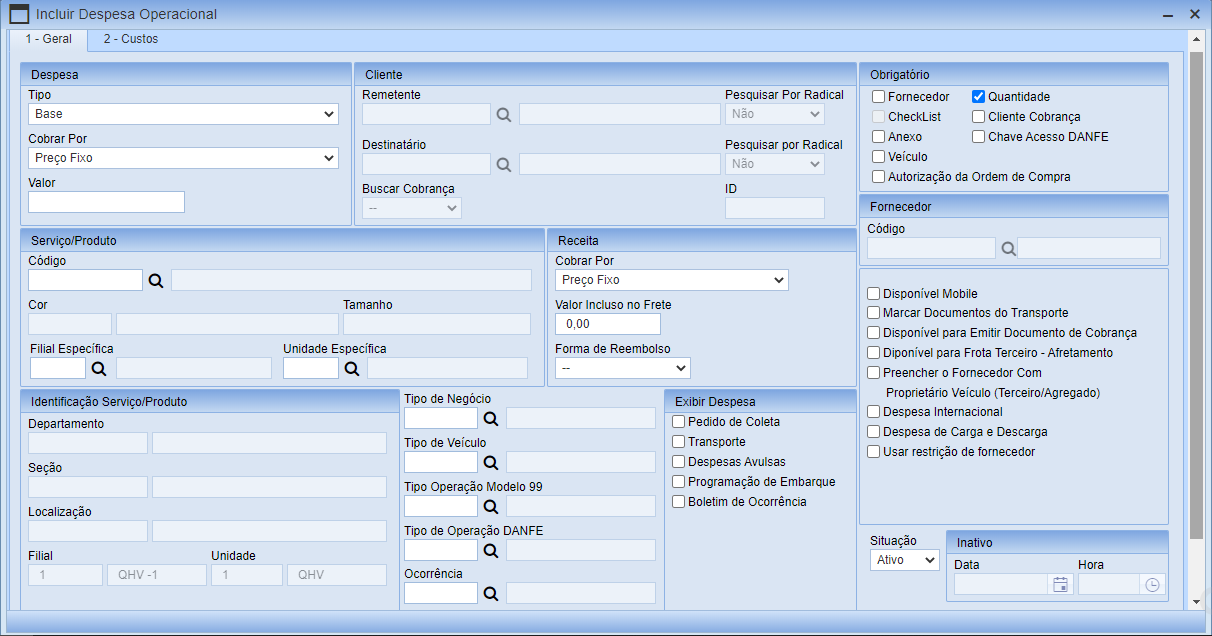
Opções:
Pré requisitos
-
-
- Possuir Pedidos de Coletas parametrizados
-
Como Fazer
1. Acesse o caminho: Avacorp I > Operacional > Pedido de Coleta > Pedido de Coleta
2. Ao abrir a tela de "Pedido de Coleta" , clique no Botão Incluir.
3. Ao incluir Pedido de coleta, selecione a mesma e clique no botão Despesas Operacional 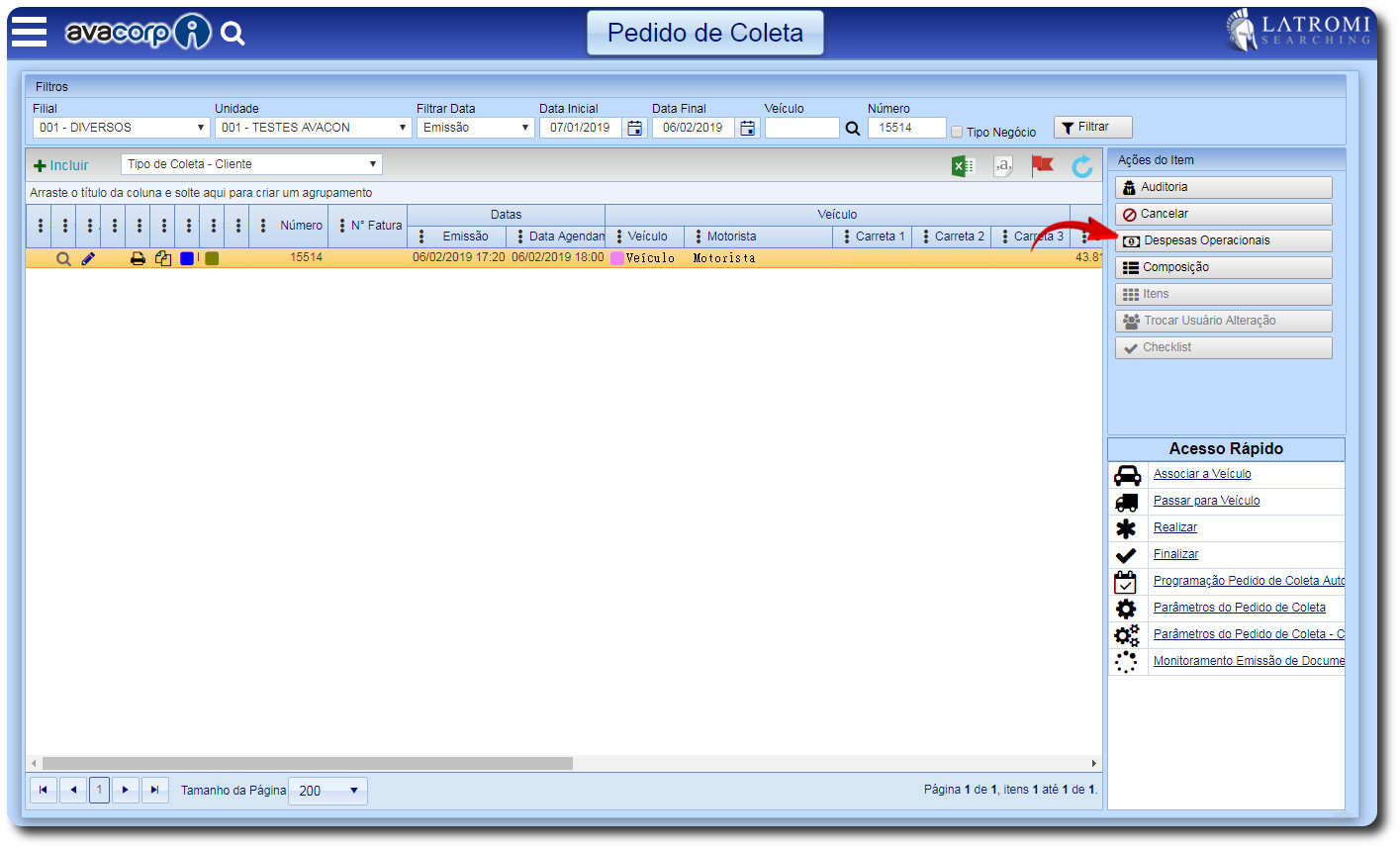 4. Ao acessar a tela de "Despesas Operacionais" Clique no ícone
4. Ao acessar a tela de "Despesas Operacionais" Clique no ícone ![]() para gerar a Ordem de Compra da sua Despesa Operacional.
para gerar a Ordem de Compra da sua Despesa Operacional. 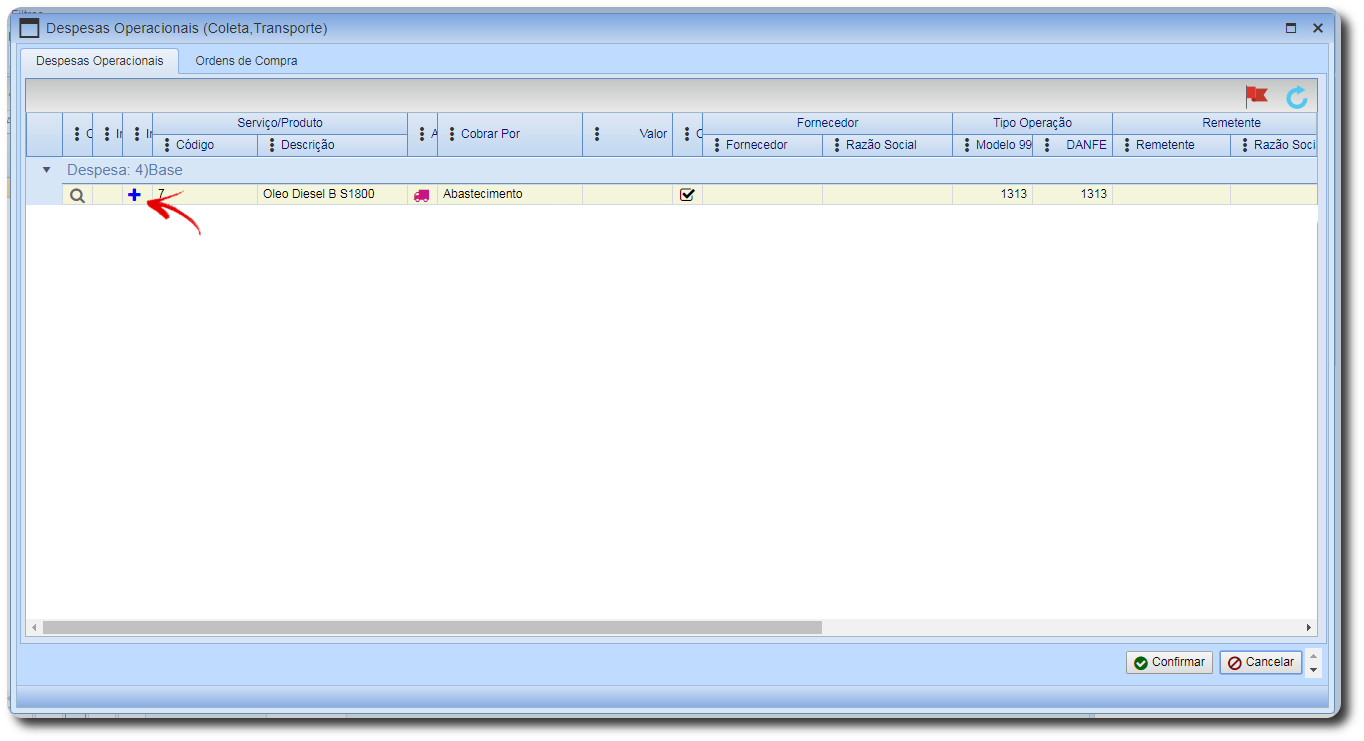 5. Se direcione até a aba "Ordem de Compra" para poder visualizar sua Ordem de Compra gerada. 6. Após clique no botão Confirmar.
5. Se direcione até a aba "Ordem de Compra" para poder visualizar sua Ordem de Compra gerada. 6. Após clique no botão Confirmar.
Na Coluna "Número" será possível identificar a situação e qual a numeração da sua Ordem de Compra. Quando A mesma estiver com Um "Joinha" Verde significa que já se encontra aprovada.
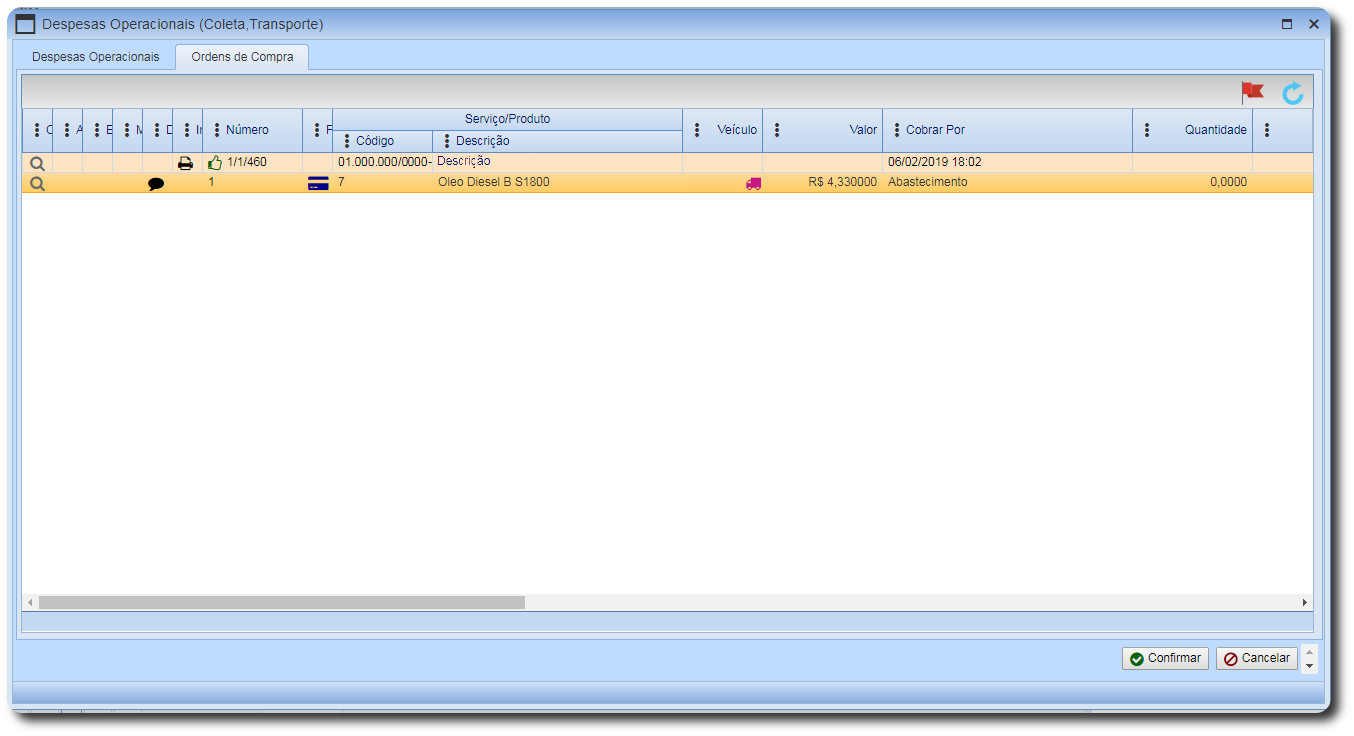 7. Caso a Ordem de Compra Gerada através da Despesa Operacional não esteja Aprovada, se direcione ao caminho Avacorp I > Operacional > Despesas Operacional > Despesas Operacionais Aguardando Liberação.
7. Caso a Ordem de Compra Gerada através da Despesa Operacional não esteja Aprovada, se direcione ao caminho Avacorp I > Operacional > Despesas Operacional > Despesas Operacionais Aguardando Liberação.
As ordem de compras somente vão ser aprovados automaticamente quando o Campo Autorização da Ordem de Compra não estiver marcado.
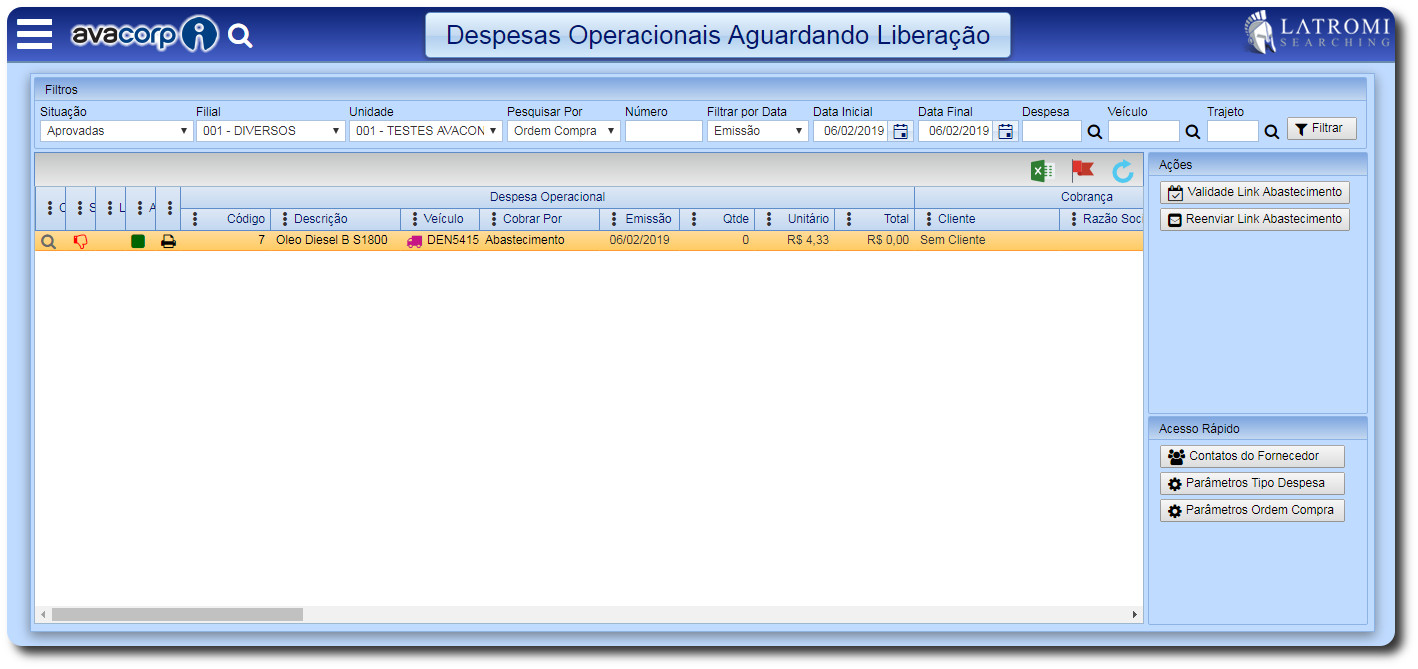 8. Após verificar se sua ordem de compra necessita de aprovação ou não, se direcione ao caminho: Avacorp I > Compras > Nota Fiscal de Entrada > Incluir Nota de Entrada a Partir de Despesas Operacionais. 9. Na aba " 1 - Selecionar Ordem de Compra" Selecione a sua ordem de compra e se direcione para aba "2 - ordem de Compra Selecionada", na mesma clique no botão Incluir DANFE Chave Acesso
8. Após verificar se sua ordem de compra necessita de aprovação ou não, se direcione ao caminho: Avacorp I > Compras > Nota Fiscal de Entrada > Incluir Nota de Entrada a Partir de Despesas Operacionais. 9. Na aba " 1 - Selecionar Ordem de Compra" Selecione a sua ordem de compra e se direcione para aba "2 - ordem de Compra Selecionada", na mesma clique no botão Incluir DANFE Chave Acesso
Importante! Quando a Ordem de Compra For gerada através de uma Despesa Operacional de Abastecimento o procedimento de importação deve ser diferente. O posto responsável pelo abastecimento autorizar o abastecimento e realizar a vinculação da nota. Após o posto realizar esse procedimento se direcione para aba "3 - Serviços - Ordem de Compra com Chave acesso" e inclua a nota na fila. Após isso o serviço Ava-Doc será responsável pela emissão da mesma caso haja toda configuração necessária para emissão automática de Nota Fiscal de Entrada.
 10. Ao exibir a tela de "Despesas Operacionais (Coleta/Transporte) - Entrada (Notas, Recibos e Outros Docs) informe sua chave de acesso no campo Chave Acesso para que realize a importação corretamente. 11. Após realizado a importação o processo seguirá para o Procedimento de Nota Fiscal de Entrada, acesse o caminho Avacorp I > Compras > Nota Fiscal de Entrada > Fiscal, Financeiro e Contábil.
10. Ao exibir a tela de "Despesas Operacionais (Coleta/Transporte) - Entrada (Notas, Recibos e Outros Docs) informe sua chave de acesso no campo Chave Acesso para que realize a importação corretamente. 11. Após realizado a importação o processo seguirá para o Procedimento de Nota Fiscal de Entrada, acesse o caminho Avacorp I > Compras > Nota Fiscal de Entrada > Fiscal, Financeiro e Contábil.
Importante! Para realizar esse processo é necessario que já tenha a DANFE importada no seu banco de dados, caso contrario o sistema não irá encontrar a nota para importação
1. Acesse o caminho Operacional > Despesas Operacionais > Despesa Operacional Avulsa.
2. Na tela de "Despesa Operacional Avulsa" preencha os campos obrigatórios, tais como, Veículo, Motorista, Filial e Unidade.
3. Pressione o botão ![]() ou
ou ![]() para gerar a Ordem de Compra da sua Despesa Operacional.
para gerar a Ordem de Compra da sua Despesa Operacional.
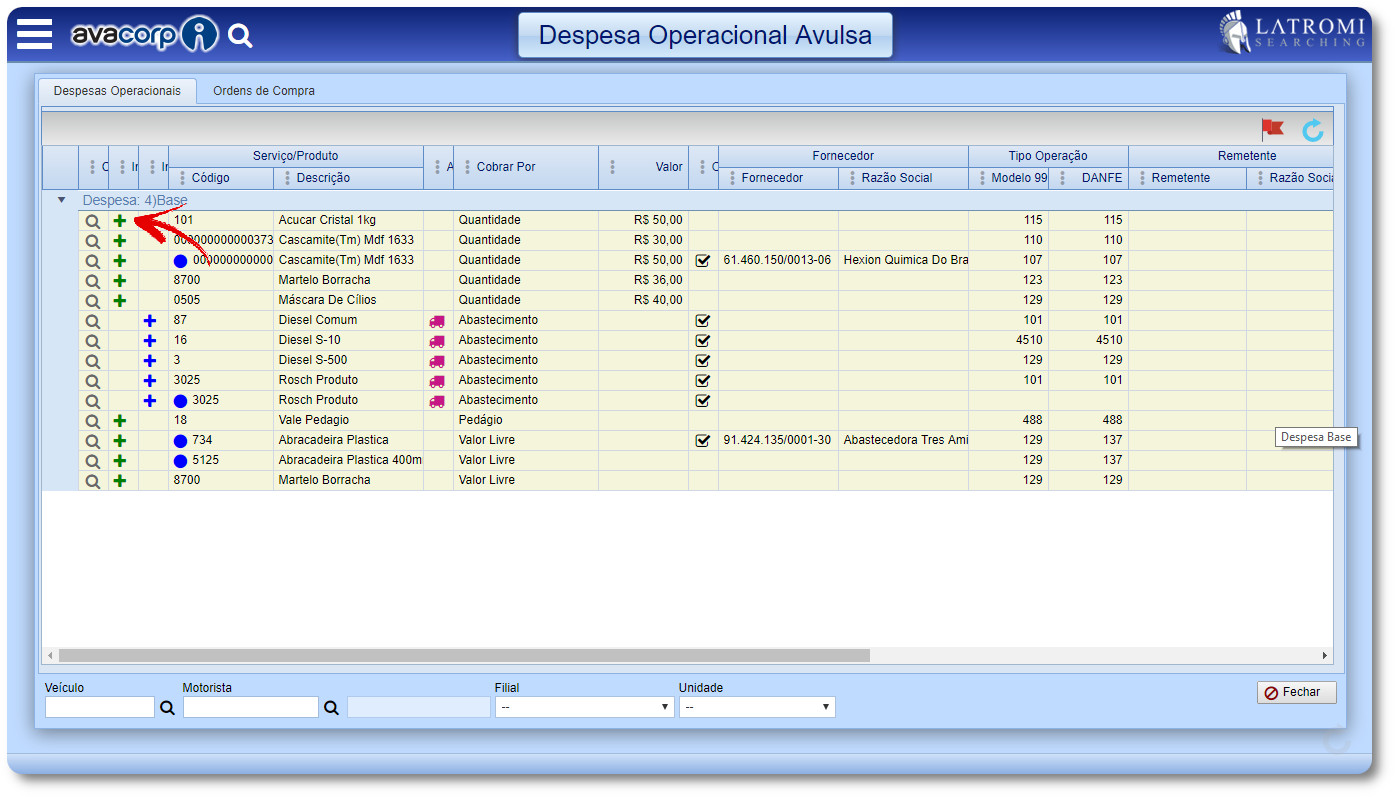
4. Se direcione até a aba "Ordem de Compra" para poder visualizar sua Ordem de Compra gerada.
Na Coluna "Número" será possível identificar a situação e qual a numeração da sua Ordem de Compra. Quando a mesma estiver com um "Joinha" verde significa que já se encontra aprovada.

5. Caso a Ordem de Compra Gerada através da Despesa Operacional Avulsa não esteja Aprovada, se direcione ao caminho Avacorp I > Operacional > Despesas Operacional > Despesas Operacionais Aguardando Liberação.
As ordens de compra somente vão ser aprovadas automaticamente quando o Campo Autorização da Ordem de Compra não estiver marcado.
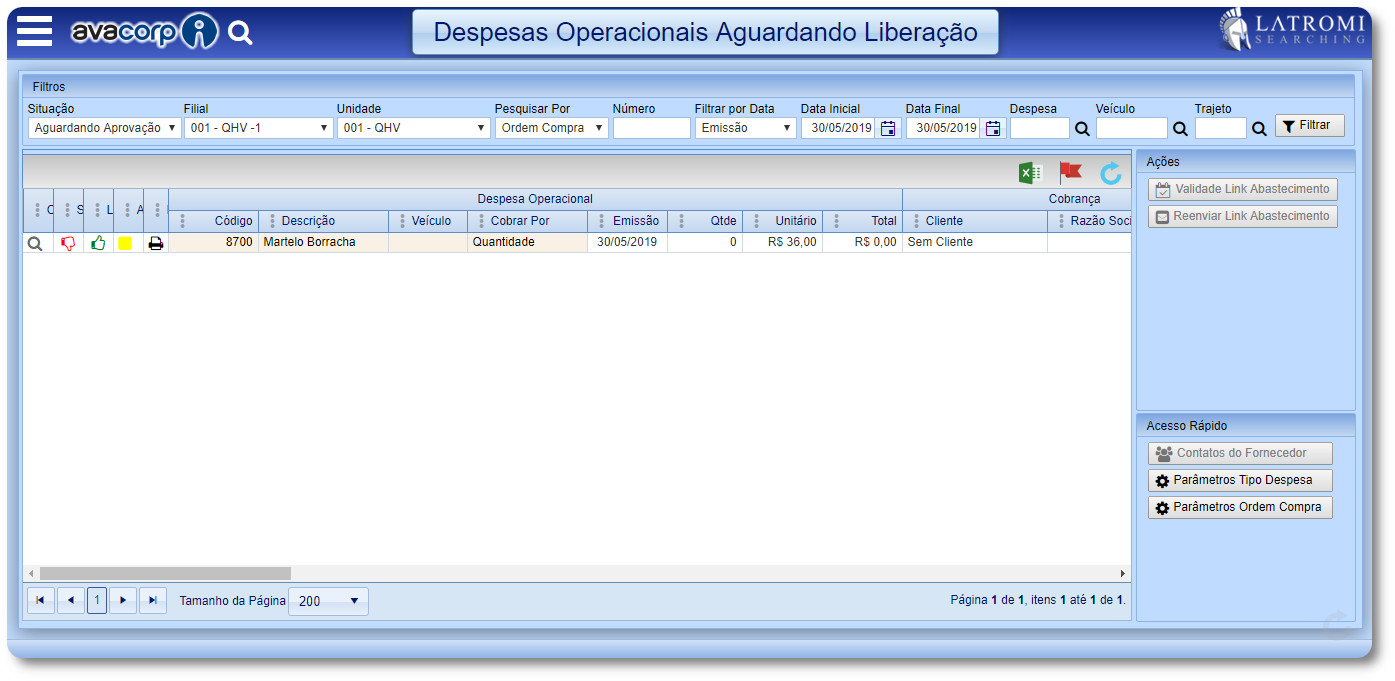
8. Após verificar se sua ordem de compra necessita de aprovação ou não, se direcione ao caminho: Avacorp I > Compras > Nota Fiscal de Entrada > Incluir Nota de Entrada a Partir de Despesas Operacionais.
9. Na aba " 1 - Selecionar Ordem de Compra" Selecione a sua ordem de compra e pressione o botão Incluir DANFE/Recibo.
Importante! Quando a Ordem de Compra For gerada através de uma Despesa Operacional de Abastecimento o procedimento de importação deve ser diferente. O posto responsável pelo abastecimento autorizar o abastecimento e realizar a vinculação da nota. Após o posto realizar esse procedimento se direcione para aba "3 - Serviços - Ordem de Compra com Chave acesso" e inclua a nota na fila. Após isso o serviço Ava-Doc será responsável pela emissão da mesma caso haja toda configuração necessária para emissão automática de Nota Fiscal de Entrada.
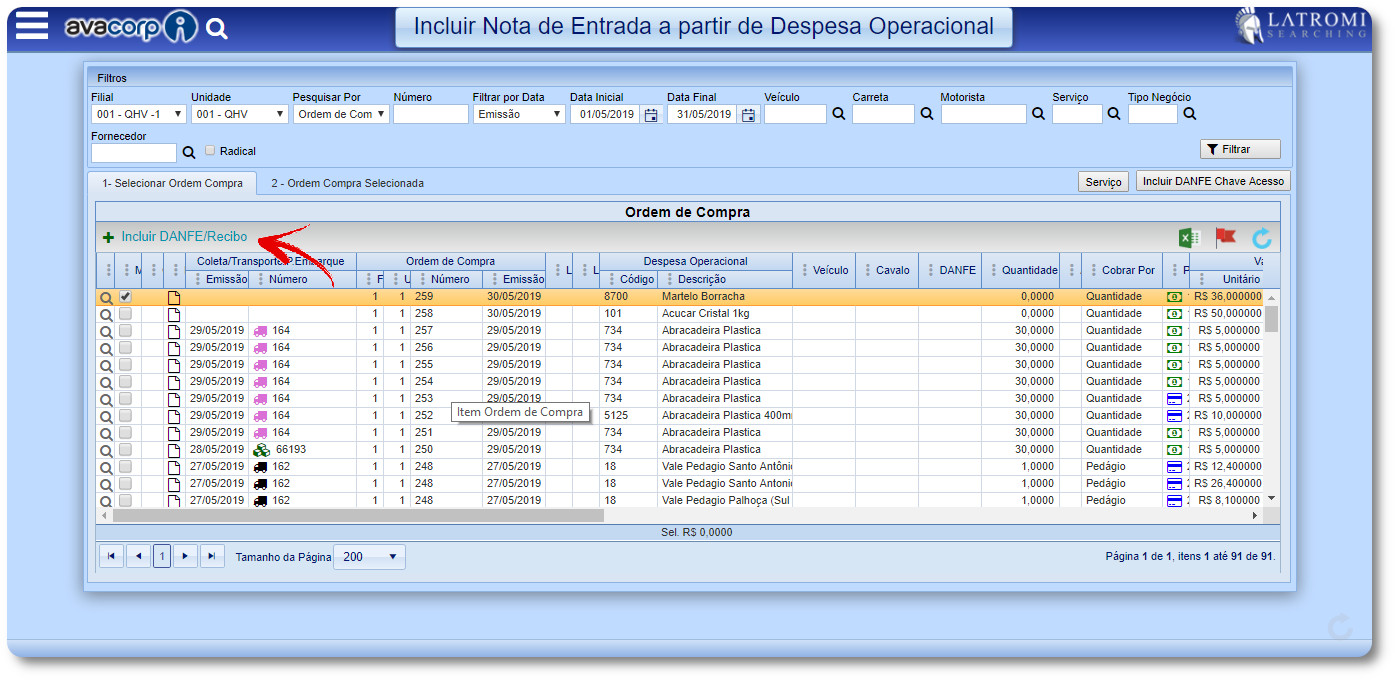
10. Ao exibir a tela de "Entrada (Notas, Recibos e Outros Docs) Incluir" informe sua chave de acesso no campo Chave Acesso para que realize a importação corretamente.
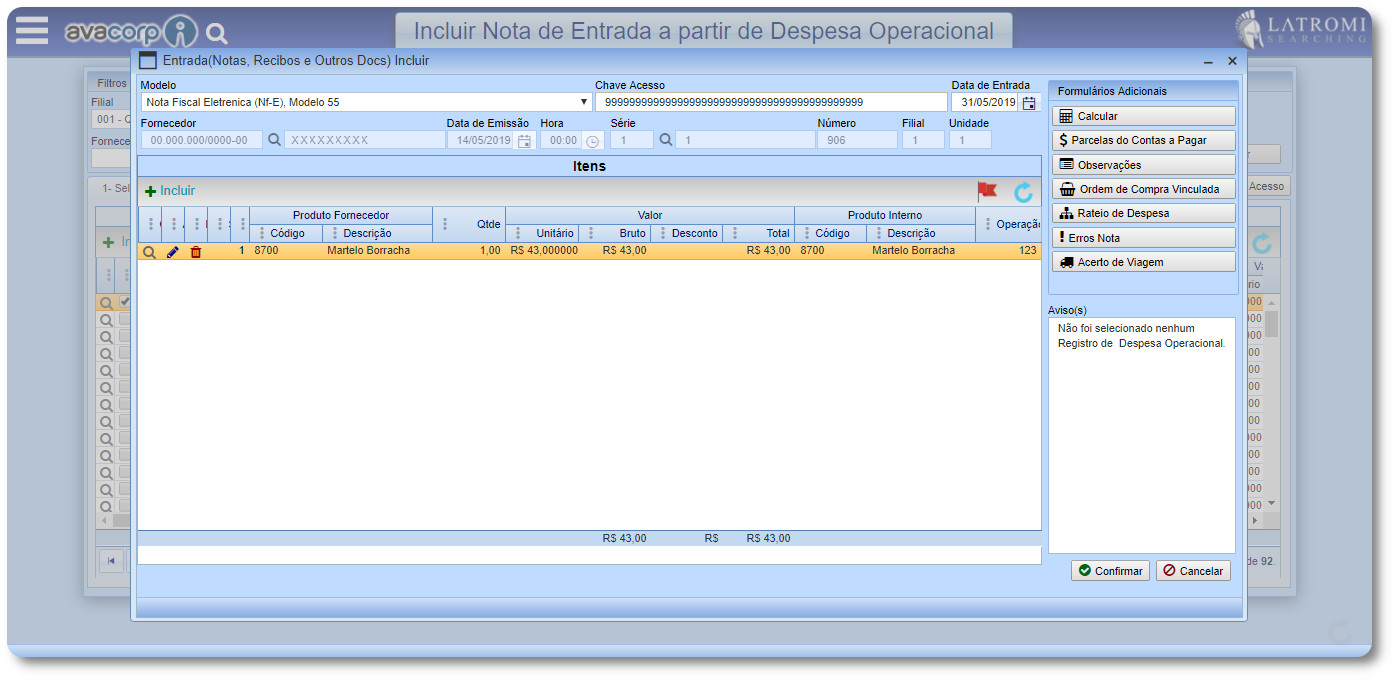
11. Após realizado a importação o processo seguirá para o Procedimento de Nota Fiscal de Entrada, acesse o caminho Avacorp I > Compras > Nota Fiscal de Entrada > Fiscal, Financeiro e Contábil. Para encontrar a despesa na tela de "Fiscal, Financeiro e Contábil" marque no filtro a caixa Despesa Operacional.
Importante! Para realizar esse processo é necessário que já tenha a DANFE importada no seu banco de dados, caso contrario o sistema não irá encontrar a nota para importação.
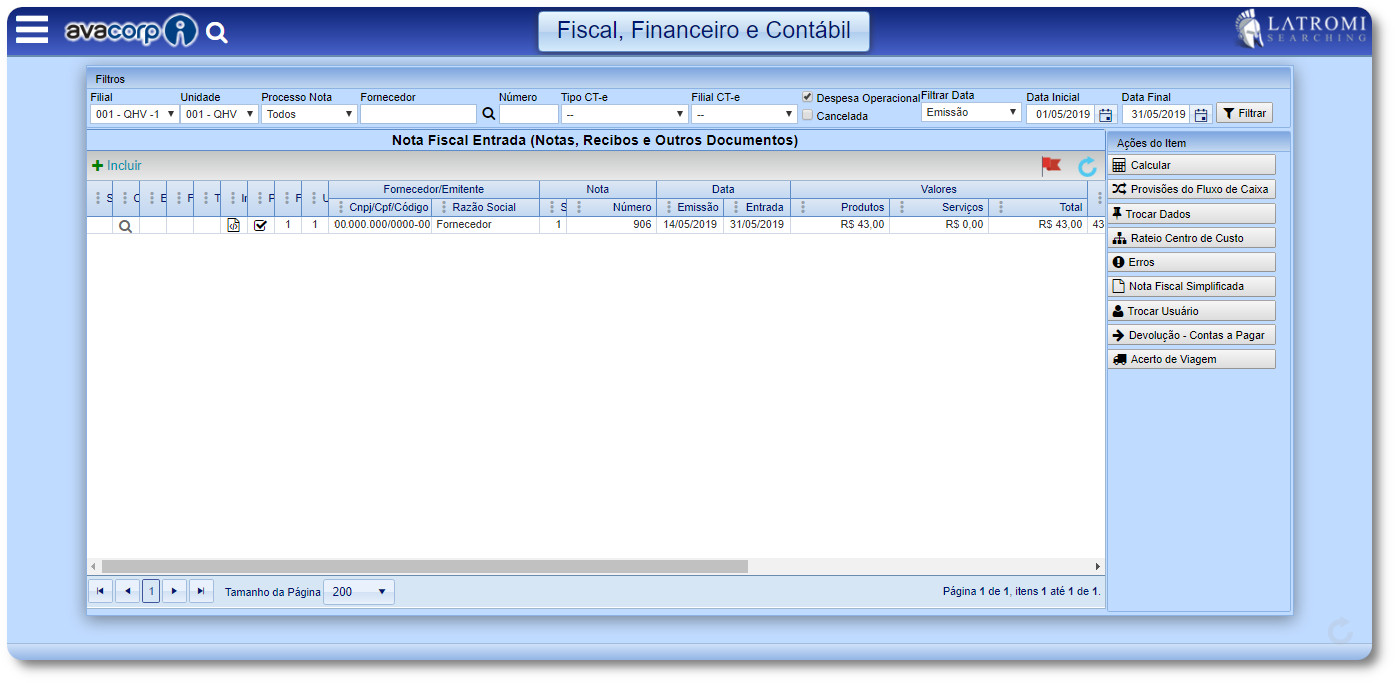
1. Acesse o caminho Avacorp I > Cadastros Básicos > Parâmetros > Parâmetros da Despesas Operacionais.
2. Selecione a filial/unidade que deseja alterar, vá até a aba "Restrição de Fornecedor" clique no botão Incluir.
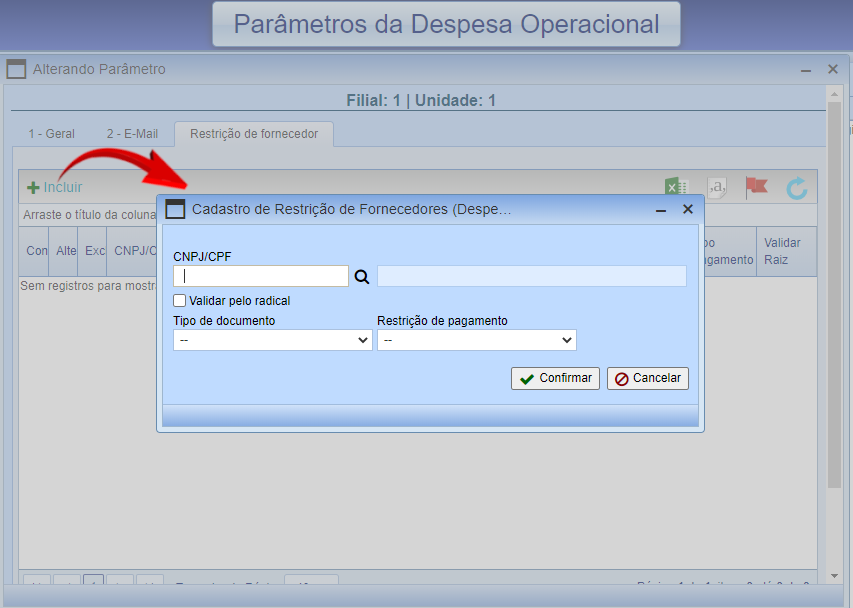
- Tipo de Documentos: Selecione para qual tipo de documento será restringido a despesa.
- Restrição de Pagamento: Selecione qual a forma de pagamento que será restringido a despesa.
3. Necessário também habilitar um parâmetro dentro da despesa, para que seja validado a restrição.
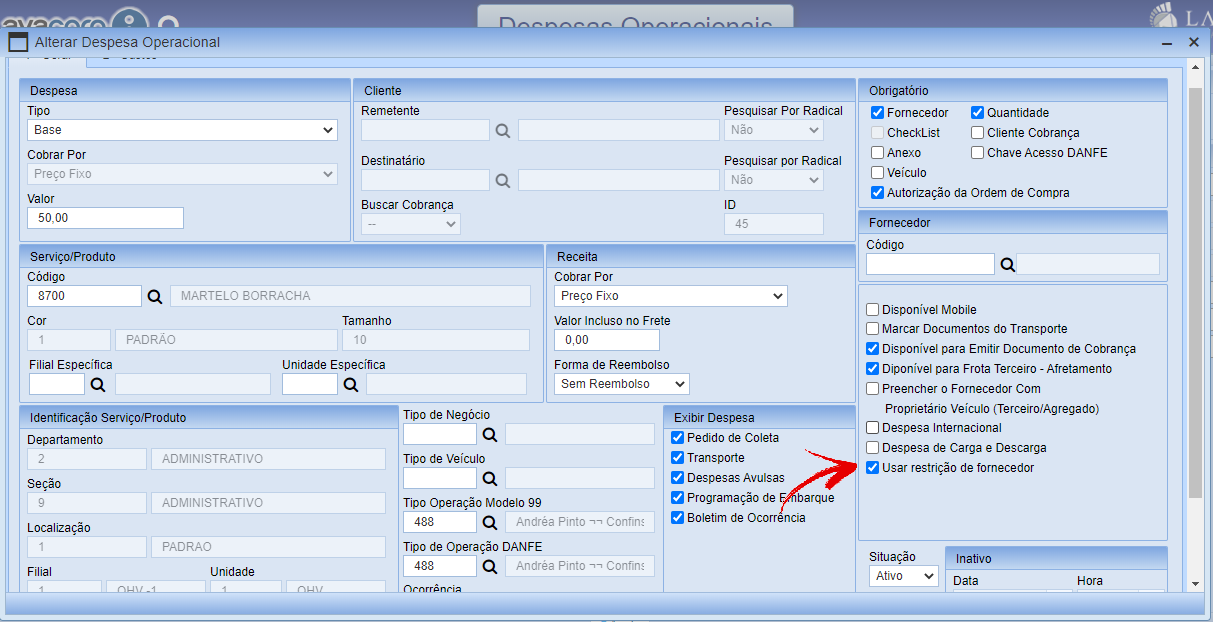
4.Depois de configurado, no momento de inclusão da despesa operacional configurada no tipo de documento escolhido para a restrição, será apresentado uma mensagem informando que não possível incluir a despesa para o fornecedor.
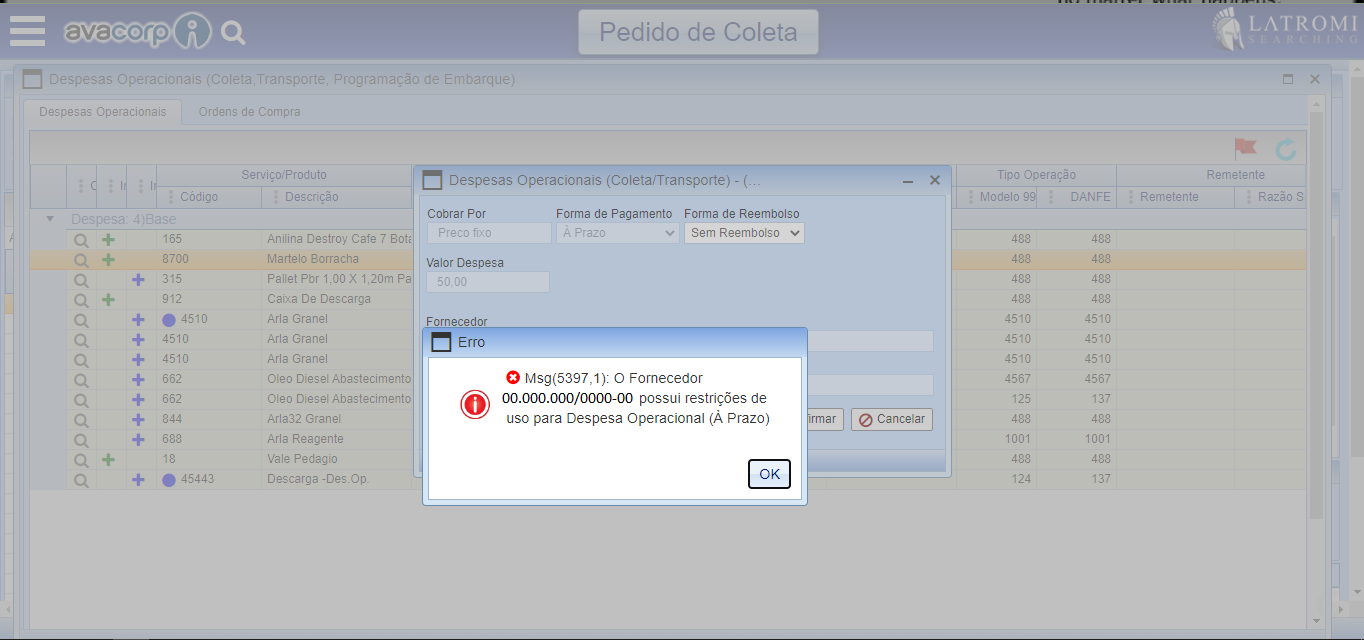
Conceitos
Despesas Operacionais de Descargas são utilizadas processo de descarga no final de alguma viagem. O valor é lançado para o motorista como um adiantamento e será registrado no acerto de viagem.
Pre condição
- Cadastro de Produto/Serviço almoxarifado
- Cadastro de Cliente
- Cliente com Configuração de Faturamento
- Cadastro de Motorista
- Cadastro Proprietário do veículo
- Cadastro de Veículo Frota Própria
- Cadastro de Tipo de Operação
Objetivos
Como fazer
1. Acesso o caminho: Avacorp I - Cadastros Básicos - Operacional - Despesas Operacional
2. Clique no botão Incluir ![]()
3. Será aberta uma tela de inclusão de Despesas Operacionais, na mesma informe um Produto/Serviço referente a Descargas.
4. Informe o tipo da Despesa: Base, Valor livre.
Lembre de marcar as opções Fornecedor, Veículo, Autorização da Ordem de Compra, Cliente cobrança, Marcar documento do Transporte, Disponível para frota terceiro - Afretamento, Preencher o fornecedor com proprietário do veículo (terceiro/Agregado), cotação de frete, programação de embarque, pedido de coleta e transporte.
5. Após marcar as opções acima, configure os tipos de operações da despesas.
6. Confirme o cadastro da Despesa Operacional.
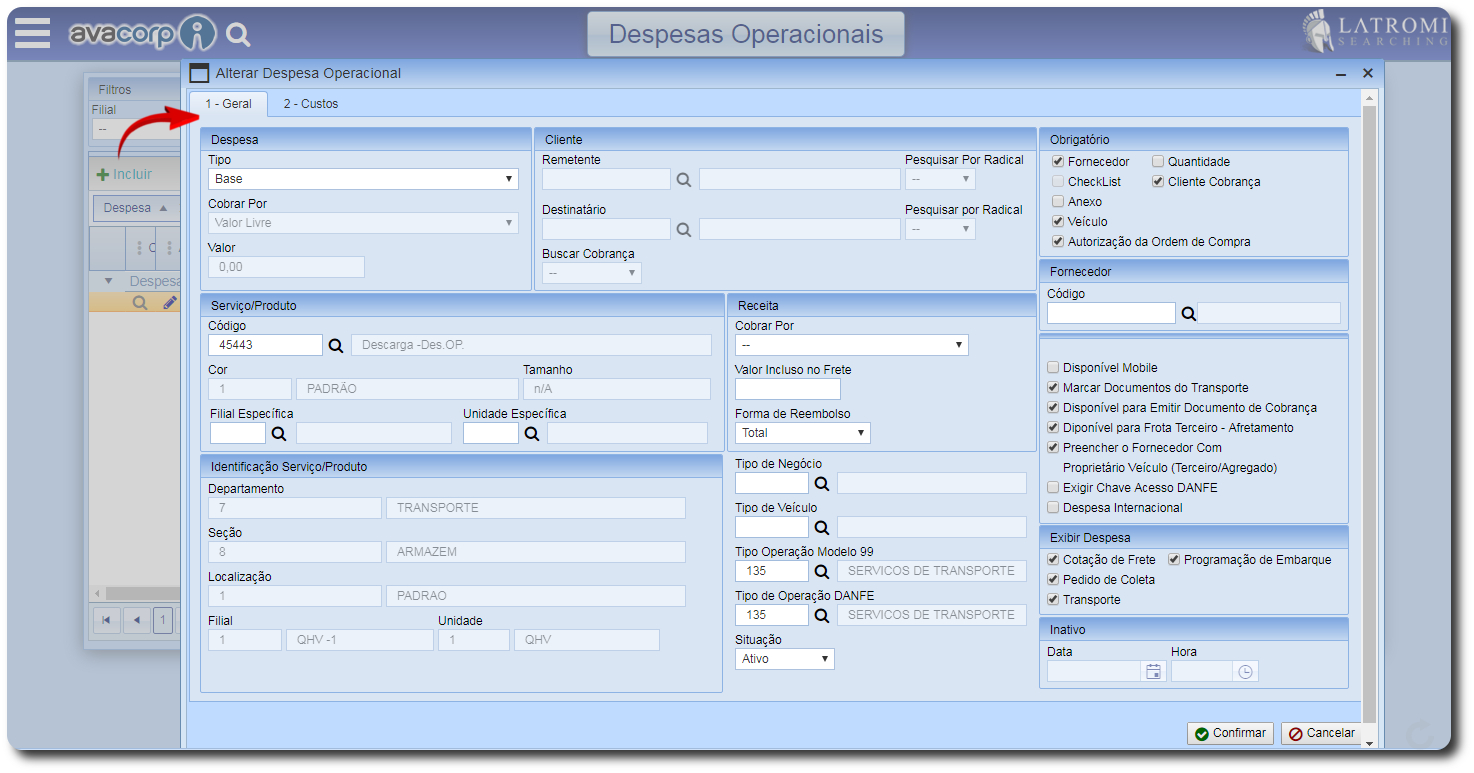
7. Siga para o próximo passo.
1. Acesse o caminho: Avacorp I - Operacional - Programação de Embarque - Programação de Embarque Distribuição
2. Inclua uma Programação de Embarque Utilizando um veículo de Frota Própria.
3. Após realizar a inclusão selecione o registro incluso e em Ações do Item, Clique em Despesas Operacionais.
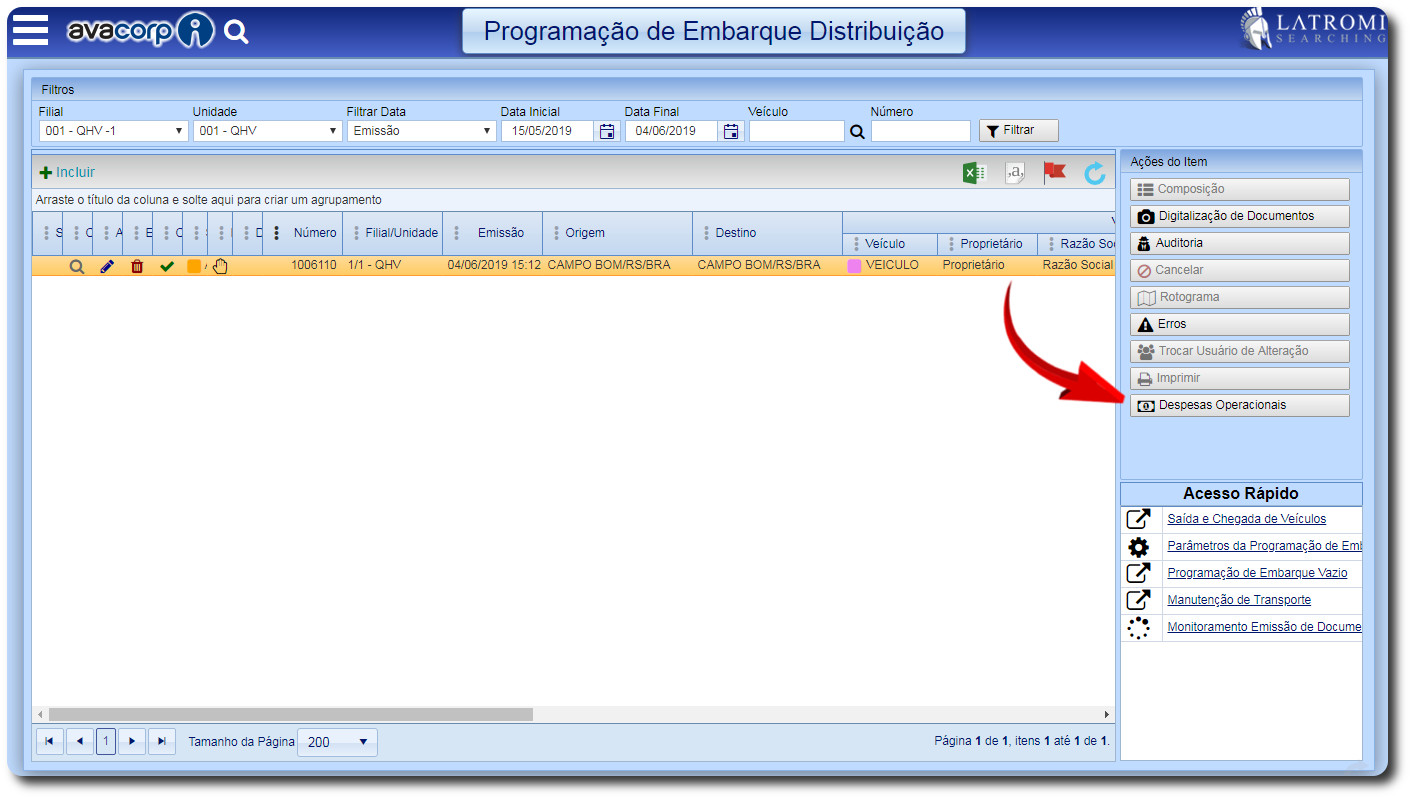
3.1. Será exibida a tela de Despesas Operacionais (Coleta,Transporte, Programação de Embarque).
3.2. Clique no ícone ![]() para incluir a despesa operacional de Descarga.
para incluir a despesa operacional de Descarga.
3.2.1. Será exibida a tela de inclusão da Despesa.
3.2.2. Informe o valor referente a descarga e informe o cliente de cobrança.
Lembre-se: O campo Forma de Pagamento somente ficar habilitado quando for utilizado um veículo de Frota própria e quando não houver fornecedor informado na Despesa Operacional.
O Cliente de Cobrança deve possuir configuração de Faturamento
3.2.3. Após preencher os campos, clique no botão Confirmar.
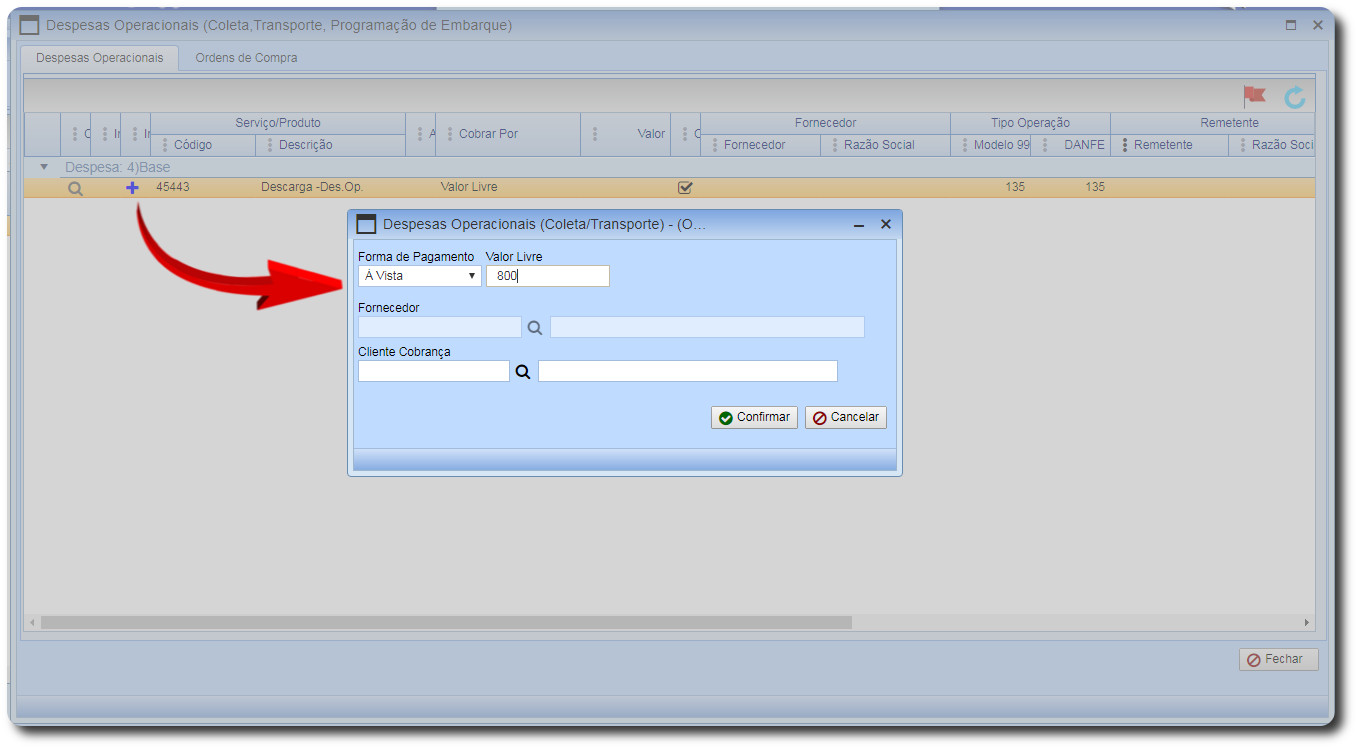
3.2.4. Após confirmação, será incluso na aba "Ordens de Compra" a ordem de compra gerada referente a descarga. Siga pra o Próximo passo.
1. Acesso o caminho: Avacorp I - Operacional - Despesas Operacionais - Despesas Operacionais Aguardando liberação.
2. Será exibida a tela de Despesas Operacionais Aguardando Liberação. Na mesma Filtre de acordo com os dados de emissão da Sua ordem de compra gerado no passo anterior.
3. Ao identificar e validar sua Ordem de Compra, clique em aprovar.
Ao Clicar em Aprovar, a ordem de compra será liberada para gerar Adiantamento de Frota Própria - Transporte.
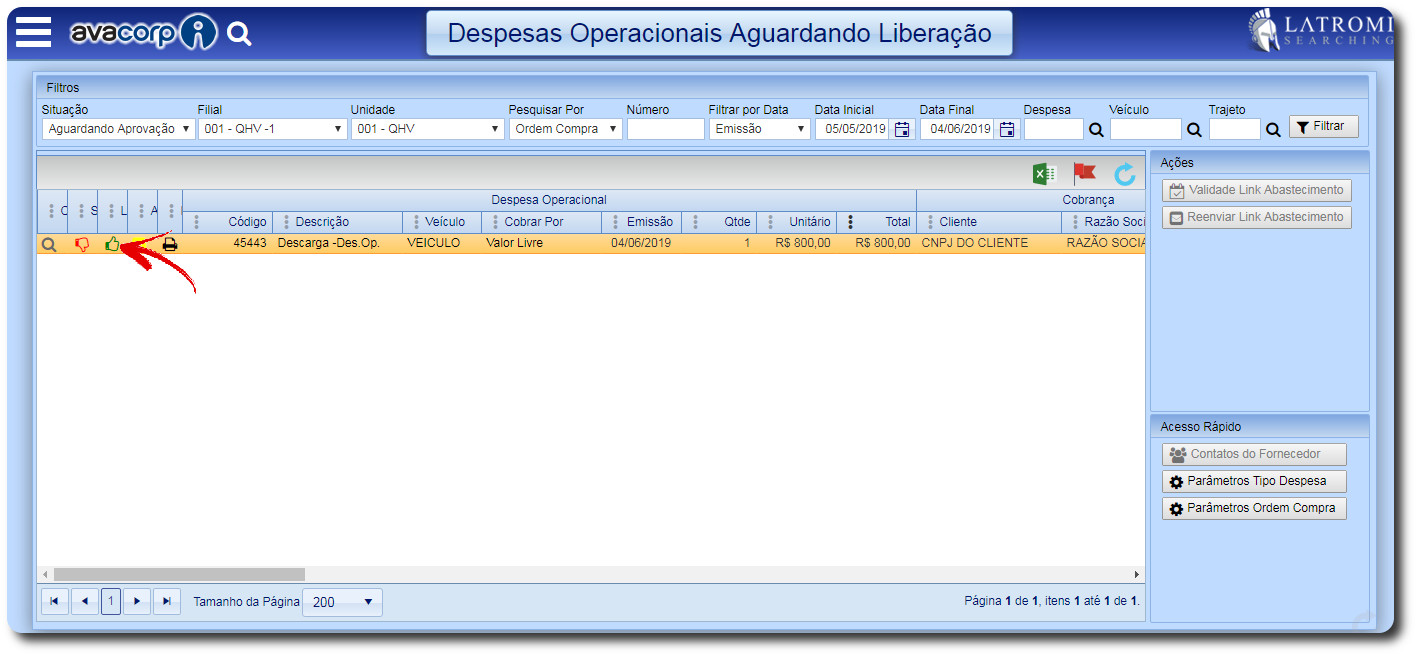
4. Siga para o próximo passo.
Lembre-se: O adiantamento somente será gerado após ser realizado todo processo de emissão automática. Saiba mais..
1. Acesse o caminho: Avacorp I - Financeiro - Adiantamento - Adiantamento Frota Própria - Transporte.
2. Identifique o registro gerado e selecione o mesmo.
3. Após seleção, em ações do Itens, clique no botão Adiantamento viagem Motorista.
3.1. Será exibida a tela de Adiantamento em Viagem (Motorista)
3.2. Na mesma informe a data de vencimento, número do adiantamento e o valor a ser adiantado.
Lembre-se: O número informado será o número do título contas a pagar será criado.
O valor deve estar dentro do valor informado ao gerar a ordem de compra no passo de Vinculação da Despesa Operacional.
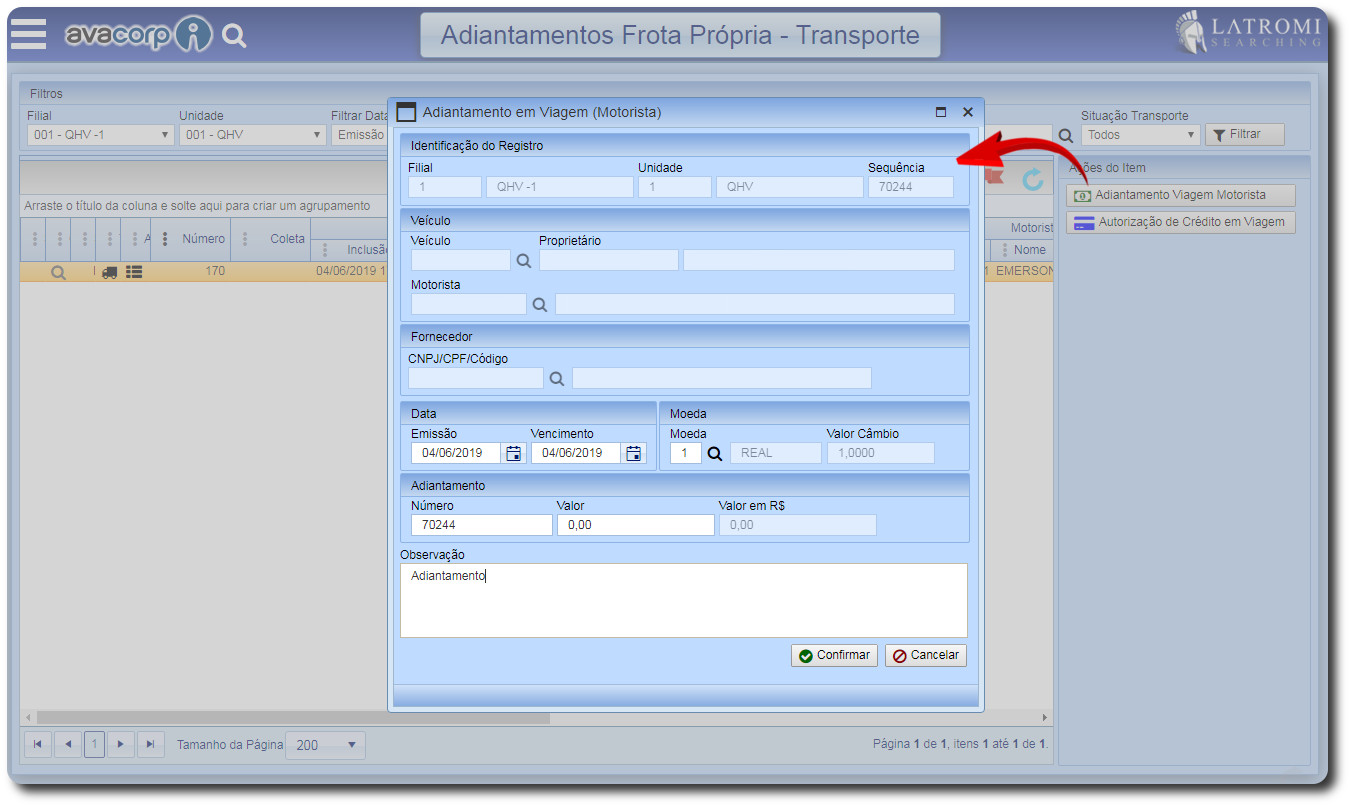
1. Acesse o caminho: Avacorp I - Financeiro - Adiantamento - Adiantamento Frota Própria - Transporte.
2. Identifique o registro gerado e selecione o mesmo.
3. Clique em ![]() para visualizar quantos adiantamentos foram realizados para o motorista.
para visualizar quantos adiantamentos foram realizados para o motorista.
3.1. Será exibida a tela de Adiantamento transporte - Composição. Na mesma é possível visualizar os adiantamentos gerados.
Lembre-se: Para Finalizar o Processo realize o pagamento do título gerado
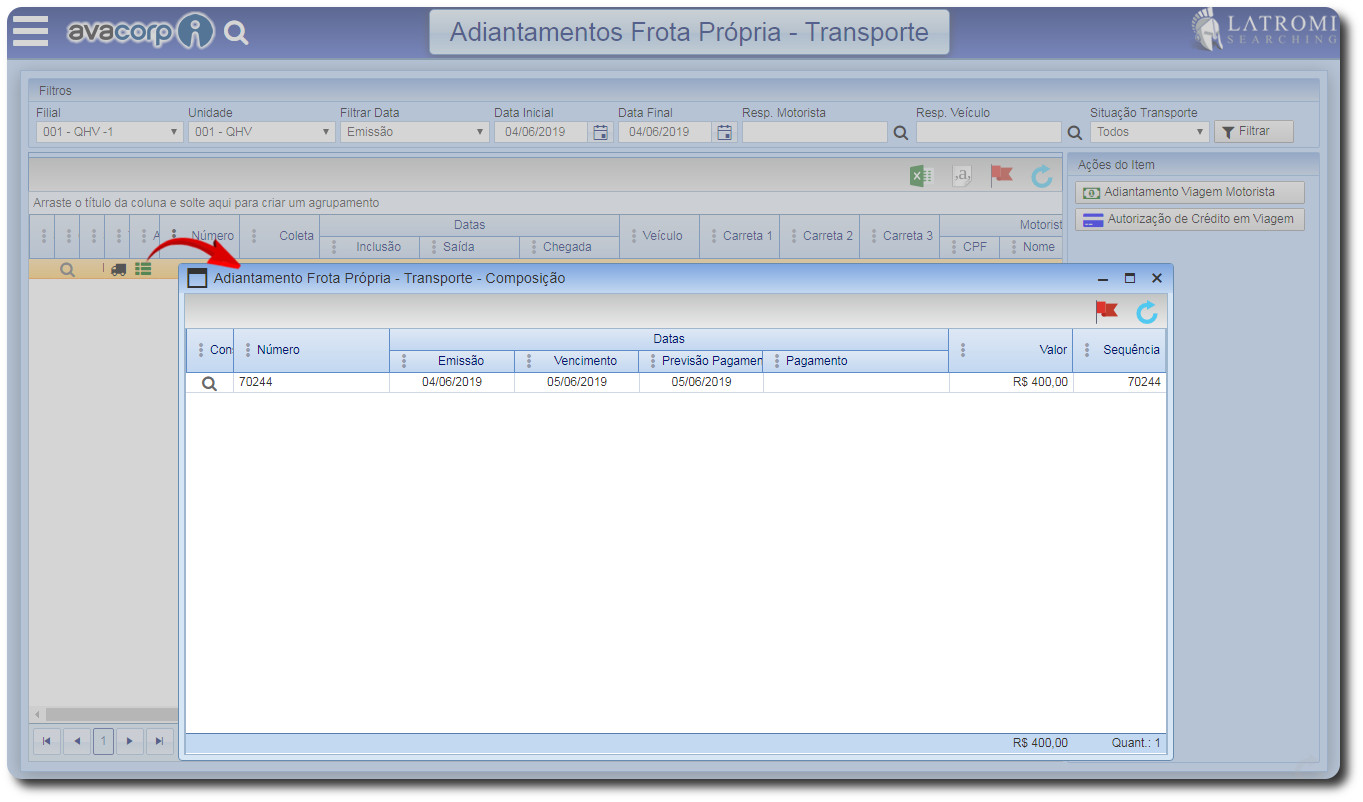
1. Acesse o caminho Avacorp I - Frota - Acerto de Viagem
2. Será exibida a tela de Acerto de viagem, na mesma clique no botão incluir ![]()
Lembre-se: Para que os adiantamentos sejam vinculados no acerto de viagem, os mesmos, devem esta dentro o período informado na inclusão do acerto e devem estarem com o status de "Pagos". Para saber como pagar, acesse aqui...