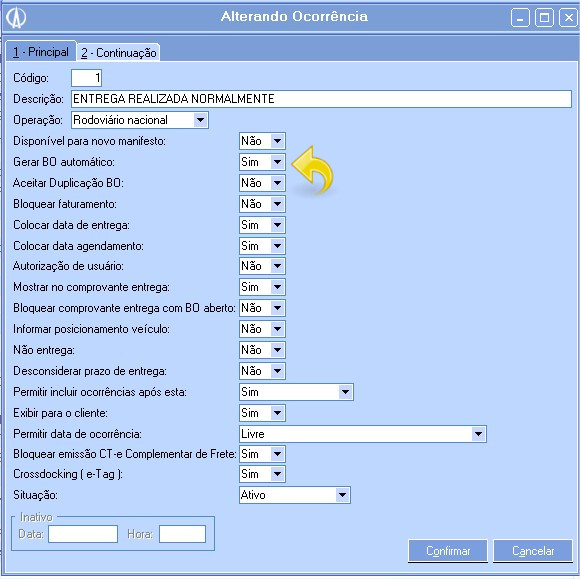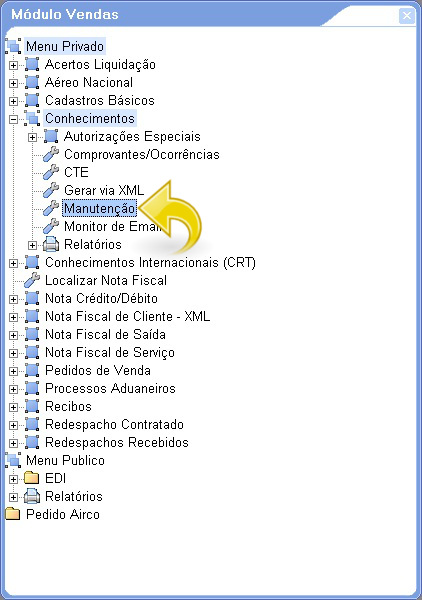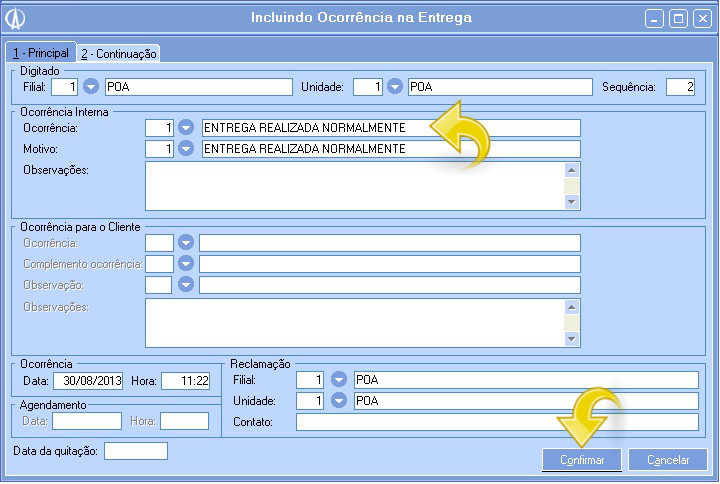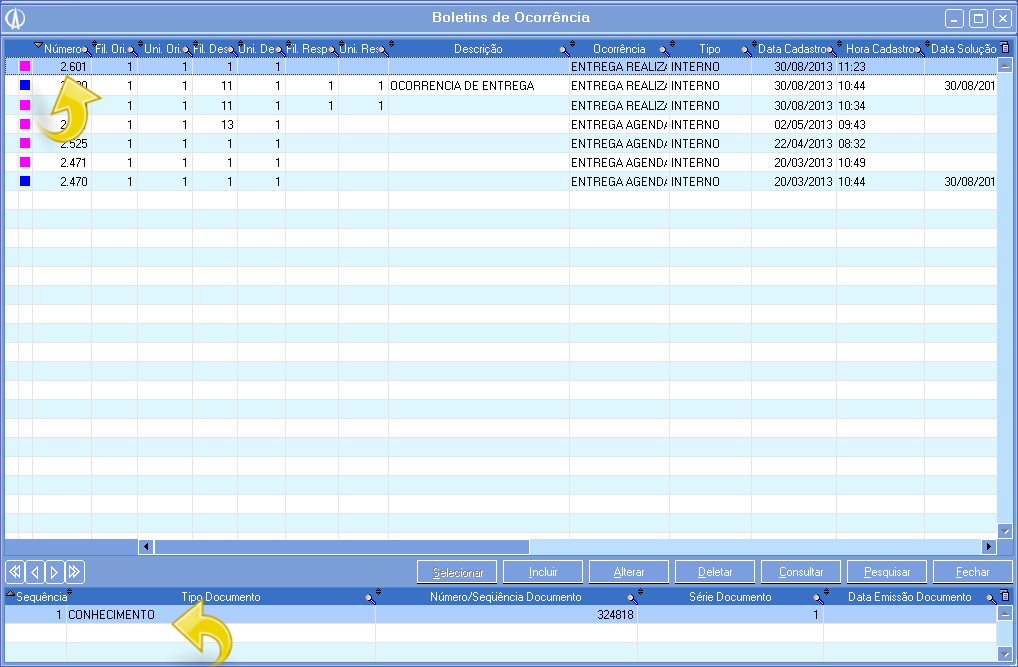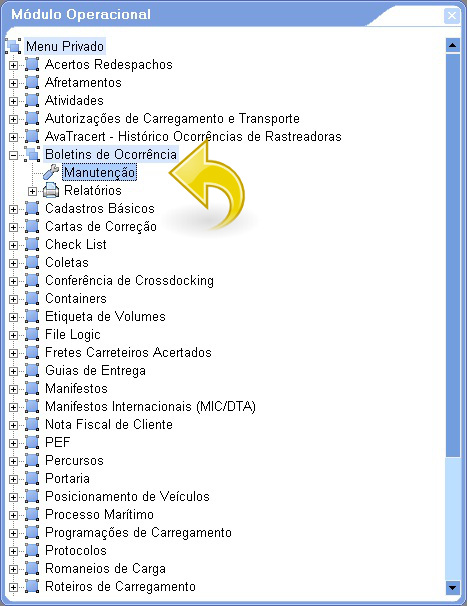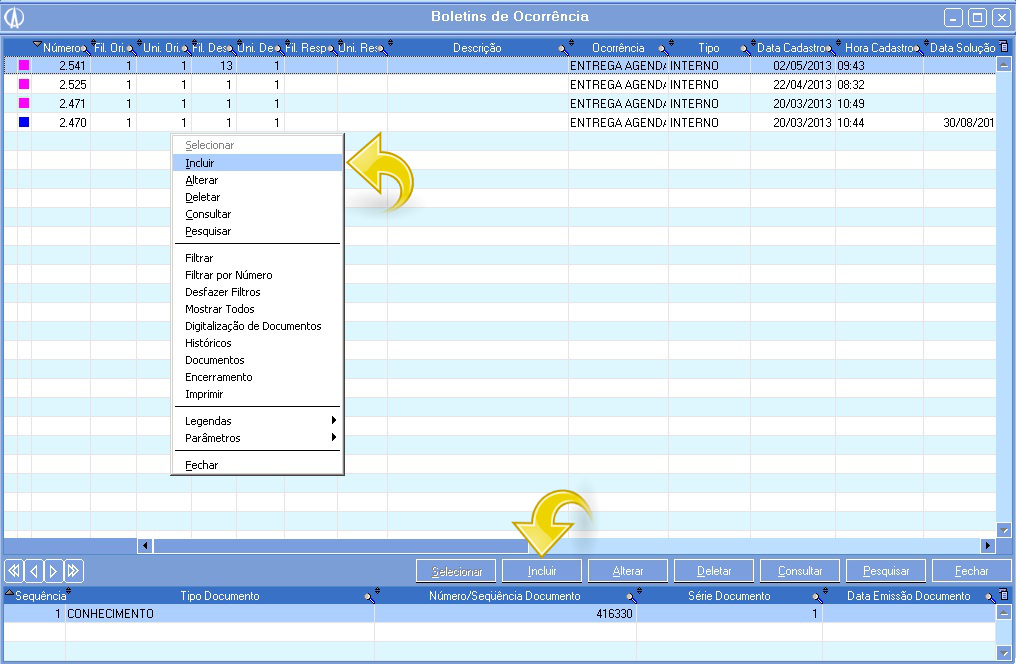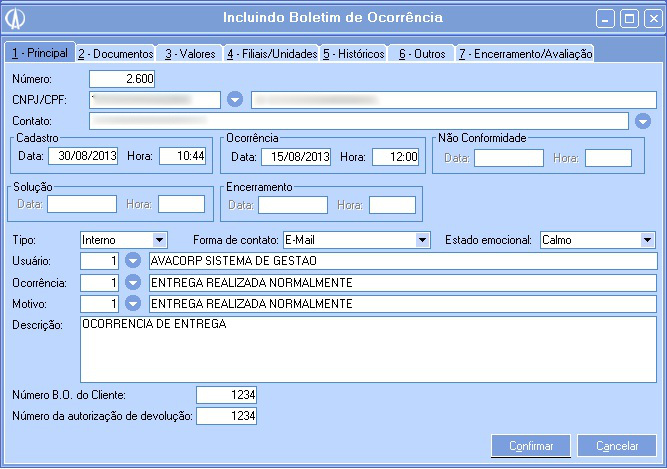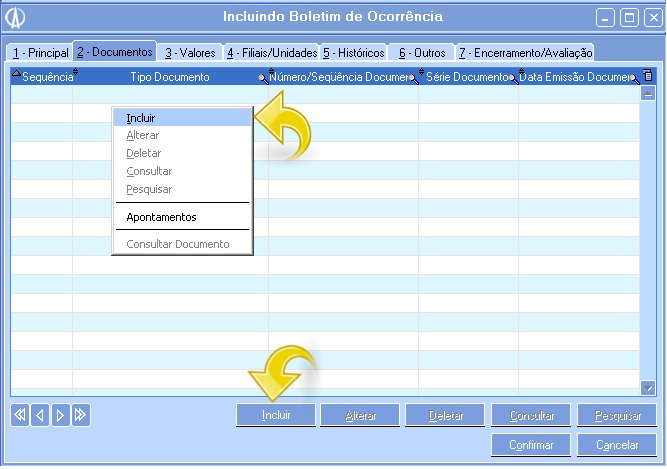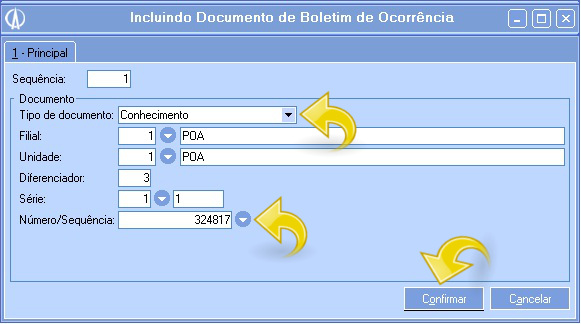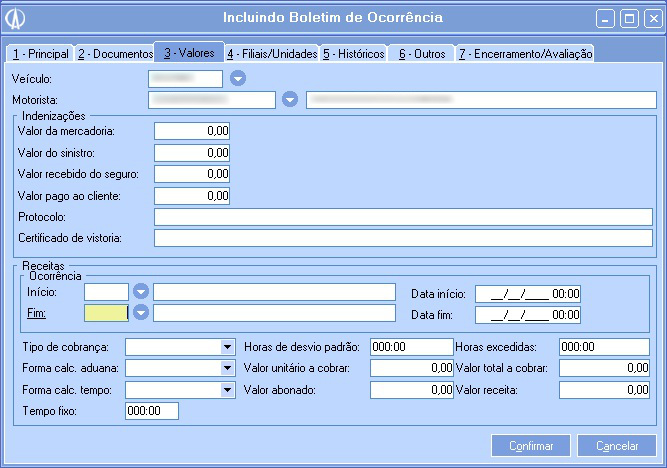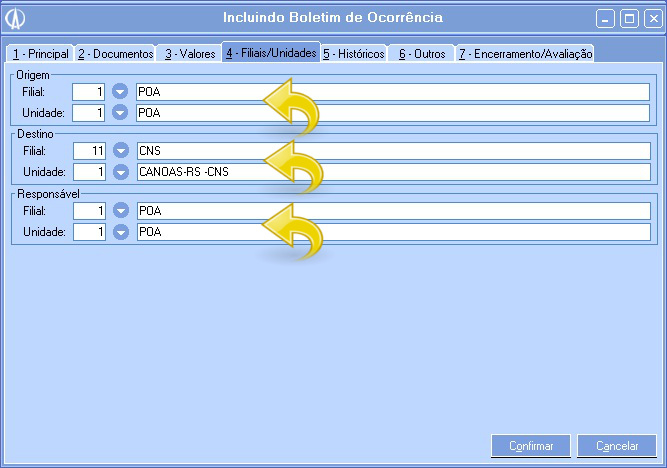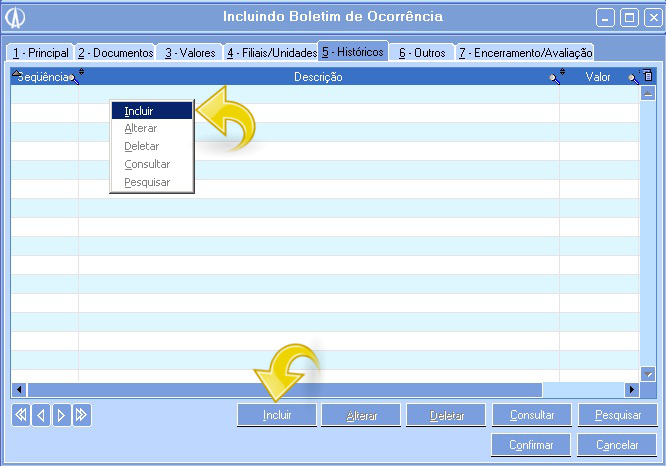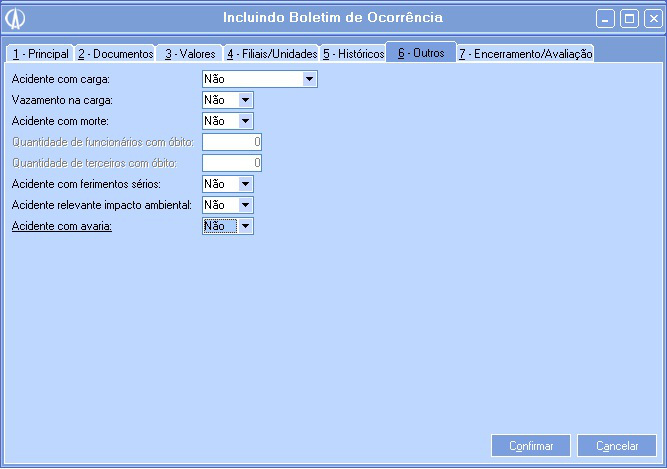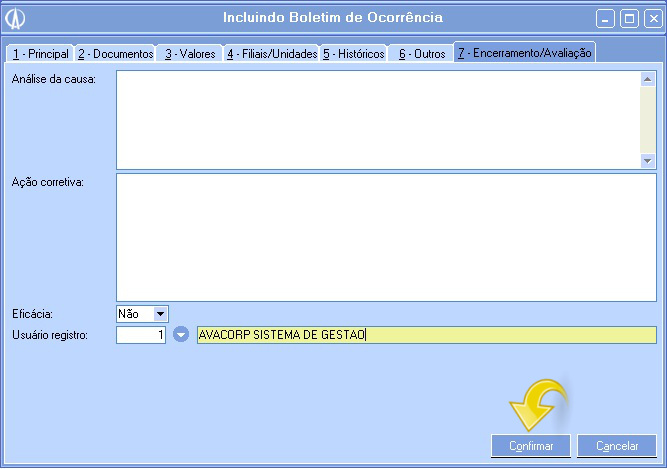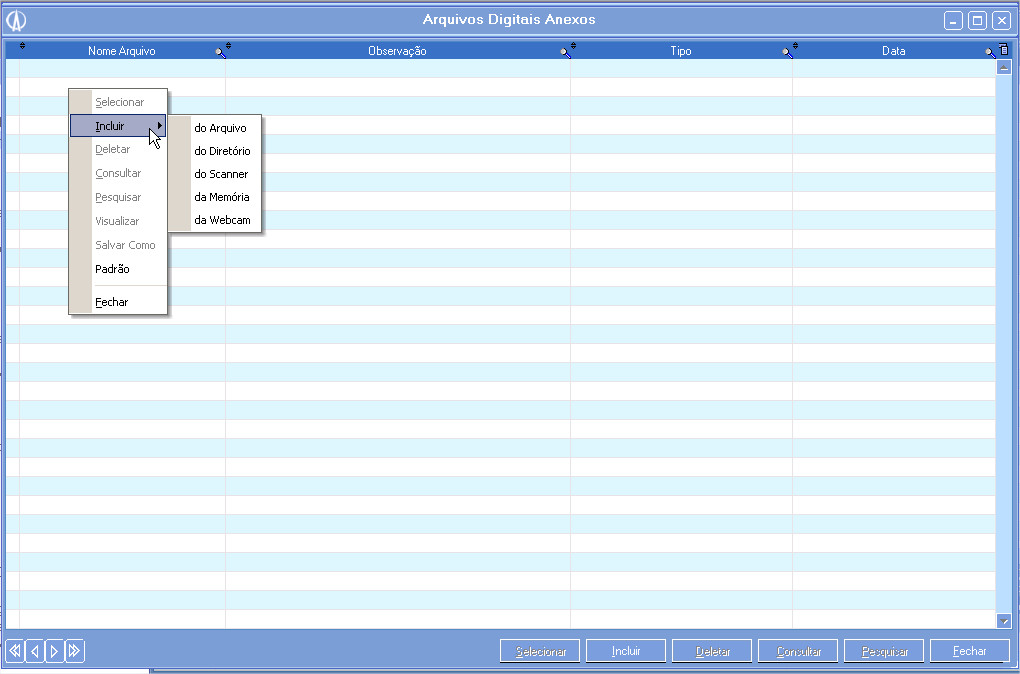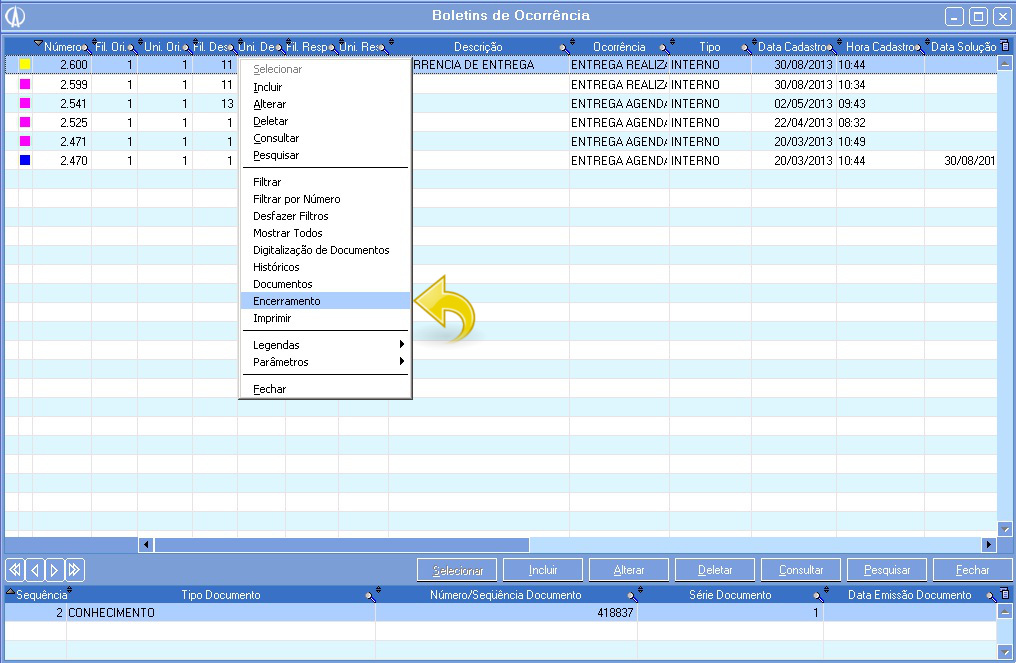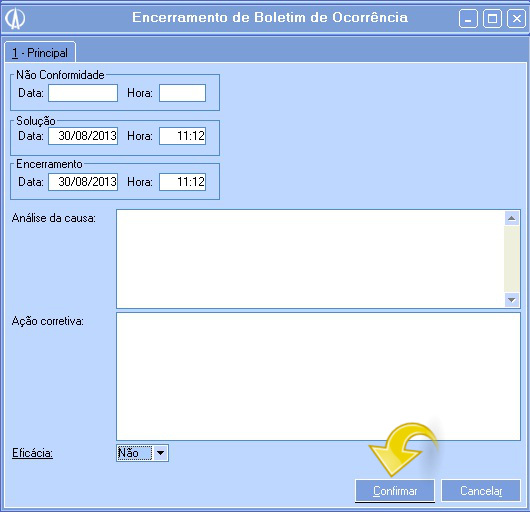É uma funcionalidade do sistema que permite o registro de intercorrências.
Utilizado sempre que ocorrer alguma irregularidade, que será registrada no Boletim de Ocorrência para avaliação e procedimentos cabíveis.
1. Um boletim de ocorrência pode ser incluído de duas maneiras: automatizado e manualmente.
1.1. Para a automatização do Boletim de Ocorrência é necessário configurar ocorrência, nela o campo Gerar BO automático deve estar selecionado com a opção Sim. Dessa maneira, você estará configurando o sistema para gerar um Boletim de Ocorrência automático cada vez que esta ocorrência for utilizada.
Para mais informações sobre inclusão e configuração de ocorrências acesse o manual Ocorrências
2. Depois de configurado a ocorrência, você poderá gerar Boletim de Ocorrência automático através das ocorrências registradas nos documentos. A seguir um exemplo de ocorrência no CT-e.
2.1. Acesse o módulo Vendas e selecione Conhecimentos/ Manutenção:
2.2. Na tela Conhecimentos, escolha o cadastro que você quer registrar a ocorrência e clique com o botão direito selecionando a opção Comprovantes/Ocorrências:
2.3. Ao abrir a tela Comprovante de Entrega/Ocorrências, vá até o agrupamento Ocorrências na entrega e clique com o botão direito selecionando a opção Incluir, ou então, no botão Incluir na parte inferior da tela:
2.4. Ao abrir a tela de inclusão, preencha os campos Ocorrência e Motivo. Note que para gerar o Boletim de Ocorrência automático é preciso estar configurado na ocorrência que você está selecionando.
Clique em Confirmar, para salvar a inclusão.
2.5. Para verificar você deve ir até a tela Boletins de Ocorrência e conferir que o registro foi criado. Na parte inferior da tela será mostrado o documento que deu origem ao boletim de ocorrência:
3. A outra maneira de incluir um Boletim de Ocorrência é manualmente. Para isso, acesse o módulo Operacional e selecione Boletins de Ocorrência/ Manutenção:
3.1. Na tela Boletins de Ocorrência, clique com o botão direito selecionando a opção Incluir, ou então, no botão Incluir na parte inferior da tela.
3.2. Ao abrir a tela de inclusão, preencha os campos da aba 1-Principal: Número: preenchimento automático. CNPJ: pode ser de Clientes, Fornecedores, Vendedores, qualquer cadastro. Contato: pessoa cadastrada como contato deste Clientes, Fornecedores, Vendedores. Cadastro: preenchimento automático. Ocorrência: data e hora, campo obrigatório. Tipo: selecionar se esta é uma ocorrência Interna ou Externa. Forma de Contato: escolher qual o melhor meio para que seja feito o contato sobre esta ocorrência: e-mail, telefone pessoalmente. Estado Emocional: selecionar dentre as opções. Usuário: preenchimento automático. Ocorrência: selecionar a ocorrência, que já deve ter sido cadastrada previamente. Motivo: selecionar o motivo da ocorrência acima ter sido selecionada. O cadastro dos motivos pode ser feito ao abrir a tela na parte inferior, botão incluir. Descrição: campo opcional, para observações desta ocorrência. Número B.O. do Cliente: caso o tenha preencher com o número do mesmo. Número da Autorização de Devolução: caso o tenha preencher com o número do mesmo.
3.3. Na aba 2-Documentos, você poderá vincular um documento. Para isso clique com o botão direito selecionando a opção Incluir, ou então, no botão Incluir na parte inferior da tela.
Um Boletim de Ocorrência pode ser incluso sem a necessidade de vincular um documento.
3.4. Na tela de inclusão, selecione o tipo de documento no campo Tipo de Documento, no campo Número/Sequência selecione o número do documento que será vinculado. Os demais campos serão preenchidos automaticamente após o campo Número/Sequência ser preenchido.
Clique em Confirmar para salvar a inclusão.
3.5. Na aba 3-Valores preencha os campos Veículo e Motorista e os campos dos agrupamentos Indenizações e Receitas conforme necessidade. Os campos desta tela não são obrigatórios.
3.6. Na aba 4-Filiais/Unidades os campos Filial e Unidade dos agrupamentos Origem e Destino serão preenchidos conforme origem e destino do documento que foi vinculado ao boletim de ocorrência. O preenchimento dos campos Filial e Unidade do agrupamento Responsável não são de preenchimento obrigatório.
3.7. Na aba 5-Históricos é possível incluir o histórico de todas as tratativas. Para isso clique com o botão direito selecionando a opção Incluir, ou então, no botão Incluir na parte inferior da tela.
3.8. Na tela de inclusão preencha os campos e clique em Confirmar.
3.9. Na aba 6-Outros preencha as informações sobre acidentes.
3.10. Na aba 7-Encerramento/Avaliação preencha os campos conforme necessidade.
Clique em Confirmar para salvar a inclusão do Boletim de Ocorrência.
4. Após a inclusão do boletim, você tem a opção de digitalizar documentos como comprovantes de entrega. Para isso na tela Boletins de Ocorrência clique com o botão direito selecionando a opção Digitalização de Documentos. Ao clicar abrirá a tela Arquivos Digitais Anexos, ao clicar com o botão direito selecionar a opção Incluir, ao selecionar abrira uma uma onde é possível dizer de onde o arquivo será importado.
5. Após serem tratadas as divergências do boletim, você tem a opção de encerrá-lo. Para isso na tela Boletins de Ocorrência clique com o botão direito selecionando a opção Encerramento.
5.1. Na tela Encerramento de Boletim de Ocorrência preencha os campos e clique no botão Confirmar para salvar o encerramento do Boletim de Ocorrência.
5.2. Após encerrado, caso a ocorrência não apareça mais na tela inicial, clicar com botão direito Filtrar e escolher os parâmetros que melhor atenderem a busca. No campo Estado é possível selecionar TODOS. Clicar em confirmar para que a pesquisa seja feita.