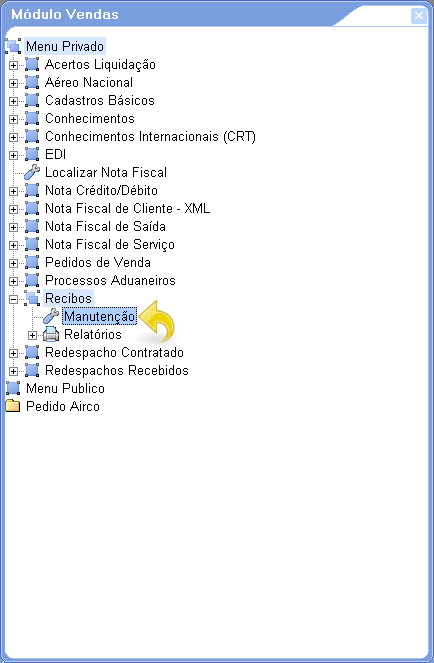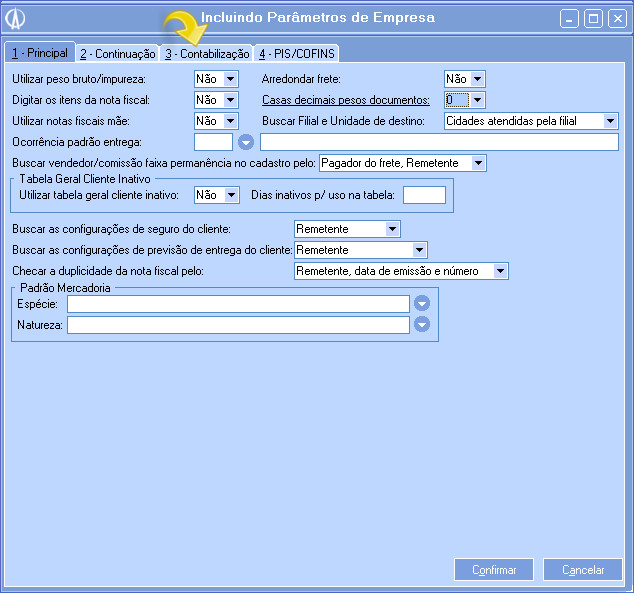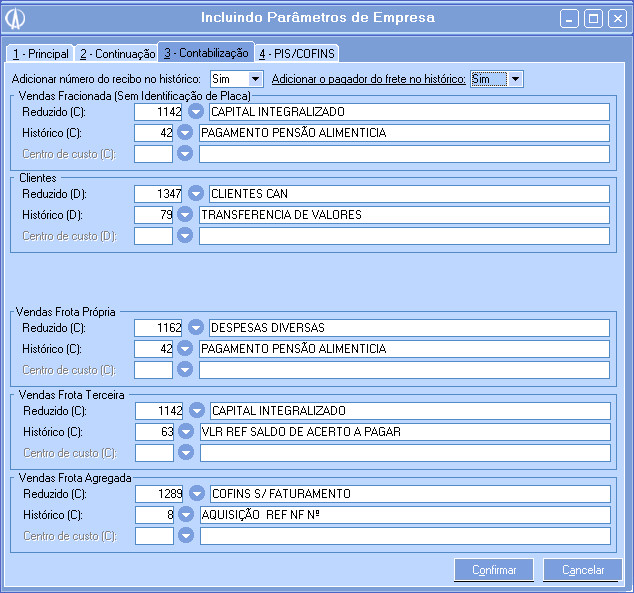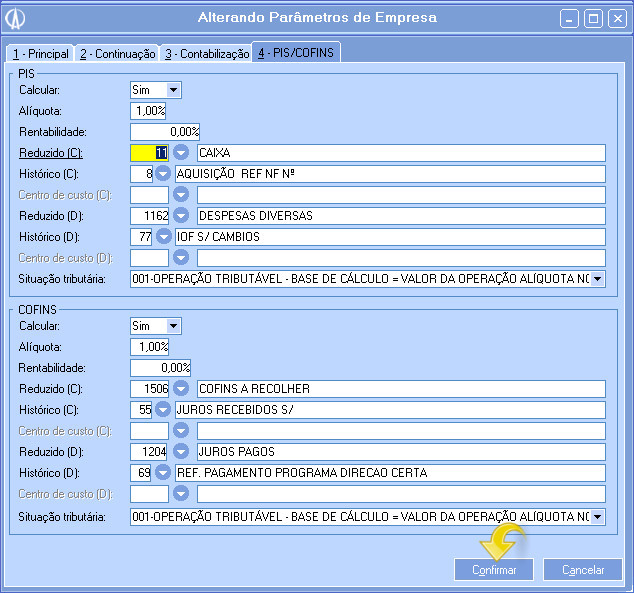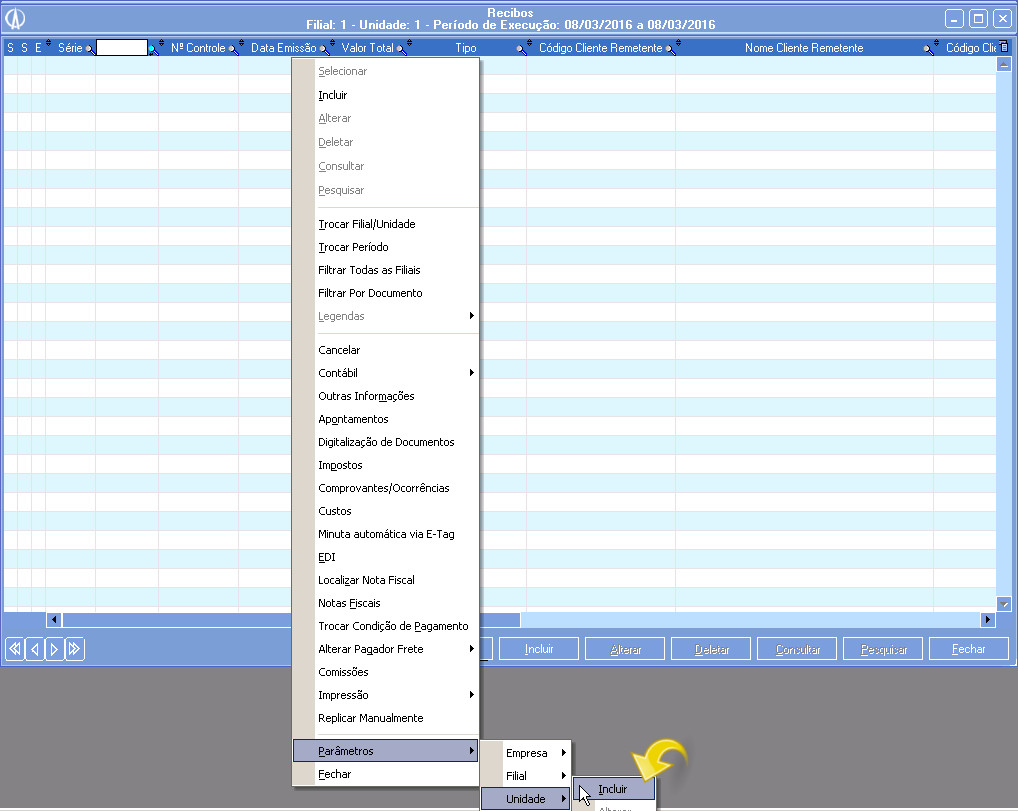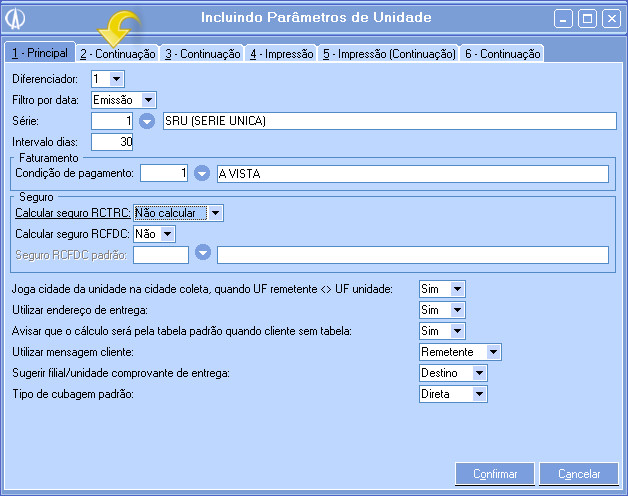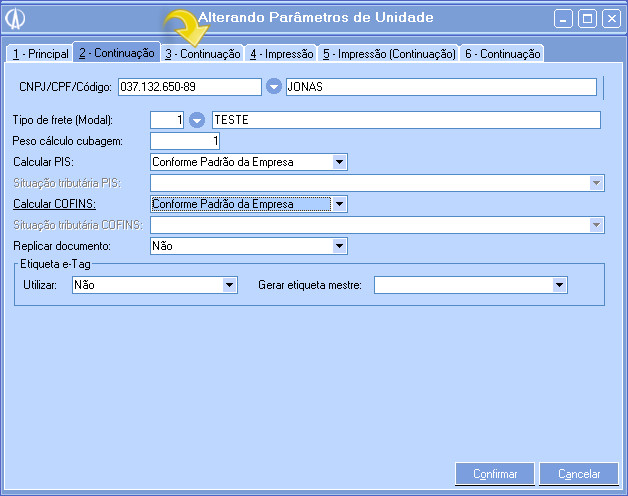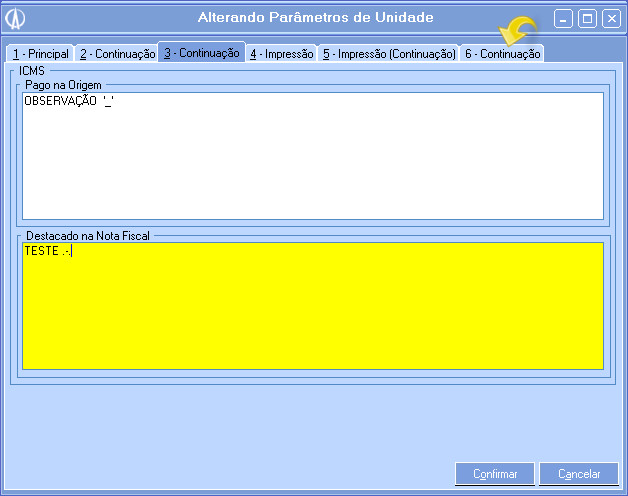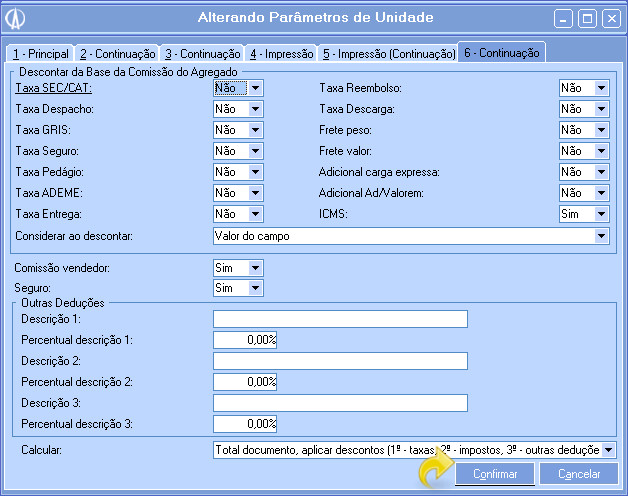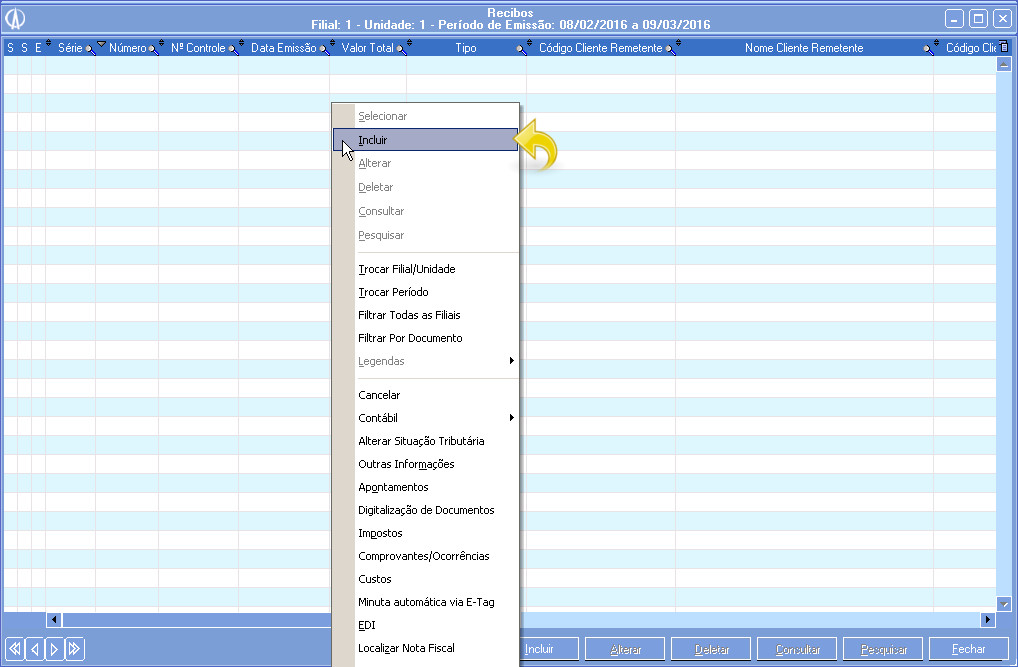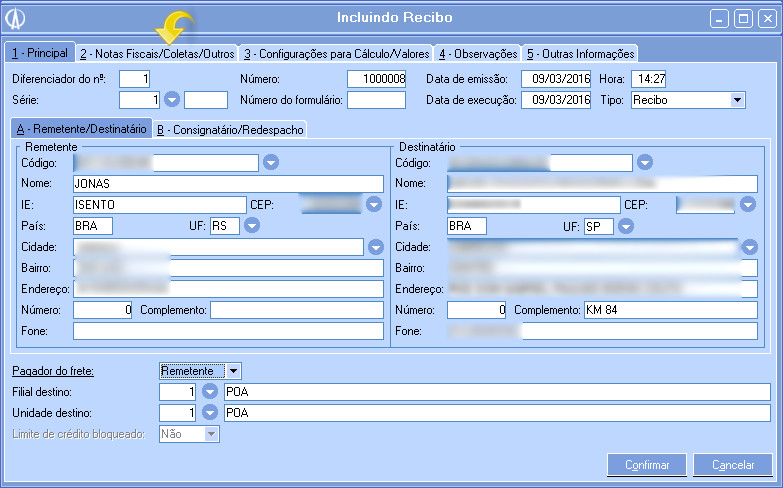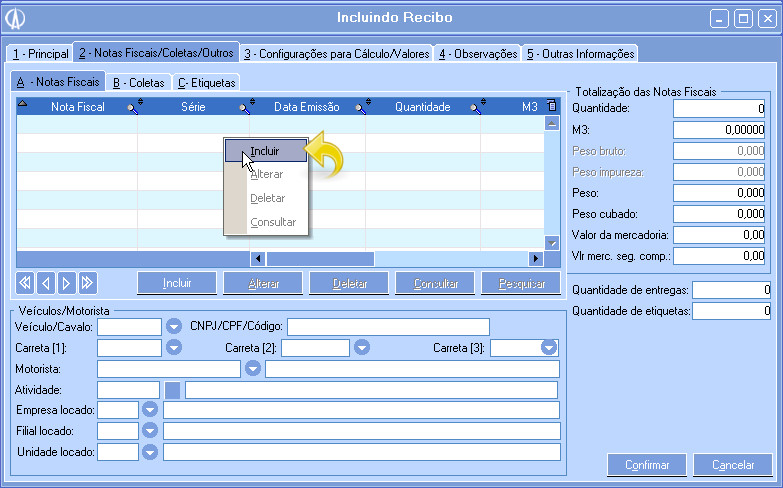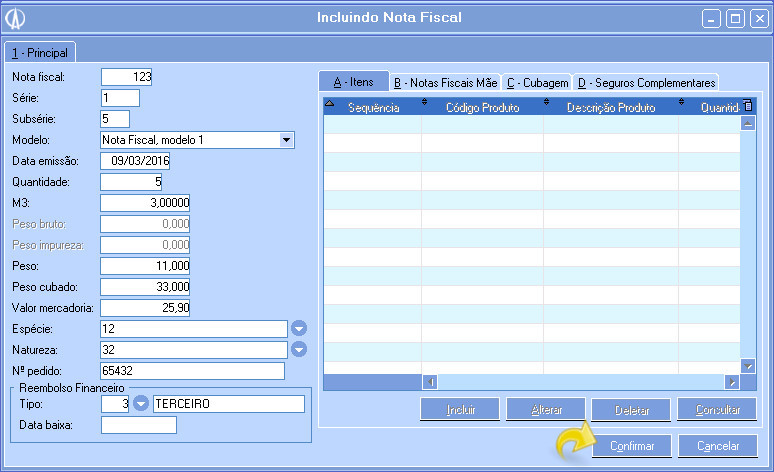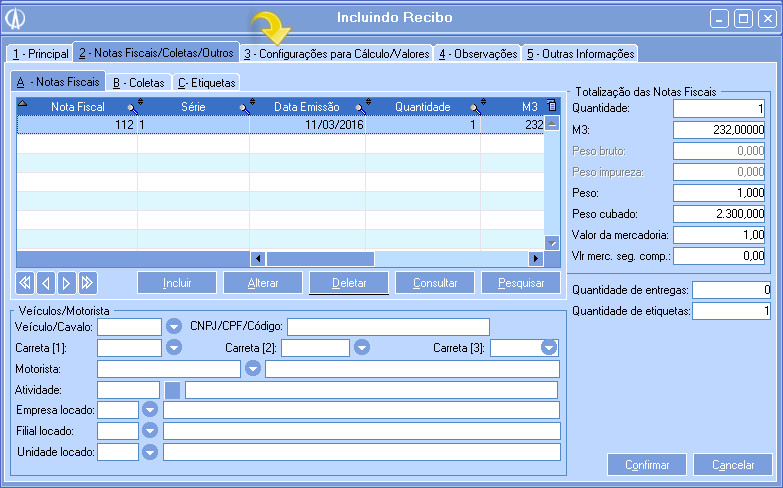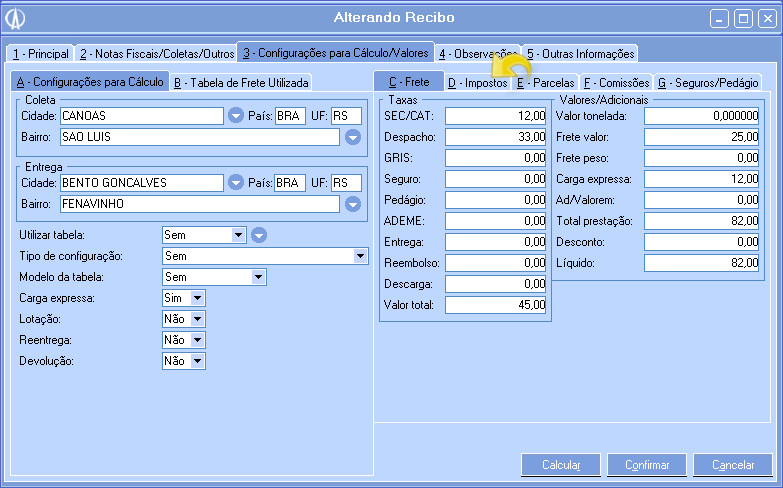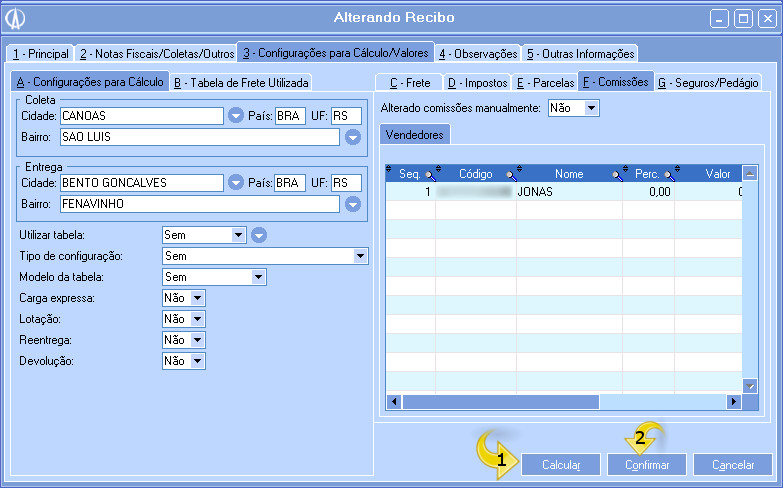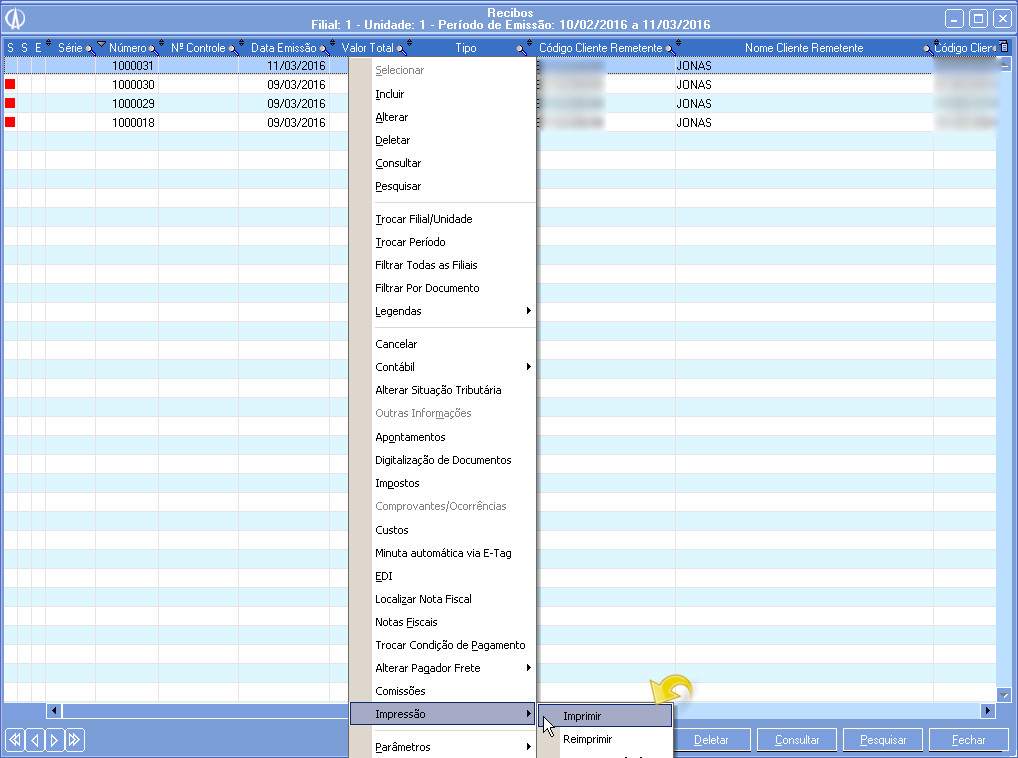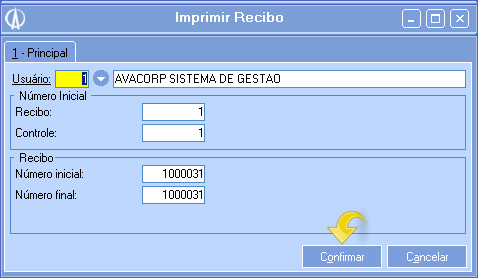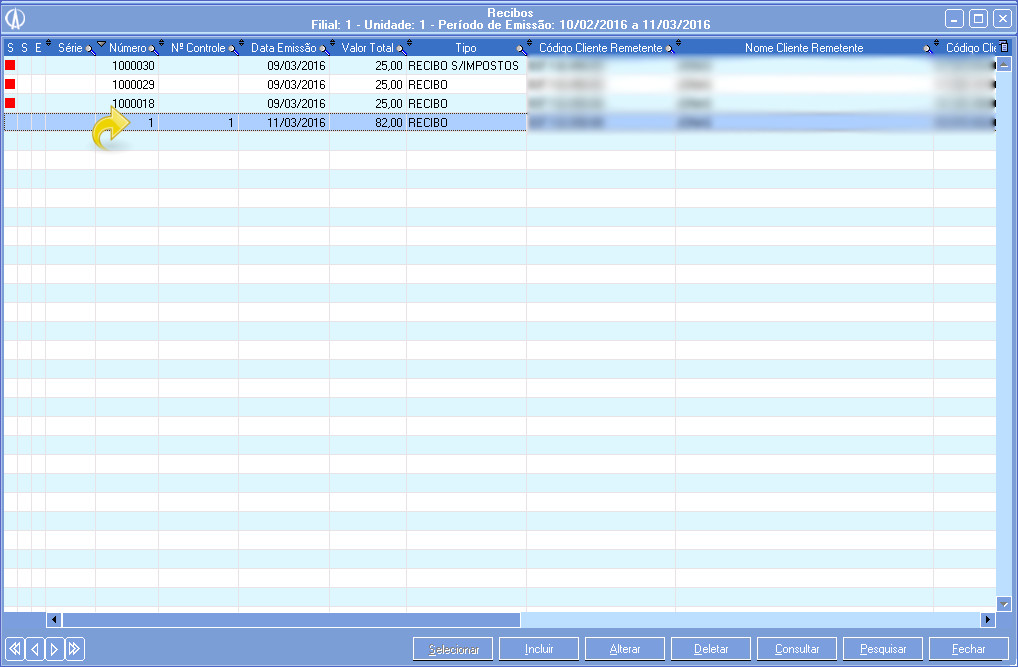Processo que disponibiliza a inclusão de Recibos ou Minutas no Sistema.
Quando for necessário gerar um Recibo ou Minutas.
1.0. O primeiro passo para realizar a inclusão de Recibos é preencher os parâmetros da Empresa. Para isso, acesse o módulo Vendas/Recibos/Manutenção.
1.1. Uma vez na tela dos Recibos, clique com o botão direito e selecione a opção Parâmetros/Empresa/Incluir.
1.1.1. Uma vez na tela dos parâmetros da Empresa, poderão ser definidos os seguintes campos :
- Utilizar peso bruto/impureza: Define se, no momento de inclusão da Nota Fiscal no Recibo, estarão habilitados ou desabilitados os campos Peso bruto e Peso impureza
- Digitar os itens da nota fiscal: Define se serão inclusos itens na Nota Fiscal, no momento da inclusão da mesma no Recibo.
- Utilizar notas fiscais mãe: Habilita ou desabilita a utilização de Notas Fiscais “Mães”,
- Arredondar frete: Realiza ou não o arredondamento do Valor do Frete no momento do cálculo dos valores do Recibo.
- Casas decimais pesos documentos: Define quantas casas decimais existirão no campo peso, o número vai de 0 a 3.
- Buscar Filial e Unidade de destino: No momento de inclusão do Recibo, define de onde serão buscadas as filais e unidades destino, as opções de busca são: Cidades atendidas pela filial e Cidade entrega.
- Ocorrência padrão entrega: Selecione a ocorrência padrão, lembrando que ocorrências podem ser inclusas e definidas cada configuração da ocorrência.
- Buscar as configurações de seguro do cliente: Definir de quem será buscadas as configurações de seguro, as opções disponíveis são: Remetente, Destinatário e Pagador do Frete
- Buscar as configurações de previsão de entrega do cliente: Definir de quem será buscadas as configurações de seguro, as opções disponíveis são: Remetente, Destinatário, Pagador do Frete e Cliente tabela utilizada
- Checar a duplicidade da nota fiscal pelo : Esse campo, define os casos em que serão acusados duplicidade na inclusão de Notas Fiscais, dentro do Recibo, as opções de verificação são :”Remetente, data de emissão e numero” e “Remetente e número”(sem a data de emissão)
- Padrão mercadoria
- Espécie: Define a espécie padrão no momento de incluir um item na Nota Fiscal dentro do Recibo.
- Natureza:Define a espécie padrão no momento de incluir um item na Nota Fiscal dentro do Recibo.
Após a definição dos parâmetros selecione a aba “3 – Contabilização“.
1.1.2. Nessa tela, serão necessário o preenchimento dos seguintes campos:
Reduzido (C): Selecione o Reduzido de Crédito que será usado como padrão para contabilizar para Vendas Fracionadas
Histórico(C): Selecione o Histórico de Crédito que será usado como padrão para contabilizar para Vendas Fracionadas
Reduzido (D): Selecione o Reduzido de Débito que será usado como padrão para contabilizar em despesas com Clientes
Histórico(D): Selecione o Histórico de Débito que será usado como padrão para contabilizar em despesas com Clientes
Reduzido (C): Selecione o Reduzido de Crédito que será usado como padrão para contabilizar nos casos em que o veículo for Frota Própria
Histórico(C): Selecione o Histórico de Crédito que será usado como padrão para contabilizar nos casos em que o veículo for Frota Própria
Reduzido (C): Selecione o Reduzido de Crédito que será usado como padrão para contabilizar nos casos em que o veículo for Frota Terceira
Histórico(C): Selecione o Histórico de Crédito que será usado como padrão para contabilizar nos casos em que o veículo for Frota Terceira
Reduzido (C): Selecione o Reduzido de Crédito que será usado como padrão para contabilizar nos casos em que o veículo for Frota Agregada
Histórico(C): Selecione o Histórico de Crédito que será usado como padrão para contabilizar nos casos em que o veículo for Frota Agregada
O campo Centro de Custo só será habilitado caso o reduzido exija um Centro de Custo, nesses casos, o preenchimento dele será obrigatório.
1.1.3. Os próximos campos que são necessários preencher encontram-se na aba “4 – PIS/COFINS”, esses campos são:
- PIS
- Calcular: Selecione sim, caso deseje realizar os cálculos referentes à PIS (Caso esse campo seja preenchido com “Não”, não será necessário o preenchimento dos outros campos)
- Alíquota: Defina um percentual referente à valor fixo que será aplicado para o cálculo do valor da tributação de PIS.
- Rentabilidade: Preencha com a porcentagem de Rentabilidade.
- Reduzido (C): Selecione o reduzido contábil de crédito que será utilizado para o cálculo de PIS
- Histórico(C): Selecione o Histórico de crédito.
- Reduzido(D): Selecione o reduzido contábil de débito que será utilizado para o cálculo de PIS
- Histórico(D): Selecione o Histórico de Débito.
- Situação Tributária: Selecione a Situação Tributária referente ao imposto, lembrando que, esse campo é essencial para definir a forma de tributação que ocorrerá.
- Calcular: Selecione sim, caso deseje realizar os cálculos referentes à PIS (Caso esse campo seja preenchido com “Não”, não será necessário o preenchimento dos outros campos)
- COFINS
- Calcular : Selecione sim, caso deseje realizar os cálculos referentes à tributação de COFINS
- Alíquota : Defina um percentual referente à valor fixo que será aplicado para o cálculo do valor da tributação de COFINS.
- Rentabilidade: Preencha com a porcentagem de Rentabilidade.
- Reduzido(C): Selecione Selecione o reduzido contábil de crédito que será utilizado para o cálculo de COFINS.
- Histórico(C): Selecione o Histórico de crédito.
- Reduzido(D): Selecione o reduzido contábil de débito que será utilizado para o cálculo de COFINS.
- Histórico(D): Selecione o Histórico de Débito.
- Situação Tributária: Selecione a Situação Tributária referente ao imposto, lembrando que, esse campo é essencial para definir a forma de tributação que ocorrerá.
Em seguida, após o preenchimento dos campos, clique no botão Confirmar para finalizar a inclusão dos parâmetros da Empresa.
1.2.0. Depois de incluir os parâmetros da Empresa, será necessário configurar os parâmetros da Unidade, para isso, acesse a tela do Recibos, clique com o botão direito e selecione a opção Parâmetros/Unidade/Incluir.
1.2.1. Ao abrir a tela dos parâmetros da Unidade, poderão ser preenchidos os seguintes campos:
- Diferenciador: Defina qual será o diferenciador, lembrando que, o diferenciador serve para diferenciar a numeração dos Recibos, por exemplo, se for utilizado um novo diferenciador, o números do Recibos serão resetados, e começarão do 0.
- Filtro por data: Defina qual será o filtro utilizado como padrão para exibir os Recibos na tela, as opções disponíveis são Emissão e Saída.
- Série: Selecione a série que será utilizada como padrão nos Recibos, lembrando que a série precisa ser previamente cadastrada antes de ser utilizada.
- Intervalo de dias: Defina qual será o intervalo de dias, contando do dia atual, que será utilizado para exibir os Recibos na tela, de acordo com a data dos mesmos.
- Condição de pagamento: Selecione qual será a condição de pagamento que será utilizada por padrão ao incluir o Recibo.
- Calcular seguro RCTRC: Selecione a opção referente ao cálculo do seguro, as opções disponíveis são Por cidade, por UF e Não calcular.
- Calcular seguro RCFDC: Selecione se deseja ou não calcular o seguro, lembrando que caso seja selecionado Sim, poderá ser cadastrado e definido um seguro RCFDC no campo abaixo
- Joga cidade da unidade na coleta, quando UF remetente <> UF unidade: Como o próprio nome sugere, nos casos em que o Estado do remetendo for diferente do estado da Unidade será utilizada a cidade da Unidade no campo cidade Coleta.
- Utilizar endereço de Entrega: Defina se será, ou não, utilizado o endereço de Entrega.
- Avisar que o cálculo será pela tabela padrão quando cliente sem tabela: Caso esse parâmetro esteja definido como Sim, será exibida uma mensagem ao acessar a aba de cálculo de valores no Recibo nos casos em que não houver Tabela de Frete cadastrada para o cliente.
- Utilizar mensagem cliente: Defina para qual CNPJ será utilizado a mensagem, as opções disponíveis são Remetente, Destinatário, Ambos e Não Utilizar.
- Sugerir filial/unidade comprovante de entrega: Defina qual será a Filial/Unidade a ser utilizada como padrão sugestivo, as opções disponíveis são Destino ou Logado(nesse caso sugeriria a filial que o usuário que está emitindo o documento está conectado)
- Tipo de cubagem padrão: Defina o padrão que será utilizado na cubagem, as opções disponíveis são Volumes e Direta.
Após definir os campos conforme necessidade, acesse a aba “2 – Continuação”.
1.2.2. Na aba 2, poderão ser preenchidos os seguintes campos:
- CNPJ/CPF/Código: Nesse parâmetro do Recibo, será definido o Vendedor padrão que será utilizado, mais tarde no Recibo, na parte de Comissões.(Para que seja exibido o cadastro para seleção, será necessário que ele possua o vínculo de Vendedor)
- Tipo de frete (Modal): Selecione o Tipo de Frete que será utilizado, o Tipo de Frete Modal serve para definir os cálculos referentes aos seguros RCTRC e RCFDC.
- Peso cálculo cubagem: Defina o peso para o cálculo da cubagem que será utilizado no Recibo, posteriormente.
- Calcular PIS: Esse parâmetro funciona da mesma forma que o da Empresa, definindo se será calculado ou não o imposto, porém, além da opção Sim ou Não, existe a opção Conforme Padrão Empresa, caso deseje configurar uma Unidade diferente do que é utilizado na Empresa, basta alterar esse campo conforme necessidade.
- Situação Tributária: Caso seja definido como Sim ou Não o campo Calcular PIS, poderá ser definido uma Situação Tributária referente ao cálculo do Imposto, lembrando que, no momento da inclusão do Recibo, sempre será levado em conta as configurações do mais específico, ou seja, se na Unidade estiver configurado para Calcular PIS e com uma Situação Tributária diferente do definido na Empresa, será utilizado como sugestão padrão o que estiver definido na Unidade, deixando de lado a configuração da Empresa.
- Calcular COFINS: Segue o mesmo padrão do PIS, descrito acima.
- Situação Tributária COFINS: Segue mesmo padrão do PIS, descrito acima.
- Replicar Documento: Defina a possibilidade de ser ou não replicados os Recibos, caso seja optado por Sim, poderá também ser escolhida qual será a filial/unidade a ser considerada nessa replicação.
- Etiqueta e-tag
- Utilizar: Defina se será ou não utilizado o processo referente ao E-tag
- Gerar etiqueta mestre: A etiqueta mestre funciona como uma forma de índices para o sistema, caso o sistema identifique 2 etiquetas mestre em um intervalo de etiquetas, serão utilizadas no documento todas as etiquetas nesse intervalo entre as etiquetas Mestres.
Ao finalizar o preenchimento dos campos, acesse a aba “3 – Continuação“.
1.2.3. Na aba 3, poderão ser definidas as observações de ICMS, para os duas formas existentes para o pagamento, que são:
- Pago na Origem: Essa modalidade de ICMS, é referente aos casos que o imposto será pago na Origem e aqui pode ser definida uma obervação padrão para os mesmos.
- Destacado na Nota Fiscal: O mesmo para o descrito acima, porém, para a outra modalidade de pagamento ICMS.
Visto que os parâmetros referentes à Impressão são semelhantes em todas as partes do Sistema, para não estender de mais a parte de parametrização, estaremos seguindo diretamente para a aba “6 – Continuação“.
1.2.4. Na aba “6 – Continuação”, existem os seguintes as seguintes opções:
No primeiro painel dessa tela, podem ser configuradas algumas taxas para descontar da base de comissão, essas Taxas são:
- Taxa SEC/CAT
- Taxa Despacho
- Taxa GRIS
- Taxa Seguro
- Taxa Pedágio
- Taxa ADEME
- Taxa Entrega
- Taxa Reembolso
- Taxa Descarga
- Frete peso
- Frete valor
- Adicional carga expressa
- Adicional Ad/Valorem
- ICMS(Vem definido como Sim, por padrão)
Todos essas taxas, são preenchidas (ou trazidas da Tabela de Frete) no momento da inclusão do Recibo, nesses parâmetros, poderão ser definidos se elas serão ou não descontadas da Comissão do agregado. Também há o campo Considerar ao descontar no qual poderá ser definido se será descontado do Valor que consta no campo referente ao Desconto ou do Valor do ICMS que foi acrescido para esse campo. Outros campos que existem nessa tela são:
- Comissão vendedor: Definir se existirá, por padrão, o Desconto comissão do vendedor referente à comissão do Agregado.
- Seguro: Definir se existirá desconto de seguro(RCTRC e RCFDC) referente à comissão do Agregado
O painel Outras Deduções, fica a critério da necessidade de utilizar ou não, basicamente, tem a utilidade de adicionar outros tipos de deduções que não existem no sistema, nesses, casos, fica livre a definição de nome e porcentagem aplicada.
- Calcular: Esse campo define a ordem que serão calculados os descontos no Recibo, essa ordem, ocorrerá de três maneiras diferentes.
Após finalizar a definição de parâmetros, clique em Confirmar para concluir a inclusão dos parâmetros da Unidade.
2.0. Após o término da parametrização necessária, vamos iniciar a inclusão do documento, para isso, na tela dos Recibos, clique com o botão direito e selecione a opção Incluir.
2.1. O primeiro passo é definir qual será o Tipo de Recibo, dentre as opções disponíveis, existem as seguintes:
- Recibo: Recibo normal.
- Minuta: O tipo Minuta é utilizado naqueles casos em que ocorre algum problema, referente ao documento original ou é necessária alguma modificação que não estava prevista, nesses casos, de imprevistos, é utilizada uma Minuta ao invés de um Recibo.
- Recibo S/ Impostos: O tipo de Recibo s/ impostos funciona como uma forma de Reembolso, nele, não haverá, de forma nenhuma, a tributação de PIS e COFINS. No momento em que esse tipo for selecionado no Recibo, automaticamente os campos “Calcular PIS” e “Calcular COFINS” serão definidos para não e não poderão ser alterados, independente do que estiver definido nos parâmetros da Empresa ou Unidade.
- Recibo S/Contabilização: O tipo de Recibo s/ contabilização não serão gerados contabilização e também não serão gerados as parcelas. *Este campo foi publicado na patch 250 dia 30/10/2017
O tipo de Recibo deverá ser a primeira coisa a ser definida, caso seja avançado ao próximo campo e selecionando, por engano, um dos tipos, não será possível alterar essa informação, será necessário incluir um novo Recibo
2.2. Após selecionar o Tipo de Recibo, será necessário preencher os próximos campos existentes na aba “1 – Principal“, são esses:
- Remetente
- Código: Deverá ser preenchido o CNPJ/CPF/Código do Remetente, ao digitar esse campo, serão trazidas as informações referente ao Nome, Inscrição Estadual, CEP, País, UF, Cidade, Bairro, Endereço, Número, Complemento e Fone automaticamente, de acordo com o que estiver definido no cadastro desse CNPJ/CPF/Código.
- Destinatário
- Código: Deverá ser preenchido o CNPJ/CPF/Código do Remetente, ao digitar esse campo, serão trazidas as informações referente ao Nome, Inscrição Estadual, CEP, País, UF, Cidade, Bairro, Endereço, Número, Complemento e Fone automaticamente, de acordo com o que estiver definido no cadastro desse CNPJ/CPF/Código.
- Pagador do Frete: Definir aqui, quem será o Pagador do Frete, as opções disponíveis são Remetente, Destinatário e Consignatário.
- Filial Destino: Esse campo tem a utilidade de definir qual será o Destinatário desse Recibo, no caso de o mesmo estar cadastrado na Empresa que está logado, por exemplo, ao utilizar uma filial destino e a mesma estiver cadastrada na Empresa logada, essa filial se tornará o Destinatário desse recibo.
- Unidade Destino: Funciona da mesma forma que o campo filial destino.
Em seguida, após o preenchimentos dos campos, selecione a aba “2 – Notas Fiscais/Coletas/Outros“.
2.2.1. Na aba 2, podemos notar que ainda não está preenchido nenhum valor, portando, nesse exemplo, estaremos incluindo uma Nota Fiscal nesse Recibo clicando sobre o botão direito no painel da sub-aba “A – Notas Fiscais”, porém existem outras formas de realizar o preenchimento dos campos.
2.2.2. Ao abrir a tela de inclusão da Nota Fiscal, estão disponibilizadas para preenchimento as seguintes informações:
- Nota Fiscal: Informe aqui, o número da Nota Fiscal.
- Série: Informe a série.
- Sub-série: Caso necessário, informe a sub-série.
- Modelo: Por padrão, esse campo, nos Recibos, vem selecionado como “Nota Fiscal, modelo 1”, porém, pode ser selecionado outro modelo sem problemas.
- Data emissão: Aqui, deve ser informada a data de emissão da Nota Fiscal, o único bloqueio quanto a informação desse campo é que não pode ser informada uma data posterior à data de emissão do Recibo.
- Quantidade: Informe a quantidade da Nota Fiscal, essa quantidade é referente ao número de volumes dessa Nota.
- M3(Metros Cúbicos): Informe o valor dos metros cúbicos, esse valor será utilizado para definir qual será o Peso cubado,
Ao realizar o preenchimento dos campos, clique em Confirmar.
Lembrando que praticamente tudo pode ser definido nos parâmetros, por exemplo, nessa tela, estou optando por não utilizar itens na Nota Fiscal, pois isso está definido nos parâmetros da Empresa
2.2.3. Ao retornar para o formulário do Recibo, podemos constatar que os campos referentes à Totalização das Notas Fiscais encontram-se preenchidos. O próximo passo, será realizar o cálculo dos valores desse recibo, para isso, acessaremos a aba “3 – Configurações para Cálculo/Valores”
2.2.3. Nessa aba, poderão ser preenchidos os valores referentes à cálculo do Frete , Taxas, Impostos etc, os campos existentes nela são:
- Coleta:
- Cidade: Esse campo, assim como os outros campos existentes nesse painel, serão preenchidos automaticamente de acordo com o Remetente informado na aba “1 – Principal“, será trazido aqui a cidade que consta no cadastro desse CPF/CNPJ.
- Entrega
- Cidade: Esse campo, assim como os demais campos que existem nesse painel, serão automaticamente preenchidos conforme cadastro do Destinatário
- Utilizar tabela: Aqui pode ser definido se será ou não utilizado a Tabela de Frete no cálculo e qual tabela será usada, as opções disponíveis são: Padrão, Remetente, Destinatário, Consignatário e Sem, porém para utilizar cada opção, é necessário que seja Configurado para cada um dos casos, por exemplo, para utilizar a Tabela Padrão é necessário que seja configurado essa tabela nos parâmetros da Unidade, para utilizar a Tabela do Destinatário, é necessário configurá-la no cadastro do mesmo e assim por diante.
- Tipo de configuração: Aqui será definido o tipo de configuração da Tabela de Frete. Somente selecionável quando utilizada uma Tabela de Frete.
- Modelo da tabela: Aqui será definido o modelo da Tabela de Frete. Somente selecionável quando utilizada uma Tabela de Frete
- Carga Expressa: Definir se esse Recibo possuirá carga expressa ou não
- Lotação: Definir se esse Recibo possuirá será transportado através de Lotação.
- Reentregra: Definir se esse Recibo trata-se de uma Reentrega ou não.
- Devolução: Definir se esse Recibo trata-se de uma Devolução ou não
Mais à direita da tela, existem algumas sub-abas importantes, uma delas é a “C – Frete“, nela existe o painel referente às Taxas que, quando utilizada, serão preenchidos de acordo com a Tabela de Frete, no caso do “Sem tabela”, os valores podem ser digitados manualmente.
Também existe o painel dos Valores, e Valores Adicionais, nele, existem os seguintes campos:
- Valor Tonelada: Deve ser informado aqui a tarifa referente ao Valor tonelada, do frete.
- Frete valor: Aqui, deve ser informado o valor do Frete.
- Frete Peso: Deve-se informar o valor referente ao peso da carga a ser transportada.
- Carga expressa: Nesse campo, deverá ser informado o valor adicional por tratar-se de uma carga expressa, nos casos em que for.
- Ad/Valorem: Nesse campo, é informado o valor Adicional ou Valor Remessa
- Total prestação: o valor desse campo será o valor total oriundo da soma dos valores referentes ao frete e as taxas.
- Desconto: Quando preenchido, debitará seu valor do valor do campo Total prestação
- Liquido: Será o valor total, após os descontos.
Após o preenchimento dos campos, selecione a sub-aba “D – Impostos”
2.2.4. Na aba impostos, serão trazidas as informações que constam nos parâmetros da Unidade referente aos impostos PIS e COFINS, somente modificando a base de cálculo, que será o valor da parcela calculado na tela anterior. porém poderá ser alterado e escolhido outros valores, de acordo com a necessidade em cada Nota. A informação referente ao ICMS, poderá ser definida aqui a forma de pagamento(Na origem ou Destacado da Nota Fiscal) Base de cálculo e Alíquota.
Após verificar e definir os valores sobre os impostos, clique na aba “E – Parcelas“.
Nos casos em que for utilizado o Tipo de Recibo “Recibo S/ Impostos”, não será possível utilizar os impostos referentes à PIS e COFINS, e os campos calcular PIS e calcular COFINS estarão sempre como “Não”
2.2.4. Na sub-aba “E – Parcelas”, existe uma outra sub-aba chamada “H-Parcelamento” e nela, existem os seguintes campos:
- Condição de Pagamento: Defina a forma de pagamento, lembrando que essas condições podem ser cadastradas.
- Alterar Parcelas Manualmente: Esse campo habilita alteração, inclusão e deleção de parcelas quando ativo(não recomendável)
- Faturar na Emissão: Esse campo define se, ao imprimir o Recibo, será gerada de, forma automática, uma Fatura no Contas a Receber. Caso esteja como não, será necessário realizar o Faturamento manualmente.
- Gerar Nota Fiscal de Serviço: Define se será ou não gerada uma Nota Fiscal de Serviço referente a esse Recibo.
Em seguida, clique na sub-aba “F – Comissões“.
2.2.5. Nessa sub-aba, o único campo existente é o de Alterar comissões manualmente, porém nela pode ser conferido o CPF/CNPJ do Vendedor que foi definido lá nos parâmetros.
Após verificar todos os campos, clique em Calcular, aguarde alguns segundos até o cálculo ser efetuado e clique em Confirmar, para finalizar a inclusão do Recibo.
2.3. Após confirmada a inclusão do Recibo, o próximo passo é realizar a impressão do mesmo. para isso, clique com o botão direito sobre o Recibo que foi incluso e selecione a opção Impressão/Imprimir, lembrando que, para realizar a impressão é necessário ter configurado os parâmetros de impressão.
2.3.1. No momento em que for aberta a tela de impressão, verifique se está imprimindo o Recibo correto e clique no botão Confirmar.
2.3.2. Após ser exibida o formulário de impressão e a mensagem questionando se foi impresso corretamente, podemos verificar o Recibo já com a numeração definitiva e concluído.