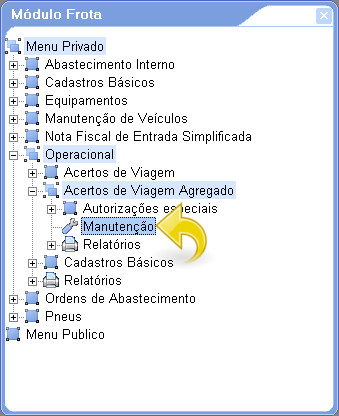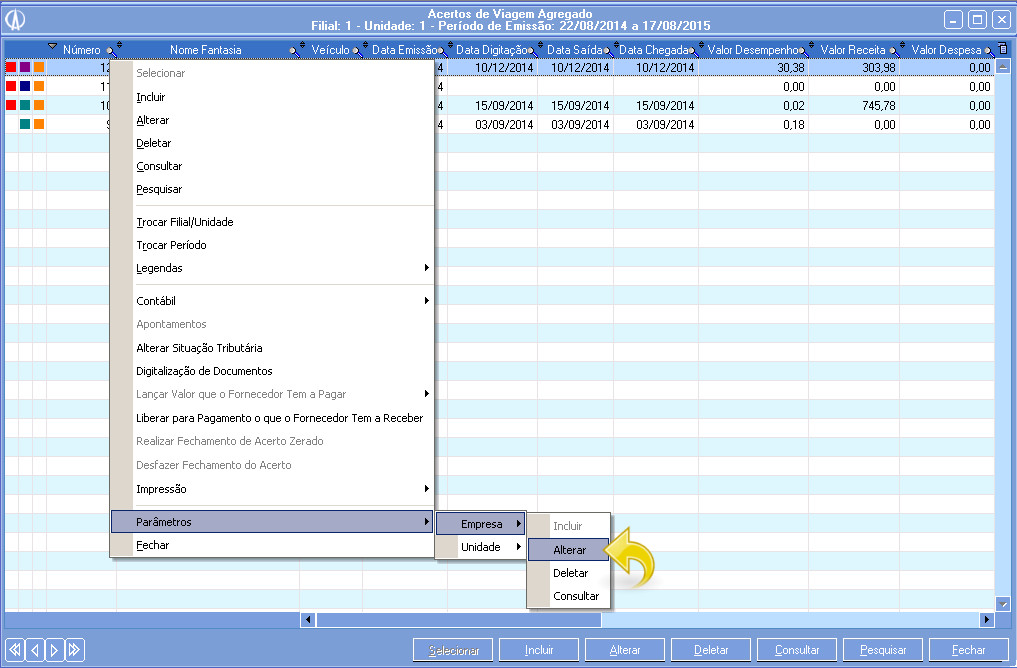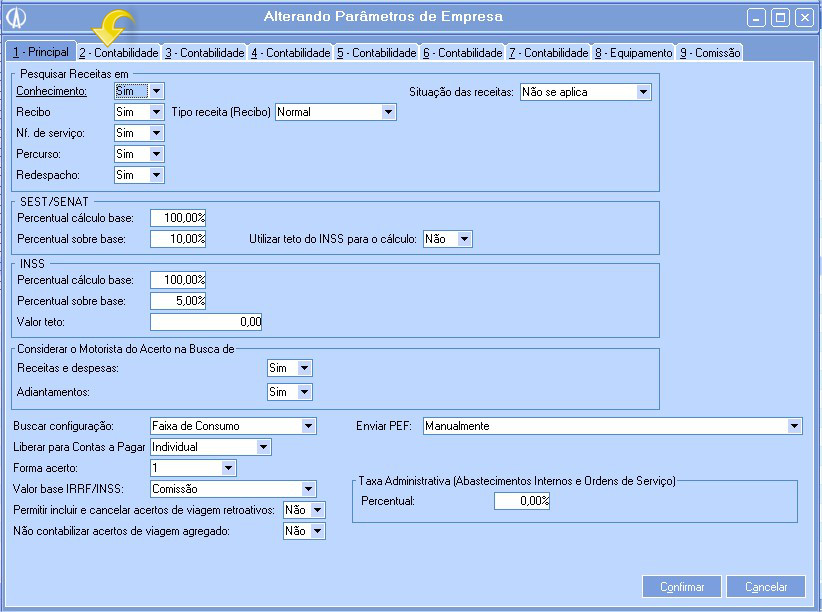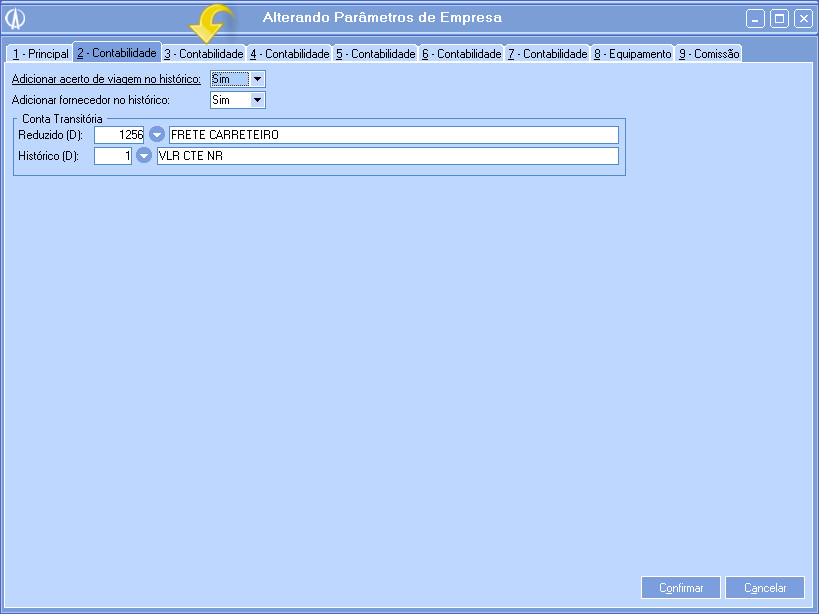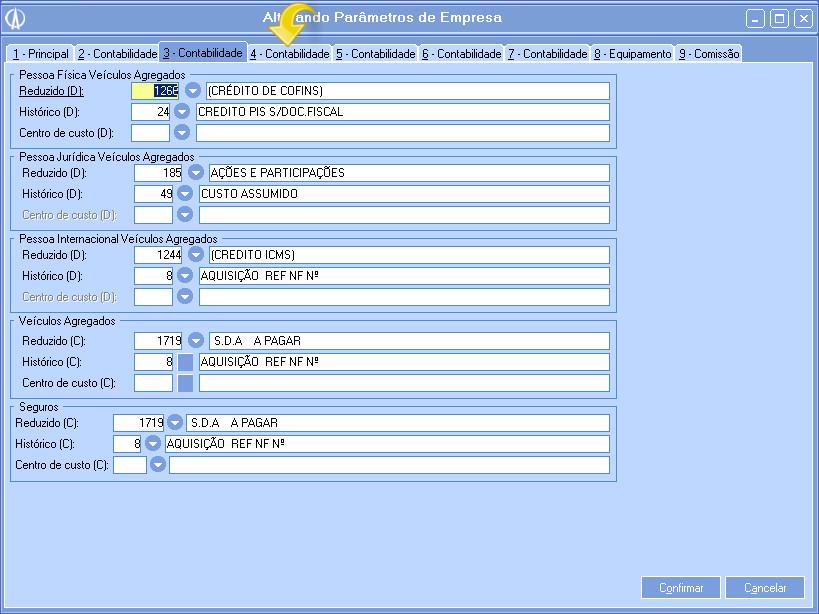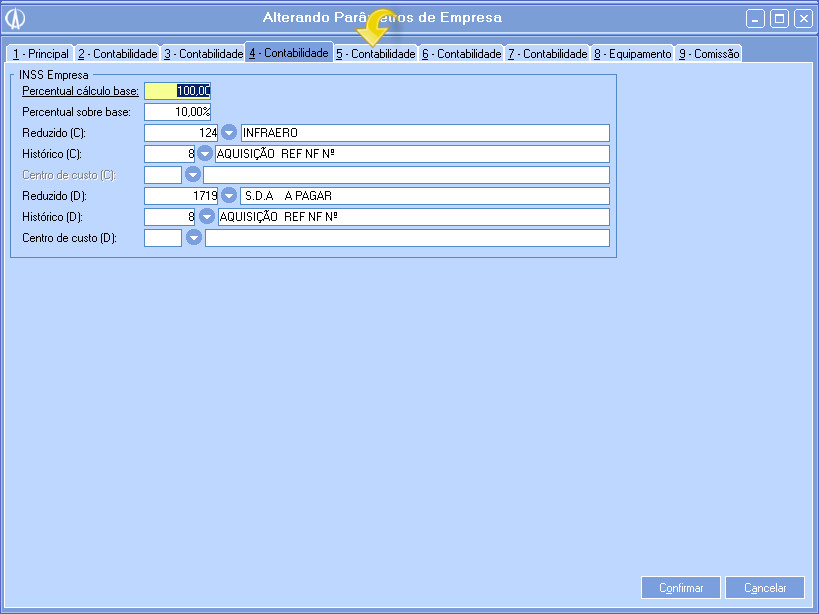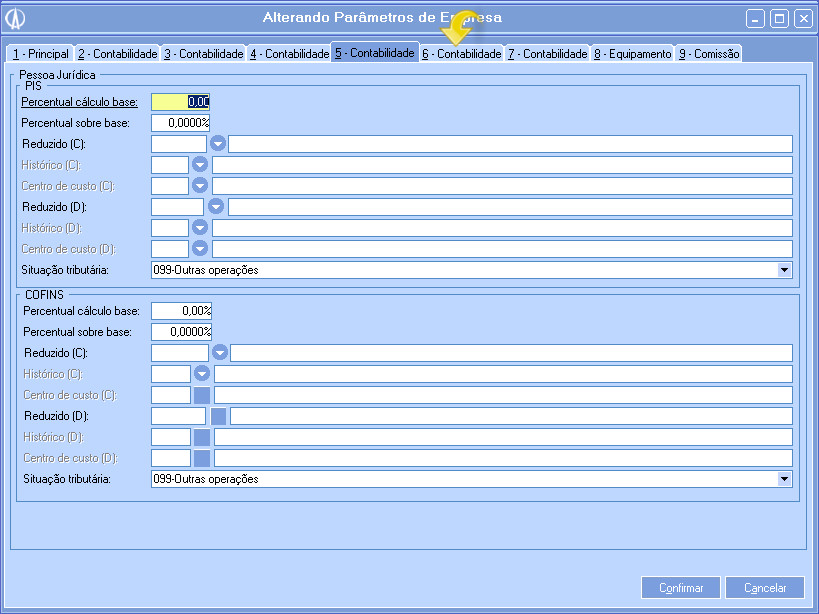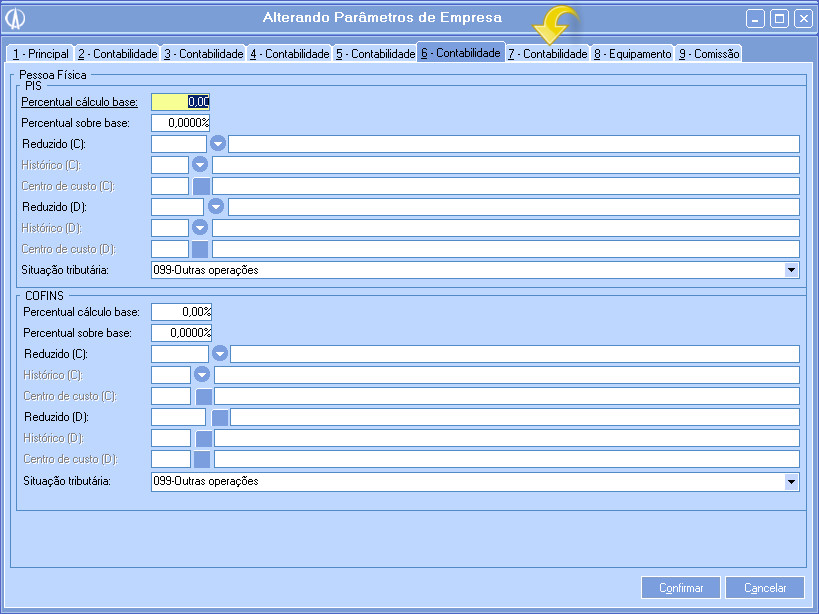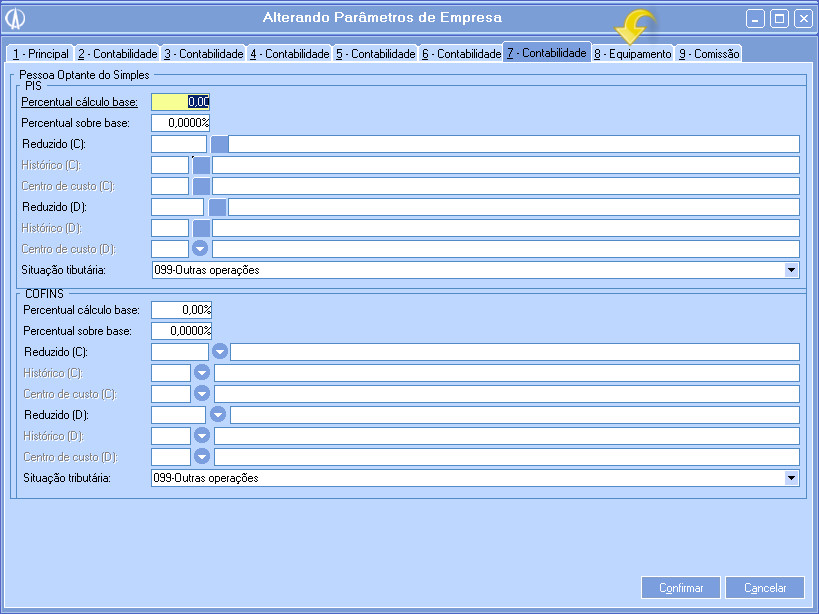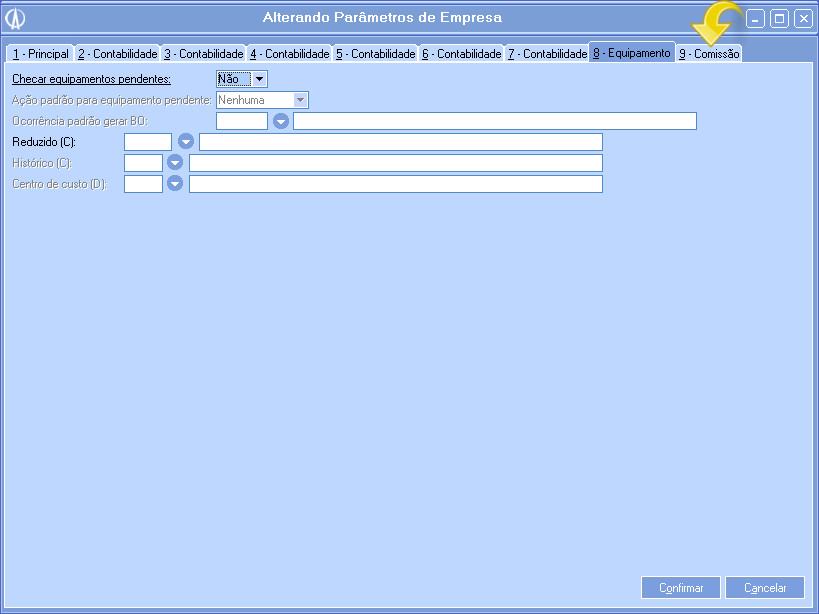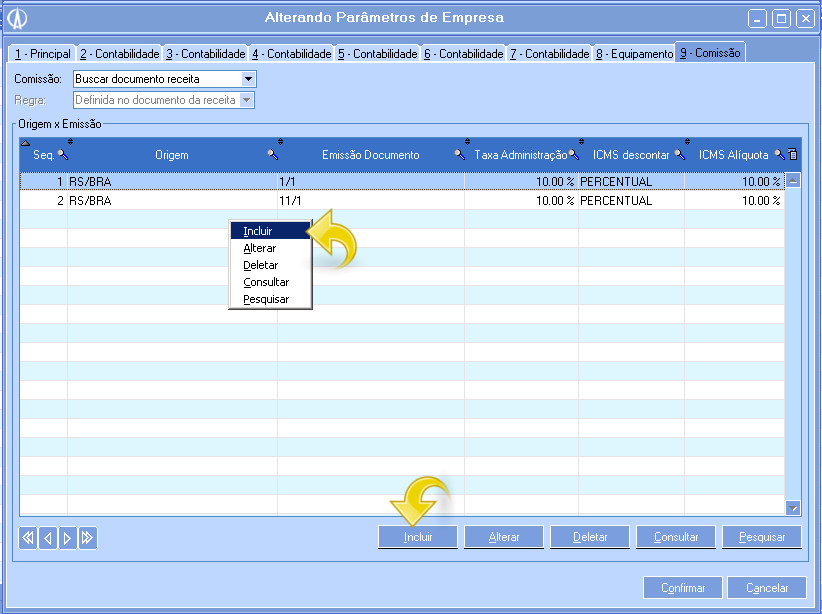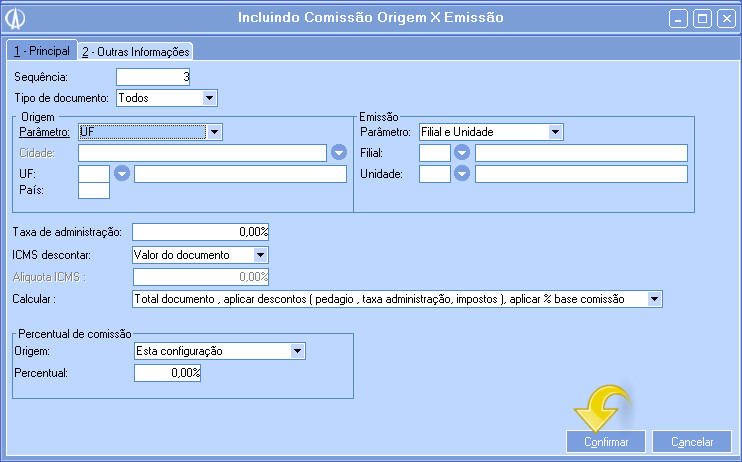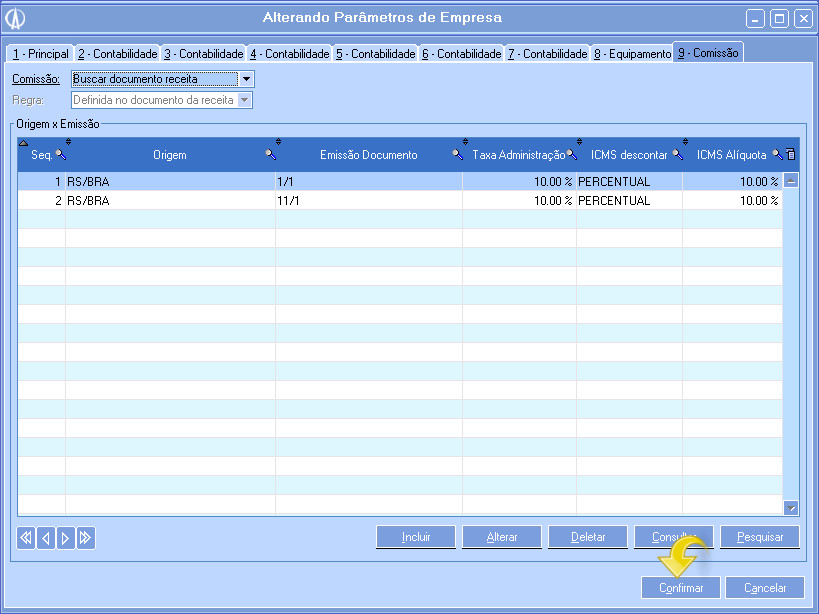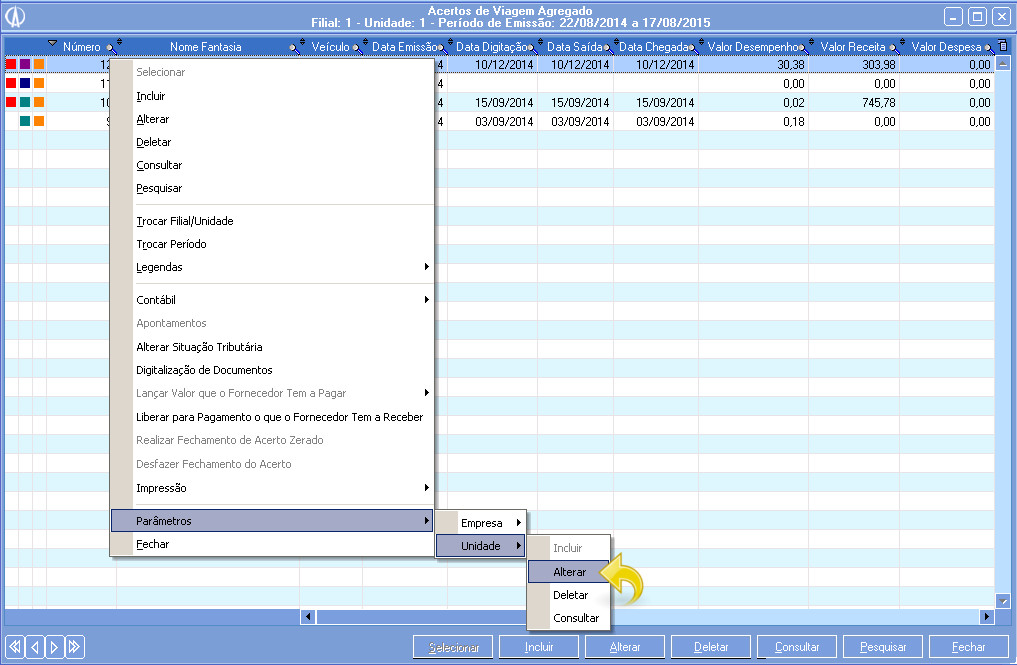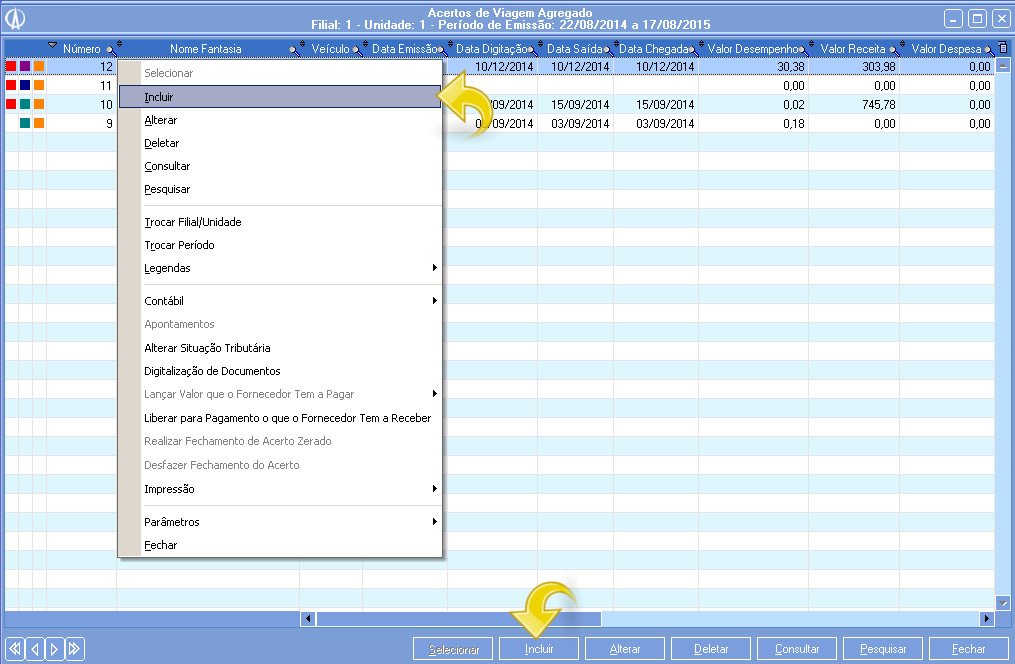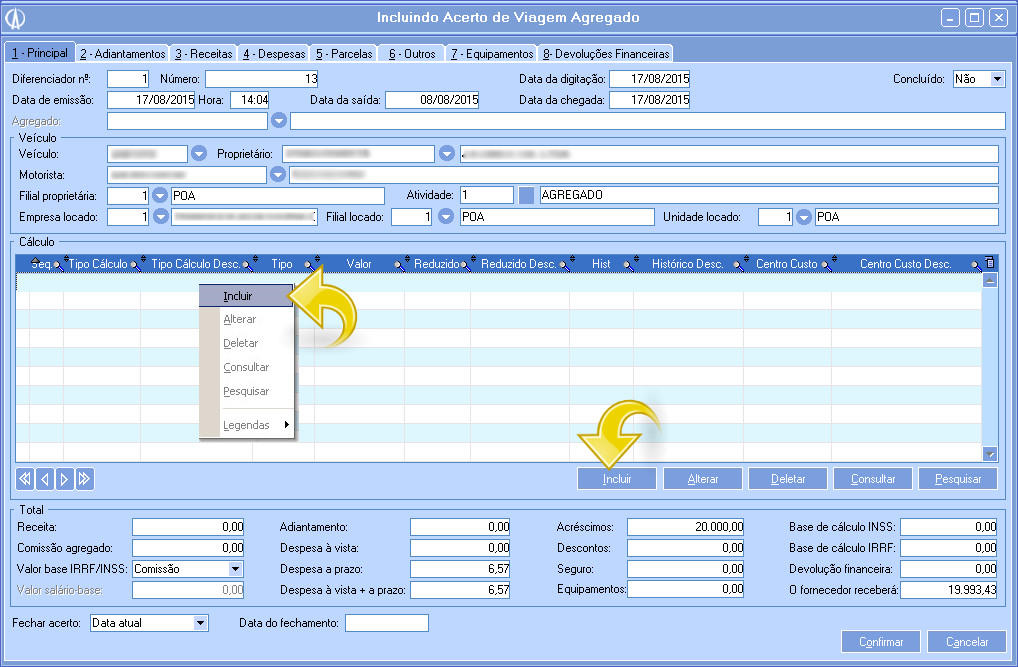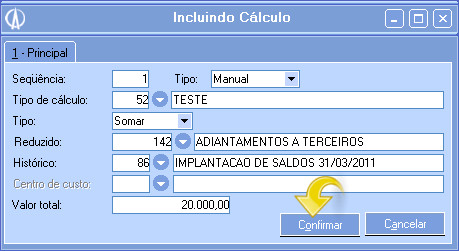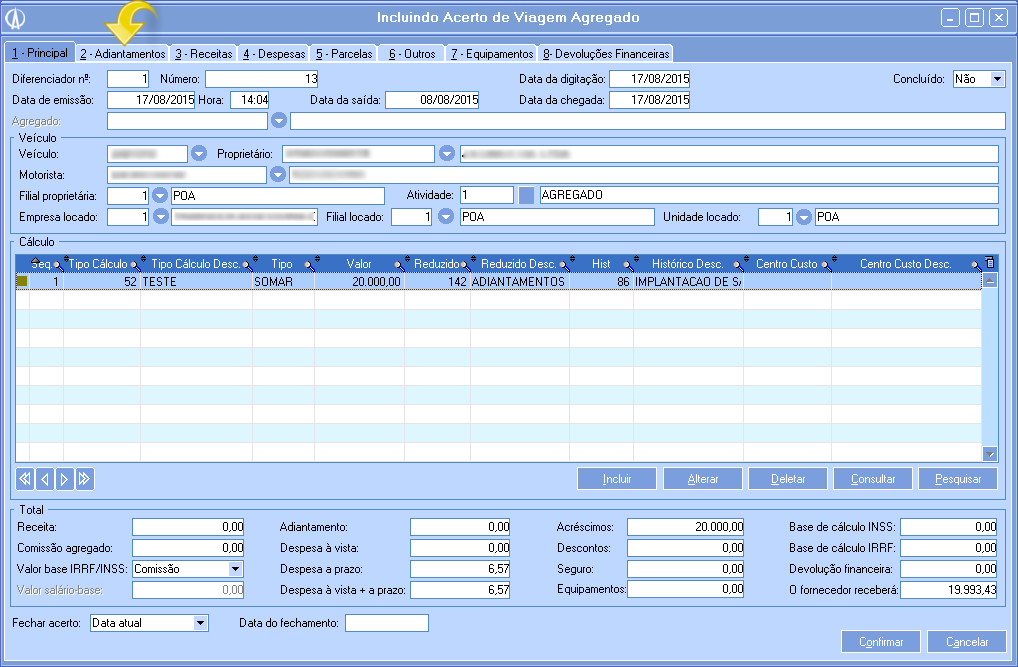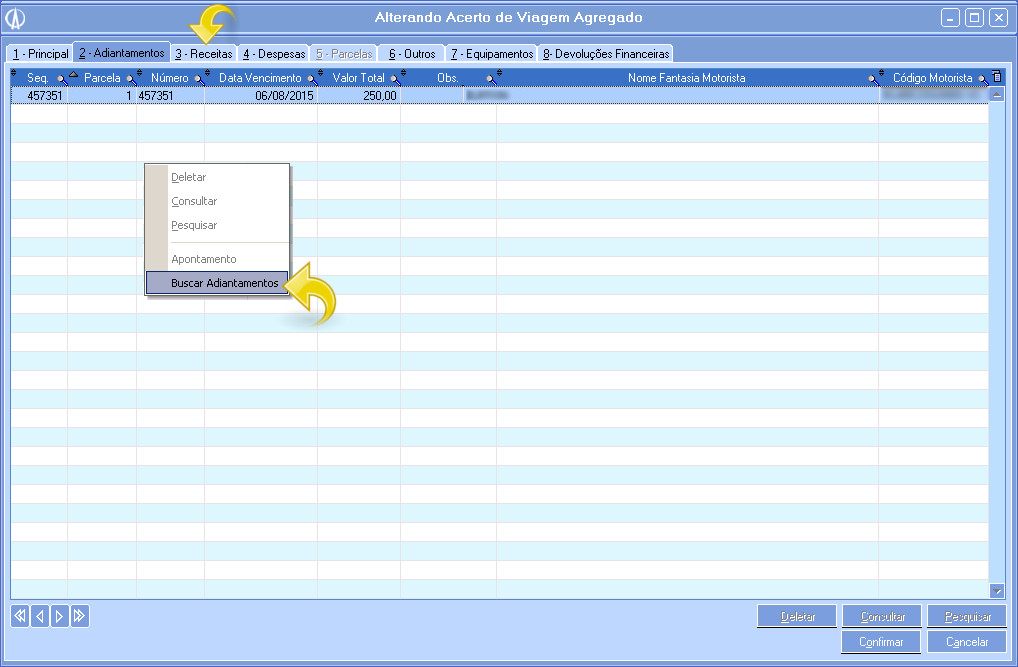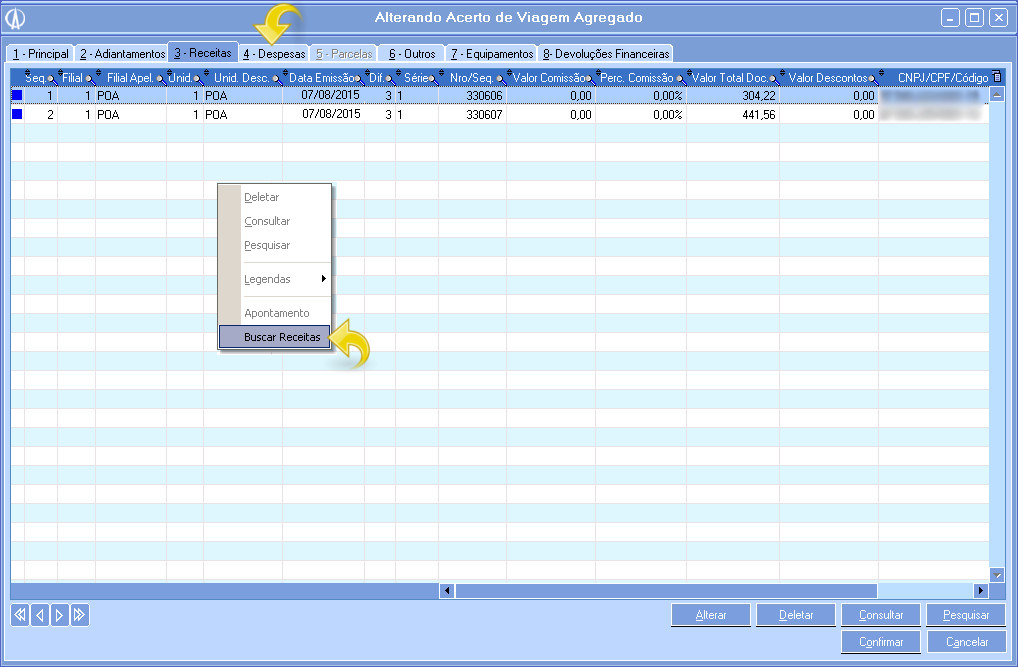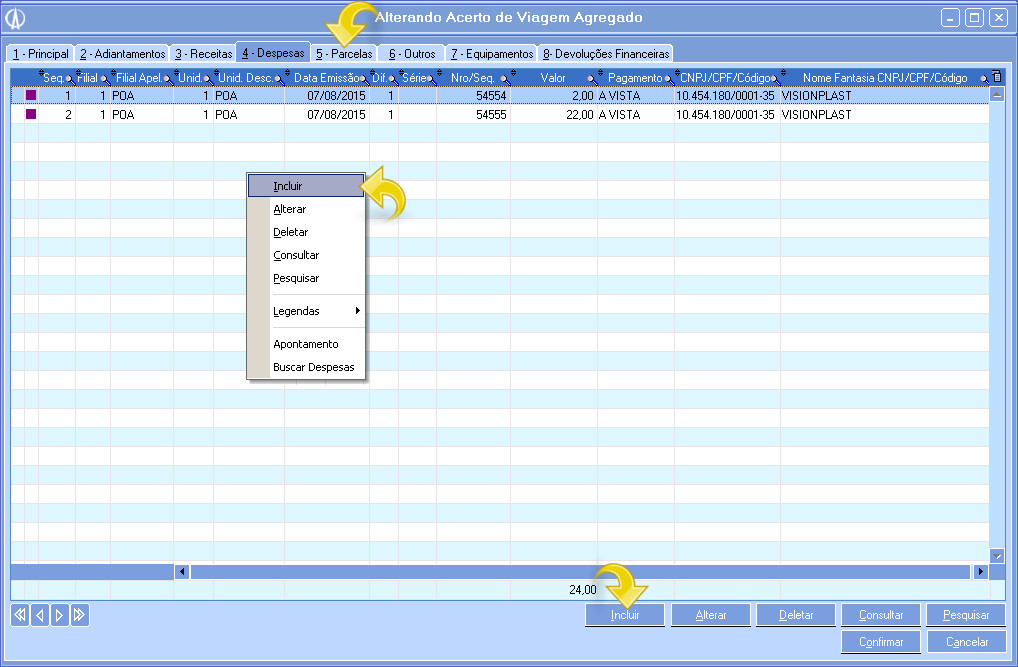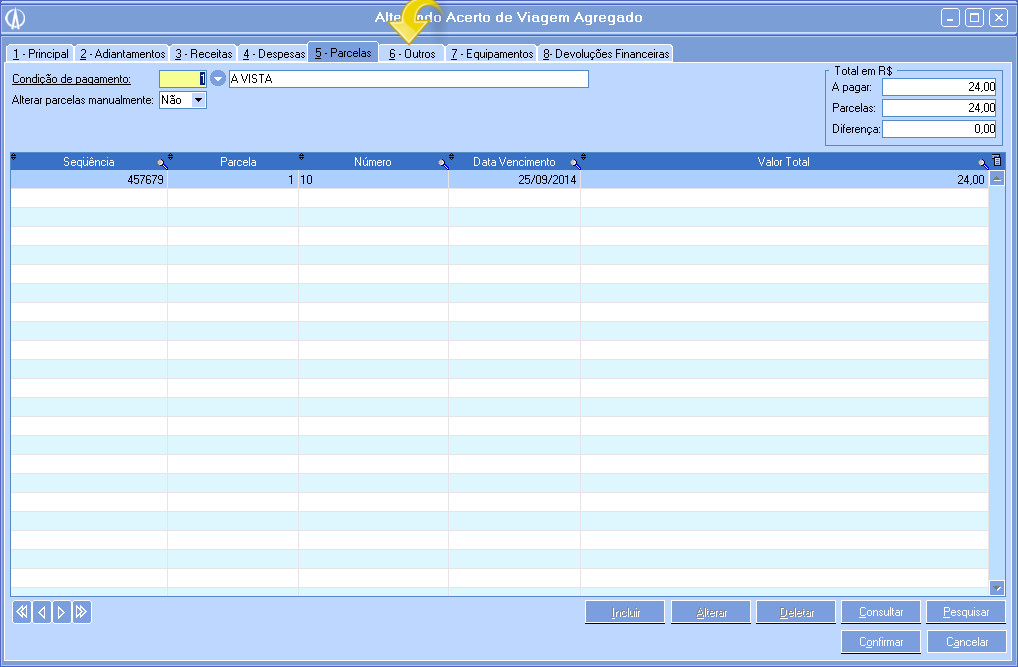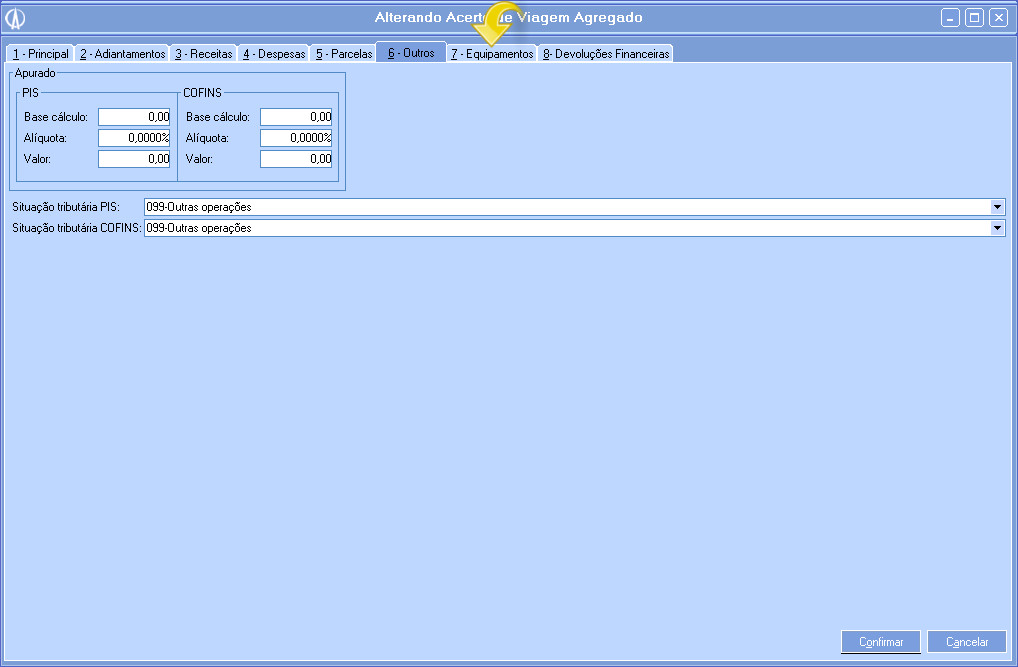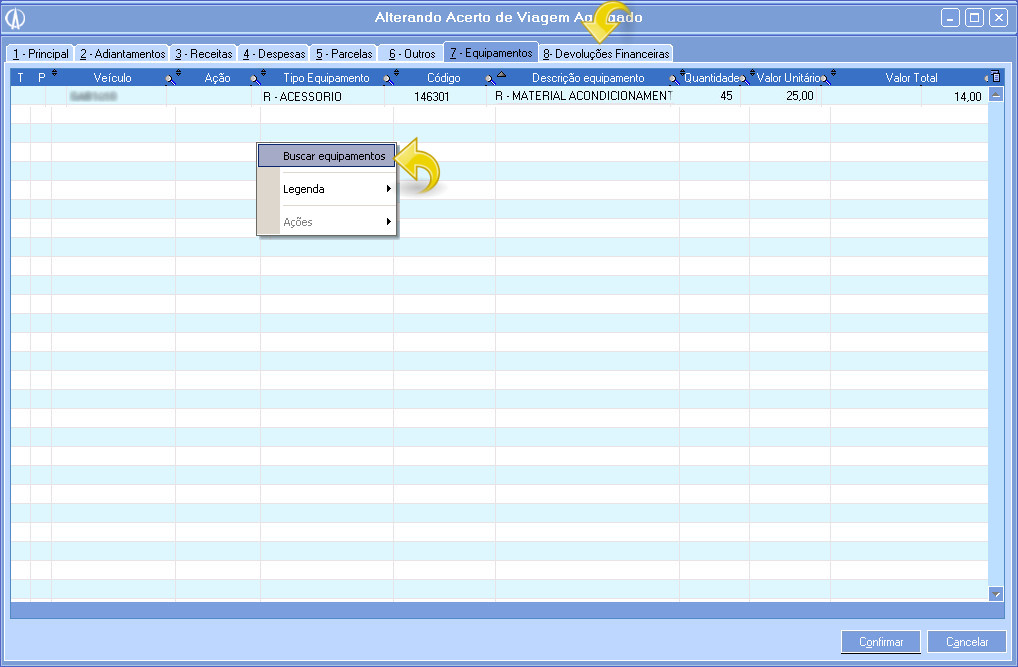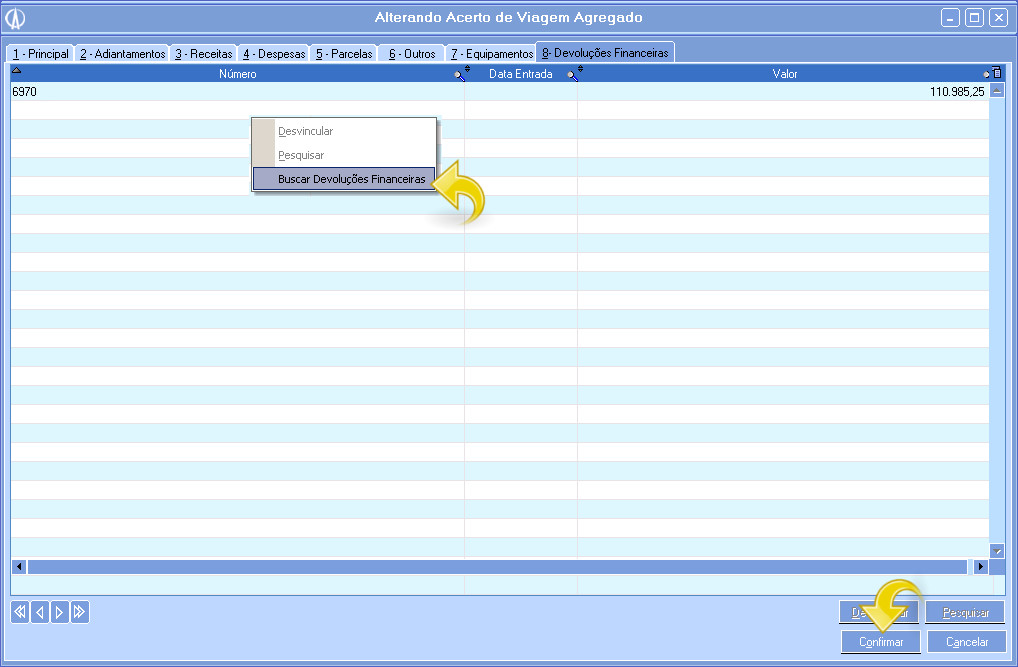Processo que faz o acerto de viagem agregado.
Quando for necessário acertar as despesas do motorista agregado
1. Clique no módulo Frota/Operacional/Acerto de Viagem Agregado/Manutenção.
1.1. Abrirá a tela de Acertos de Viagem Agregado. Clique com o botão direito e vá na opção Parâmetros/Empresa/Alterar.
1.2. Abrirá a tela de Alterando parâmetros de empresa. Informe todos os campos necessários para os parâmetros da sua empresa.
No grupo Pesquisa Receitas em:
- Conhecimento:
- Sim: Selecione sim se quiser que a receita busque conhecimentos.
- Não: Selecione não para que as receitas não busque conhecimento.
- Recibo:
- Sim: Selecione sim se quiser que a receita busque recibo.
- Não: Selecione não para que as receitas não busque recibo.
- Nf. de serviço:
- Sim: Selecione sim se quiser que a receita busque Nf. de serviço.
- Não: Selecione não para que as receitas não busque Nf. de serviço.
- Percurso:
- Sim: Selecione sim se quiser que a receita busque percurso.
- Não: Selecione não para que as receitas não busque percurso.
- Redespacho:
- Sim: Selecione sim se quiser que a receita busque redespacho.
- Não: Selecione não para que as receitas não busque redespacho.
- Situação das receitas:
- Não se aplica: Irá buscar os documentos com e sem faturamento.
- Somente faturadas: Irá buscar somente os documentos que possuem faturamento.
No grupo SEST/SENAT
- Percentual cálculo base: Informe o percentual de cálculo base.
- Percentual sobre base: Informe o percentual sobre base.
- Utilizar teto do INSS para o cálculo:
- Sim: Informe sim se quer utiliza o teto do INSS para o cálculo.
- Não: Informe não se não quer utiliza o teto do INSS para o cálculo.
No grupo INSS
- Percentual cálculo base: Informe o percentual do cálculo base,
- Percentual sobre base: Informe o percentual sobre a base.
- Valor teto: Informe o valor teto.
No grupo Considerar motorista do acerto na busca de:
- Receitas e despesas:
- Sim: Sim se quer considerar o acerto na busca das receitas e despesas.
- Não: Se não quer considerar o acerto na busca das receitas e despesas.
- Adiantamentos:
- Sim: Sim se quer considerar o acerto na busca do Adiantamento.
- Não: Se não quer considerar o acerto na busca do Adiantamento.
- Buscar Configuração:
- Veículos/Tipo Veículo: Selecione essa opção se deseja buscar por Veículos/Tipo de veículo.
- Faixa de consumo: Selecione essa opção se deseja buscar por Faixa de consumo.
- Enviar PEF:
- Automaticamente, na impressão do acerto ou na atualização do PEF: Selecione essa opção para que o PEF seja enviado automaticamente, na impressão do acerto ou na atualização do PEF.
- Manualmente: Selecione essa opção para que o PEF seja enviado manualmente.
- Forma acerto: Selecione a forma de acerto adequada para sua empresa.
- Valor Base IRRF/INSS: Selecione o valor base.
Após isso clique na aba 2 – Contabilidade
Essa área vai ser configurada pelo contador da empresa.
1.3. Na aba 2 – Contabilidade será aberta. Nela preencha todos os dados necessários para os parâmetros da sua empresa.
- Adicionar acerto de viagem no histórico:
- Sim: Sim para que seja adicionado o acerto de viagem no histórico.
- Não: Não para que não seja adicionado o acerto de viagem no histórico.
- Adicionar fornecedor no histórico:
- Sim: Sim para que seja adicionado o fornecedor no histórico.
- Não: Não para não adicionar o fornecedor no histórico.
No grupo Conta Transitória.
- Reduzido: Selecione o tipo de reduzido que vai ser usado para a conta transitória.
- Histórico: Selecione o tipo de histórico que vai ser utilizado para conta transitória.
Após isso clique na aba 3 – Contabilidade.
Essa Areá vai ser configurada pelo contador da empresa.
1.4. Na aba 3 – Contabilidade, Nela preencha todos os dados necessários para os parâmetros da sua empresa.
No grupo Pessoa física Veículos agregados
- Reduzido: Selecione o tipo de reduzido que vai ser utilizado para a pessoa física veículos agregados.
- Histórico: Selecione o tipo de histórico que vai ser utilizado para pessoas física veículos agregados.
- Centro de custo: Selecione o tipo de centro de custo que vai ser utilizado para pessoas física veículos agregados.
No grupo Pessoa Jurídica veículos agregados
- Reduzido: Selecione o tipo de reduzido que vai ser utilizado para a pessoa jurídicas veículos agregados.
- Histórico: Selecione o tipo de histórico que vai ser utilizado para pessoas jurídicas veículo agregados.
No grupo Pessoa internacional veículo agregados
- Reduzido: Selecione o tipo de reduzido que vai ser utilizado para a pessoa internacional veículos agregados.
- Histórico: Selecione o tipo de histórico que vai ser utilizado para pessoas internacional veículos agregados.
No grupo Veículos Agregados.
- Reduzido: Selecione o tipo de reduzido que vai ser utilizado para a Veículos agregados.
- Histórico: Selecione o tipo de histórico que vai ser utilizado para Veículos agregados.
- Centros de custos: Selecione o tipo de centro de custos que vai ser utilizado para veículos agregados.
No grupo seguros
- Reduzido: Selecione o tipo de reduzido que vai ser utilizado para seguros.
- Histórico: Selecione o tipo de histórico que vai ser utilizado para seguros.
- Centro de custos: Selecione o tipo de centro de custos que vai ser utilizado para seguros.
Após isso clique na aba 4 – Contabilidade.
Essa Areá vai ser configurada pelo contador da empresa.
1.5. Na aba 4 – Contabilidade, Nela preencha todos os dados necessários para os parâmetros da sua empresa.
No grupo INSS EMPESA
- Percentual cálculo base: Informe o percentual do cálculo base.
- Percentual sobre base: Informe o percentual sobre base.
- Reduzido(C): Selecione o tipo de reduzido(C) que vai ser utilizado para INSS EMPRESA.
- Histórico(C): Selecione o tipo de histórico(C) que vai ser utilizado para INSS EMPRESA.
- Centro de custos(C): Selecione o tipo de centro de custos que vai ser utilizado para INSS EMPRESA.
- Reduzido(D): Selecione o tipo de reduzido(D) que vai ser utilizado para INSS EMPRESA.
- Histórico(D): Selecione o tipo de histórico(D) que vai ser utilizado para INSS EMPRESA.
- Centro de custos(D): Selecione o tipo de centro de custos que vai ser utilizado para INSS EMPRESA.
Após isso clique na aba 5 – Contabilidade.
Essa Areá vai ser configurada pelo contador da empresa.
1.6. Na aba 5 – Contabilidade, Nela preencha todos os dados necessários para os parâmetros da sua empresa.
No grupo Pessoa Jurídica.
Subgrupo PIS
- Percentual cálculo base: Informe o percentual do cálculo base.
- Percentual sobre base: Informe o percentual sobre base.
- Reduzido(C): Selecione o reduzido(C) que será utilizado no PIS.
- Histórico(C): Selecione o histórico(C) que será utilizado no PIS.
- Centro de custos(C): Selecione o centro de custos(C) que será utilizado no PIS.
- Reduzido(D): Selecione o reduzido(D) que será utilizado no PIS.
- Histórico(D): Selecione o histórico(D) que será utilizado no PIS.
- Centro de custos (D): Selecione o centro de custos(D) que será utilizado no PIS.
- Situação tributária: Selecione a situação tributária que será utilizada no PIS.
No grupo COFINS
- Percentual cálculo base: Informe o percentual do cálculo base.
- Percentual sobre base: Informe o percentual sobre base.
- Reduzido(C): Selecione o reduzido(C) que será utilizado no COFINS.
- Histórico(C): Selecione o histórico(C) que será utilizado no COFINS.
- Centro de custos(C): Selecione o centro de custos(C) que será utilizado no COFINS.
- Reduzido(D): Selecione o reduzido(D) que será utilizado no COFINS.
- Histórico(D): Selecione o histórico(D) que será utilizado no COFINS.
- Centro de custos(D): Selecione o centro de custo(D) que será utilizado no COFINS.
- Situação tributária: Selecione a situação tributária.
Após isso clique na aba 6 – Contabilidade.
Essa Areá vai ser configurada pelo contador da empresa.
1.7. Na aba 6 – Contabilidade, Nela preencha todos os dados necessários para os parâmetros da sua empresa.
No grupo Pessoa física.
Subgrupo PIS
- Percentual cálculo base: Informe o percentual do cálculo base.
- Percentual sobre base: Informe o percentual sobre base.
- Reduzido(C): Selecione o reduzido(C) que será utilizado no PIS.
- Histórico(C): Selecione o histórico(C) que será utilizado no PIS.
- Centro de custos(C): Selecione o centro de custos(C) que será utilizado no PIS.
- Reduzido(D): Selecione o reduzido(D) que será utilizado no PIS.
- Histórico(D): Selecione o histórico(D) que será utilizado no PIS.
- Centro de custos (D): Selecione o centro de custos(D) que será utilizado no PIS.
- Situação tributária: Selecione a situação tributária que será utilizada no PIS.
No grupo COFINS
- Percentual cálculo base: Informe o percentual do cálculo base.
- Percentual sobre base: Informe o percentual sobre base.
- Reduzido(C): Selecione o reduzido(C) que será utilizado no COFINS.
- Histórico(C): Selecione o histórico(C) que será utilizado no COFINS.
- Centro de custos(C): Selecione o centro de custos(C) que será utilizado no COFINS.
- Reduzido(D): Selecione o reduzido(D) que será utilizado no COFINS.
- Histórico(D): Selecione o histórico(D) que será utilizado no COFINS.
- Centro de custos(D): Selecione o centro de custo(D) que será utilizado no COFINS.
- Situação tributária: Selecione a situação tributária.
Após isso clique na aba 7 – Contabilidade.
Essa Areá vai ser configurada pelo contador da empresa.
1.8. Na aba 7 – Contabilidade, Nela preencha todos os dados necessários para os parâmetros da sua empresa.
No grupo Pessoas Optante do Simples
Subgrupo PIS
- Percentual cálculo base: Informe o percentual do cálculo base.
- Percentual sobre base: Informe o percentual sobre base.
- Reduzido(C): Selecione o reduzido(C) que será utilizado no PIS.
- Histórico(C): Selecione o histórico(C) que será utilizado no PIS.
- Centro de custos(C): Selecione o centro de custos(C) que será utilizado no PIS.
- Reduzido(D): Selecione o reduzido(D) que será utilizado no PIS.
- Histórico(D): Selecione o histórico(D) que será utilizado no PIS.
- Centro de custos (D): Selecione o centro de custos(D) que será utilizado no PIS.
- Situação tributária: Selecione a situação tributária que será utilizada no PIS.
No grupo COFINS
- Percentual cálculo base: Informe o percentual do cálculo base.
- Percentual sobre base: Informe o percentual sobre base.
- Reduzido(C): Selecione o reduzido(C) que será utilizado no COFINS.
- Histórico(C): Selecione o histórico(C) que será utilizado no COFINS.
- Centro de custos(C): Selecione o centro de custos(C) que será utilizado no COFINS.
- Reduzido(D): Selecione o reduzido(D) que será utilizado no COFINS.
- Histórico(D): Selecione o histórico(D) que será utilizado no COFINS.
- Centro de custos(D): Selecione o centro de custo(D) que será utilizado no COFINS.
- Situação tributária: Selecione a situação tributária.
Após isso clique na aba 8 – Equipamentos
Essa Areá vai ser configurada pelo contador da empresa.
1.9. Na aba 8 – Equipamento, Nela preencha todos os dados necessários para os parâmetros da sua empresa.
- Checar equipamentos pendentes:
- Sim: Sim se quiser checar os equipamentos pendentes. (Se selecionar essa opção os campos Ação padrão equipamentos pendente e Ocorrência padrão gerar B.O, serão ativados.
- Não: Não se não quiser checar os equipamentos pendentes.
- Reduzido(C): Selecione o reduzido(C) que será utilizado para os equipamentos.
Após isso clique na aba 9 – Comissão.
Essa Areá vai ser configurada pelo contador da empresa.
1.10. Na aba 9 – Comissão. Nela preencha todos os dados necessários para os parâmetros da sua empresa.
- Comissão:
- Buscar documento receita: Selecione essa opção para buscar os documentos da receita.
- Calcular no acerto: Selecione essa opção se deseja calcular a comissão no acerto.
- Buscar documento receita: Selecione essa opção para buscar os documentos da receita.
Clique com o botão direito na tela abaixo e selecione a opção Incluir ou na parte inferior da tela o botão Incluir.
1.11. A tela Incluindo comissão Origem X Emissão.
- Sequência: Esse campo será preenchido automaticamente.
- Tipo de documento:
- Todos: Selecione essa opção se deseja todos tipos de documentos.
- Recibo: Selecione essa opção se deseja que seja só recibos.
- Conhecimentos: Selecione essa opção se deseja que seja só conhecimentos.
No grupo Origem.
- Parâmetros:
- UF: Selecione essa opção se deseja informar o UF.
- Cidade: Selecione essa opção se deseja informar a Cidade. (Obs. Se essa opção for selecionado o campo “Cidade” será ativado.
- UF: Informe o UF de origem.
- Pais: Informe o pais de origem.
No grupo Emissão.
- Parâmetro: Selecione a opção para parâmetros de emissão.
- Filial: Selecione a filial para emissão.
- Unidade: Selecione a unidade para emissão.
- Taxa de administração: Informe a taxa de administração.
- ICMS descontar:
- Valor do documento: Selecione essa opção se quiser que seja descontando do valor do documento.
- Percentual: Selecione essa opção para descontar pelo percentual. (Ao selecionar essa opção o campo “Aliquota ICMS” ficará disponível
- Calcular: Selecione uma opção para calcular.
No grupo Percentual de comissão
- Origem:
- Esta configuração: Essa opção para que mantenha a configuração.
- Percentual: Informe o percentual de origem.
Após isso clique em Confirmar
1.12. Voltará para Alterando parâmetros de empresa. Nela mesma clique no botão Confirmar.
1.13. Voltará para tela acertos de viagens agregado, clique com o botão direito Parâmetros/unidade/Alterar.
1.14. Abrirá a tela Alterando Parâmetros de Unidade.
- Filtro por data:
- Emissão: Selecione essa opção se quer filtrar por emissão.
- Digitação: Selecione essa opção se quer filtrar por digitação
- Saída: Selecione essa opção se quer filtrar por saída
- Chegada: Selecione essa opção se quer filtrar por chegada
- Emissão: Selecione essa opção se quer filtrar por emissão.
- Diferenciador: Selecione um diferenciador.
- Intervalo de dias: Informe o intervalo de dias.
No grupo Seguro.
- Recalcular na receita:
- Sim: Selecione essa opção se deseja recalcular na receita.
- Não: Selecione essa opção se não deseja recalcular na receita.
- Percentual calculo: Informe o percentual de calculo para o seguro.
- Percentual limitador recálculo: Informe o percentual limitador para o calculo.
- Realizar acertos agregado por:
- Placa: Selecione essa opção se deseja fazer o acerto por placa.
- Agregado: Selecione essa opção se deseja fazer o acerto por agregado.
- Considerar o veículo na busca de adiantamentos:
- Sim: Selecione essa opção se deseja considerar o veículo na busca de adiantamento.
- Não: Selecione essa opção se não deseja considerar o veículo na busca do adiantamento.
No grupo Busco Documentos.
- Buscar Despesas:
- Do Período do Acerto: Selecione essa opção para definir a busca das despesas pelo período do acerto
- Pendente: Selecione essa opção para definir a busca das despesas pendentes independente do período
- Data da Busca:
- Data de Emissão: Define que despesas serão buscadas a partir da data de emissão (Opção só é executada quando “Buscar Despesas” está setado como “Do período do acerto”).
- Data de Entrada: Define que despesas serão buscadas a partir da data de entrada (Opção só é executada quando “Buscar Despesas” está setado como “Do período do acerto”).
No grupo % Para a base de comissão
- Conhecimento: Informe a porcentagem do conhecimento.
- Recibo: Informe a porcentagem do recibo.
- NF. de serviço: Informe a porcentagem da NF. de serviço.
- Percurso: Informe a porcentagem do percurso.
Após isso clique em Confirmar.
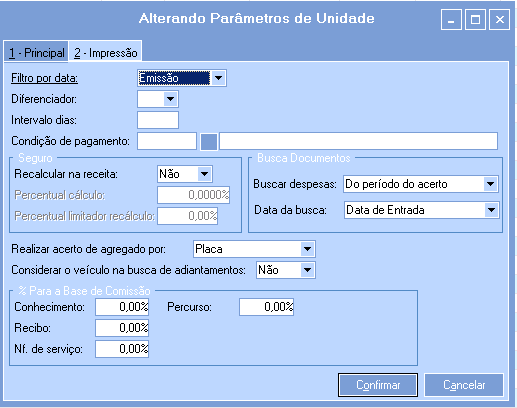
1.15. Voltará para tela de Acertos de viagem Agregado. Nela mesma clique com o botão direito e selecione a opção Incluir ou na parte inferior da tela clique no botão Incluir.
1.16. Abrirá a tela Incluindo acerto de viagem agregado, No grupo cálculo clique com o botão direito e selecione a opção Incluir ou na parte inferior do grupo clique no botão Incluir.
1.17. Abrirá a tela Incluindo Cálculo.
- Sequencia: Esse campo será preenchido automaticamente.
- Tipo de cálculo: Selecione o tipo de cálculo que quer incluir.
- Tipo: Selecione um tipo de cálculo.
- Reduzido: Selecione o tipo de reduzido que vai ser utilizado para o cálculo.
- Histórico: Selecione o tipo de histórico que vai ser utilizado para o cálculo.
- Centro de custo: Selecione o tipo de centro de custo que vai ser utilizado para o cálculo.
- Valor total: Informe o valor total do cálculo.
Após isso clique em Confirmar.
1.18. Voltará para tela de Incluindo Acerto de viagem agregado. Poderá visualizar o cálculo incluído anteriormente, após isso clique na aba 2 – Adiantamentos.
1.19. Na aba 2 – Adiantamentos, aparecerá os adiantamentos, clique com o botão direito e selecione a opção Buscar Adiantamentos.
Após isso clique na aba 3 – Receitas.
1.20. Na aba 3 – Receitas, clique com o botão direito e selecione a opção Buscar Receitas.
Após isso clique na aba 4 – Despesas.
1.21. Na aba 4 – Despesas, se não houver nenhuma despesa registrada, clique com o botão direito e selecione a opção Incluir ou na parte inferior da tela clique no botão Incluir.
Para saber como preencher uma Nota fiscal de entrada Simplificada, Clique aqui.
Após isso clique na aba 5 – Parcelas.
1.22. Na aba 5 – Parcelas, Informe os campos abaixo.
- Condição de pagamento: Informe a condição de pagamento.
- Alterar parcelas manualmente: Selecione se deseja alterar as parcelas manualmente.
No campo abaixo será registrado as parcelas a pagar para no acerto.
Após isso clique na 6 – Outros.
1.23. Na aba 6- Outros, os dados já vão estar informados de acordo como foram feitas as configurações pelo contador anteriormente nos parâmetros da empresa.
Essa Areá vai ser configurada nos parâmetros da empresa pelo contador.
Após isso clique na aba 7 – Equipamentos.
1.24. Na aba 7 – Equipamentos, Vai estar registrado os equipamentos cadastrados para viagem, Se não estiver clique com o botão direito Buscar equipamentos.
1.25. Na aba 8 – Devolução Financeira, vai estar informado se á alguma devolução financeira a ser feita. clique com o botão direito e selecione a opção Buscar Devolução Financeira.
Após isso clique em Confirmar.