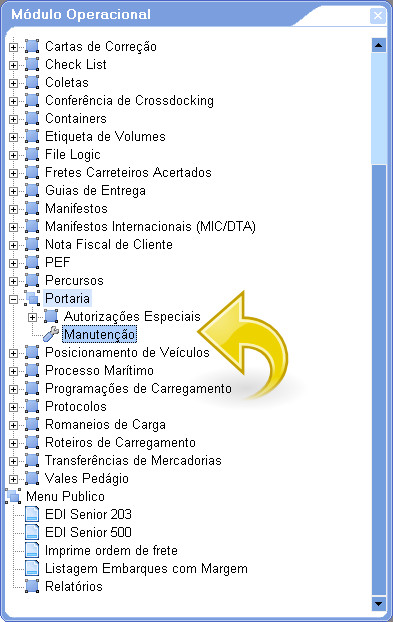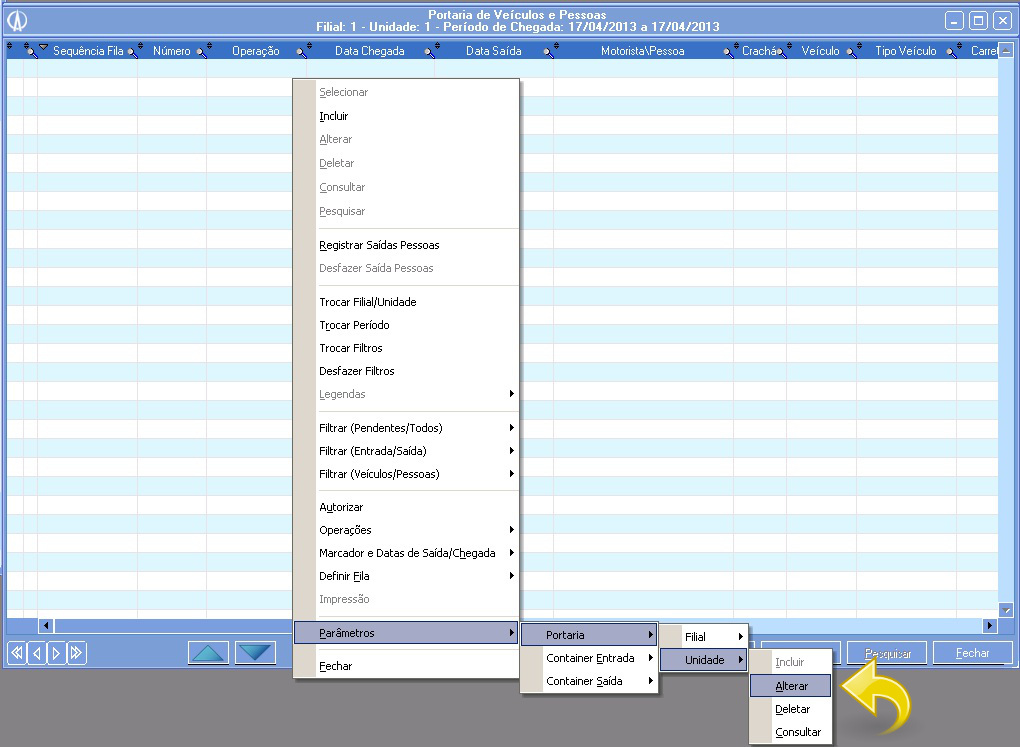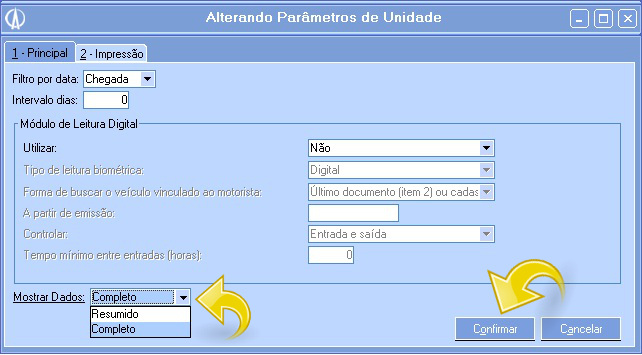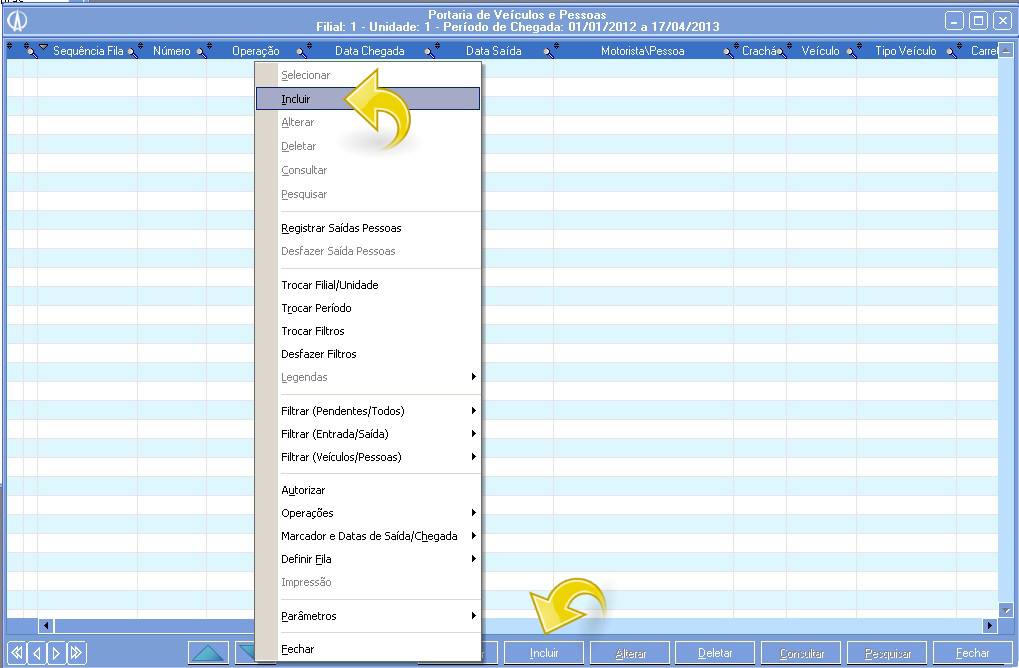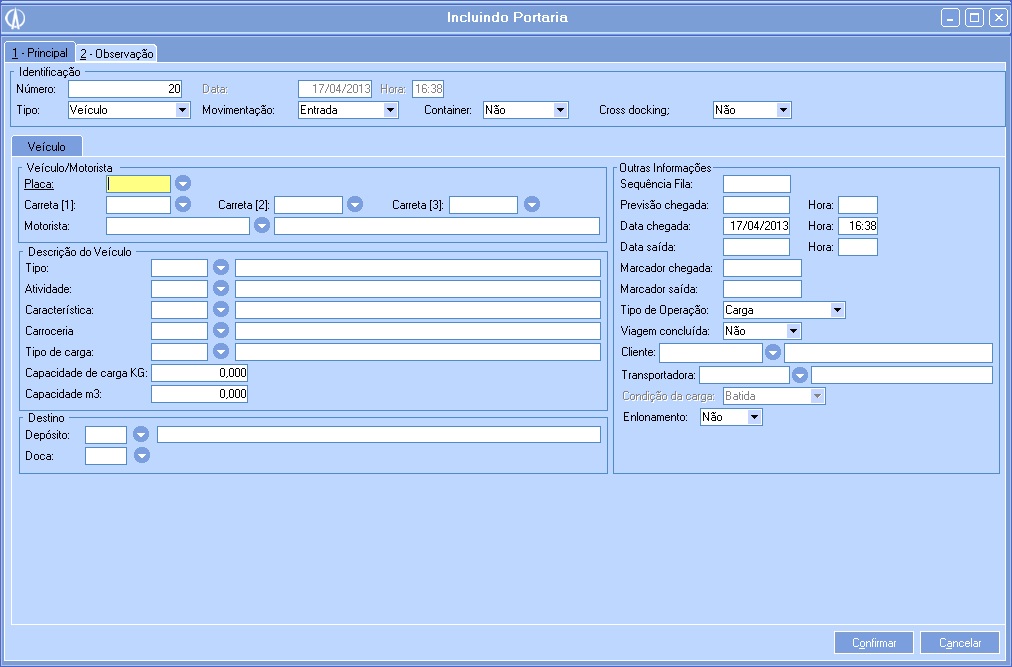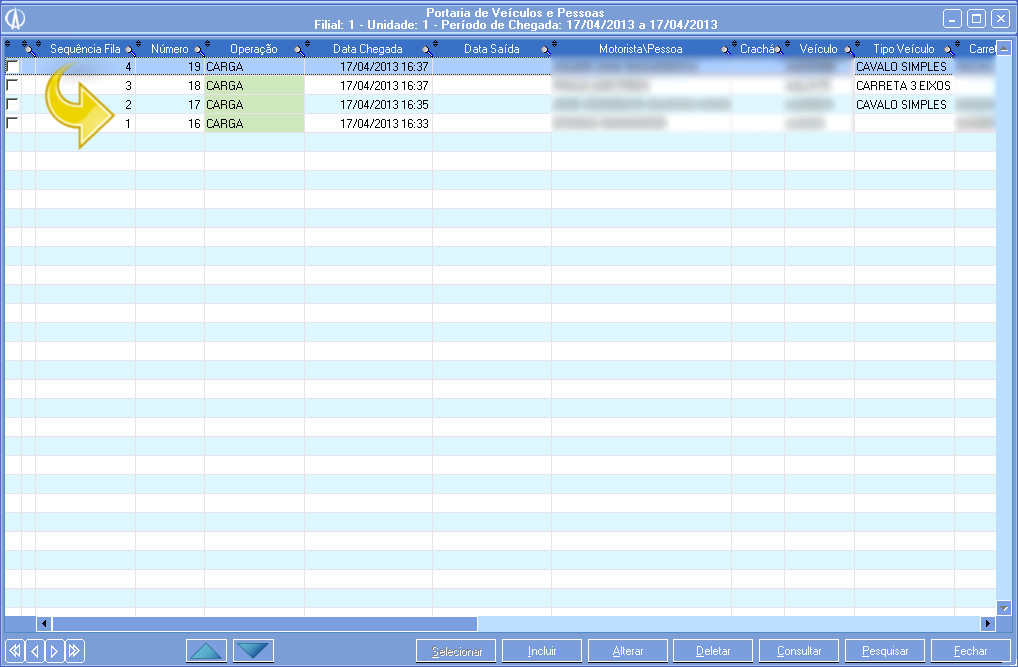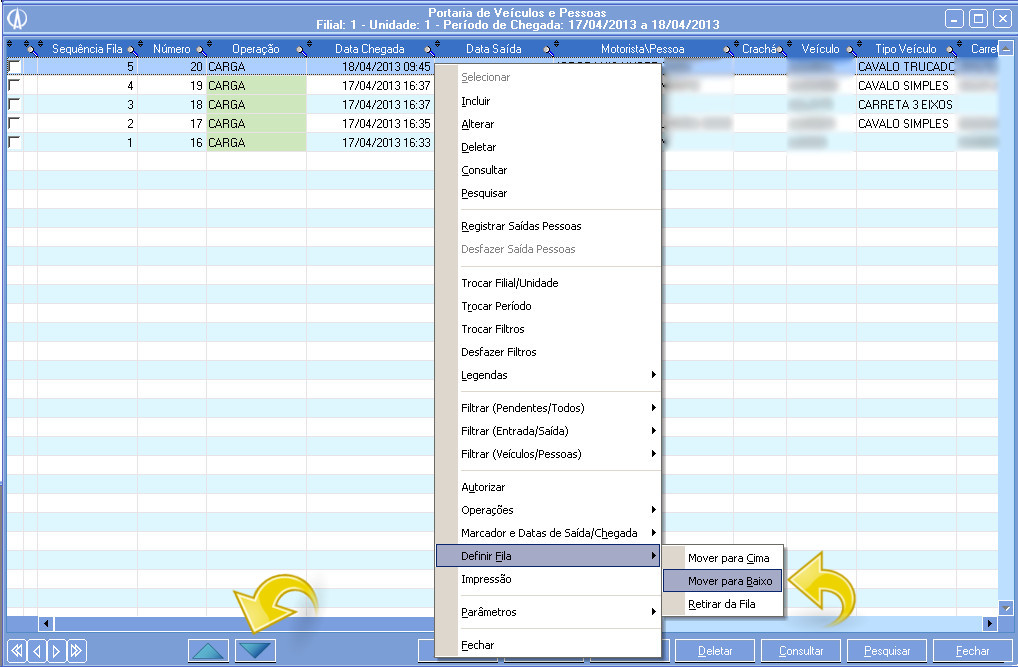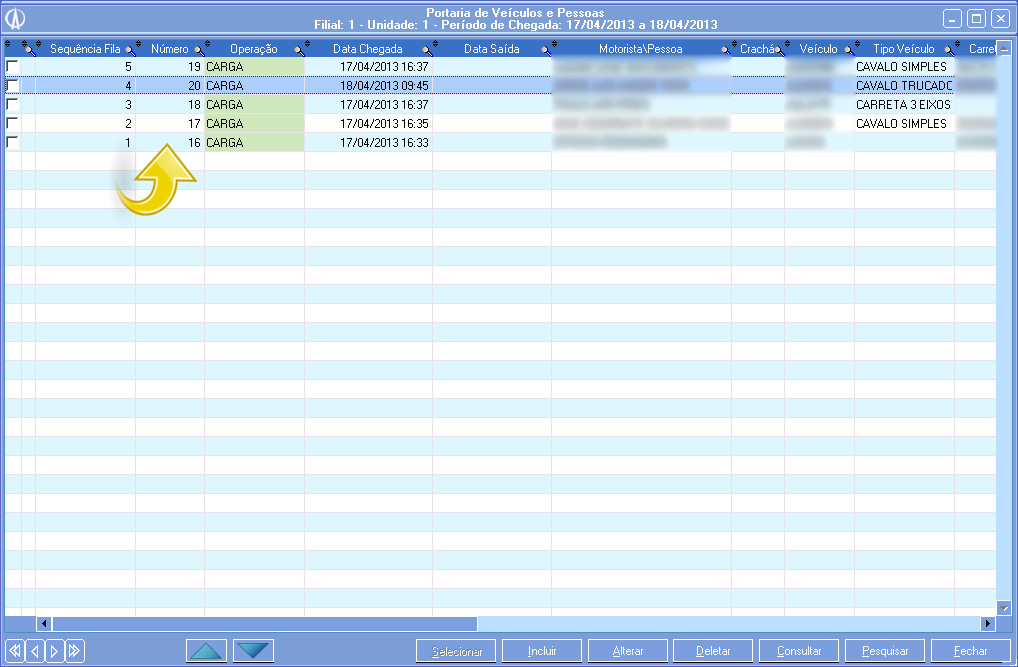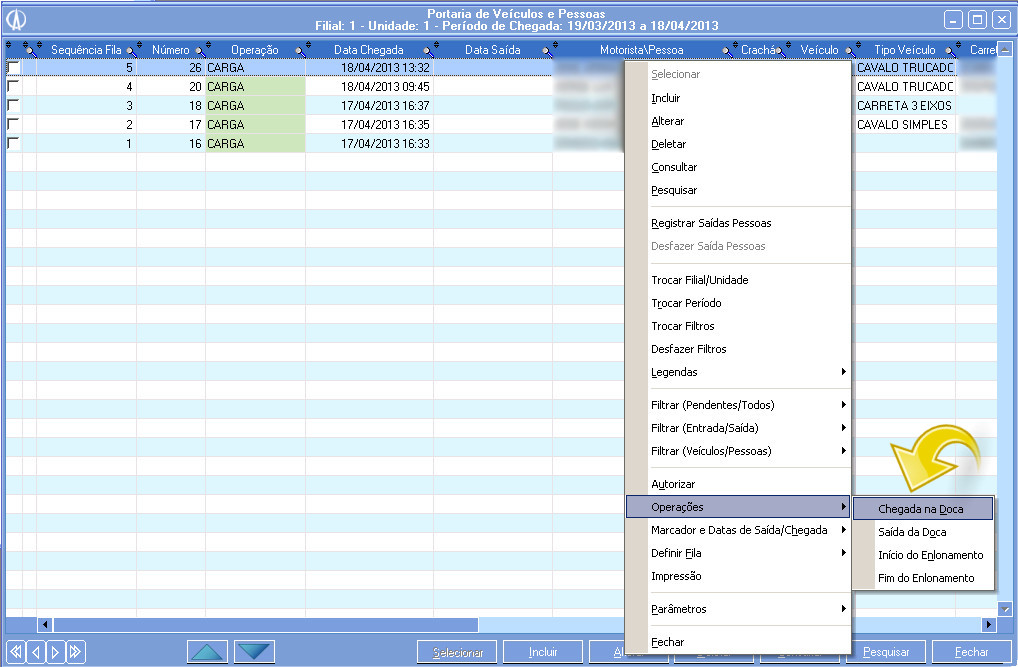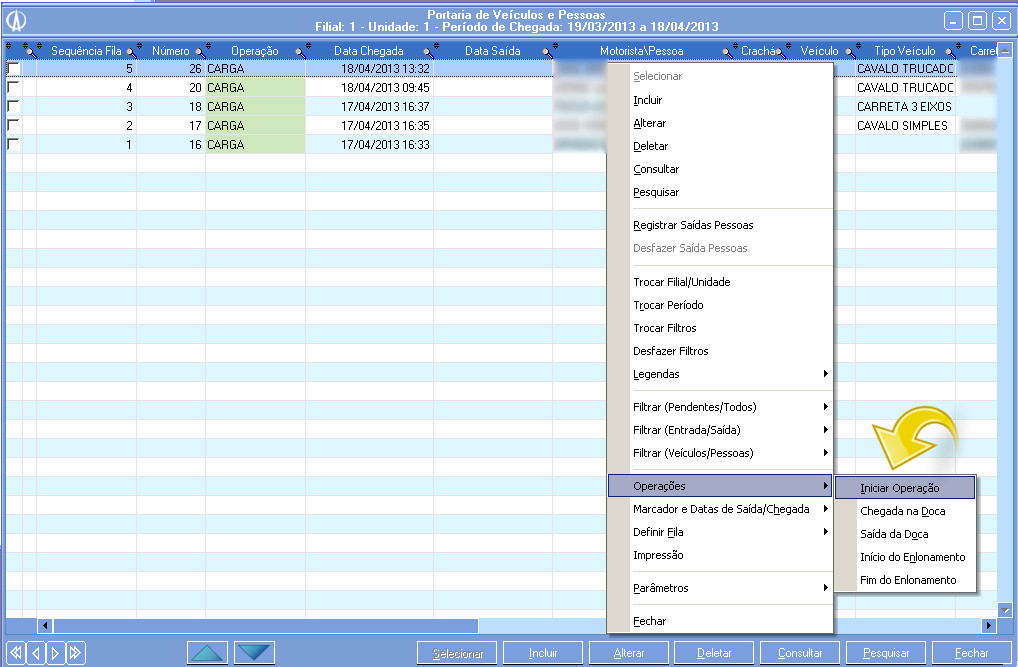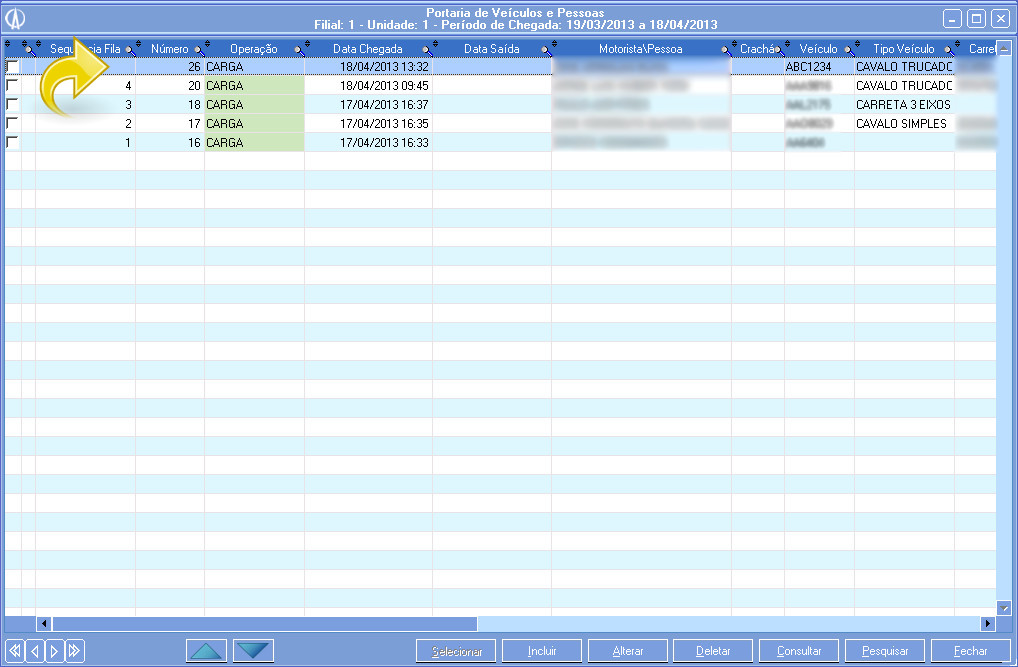Processo criado para alteração e organização da sequência da fila de veículos e pessoas na Portaria.
Quando você precisar movimentar algum veículo ou pessoa de posição na fila. Quando o veículo for vinculado a uma carreta, e o processo for finalizado o mesmo sairá da lista, e o veículo que estiver atrás dele tomará o seu lugar na sequência da fila.
2. Primeiramente, você deverá clicar com o botão direito na tela Portaria de Veículos e Pessoas, selecionando a opção Parâmetros/Portaria/Unidade/Alterar para configurar alguns parâmetros necessários para realizar a operação.
3. Ao abrir a tela de parâmetros, vá até o campo Mostrar dados e selecione a opção Completo. Desta maneira, você estará configurando o sistema para apresentar a coluna Sequência Fila para poder ordenar os veículos. Se você selecionar a opção Resumido algumas colunas não serão apresentadas.
Clique em Confirmar para salvar as configurações alteradas.
4. Após configurar os parâmetros necessários, clique com o botão direito na tela e selecione a opção Incluir, ou então, no botão Incluir na parte inferior da tela:
5. Ao abrir a tela de inclusão, note que ao lado direto existe um agrupamento Outras informações. Estes campos são mostrados apenas quando a configuração que fizemos no primeiro passo está para Mostrar dados como Completo.
Informe a placa do veículo que está entrando na portaria e os demais campos necessários e confirme a inclusão:
6. Após incluir o veículo, na tela principal da portaria, note que existe um campo Sequência Fila que é onde você pode ordenar os veículos.
7. Para movimentar um veículo de lugar na fila, basta clicar com o botão direito sobre o mesmo e selecionar a opção Definir Fila e em seguida selecionar se deseja Mover para cima ou Mover para baixo e até Retirar da fila. Você também pode coordenar esta movimentação com os dois botões existentes na parte inferior da tela.
8. Para realizar esta movimentação, você deve ter uma autorização especial. Se seu usuário possuir, basta inserir o seu Usuário e Senha para completar.
9. Desta maneira, se você notar, o registro 20 que estava na posição 5 da fila passou para a posição 4, e o 19 que estava na posição 4 passou a ocupar a posição 5.
10. Após a entrada do veículo, deve ser efetuada a coleta para aquela placa do veículo.
Para ver como realizar a coleta clique aqui.
11. Após realizar a coleta, o veículo já está pronto para deixar a fila. Para retirar o mesmo da fila, clique com o botão direito sobre ele e selecione a opção Operações/Chegada na Doca.
12. Depois disso, clique com o botão direito novamente e selecione a opção Operações/Iniciar operação.
13. Em seguida, clique com o botão direito sobre o veículo e selecione a opção Operações/Finalizar operação.
14. Note que o veículo perdeu a sua sequência na fila, pois já está com a operação finalizada.