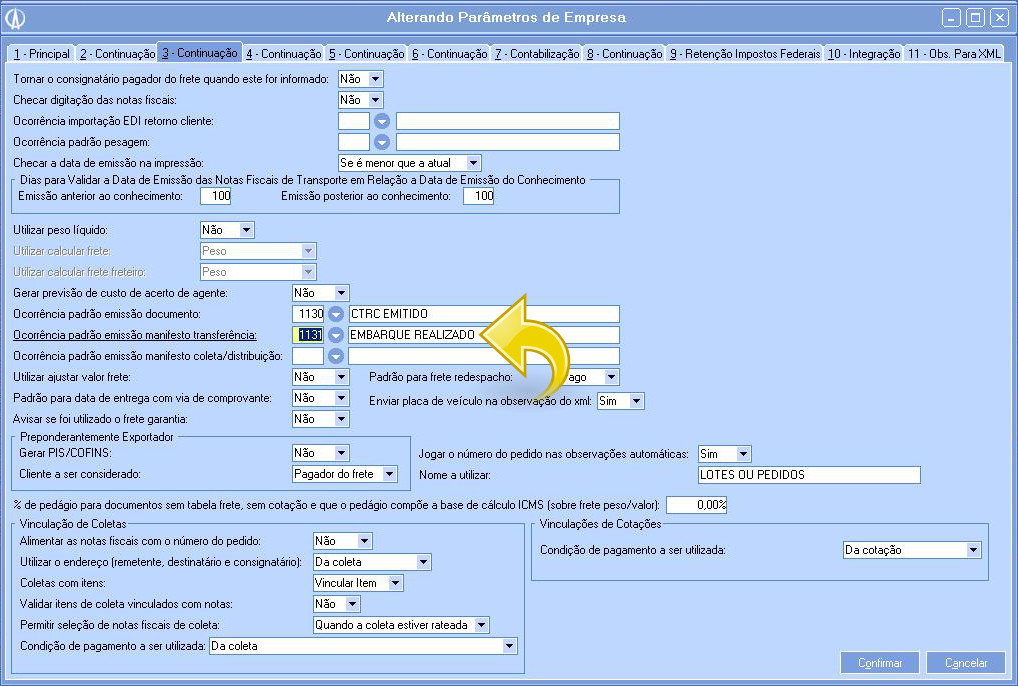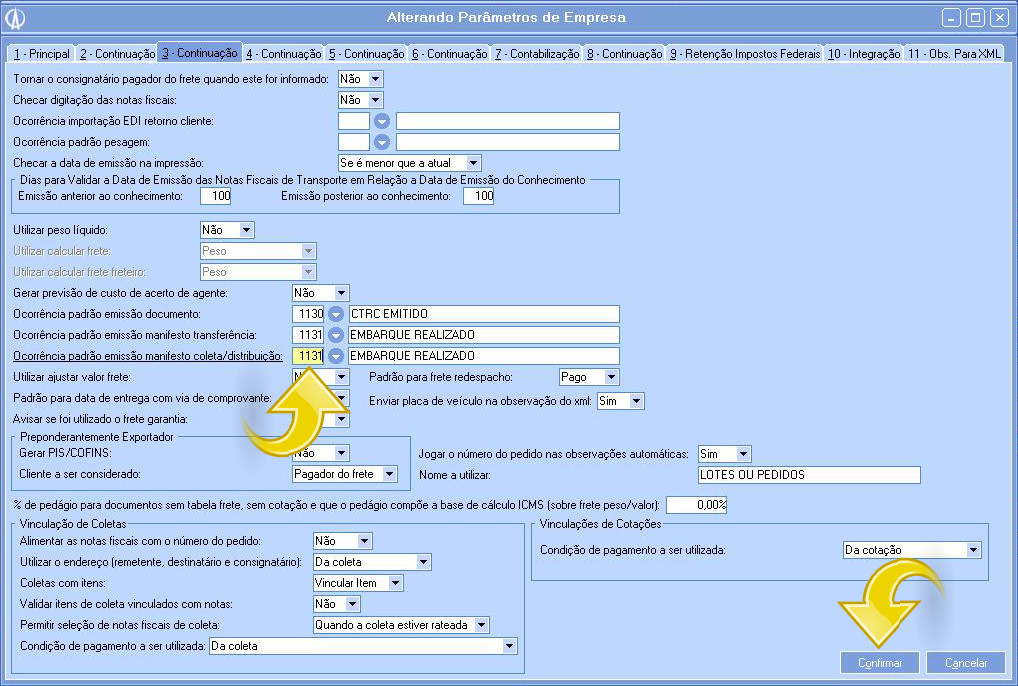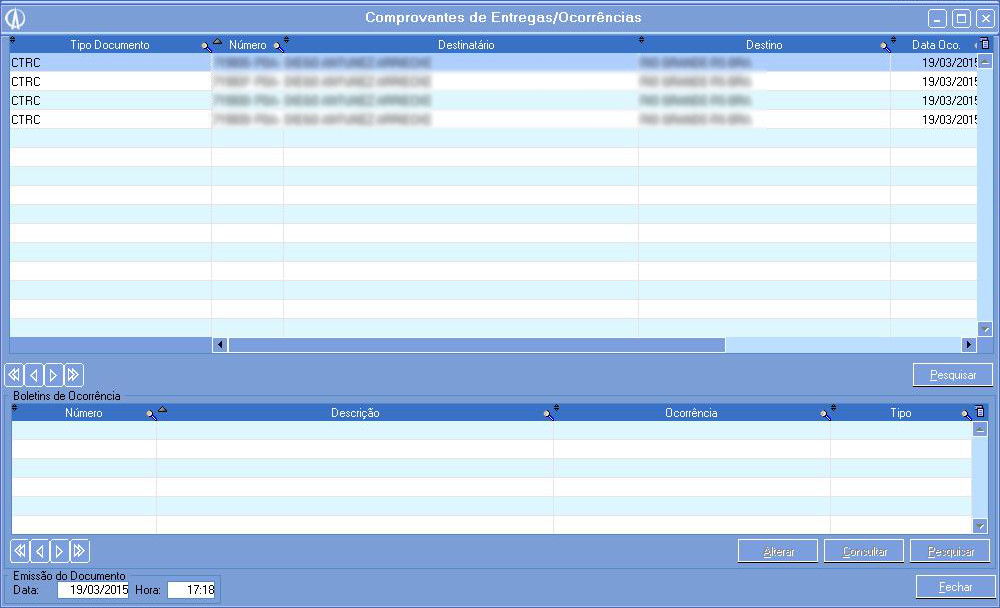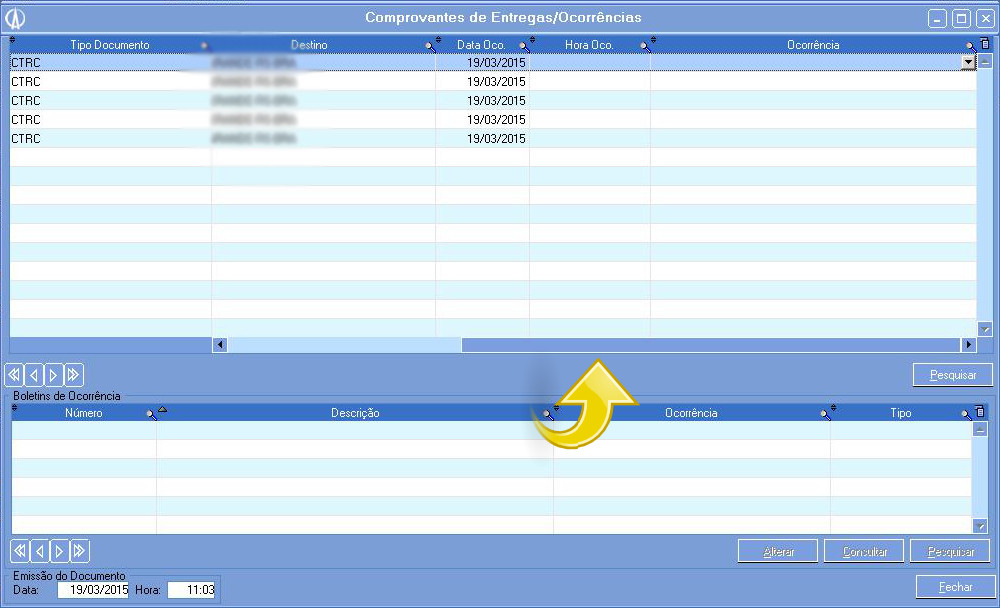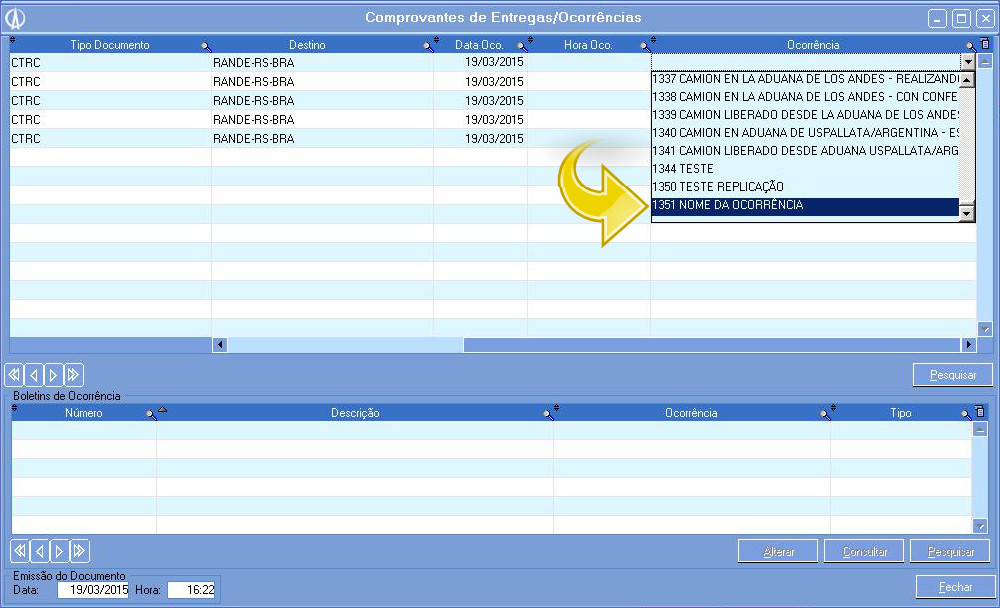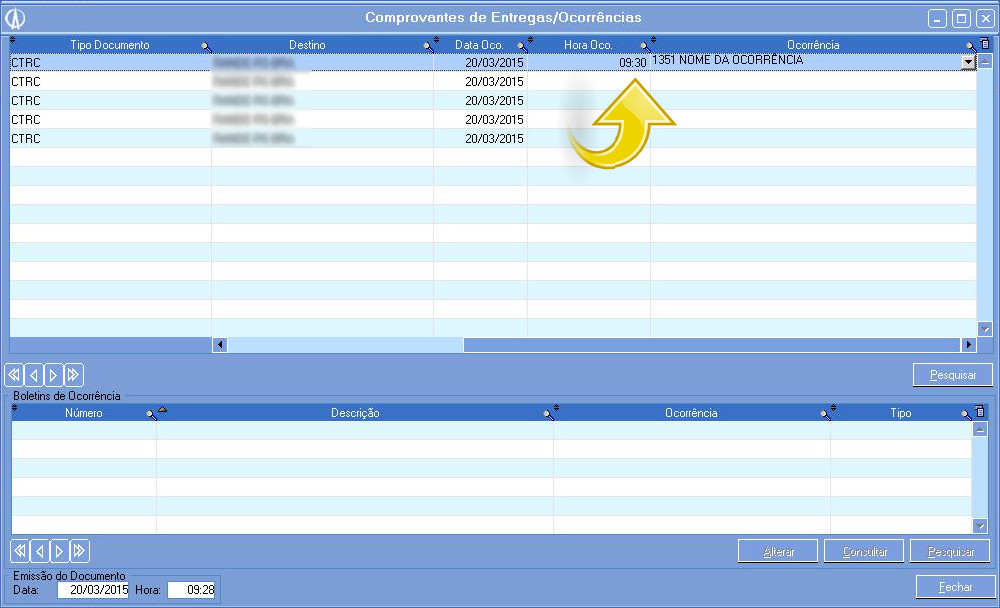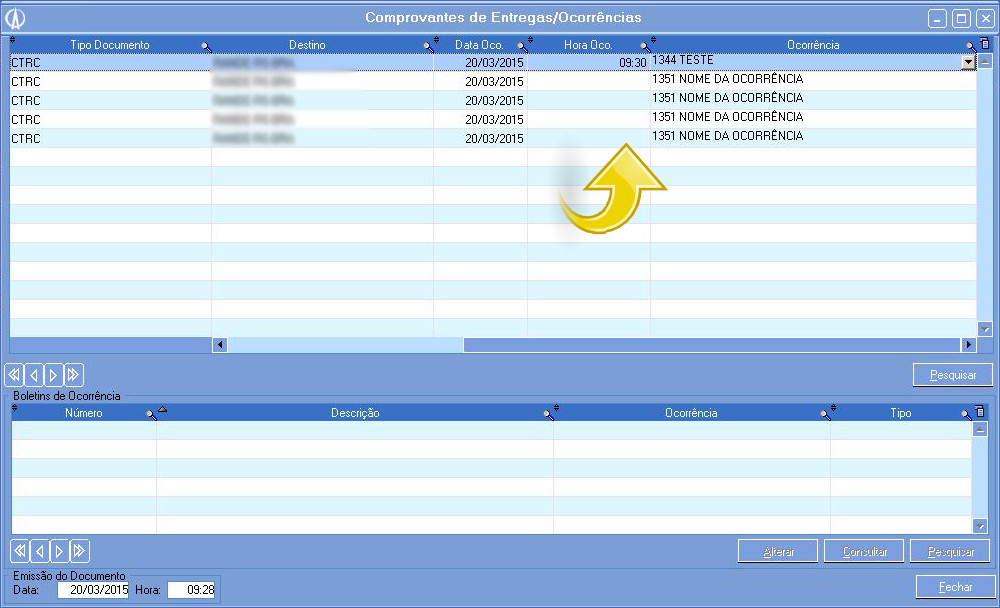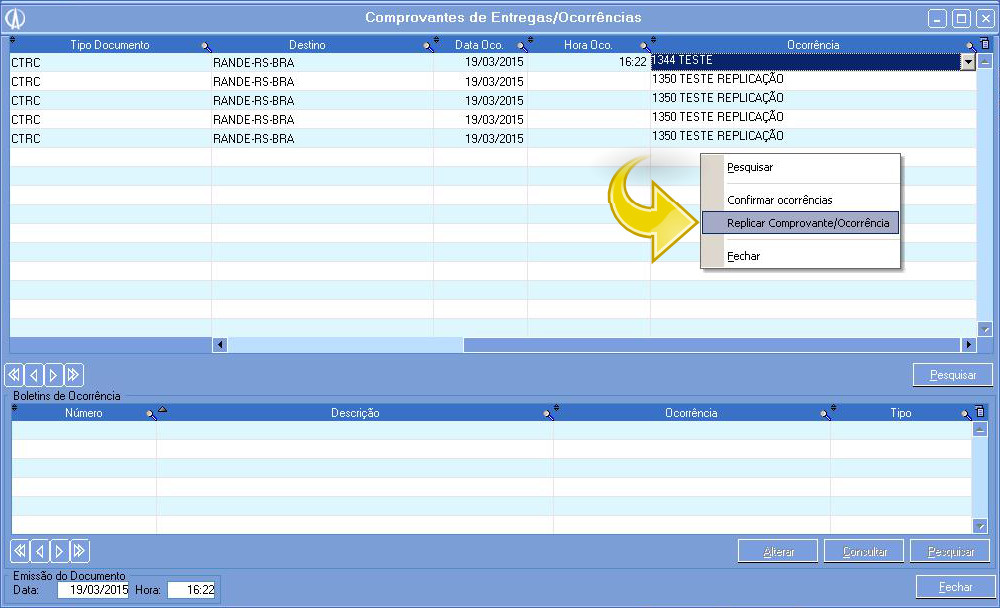Processo que permite replicar diversas ocorrências aos documentos vinculados ao Manifesto.
Quando houver necessidade de atribuir ocorrências similares a diversos documentos que estão anexados ao Manifesto.
1 . Primeiramente, é preciso configurar as ocorrências que serão usadas nos documentos anexados ao Manifesto. Para isso, acesse o Módulo Vendas/Cadastros Básicos/Ocorrências/Manutenção:
1.1. A tela Ocorrências irá abrir. Nela, clique com o botão direito do mouse sobre a lista e selecione a opção Incluir:
Caso deseje utilizar alguma ocorrência que já esteja cadastrada, pule para o passo 1.2. deste manual e cheque as configurações lá descritas.
1.2. A tela Incluindo Ocorrência irá aparecer. Nela, configure os seguintes campos:
Descrição: coloque a descrição desejada para esta ocorrência.
Colocar data de entrega: marque esse campo como “não”.
Mostrar no comprovante entrega: marque este campo como “sim”.
Essas configurações acima são necessárias para que essas ocorrências estejam disponíveis para Manifesto de Transferência.
1.2.1. Tendo feito as configurações, basta clicar em Confirmar:
2. Agora, acesse o Módulo Vendas/Conhecimento/Manutenção:
2.1. Na tela Conhecimentos, clique com o botão direito do mouse sobre a lista e selecione Parâmetros/Empresa/Alterar:
2.2. A tela Alterando Parâmetros de Empresa irá aparecer. Nela, existe um campo chamado Ocorrência padrão emissão de manifesto de transferência. Caso este campo esteja com alguma ocorrência configurada, ela sempre irá aparecer nas ocorrências do Manifesto de Transferência, sendo assim, caso deseje configurar uma ocorrência padrão para esse tipo de documento, apenas preencha esse campo. Caso contrário deixe o mesmo em branco:
2.3. Ainda nesta tela, existe o campo Ocorrência padrão emissão manifesto coleta/distribuição. Nesse campo é possível configurar uma ocorrência padrão para manifestos de coleta e distribuição. Caso não deseje uma ocorrência padrão, apenas deixe o campo em branco. Com os dois campos configurados, clique em Confirmar:
3. Agora, com as configurações feitas e o manifesto emitido, acesse a tela de Comprovantes/Ocorrências, clicando com o botão direito sobre o manifesto desejado:
3.1. A tela Comprovantes de Entregas/Ocorrências irá abrir, listando todos os documentos anexados ao manifesto em questão:
3.2. Para acessar a coluna da tela onde estão as ocorrências, arraste a barra central para direita:
3.3. Na coluna Ocorrência, selecione a ocorrência que deseja vincular ao(s) documento(s):
3.4. Com a ocorrência selecionada, é necessário colocar uma data/horário para a mesma. Esta data e horário precisam ser posteriores a emissão do manifesto e anterior a atual.
3.5. Agora é possível tanto confirmá-la, quanto replicá-la. Na primeira opção, apenas aquele documento recebe a ocorrência, já na opção replicar, todos os documentos recebem a ocorrência.
Note que para a replicação todos os outros documentos devem estar SEM horário, pois o horário do documento de origem da replicação será passado para os demais documentos.
3.5.1. Quando a replicação for feita, o seguinte aviso irá surgir na tela:
3.5.2. Se a replicação ocorrer com sucesso, o seguinte aviso irá aparecer:
3.6. Caso deseje adicionar mais ocorrências aos documentos. Basta clicar sobre a coluna ocorrência do mesmo e selecionar a ocorrência desejada:
3.7. Agora, para replicar essa outra ocorrência, também é preciso que as demais tenham seu horário em branco, por isso, antes de replicar, apague os horários da tela:
Note que o horário da ocorrência que será replicada ainda está valido, pois ele será copiado para os demais documentos.
3.8. Com o horário configurado corretamente, basta clicar com o botão direito do mouse sobre o documento a ter a ocorrência replicada e selecionar a opção Replicar Comprovante/Ocorrência:
3.9. Após os avisos de confirmação da replicação, a tela aparecerá da seguinte maneira:
Note que agora cada documento possui duas ocorrências distintas.
Ainda é possível adicionar mais ocorrências para cada documento, para isso basta repetir os passos entre o tópico 3.6. a 3.9 deste manual.