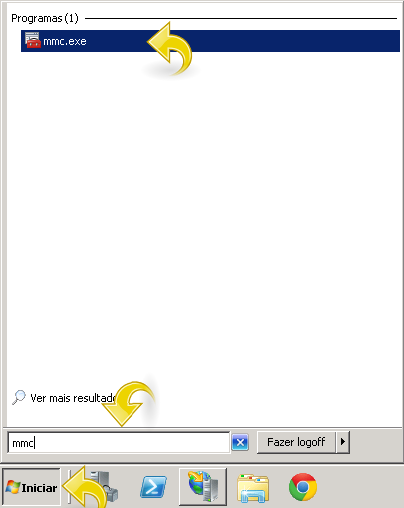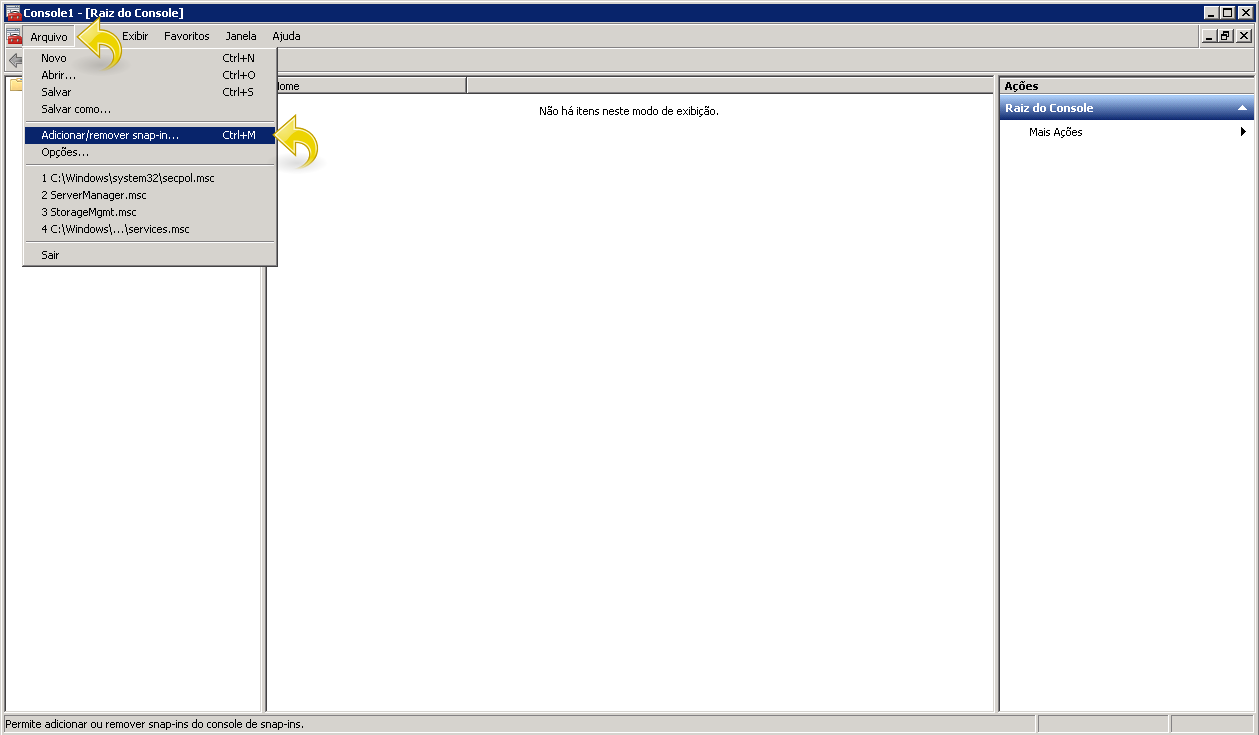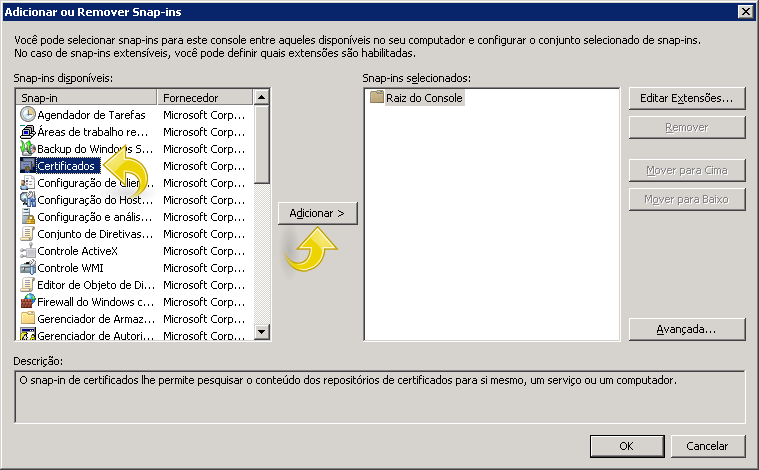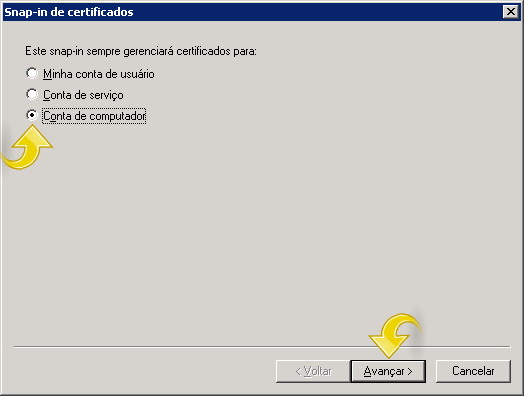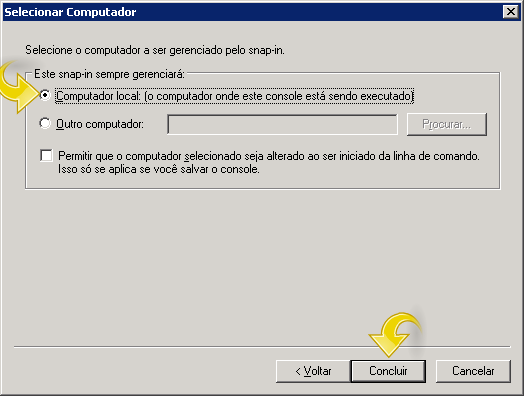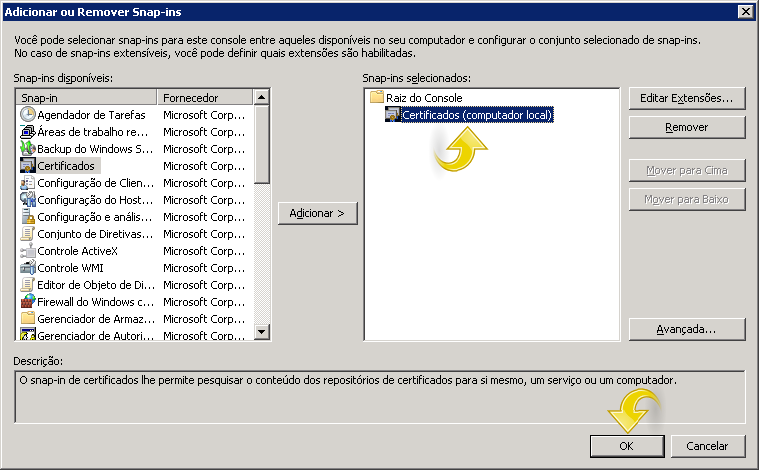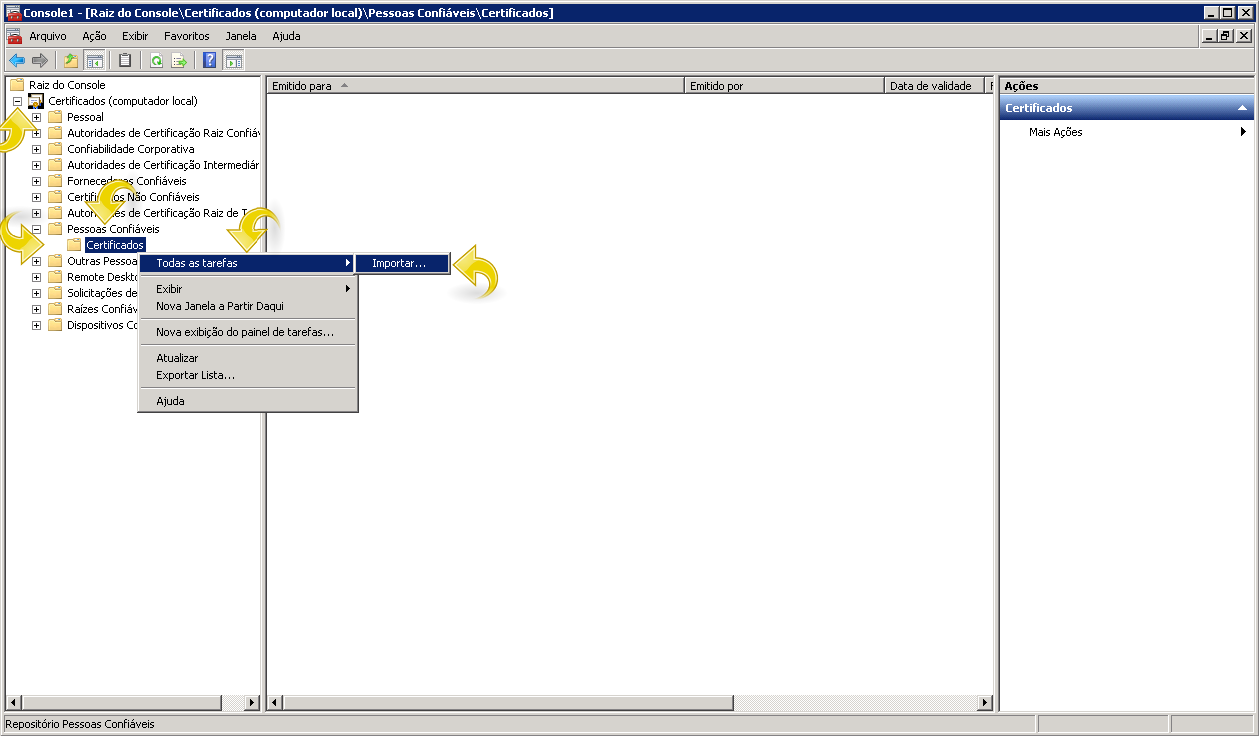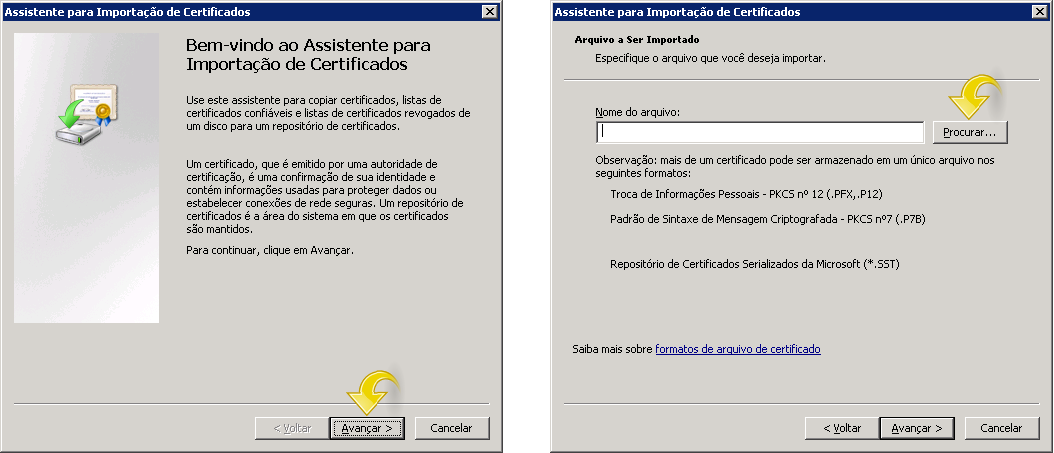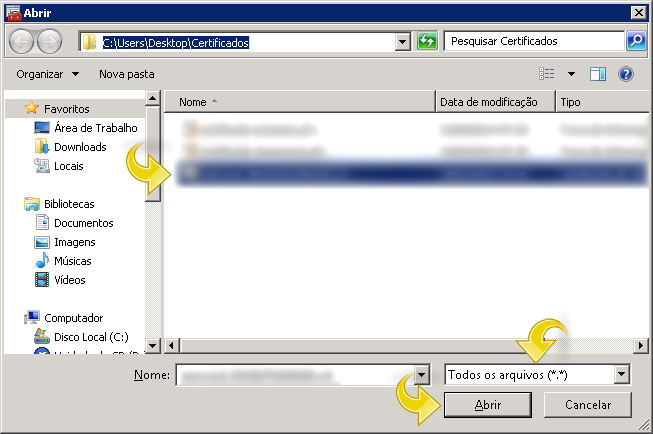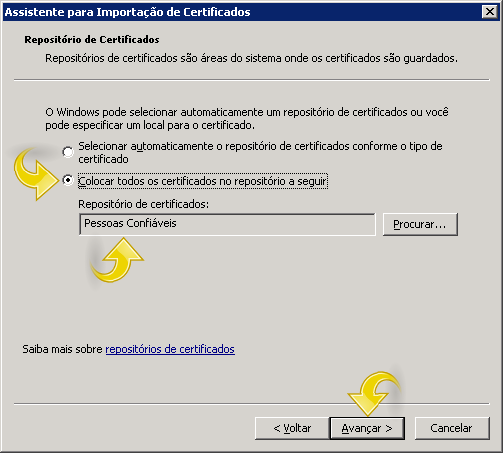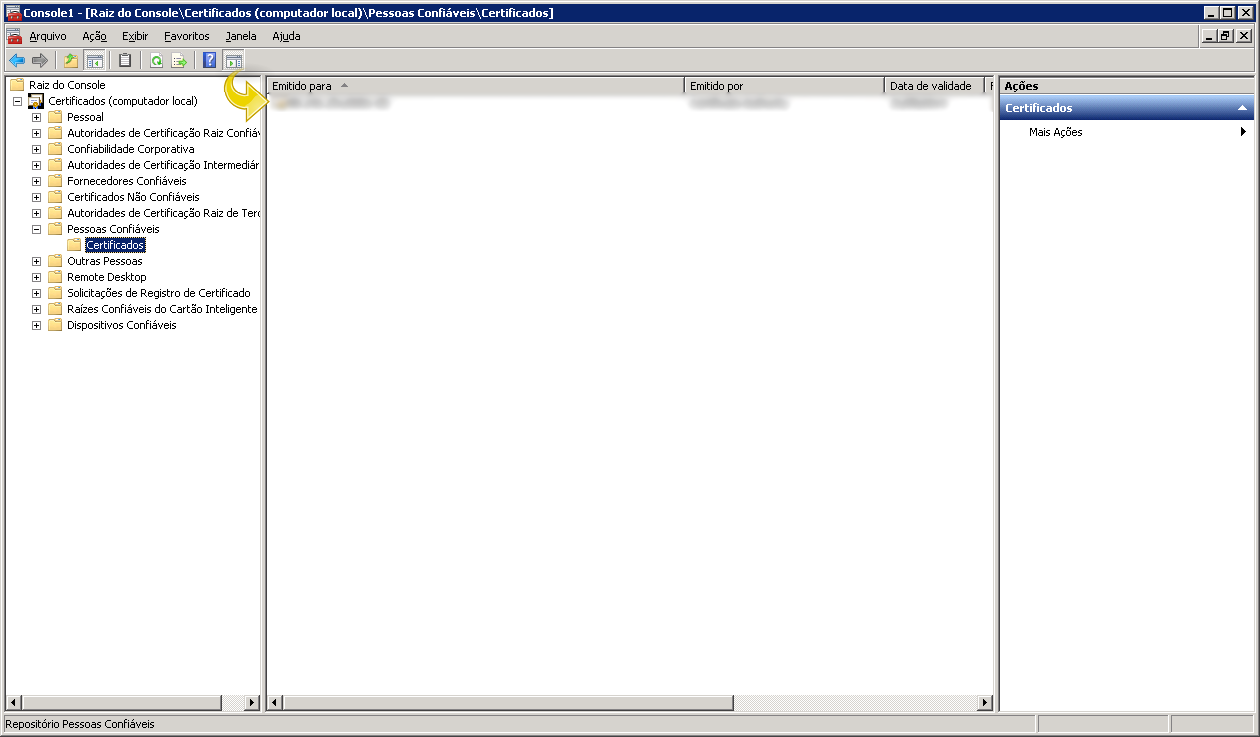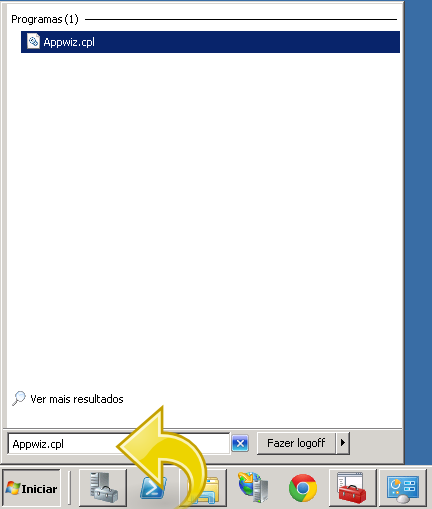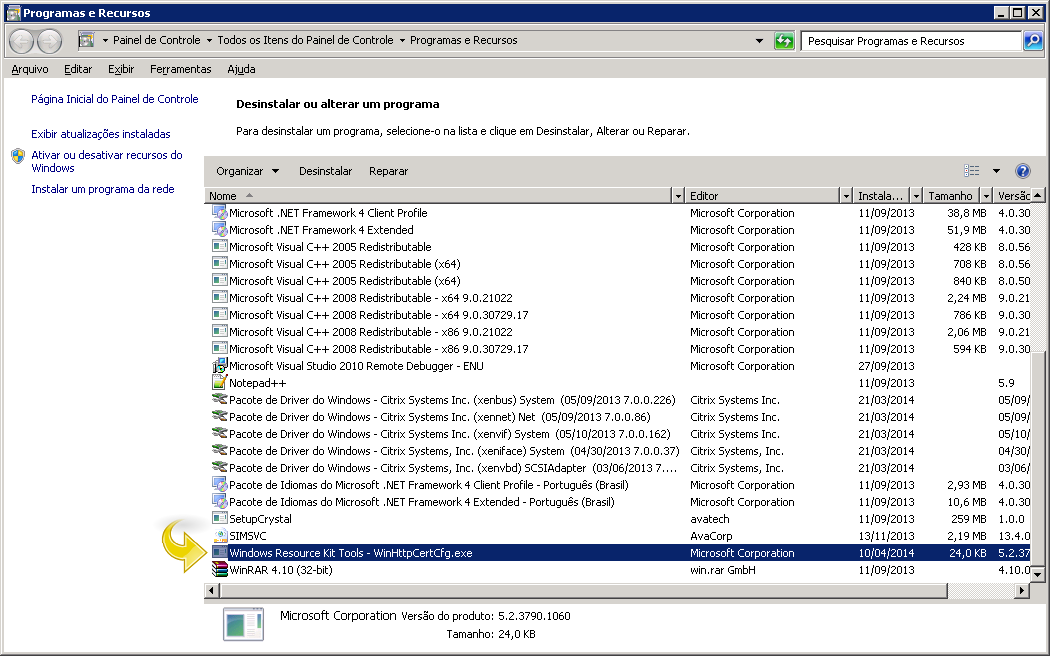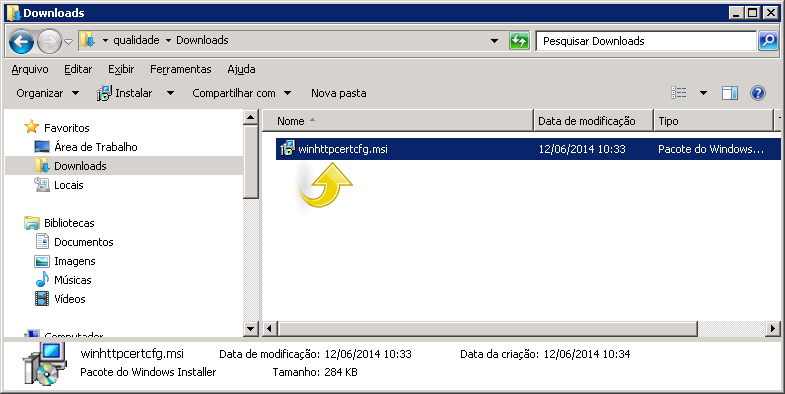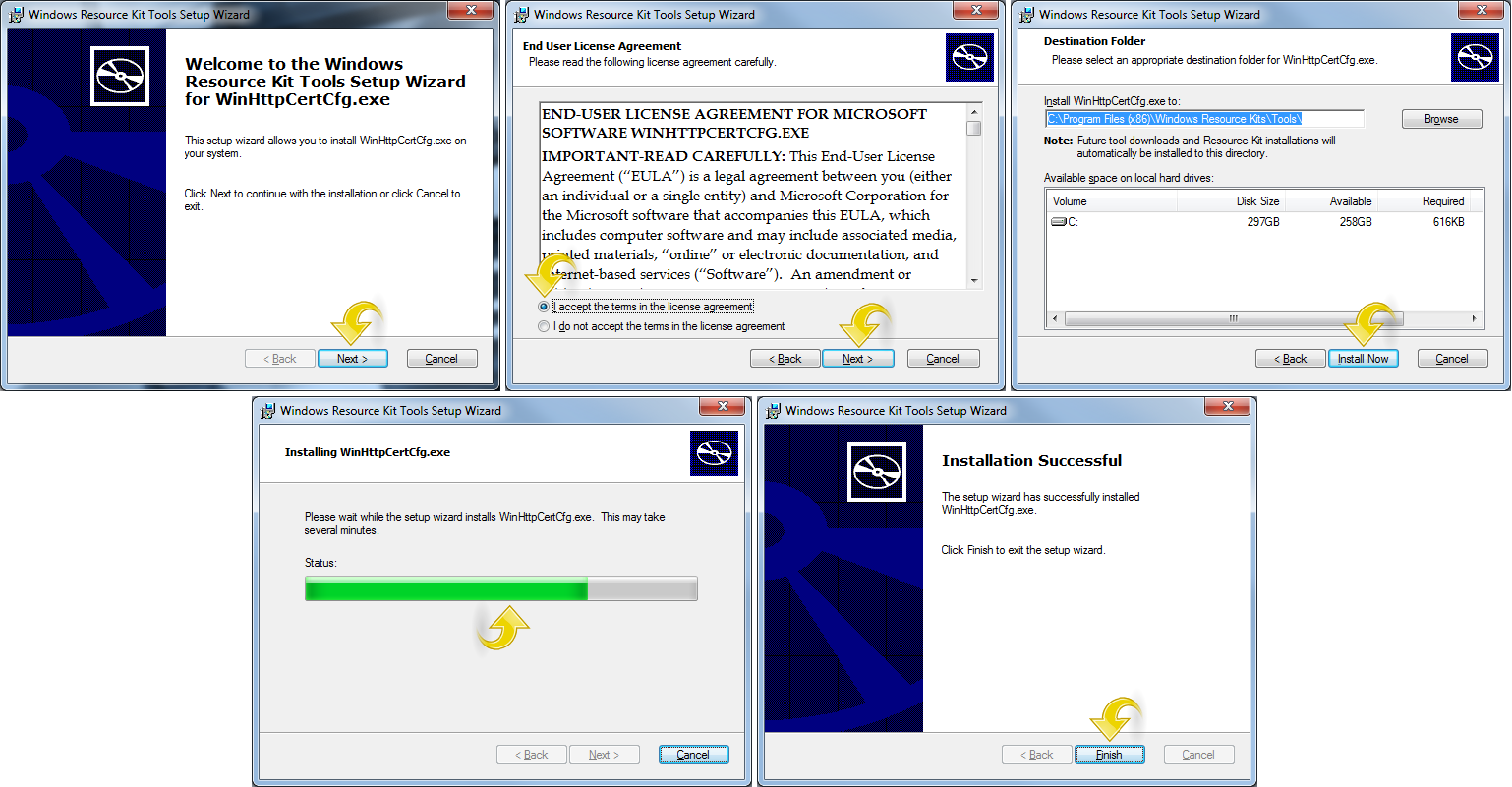O certificado digital é utilizado para atestar a autenticidade da empresa na emissão de documentos eletrônicos junto a outras empresas ou órgãos governamentais.
Sempre que a empresa emitir eletronicamente um destes documentos: NF-e (Nota Fiscal Eletrônica), CT-e (Conhecimento Eletrônico), MD-e (Manifestação Destinatário), PEF (Pagamento Eletrônico de Frete), Vale Pedágio ou MDF-e (Manifesto Eletrônico de Documentos Fiscais) .
O certificado digital deve ser instalado no mesmo servidor que hospeda os serviços de Web Service do sistema Avacorp.
1. Clique no botão Iniciar do Windows e no campo Pesquisar programas e arquivos digite mmc, clique no arquivo mmc.exe para executar.
2. Na tela Console1 clique em Arquivo | Adicionar/Remover Snap-in…
2.1. Selecione a opção Certificados e clique no botão Adicionar >.
2.3. Marque a opção Conta de Computador e clique em Avançar.
2.4. Marque a opção Computador Local: (o computador onde este console está sendo executado) e clique em Concluir.
2.5. No campo Snap-in selecionados: foi adicionado a opção Certificados (computador local), clique no botão OK.
2.6. Na tela Console1 foi adicionado a opção Certificados (computador local), expanda a pasta Pessoas Confiáveis e clique com o botão direito na pasta Certificados selecione a opção Todas as tarefas | Importar…
2.7. Na tela Assistente para Importação de Certificados clique no botão Avançar e na próxima tela clique no botão Procurar…
2.8. Selecione a pasta onde esta armazenado o certificado digital, se o certificado não estiver aparecendo altere a opção de visualização por tipo de arquivos para Todos os Arquivos (*.*), esta opção se encontra acima do botão Abrir, selecione o certificado digital e clique no botão Abrir.
2.9. Voltando para a tela Assistente para Importação de Certificado clique no botão Avançar.
2.10.Informe a senha do certificado digital (chave privada) no campo Senha: e marque a opção Incluir todas as propriedades estendidas, a opção Marcar esta chave como exportável é obrigatória, clique no botão Avançar.
Alguns certificados digitais não exigem chave privada e esta tela não será apresentada.
2.11. Selecione a opção Colocar todos os certificados no repositório a seguir, o campo Repositório de certificados: deve estar preenchido como Pessoas Confiáveis, clique no botão Avançar.
2.12. Clique no botão Concluir, na mensagem A importação obteve êxito clique no botão OK.
2.13. Na tela Console1 foi adicionado o certificado digital, o processo de importação foi finalizado feche a tela Console1.
Os passos seguintes só devem ser executados para certificados digitais de emissão de NF-e e CT-e, para os demais certificados o processo termina aqui.
3.Com a importação do certificado digital concluída é necessário alterar as permissões de acesso ao certificado. Para isso, clique no botão Iniciar do Windows e no campo Pesquisar programas e arquivos digite appwiz.cpl clique no arquivo appwiz.cpl para executar.
3.1. Procure na lista de programas o aplicativo Windows Resource Kit Tools – WinHttpCertCfg.exe. Se o aplicativo estiver listado, siga para o primeiro passo do manual de Como importar e configurar certificado digital para emissão de documento eletrônico – Parte II, se não existir siga os passos a seguir.
3.2.Faça o download do software Windows HTTP Services Certificate Configuration Tool (WinHttpCertCfg.exe) em: http://avaconsa.com.br/Avacon/Certificado/winhttpcertcfg.rar
3.3. Abra a pasta que contém o arquivo de instalação e de dois cliques com o botão direito do mouse para iniciar a instalação do aplicativo winhttpcertcfg.msi.
3.4. Na tela Windows Resource Kit Tools Setup Wizard clique no botão Next > para iniciar o processo de instalação, marque a opção I accept the terms in the licence agreement e clique no botão Next >, verifique ou altere o diretório que vai ser instalado o aplicativo e clique no botão Install Now, aguarde enquanto a instalação é realizada ao final clique no botão Finish.
Veja mais em Como configurar e importar certificado digital para emissão de documentos eletrônicos – Parte II