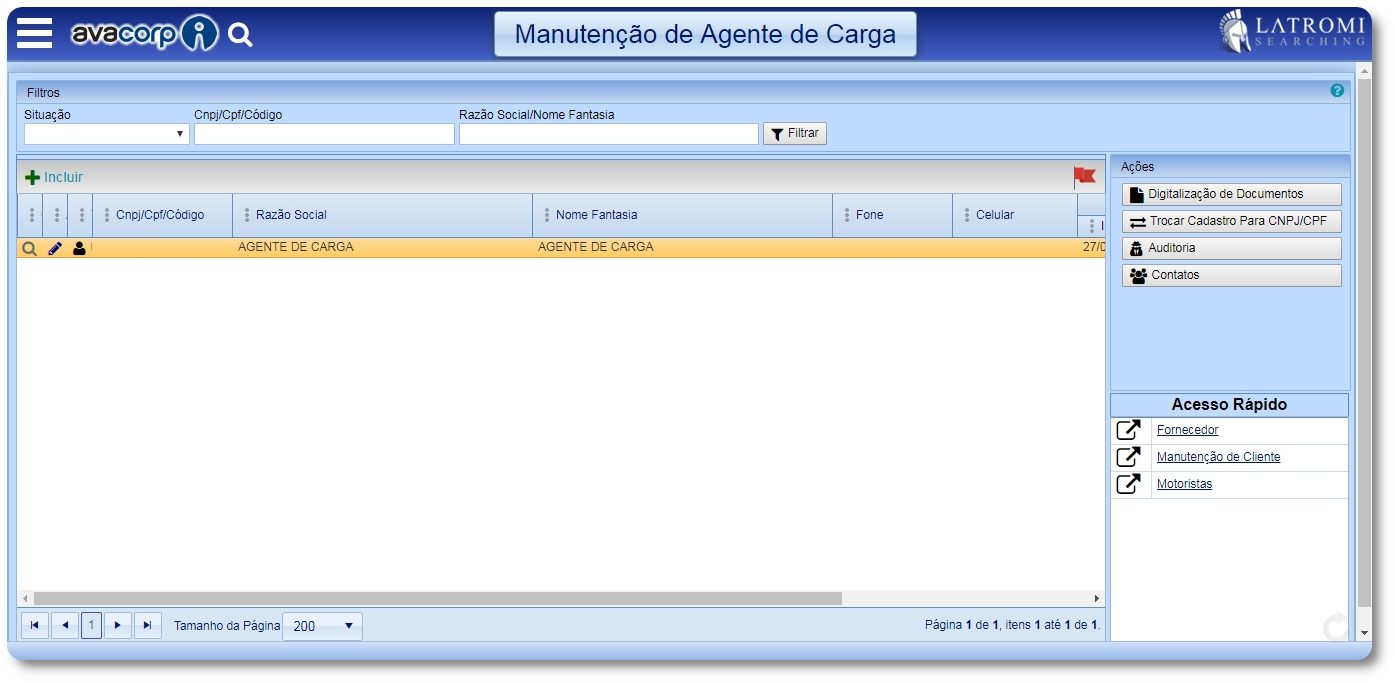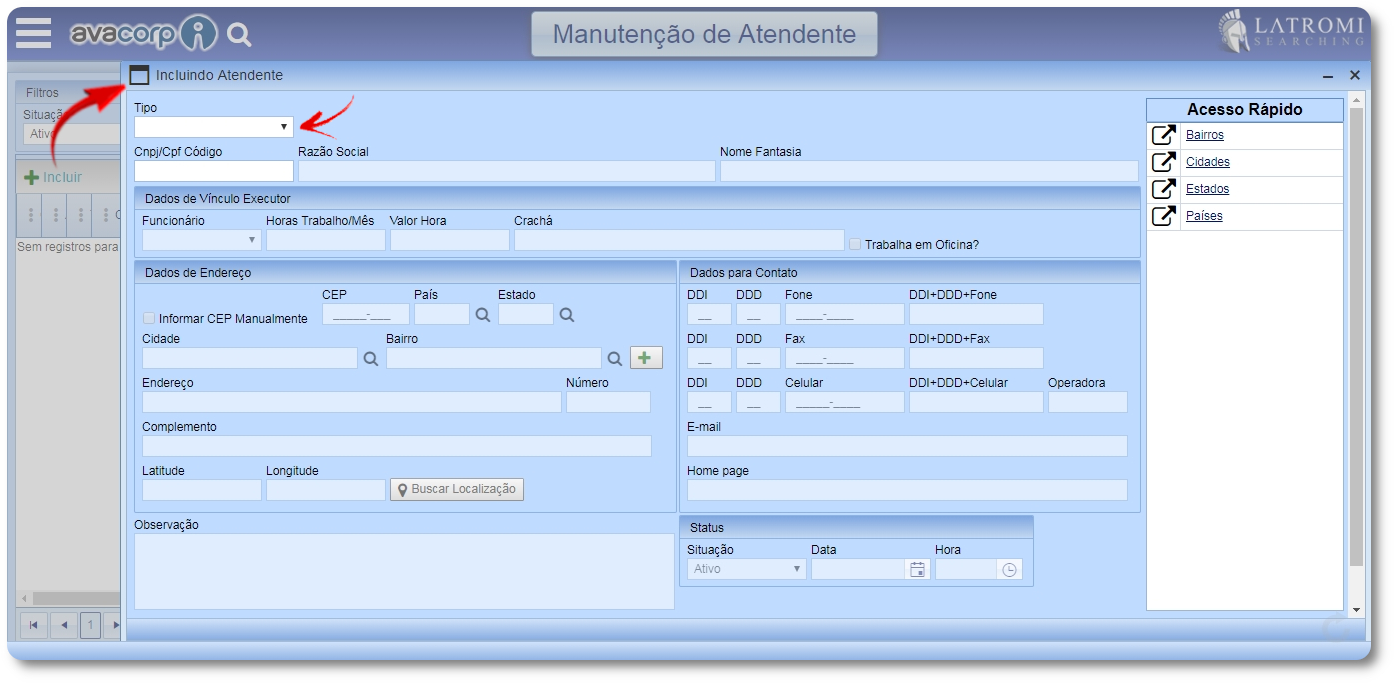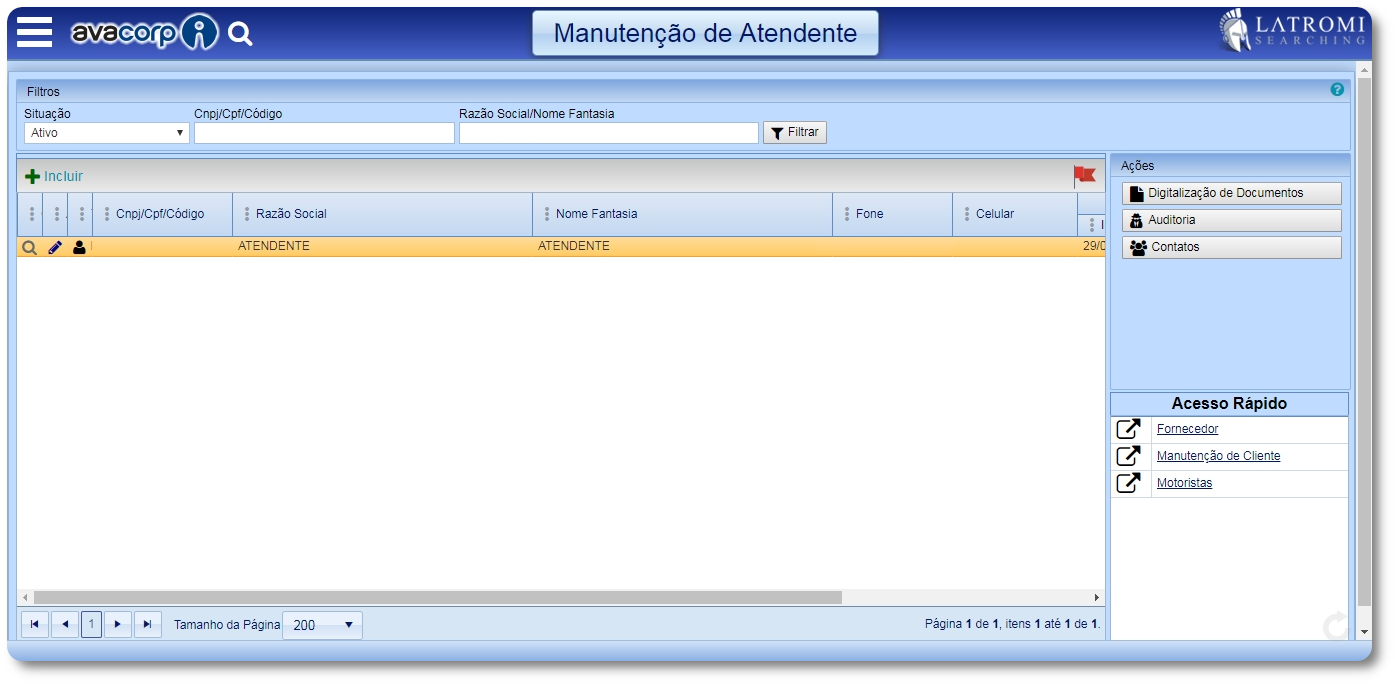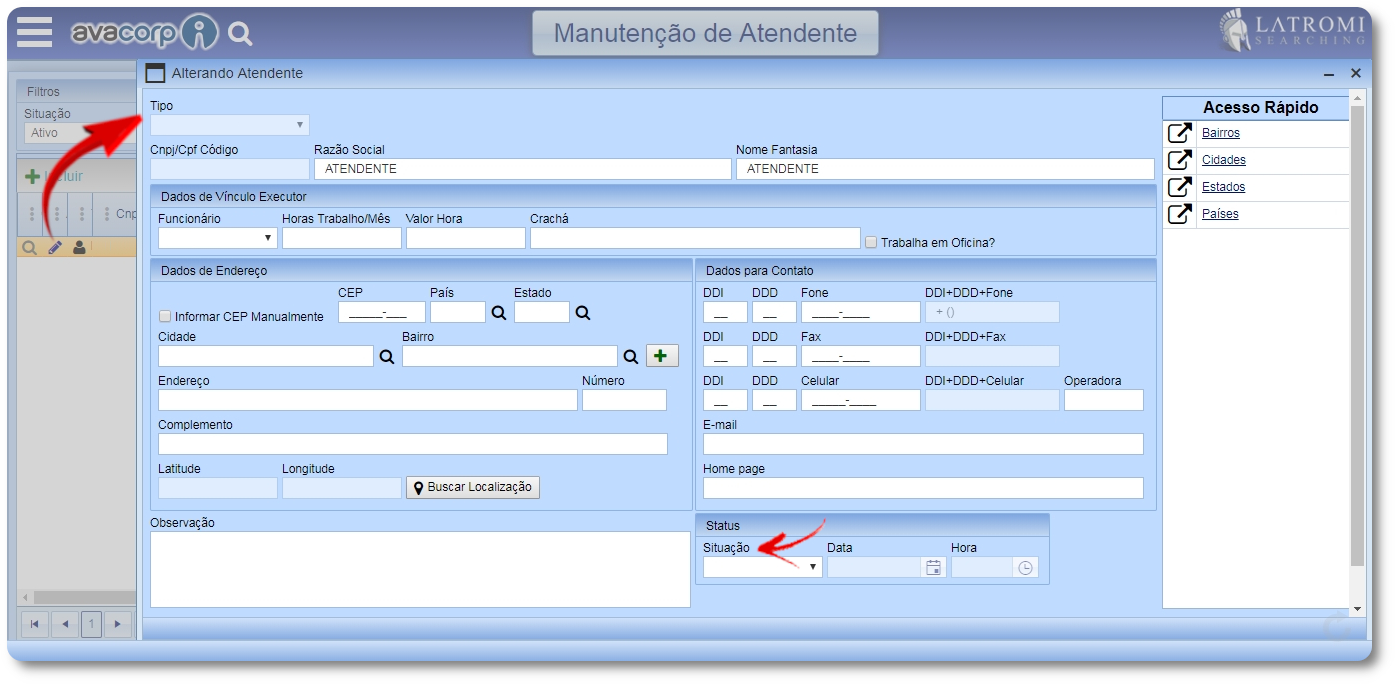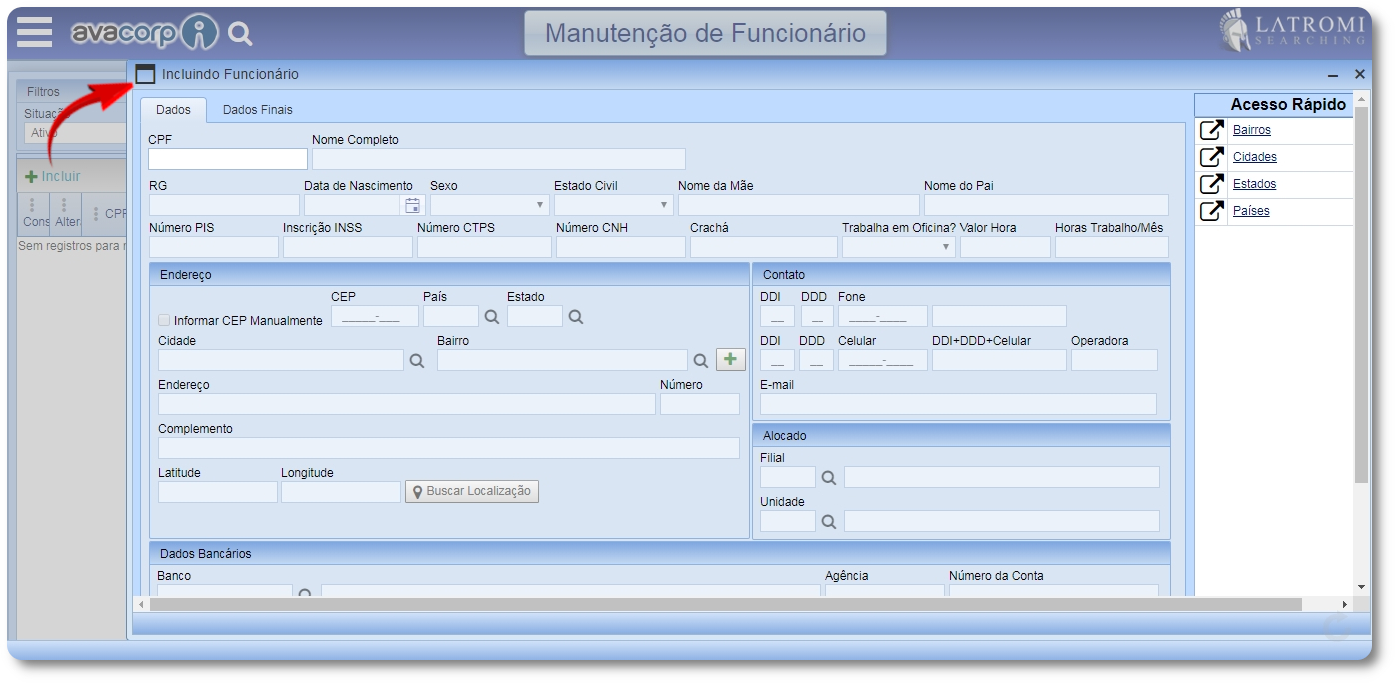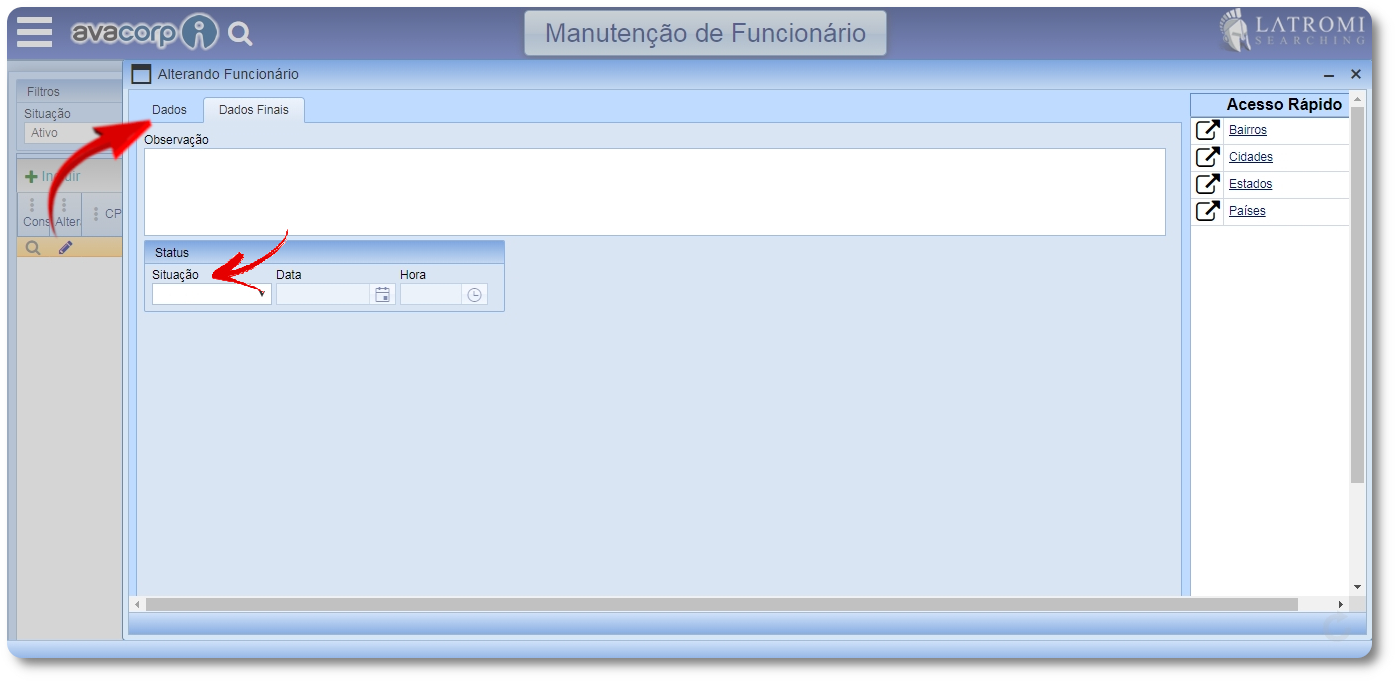Permite realizar cadastro de pessoas físicas e jurídas para serem utilizados na emissão de documentos e outras partes necessárias do sistema.
- Incluir um cadastro de cliente
- Incluir os parâmetros do cadastro do cliente
- Incluir um cadastro de fornecedor.
- Incluir um cadastro de gerenciadora de risco
1. Em Conteúdo, no menu principal do Avacorp I, acessar: Cadastros > Agente de Carga > Agente de Carga.
2. Na tela de consulta, acionar o botão ![]() Incluir.
Incluir.
3. No formulário, selecionar a opção adequada no campo Tipo e em caso de pessoa física ou jurídica, preencher o campo CNPJ/CPF para habilitar os demais campos.
4. Preencher o campo Razão Social e demais campos referentes ao endereço e informações de contato do agente de carga.
5. Por fim, preencher campos referentes aos dados fiscais que forem necessários e acionar o botão Confirmar.
| AÇÕES | ÍCONE | DESCRIÇÃO |
|---|---|---|
| Digitalização de Documentos | Permite realizar a digitalização de documentos. | |
| Trocar Cadastro para CNPJ/CPF | Caso o agente de carga tenha sido registrado com o tipo "Cadastro", é possível alterá-lo para o tipo "CNPJ/CPF". | |
| Auditoria | Traz informações de toda e qualquer alteração que tenha sido realizada em algum registro da tabela. | |
| Contatos | Através desta ação é possível vincular um contato e suas respectivas informações ao agente de carga. |
1. Em Conteúdo, no menu principal do Avacorp I, acessar: Cadastros > Atendente > Atendente
2. Na tela de consulta, acionar o botão ![]() Incluir.
Incluir.
3. No formulário, selecionar a opção adequada no campo Tipo e em caso de pessoa física ou jurídica, preencher o campo CNPJ/CPF para habilitar os demais campos.
4. Preencher o campo Razão Social e demais campos referentes ao endereço e informações de contato do atendente.
5. Caso necessário, preencher informações referentes aos dados de vínculo executor e então acionar o botão Confirmar.
| AÇÕES | ÍCONE | DESCRIÇÃO |
|---|---|---|
| Digitalização de Documentos | Permite realizar a digitalização de documentos. | |
| Auditoria | Traz informações de toda e qualquer alteração que tenha sido realizada em algum registro da tabela. | |
| Contatos | Através desta ação é possível vincular um contato e suas respectivas informações ao atendente. |
1. Em Conteúdo no menu principal, acesse Cadastros > Cliente > Cliente.
2. Na linha de registro da Unidade para a qual será aplicada a parametrização, acionar o botão Incluir.
3. No formulário apresentado, preencher os campos de acordo com cada informação requerida.
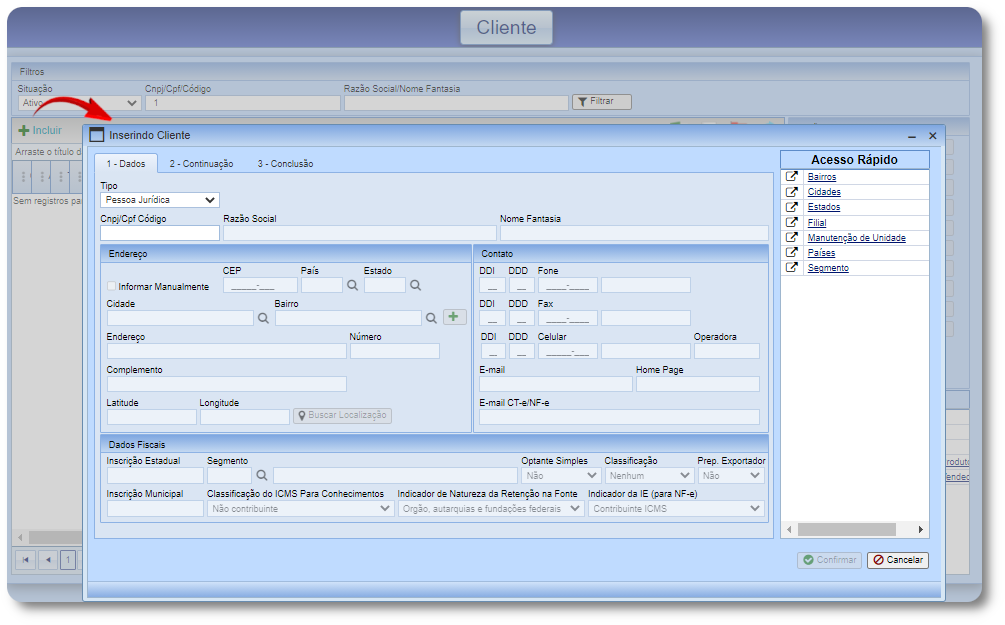
4. Acionar o botão Confirmar, para que os registros informados sejam gravados.
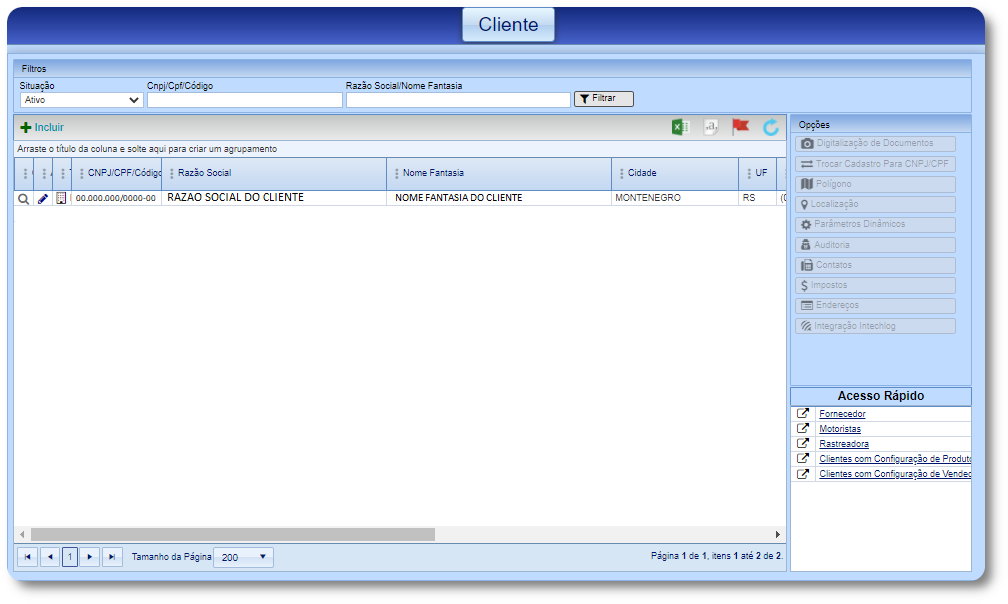
| AÇÃO | ÍCONE | DESCRIÇÃO |
|---|---|---|
| Consignatários | Possibilita definir um consignatário padrão para a emissão de documentos. Para mais informações siga a baixo e acompanhe o cadastro do mesmo. | |
| Redespachador | Possibilita definir um Redespachador padrão para a emissão de documentos .Para mais informações siga a baixo e acompanhe o cadastro do mesmo. | |
| Expedidor | Possibilita definir um Expedidor padrão para a emissão de documentos. Para mais informações siga a baixo e acompanhe o cadastro do mesmo. | |
| Recebedor | Possibilita definir um Recebedor padrão para a emissão de documentos. Para mais informações siga a baixo e acompanhe o cadastro do mesmo. | |
| Redespachador por Região | Possibilita definir um Redespachador por região para a emissão de documentos . Para mais informações siga a baixo e acompanhe o cadastro do mesmo. | |
| Bloqueios de Emissão | Possibilita o bloqueio de emissão de Pedido de Coleta, para determinadas unidades. Para mais informações siga a baixo e acompanhe o bloqueio do mesmo. |
Regra de utilização das ações do item em documentos:
- Exemplo: Quando utilizado um redespachador na coleta, ao emitir automaticamente outros documentos, será aplicada a ordem prioritária abaixo:
- Quando informado manualmente no documento, este prevalecerá sobre a regra 2 e 3;
- Se a regra 1 não se aplicar, será verificado a configuração do redespachador padrão;
- Se a regra 1 e 2 não se aplicar, será verificado a configuração do redespachador por região.
1. Acesse o caminho Avacorp I - Cadastros - Parâmetros - Parâmetros do Cliente.
1.1. Clique no botão Incluir e preencha o formulário abaixo.
1.2. Campo CNPJ/CPF/Código do grupo Cliente deve ser informado o cliente para qual você deseja realizar toda essa configuração.
Todos os campos selecionados nesta configuração funcionaram da seguinte forma, quando, informado um "Pagador do frete, um tipo de frete, tipo de carga, etc... através dessa configuração, ela será preenchida automaticamente e padronizada para esse cliente quando utilizado o mesmo para emissões dos documentos.
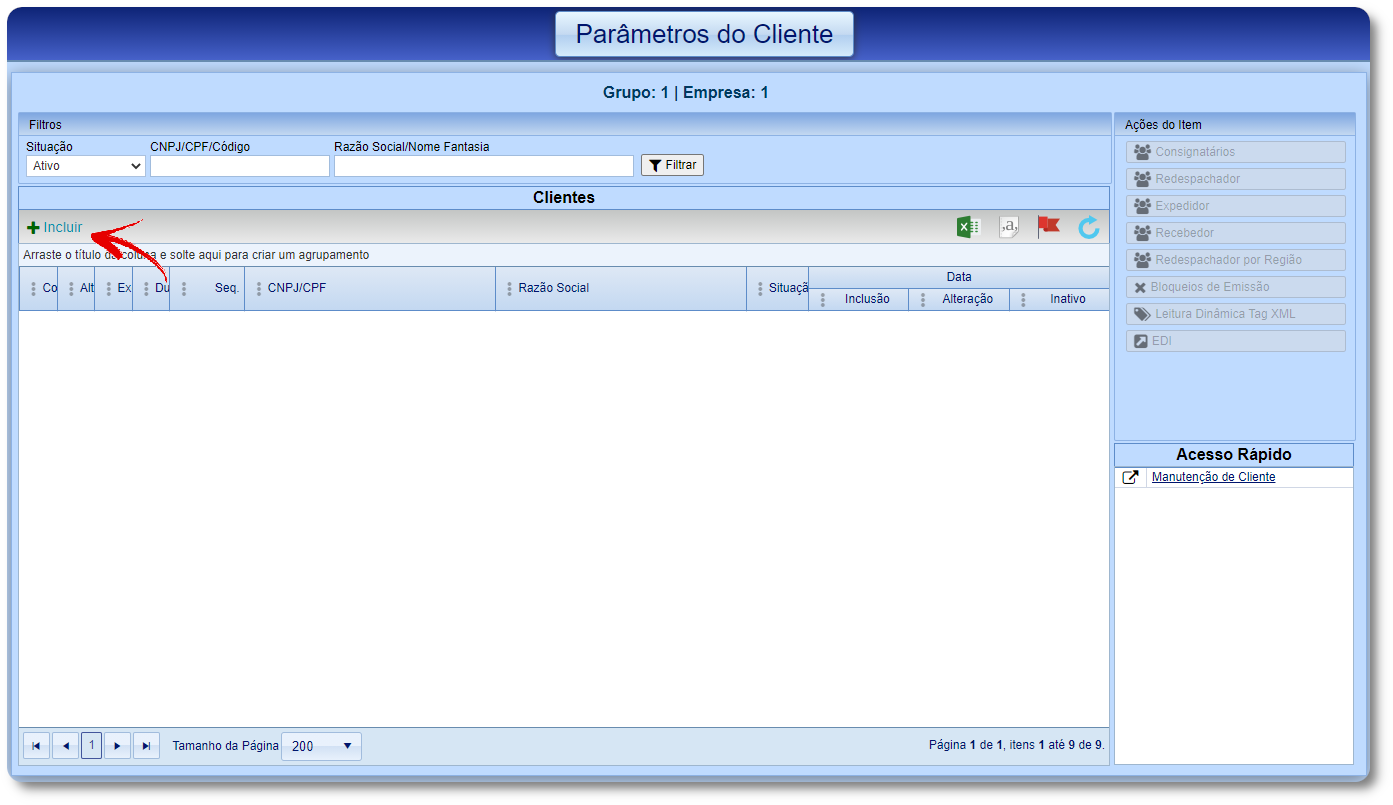
Observação: Para mais informações sobre o grupo "Cálculo do Peso Cubado", acesse a sessão "Processo de Leitura Dinâmica Tag XML para M3" deste manual.
No registro do Cliente incluso:
- Espécie da Mercadoria e Natureza da Mercadoria: Informar as opções padrões para esses dois campos para o cliente que está sendo configurado.
- Pagador do Frete: Este campo deve estar definido de acordo com a busca realizada no parâmetro de busca do Peso da Coleta dos pré-requisitos.
- Ocorrência Comprovante Digital: Permite definir uma Ocorrência para ser inclusa automaticamente na Nota Fiscal, quando incluído um Comprovante Digital na tela de Recebimento de Comprovantes (Canhotos).
- Ocorrência Comprovante Físico: Permite definir uma Ocorrência para ser inclusa automaticamente na Nota Fiscal, quando incluído um Comprovante Físico na tela de Recebimento de Comprovantes (Canhotos).
No grupo Cálculo do Peso Cubado.
- Fator de Cubagem: Permite que seja parametrizado o valor do Fator de Cubagem para o Cliente em que o conteúdo da Tag InfCpl não será considerada.
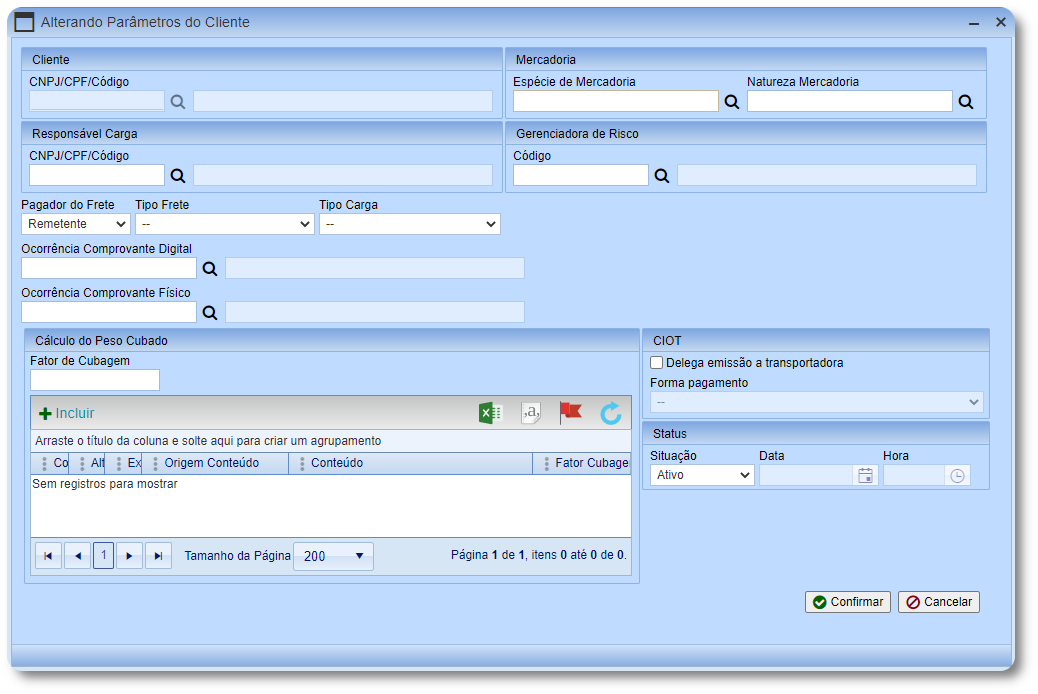
2. Após preenchimento de todo formulário, confirme o cadastro.
Ações do Item: Permite
3.1. Consignatários: Permite configurar um Consignatário padrão na emissão dos documentos, quando utilizado este cliente.
3.2. Clique no botão Consignatário e incluir.
3.3. Preencha as informações de acordo com a necessidade. Lembrando que, ao preencher os campos estará informando um destinatário e consignatário padrão para o cliente utilizado. Exemplo: Cliente PRAXIO esta configurando um consignatário padrão, logo quando cliente PRAXIO, emitir documento, o consignatário será preenchido de forma automática. Caso tenha informado um destinatário especifico irá funcionar da mesma forma, porém, somente quando destinatário informado for o mesmo que configurado no cadastro. É possível determinar tipo de frete e carga também.
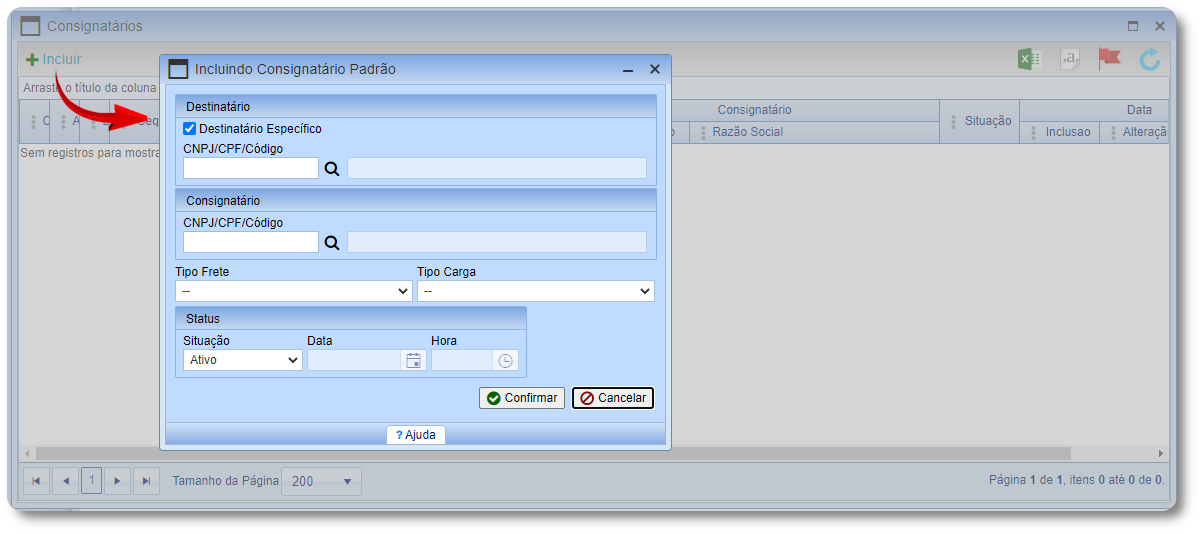
4. Redespachador: Permite configurar um Redespachador padrão na emissão dos documentos, quando utilizado este cliente.
4.1. Clique no botão Redespachador e incluir.
4.2. Preencha as informações de acordo com a necessidade. Lembrando que, ao preencher os campos estará informando um destinatário e Redespachador padrão para o cliente utilizado. Exemplo: Cliente PRAXIO esta configurando um Redespachador padrão, logo quando cliente PRAXIO, emitir documento, o Redespachador será preenchido de forma automática. Caso tenha informado um destinatário especifico irá funcionar da mesma forma, porém, somente quando destinatário informado for o mesmo que configurado no cadastro. É possível determinar tipo de frete e carga também.
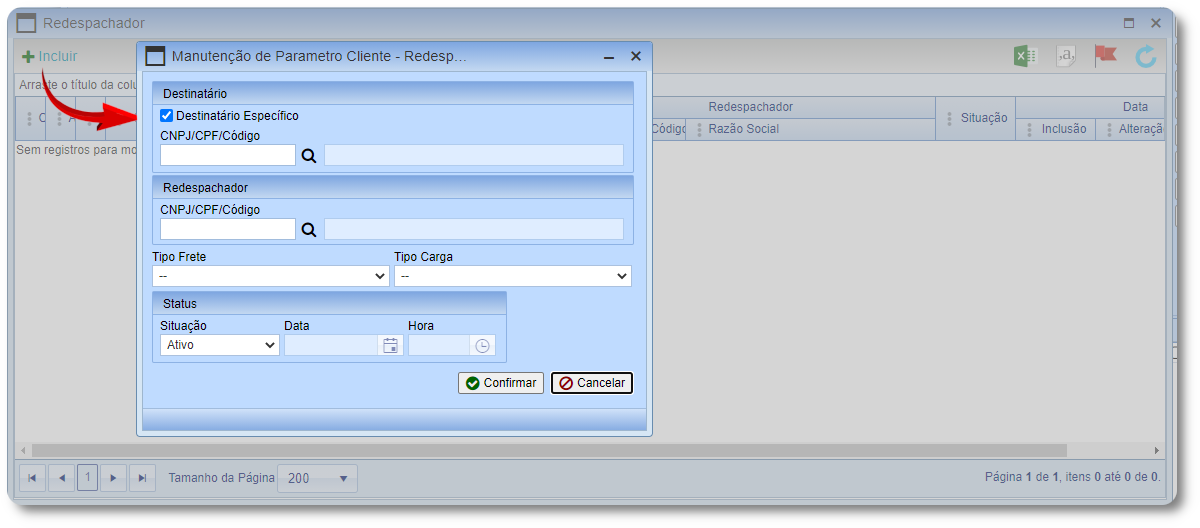
5. Expedidor: Permite configurar um Expedidor padrão na emissão dos documentos, quando utilizado este cliente.
5.1. Clique no botão Expedidor e incluir.
5.2. Preencha as informações de acordo com a necessidade. Lembrando que, ao preencher os campos estará informando um destinatário e Expedidor padrão para o cliente utilizado. Exemplo: Cliente PRAXIO esta configurando um Expedidor padrão, logo quando cliente PRAXIO, emitir documento, o Expedidor será preenchido de forma automática. Caso tenha informado um destinatário especifico irá funcionar da mesma forma, porém, somente quando destinatário informado for o mesmo que configurado no cadastro. É possível determinar tipo de frete e carga também.
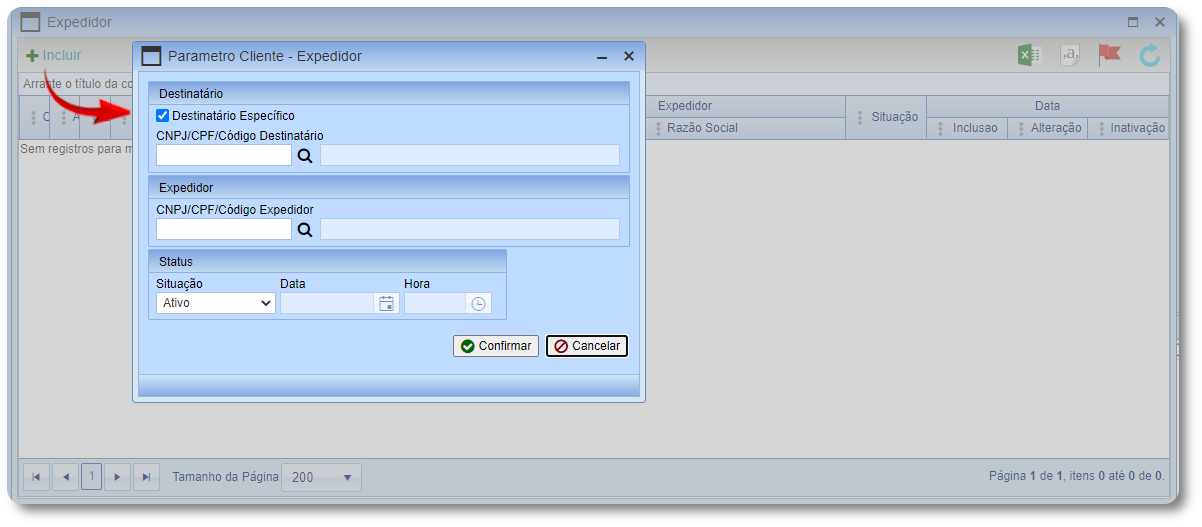
6. Recebedor: Permite configurar um Recebedor padrão na emissão dos documentos, quando utilizado este cliente.
6.1. Clique no botão Recebedor e incluir.
6.2. Preencha as informações de acordo com a necessidade. Lembrando que, ao preencher os campos estará informando um destinatário e Recebedor padrão para o cliente utilizado. Exemplo: Cliente PRAXIO esta configurando um Recebedor padrão, logo quando cliente PRAXIO, emitir documento, o Recebedor será preenchido de forma automática. Caso tenha informado um destinatário especifico irá funcionar da mesma forma, porém, somente quando destinatário informado for o mesmo que configurado no cadastro. É possível determinar tipo de frete e carga também.

7. Redespachador por Região: Permite configurar um Redespachador padrão por região na emissão dos documentos, quando utilizado este cliente.
7.1. Preencha um redespachador e informe uma região. Você estará configurando que quando for região configurada o redespachador será o que foi cadastrado nesta configuração.

3.6. Permite bloquear a emissão de documentos por Unidade para clientes que possuem a mesma raiz do CNPJ.
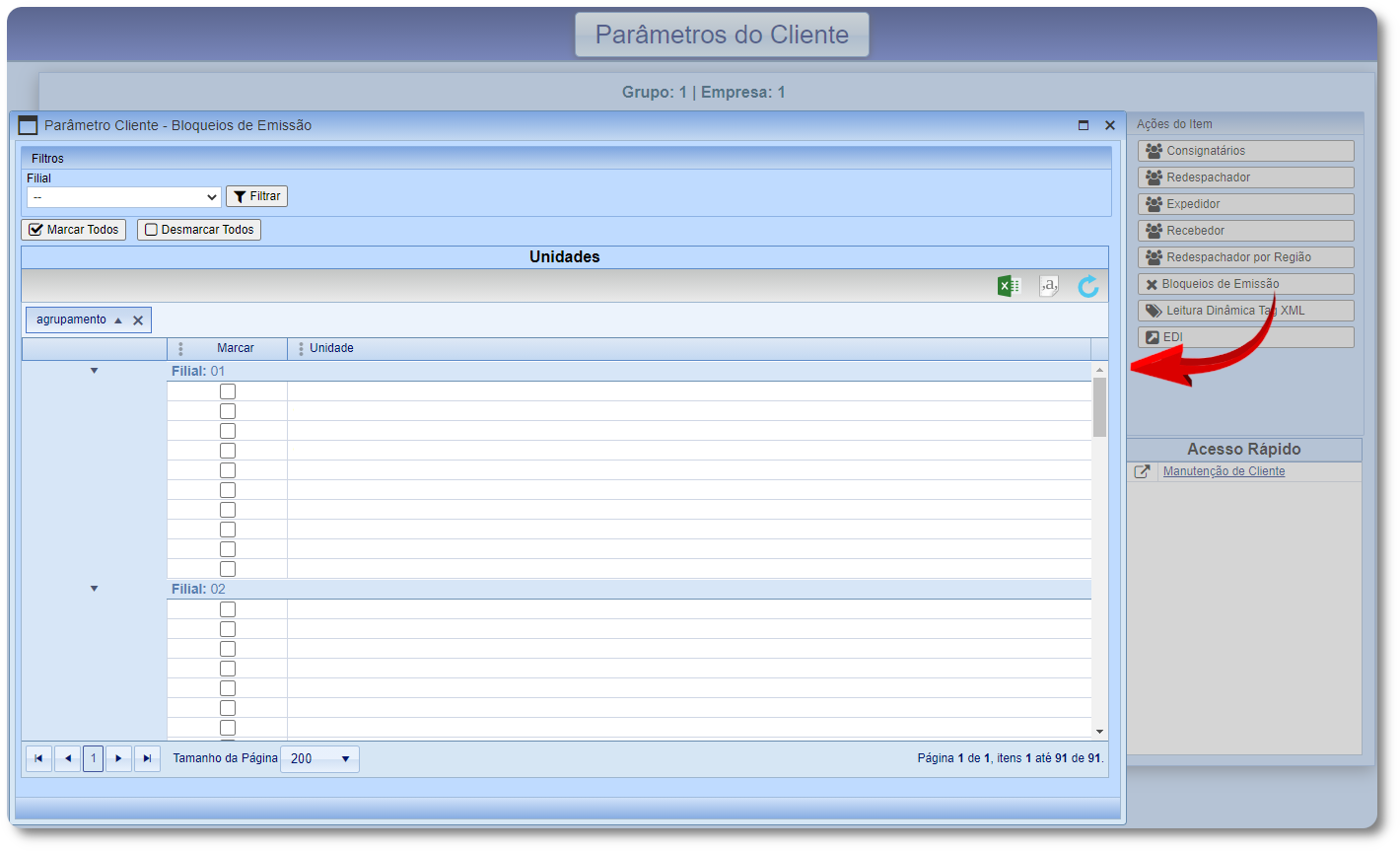
3.7. Leitura Dinâmica Tag XML: Permite configurar buscas de dados para preenchimento de determinadas informações em documentos de acordo com o XML de Notas Fiscais e Conhecimentos.
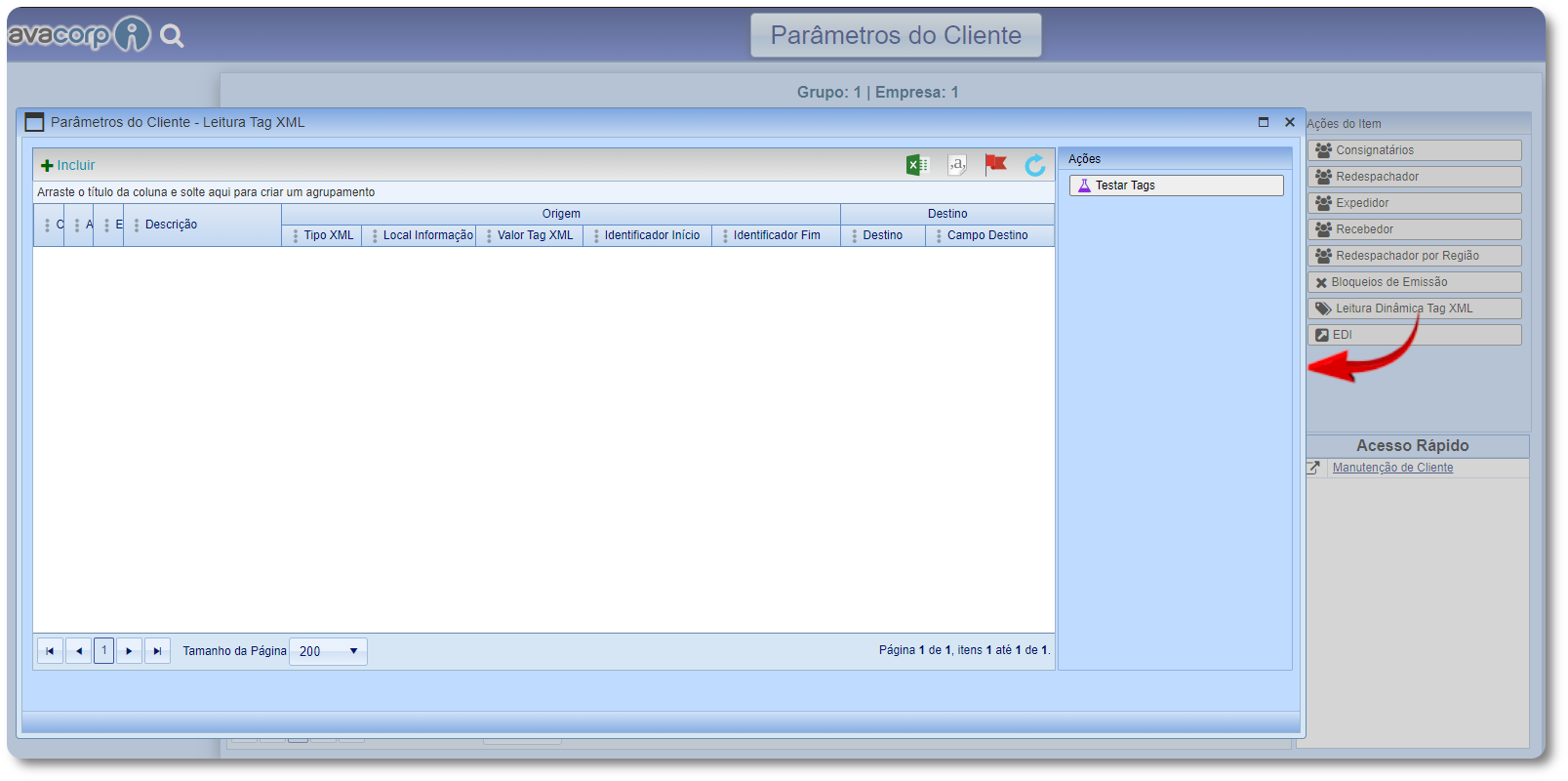
Na inclusão do registro:
- Descrição: Informar a descrição desejada para o registro.
No grupo "Origem".
- Tipo de Documento XML: Permite selecionar o tipo de documento em que será realizada a busca do conteúdo da Tag. Opções: NF-e e CT-e.
- Local da Informação no XML: Para opção selecionada anteriormente como NF-e, é possível realizar a busca de informações nas seguintes Tags: ObsCont, InfCpl, xPed, Vol e InfAdFisco. E, para opção selecionada anteriormente como CT-e, é possível realizar a busca de informação nas seguintes Tags: ObsCont, xObs e InfAdFisco.
No grupo "Destino".
- Local: Permite selecionar o campo de destino da informação coletada do XML. Opções: Documento e Nota Fiscal.
- Campo: Permite selecionar o campo de destino que estiver cadastrado.
- Limite de Caracteres: Determina o tamanho do conteúdo do campo selecionado em "Campo".
- Remover Caracteres: Permite que seja ignorada na leitura o tipo de caractere digitado neste campo.
- Substituir Vírgula Por Ponto: Permite a substituição de vírgula por ponto caso o conteúdo da Tag tenha esse caractere.
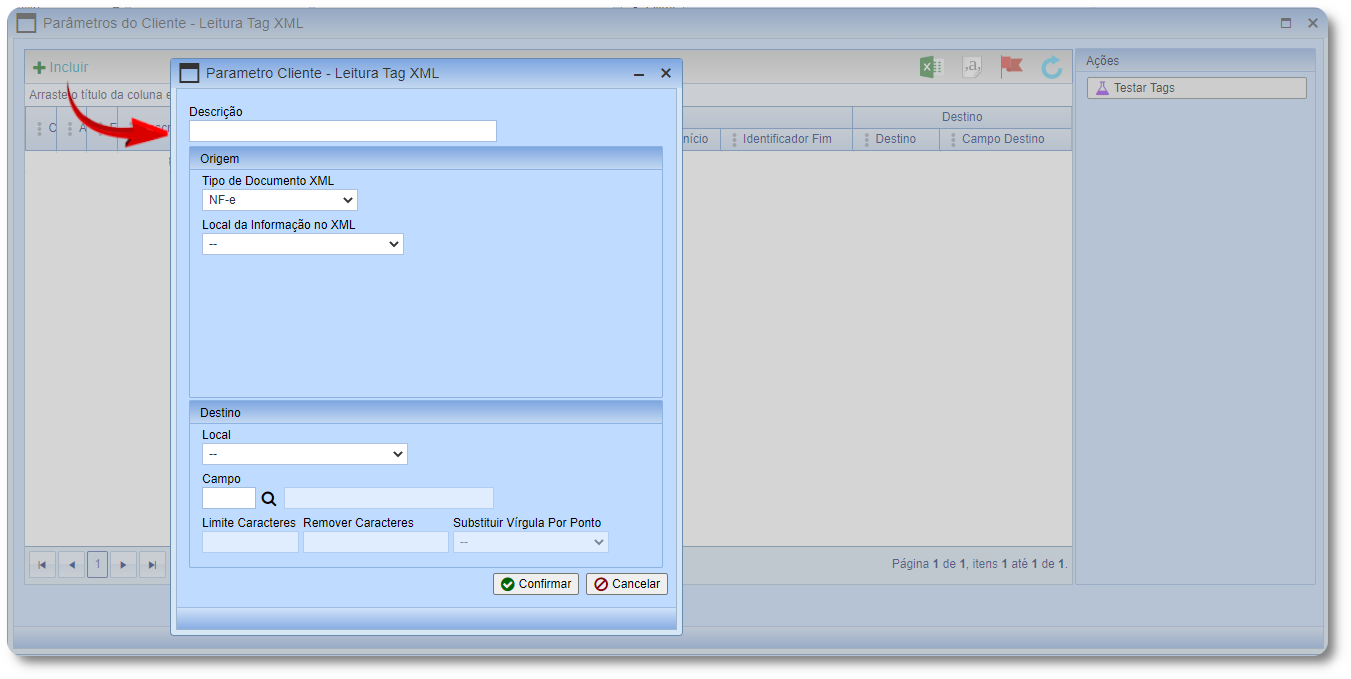
Na Ação do Item.
- Testar Tags: Após a inclusão do registro, é possível realizar o teste da Tag configurada, para executar o processo, basta informar a chave de acesso do documento (NF-e ou CT-e, de acordo com a configuração), e executar o teste. Após execução, os campos serão preenchidos e ocorrerá a demonstração de Origem e Destino das informações contidas na Tag.
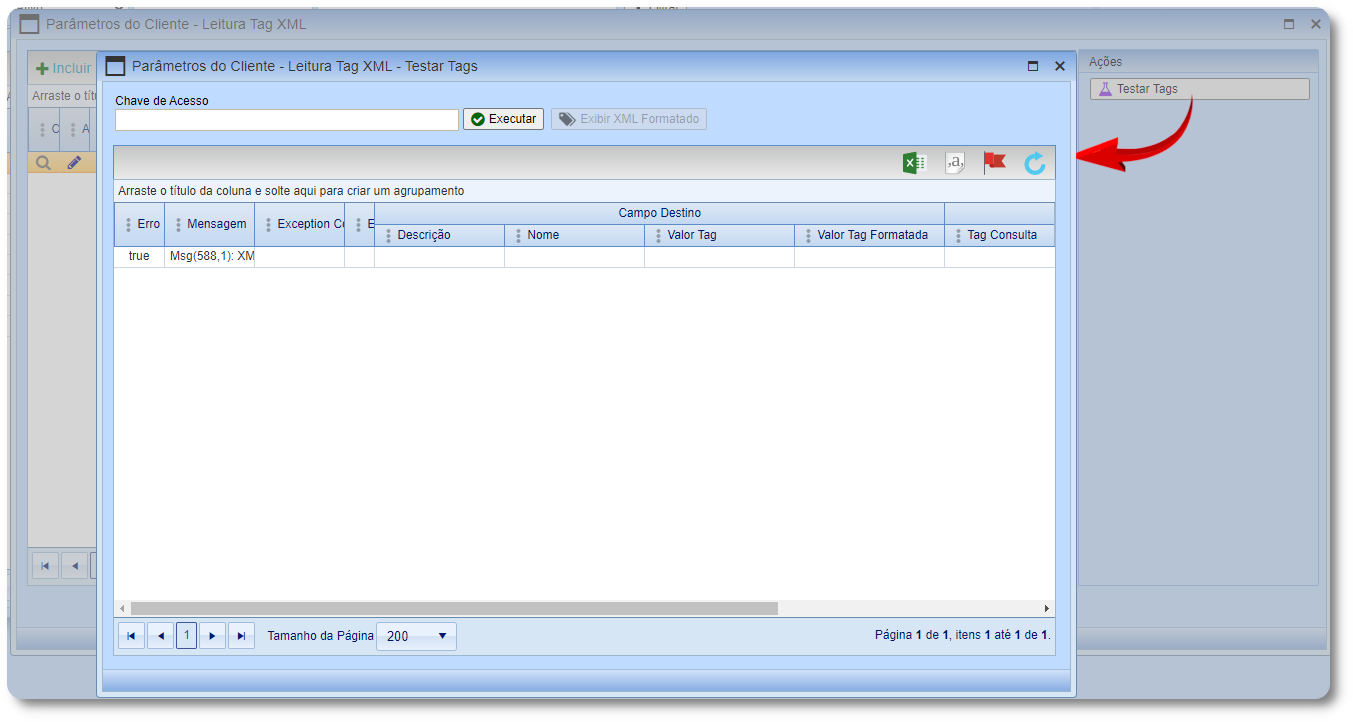
3.8. EDI: Permite a configuração de EDI's de Exportação (OCOREN) e realizar as configurações para integrações do envio de Ocorrências, Posições do Veículo e Comprovantes.
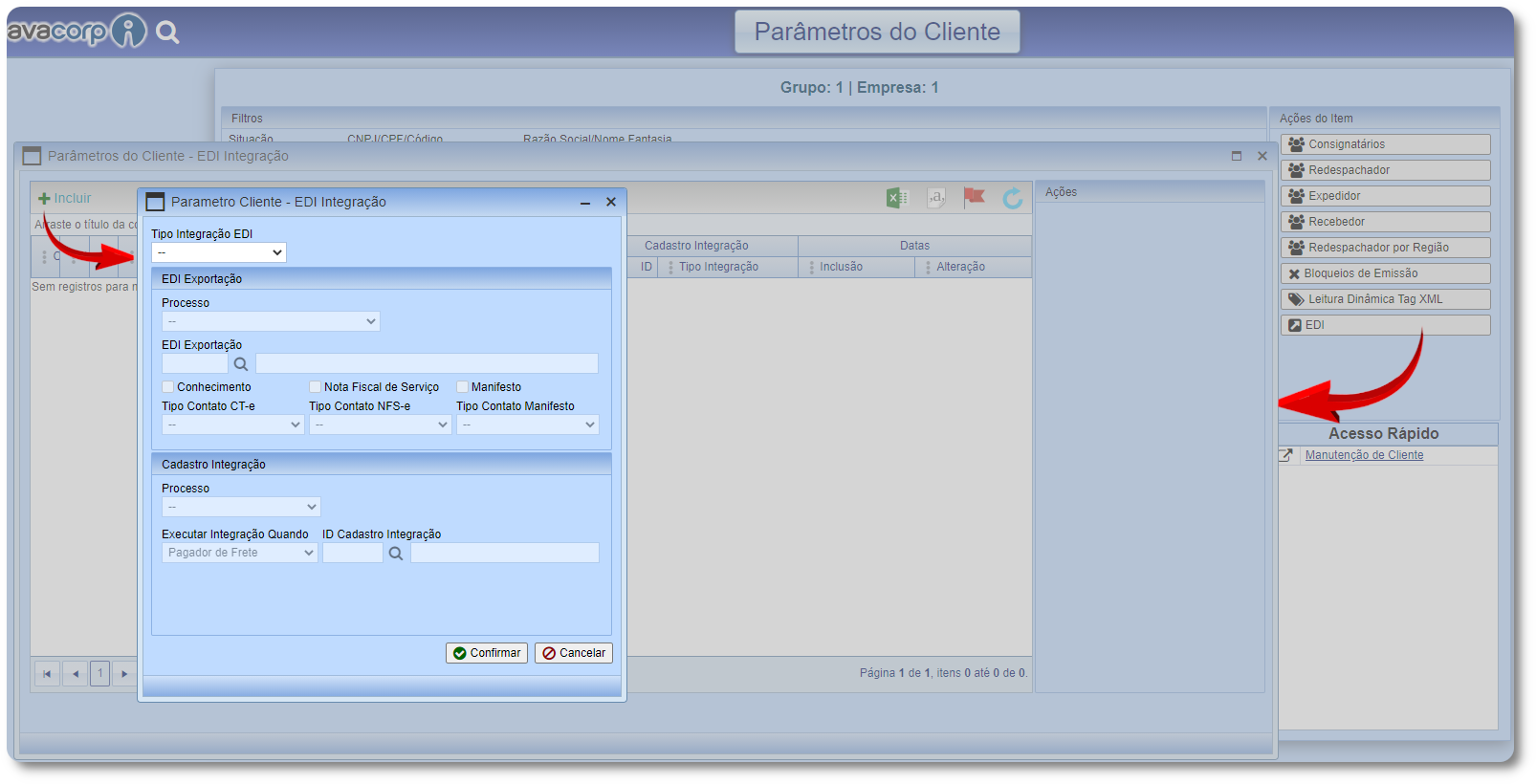
1. Acessar: Avacorp I - Operacional - Parâmetros - Parâmetros do Pedido de Coleta.
Para execução do processo corretamente, além da configuração da Leitura Dinâmica Tag XML, é preciso realizar as seguintes configurações.
O parâmetro "Calcular Peso Cubado na Nota Fiscal" do grupo Cubagem do Pedido de Coleta, deve estar marcado para calcular.
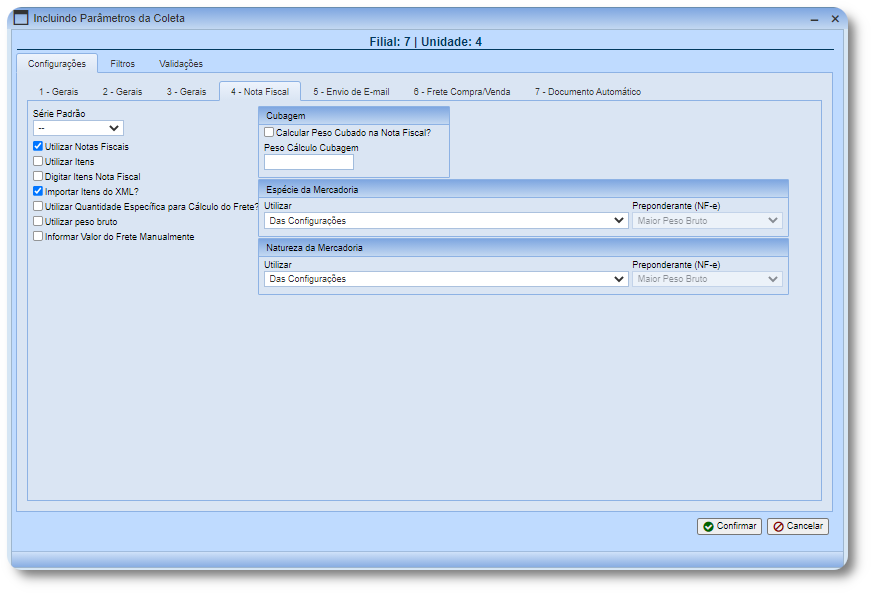
2. Acessar: Avacorp I - Operacional - Parâmetros - Parâmetros do Conhecimento.
O parâmetro "Calcular Peso Cubado na Nota Fiscal", deve estar marcado como "Sim" para calcular.
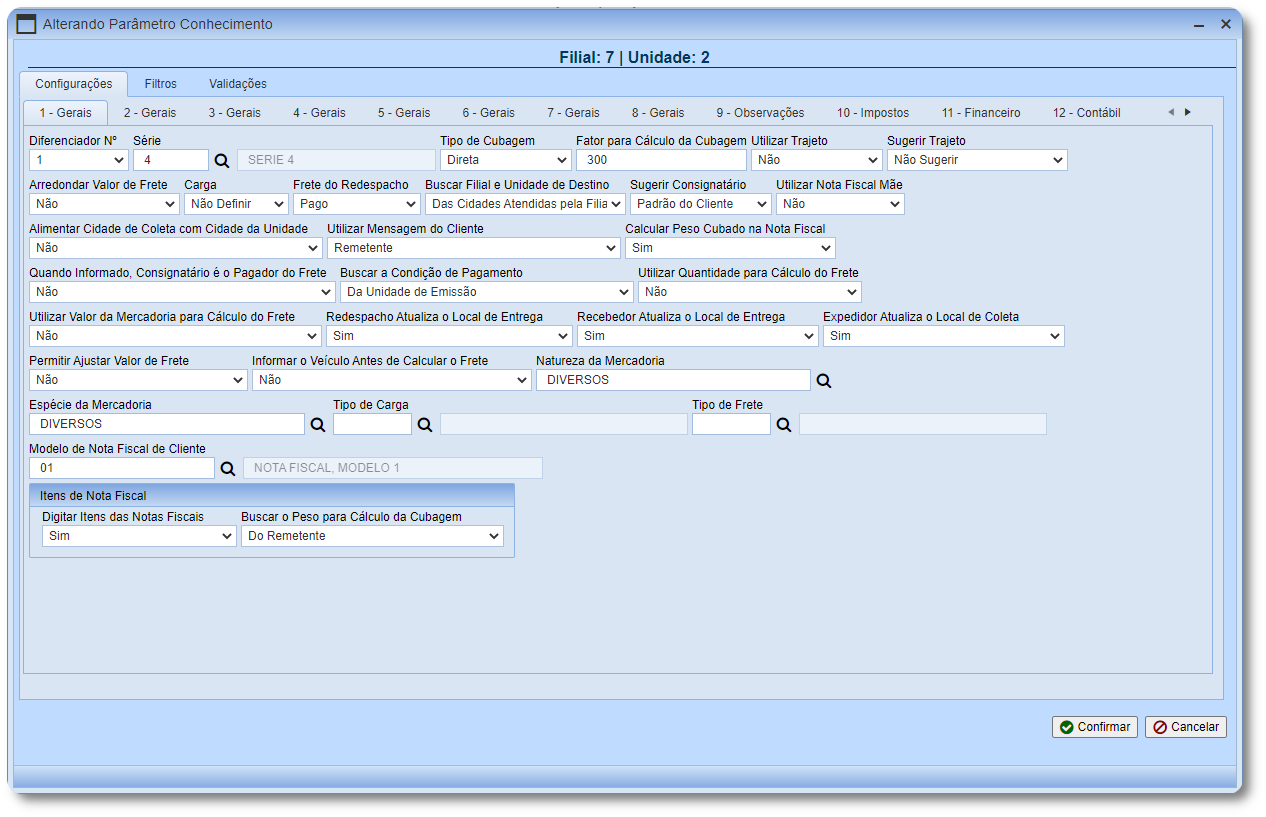
3. Acessar: Avacorp - Operacional - Coletas - Parâmetros da Empresa.
O parâmetro "Buscar o peso para cálculo da cubagem no item da Nota" definirá de qual cliente será realizada a busca do Peso para cálculo da cubagem, do Remetente ou Pagador do Frete.
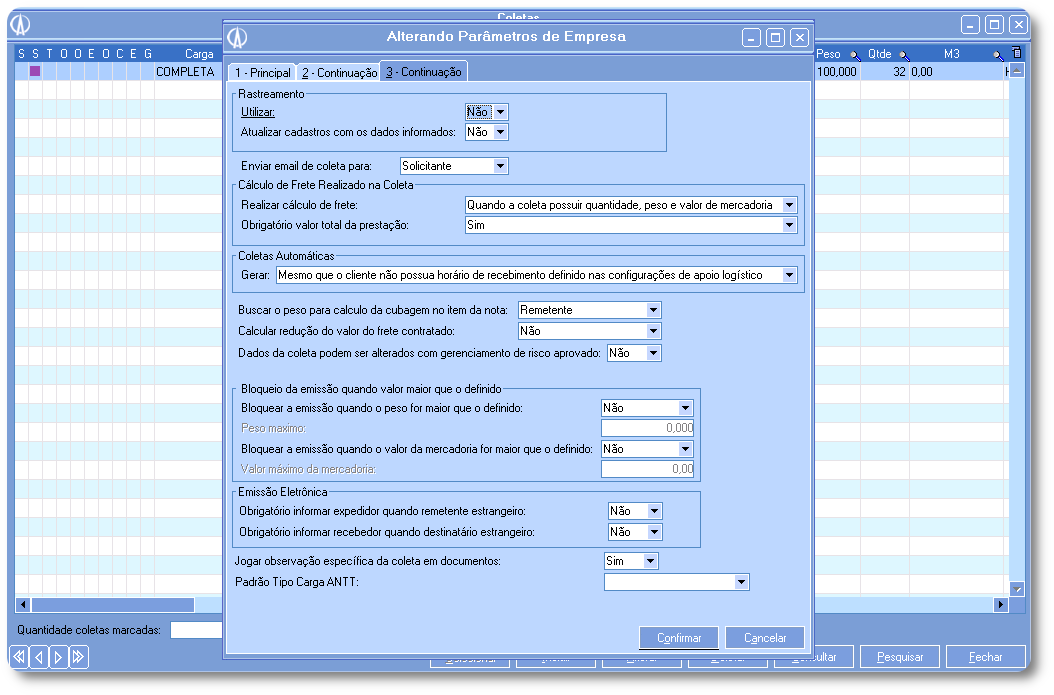
Após a configuração dos parâmetros dos pré-requisitos é necessário seguir as seguintes configurações.
1. Acessar: Avacorp I - Cadastros - Parâmetros - Parâmetros do Cliente.
No registro do Cliente incluso:
- Espécie da Mercadoria e Natureza da Mercadoria: Informar as opções padrões para esses dois campos para o cliente que está sendo configurado.
- Pagador do Frete: Este campo deve estar definido de acordo com a busca realizada no parâmetro de busca do Peso da Coleta dos pré-requisitos.
- Ocorrência Comprovante Digital: Permite definir uma Ocorrência para ser inclusa automaticamente na Nota Fiscal, quando incluído um Comprovante Digital na tela de Recebimento de Comprovantes (Canhotos).
- Ocorrência Comprovante Físico: Permite definir uma Ocorrência para ser inclusa automaticamente na Nota Fiscal, quando incluído um Comprovante Físico na tela de Recebimento de Comprovantes (Canhotos).
No grupo Cálculo do Peso Cubado.
- Fator de Cubagem: Permite que seja parametrizado o valor do Fator de Cubagem para o Cliente em que o conteúdo da Tag InfCpl não será considerada.
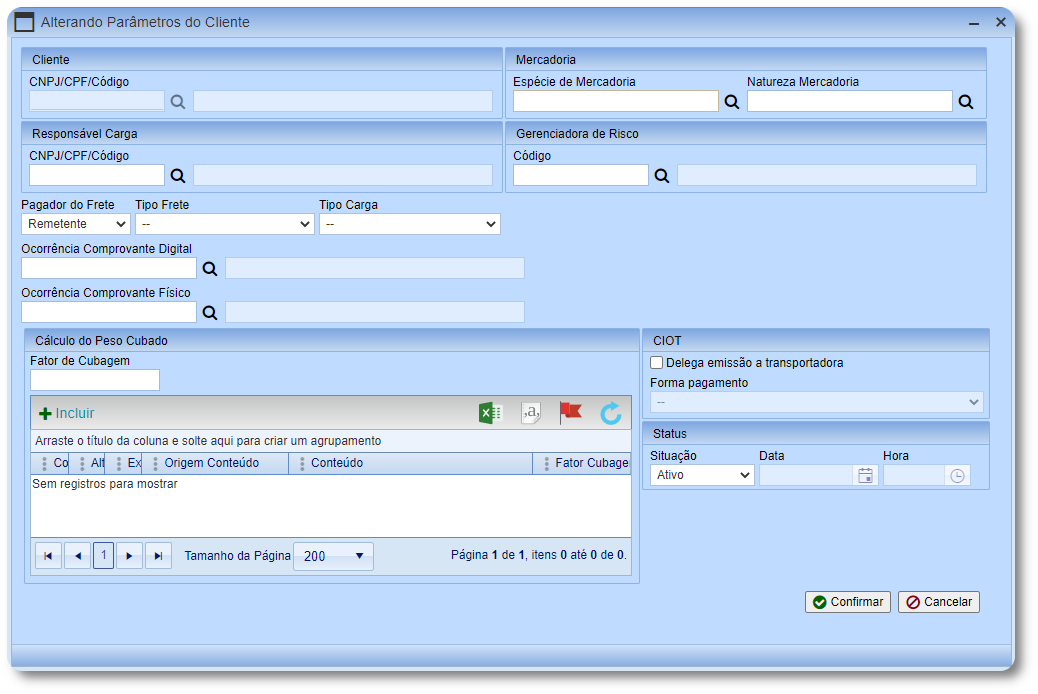
Inclusão do registro para busca na Tag InfCpl.
- Origem: Permite informar a Tag em que será lido o conteúdo para consideração para o cálculo da cubagem. No momento é possível configurar apenas para a Tag InfCpl da NF-e que será utilizada para geração de documentos.
- Conteúdo: Permite configurar o conteúdo que estará na Tag para ser considerado no cálculo.
- Fator Cubagem: Permite configurar o valor do Fator da Cubagem para o cálculo.
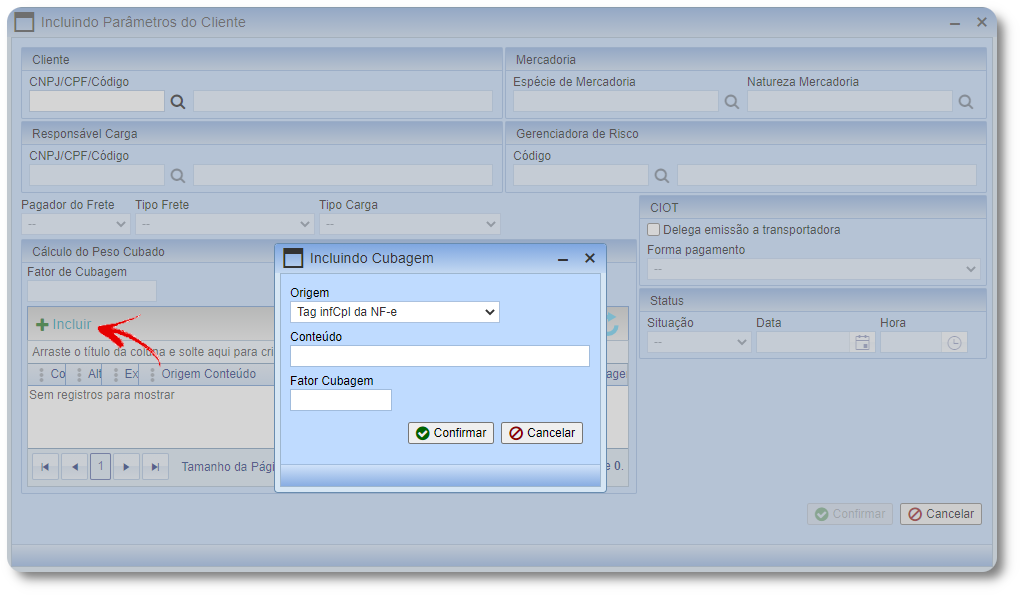
Exemplo de registro incluso:
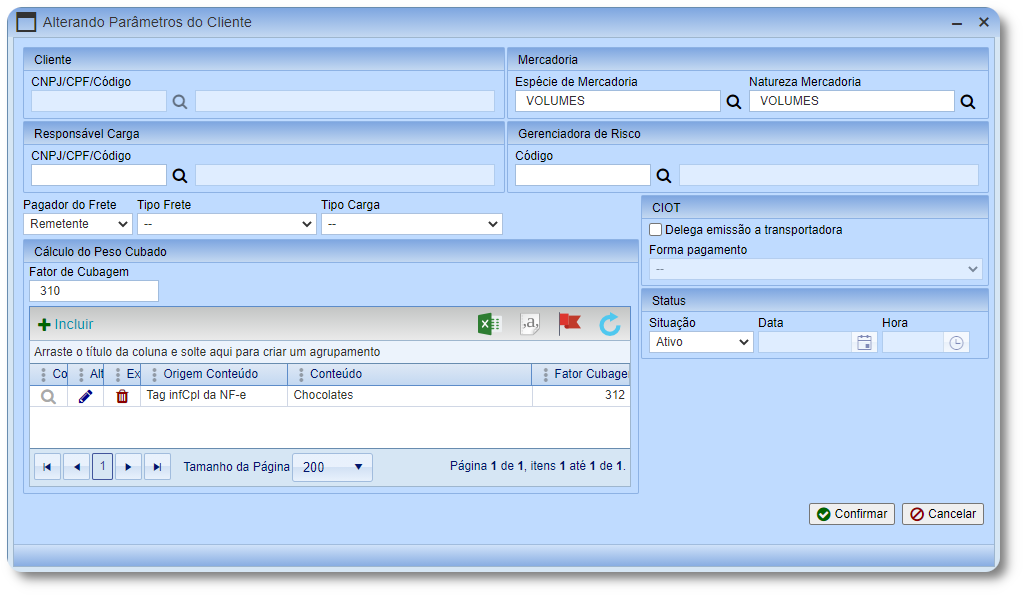
2. Próximo passo para o cálculo da cubagem para determinados itens é a configuração de Leitura Dinâmica Tag XML.
- Descrição: Permite configurar a descrição do registro.
No Grupo "Origem":
- Tipo Documento XML: Para configuração do cálculo de M3 é necessário que esteja parametrizado NF-e.
- Local da Informação no XML: Para o cálculo do M3, configurar a Tag Vol.
- Informação Tag Filha: A Tag filha, nesse caso, é uma tag dentro da Tag Vol, nela há o conteúdo com informações sobre o M3.
- Identificador Início: Permite configurar o conteúdo inicial que estará presente na Tag filha.
- Identificador Fim: Permite configurar o conteúdo final que estará presente na Tag Filha.
- Tipo Conteúdo: Permite informar se o conteúdo é uma Expressão Regular contida no XML ou Texto.
Grupo "Destino":
- Local: Permite selecionar o campo de destino da informação coletada do XML da Nota Fiscal.
- Campo: Permite selecionar o campo de destino que estiver cadastrado, nesse caso o M3.
- Limite de Caracteres: Não se aplica para esse caso.
- Remover Caracteres: Permite que seja ignorada na leitura o tipo de caractere digitado neste campo.
- Substituir Vírgula Por Ponto: Permite a substituição de vírgula por ponto caso o conteúdo da Tag tenha esse caractere.
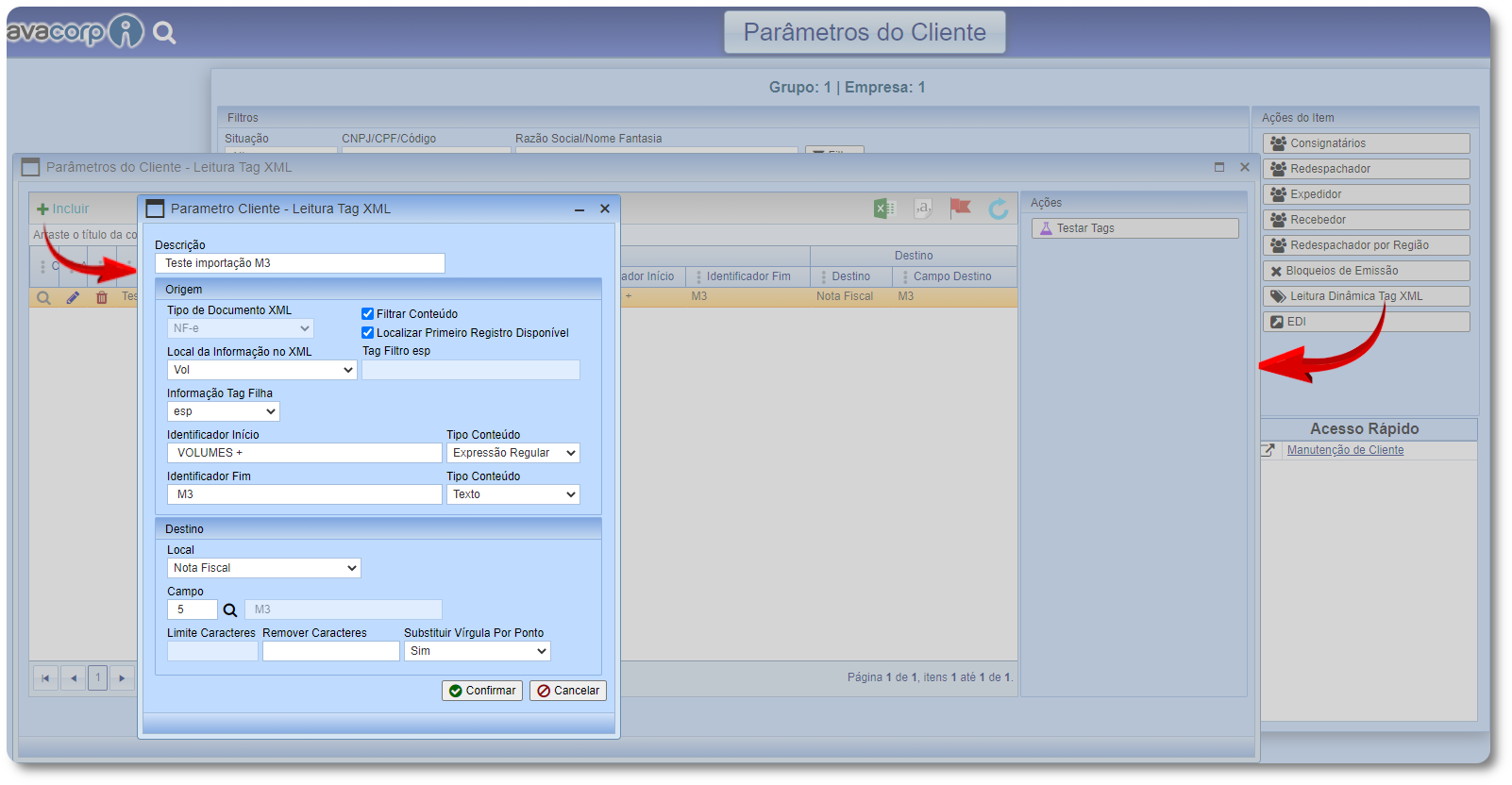
1. Em Conteúdo, no menu principal do Avacorp I, acessar: Cadastros > Executor > Manutenção de Executor
2. Na tela de consulta, acionar o botão ![]() Incluir.
Incluir.
3. No formulário, selecionar a opção adequada no campo Tipo e em caso de pessoa física ou jurídica, preencher o campo CNPJ/CPF para habilitar os demais campos.
4. Preencher o campo Razão Social e demais campos referentes ao endereço e informações de contato do executor.
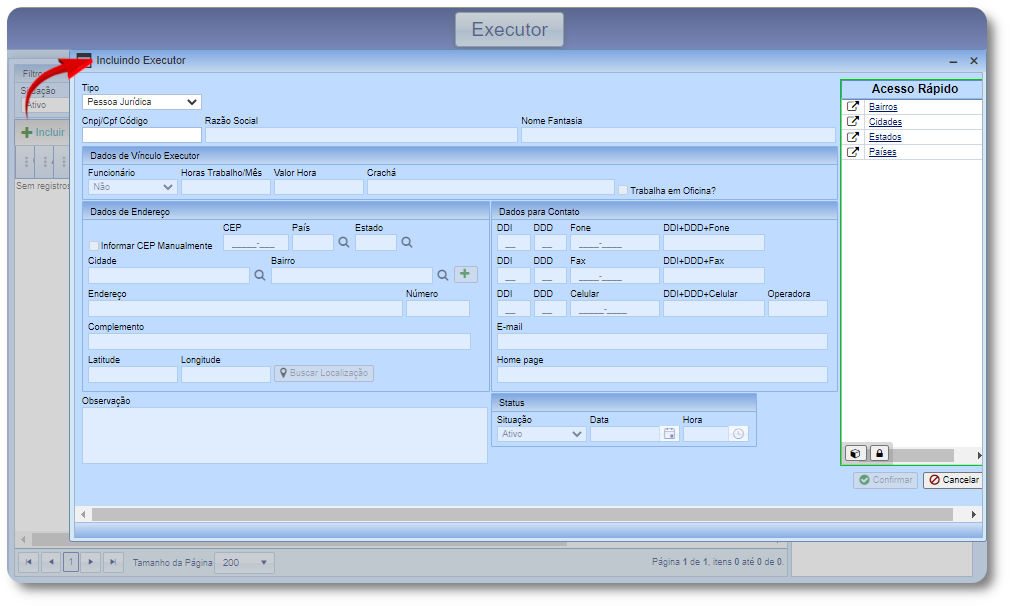
Formulário de inclusão
5. Caso necessário, preencher informações referentes aos dados de vínculo executor e então acionar o botão Confirmar.
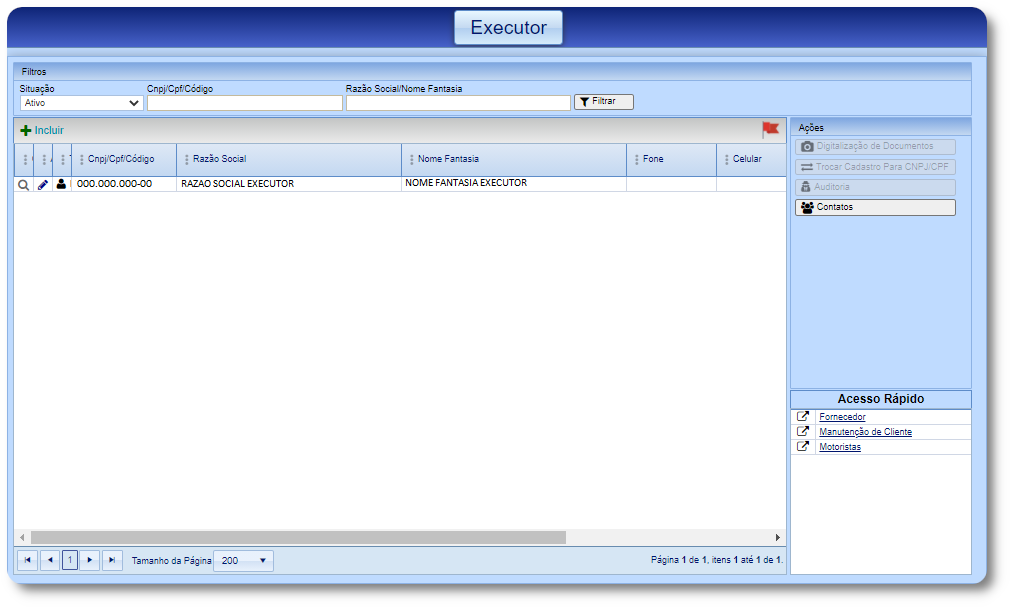
| AÇÕES | ÍCONE | DESCRIÇÃO |
|---|---|---|
| Digitalização de Documentos | Permite realizar a digitalização de documentos. | |
| Trocar Cadastro para CNPJ/CPF | Caso o executor tenha sido registrado com o tipo "Cadastro", é possível alterá-lo para o tipo "CNPJ/CPF". | |
| Auditoria | Traz informações de toda e qualquer alteração que tenha sido realizada em algum registro da tabela. | |
| Contatos | Através desta ação é possível vincular um contato e suas respectivas informações ao executor. |
1. Acesse o caminho: Cadastros > Fornecedor > Fornecedor.
2. Pressione o botão Incluir para incluir um cadastro de fornecedor.
3. No formulário apresentado, preencha os campos conforme a necessidade.
Caso o sistema localize um cadastro com o mesmo CNPJ informado, os campos serão preenchidos automaticamente.
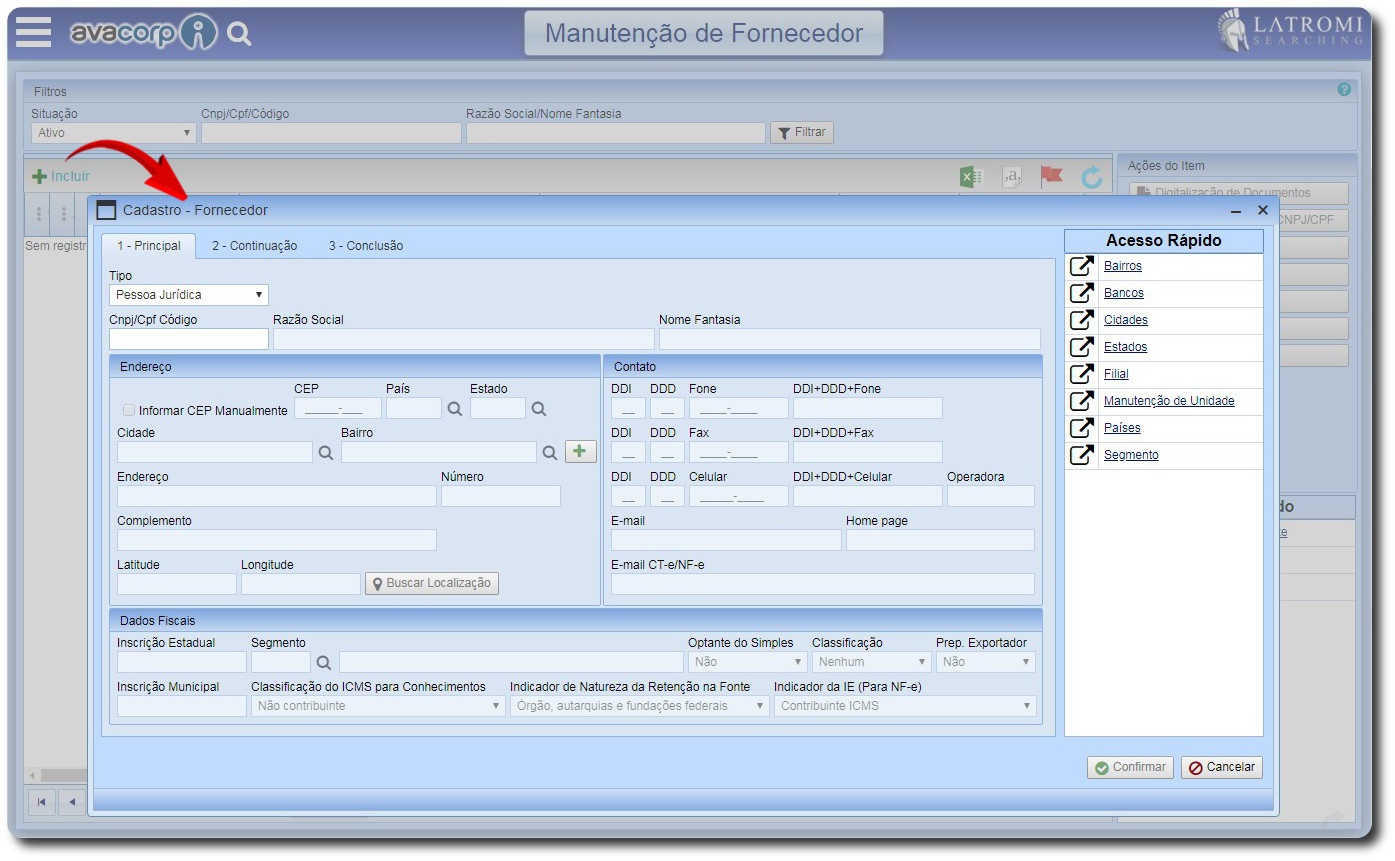
4. Pressione o botão Confirmar para finalizar os cadastro.
5. Ao retornar para a tela principal será possível visualizar o cadastro.
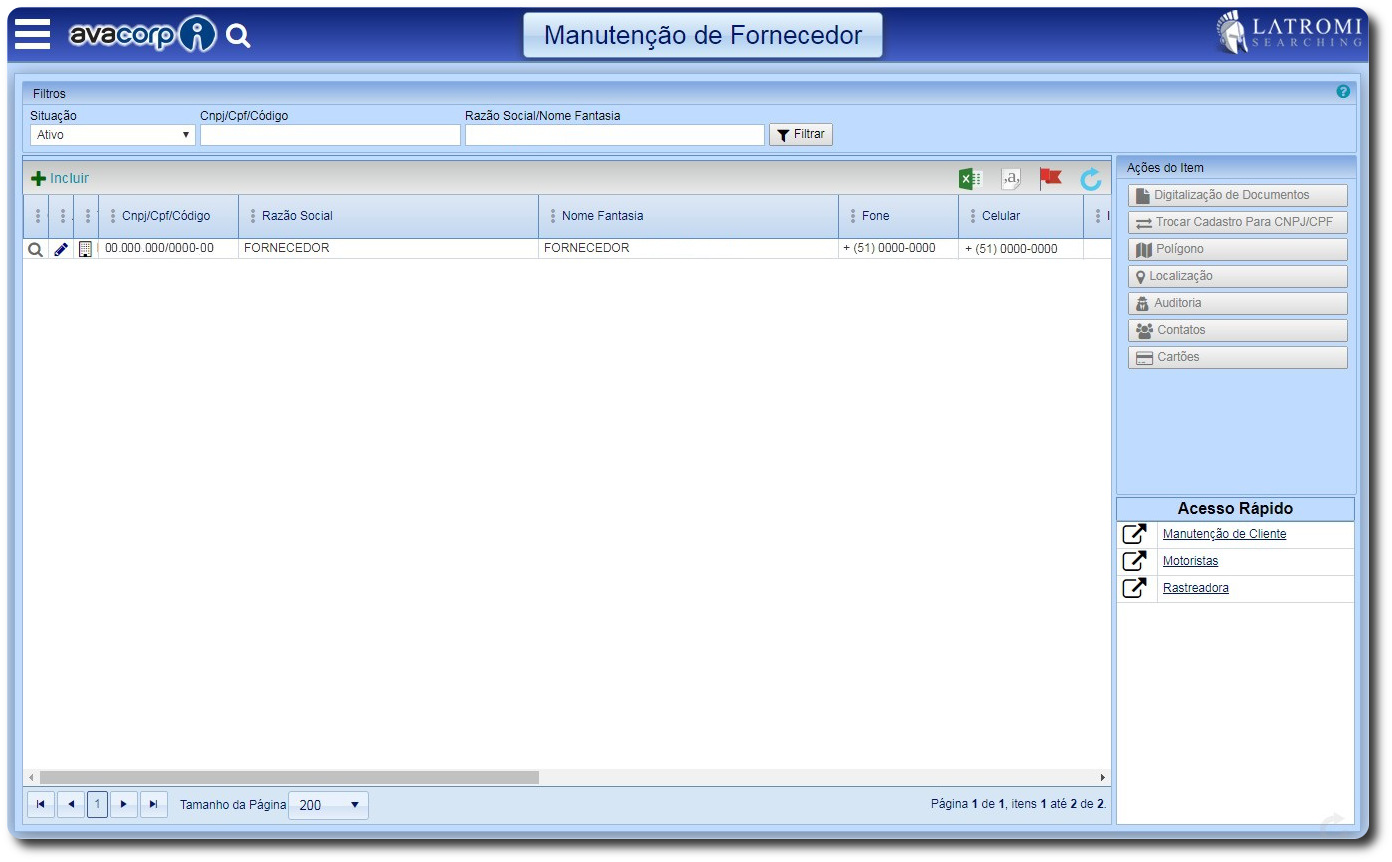
Ações:
| AÇÃO | ÍCONE | DESCRIÇÃO |
|---|---|---|
| Digitalização de Documentos | Possibilita digitalizar documentos. | |
| Trocar Cadastro para CNPJ/CPF | Possibilita alterar um registro do tipo Cadastro para o tipo Jurídico ou Físico. | |
| Polígono | Possibilita demarcar através de um polígono uma a área para o cadastro. | |
| Localização | Possibilita visualizar o endereço do cadastro em um mapa. | |
| Auditoria | Possibilita verificar as ações do usuário sobre aquele registro. | |
| Contatos | Possibilita cadastrar um contato para o cadastro. | |
| Cartões | Possibilita cadastrar um cartão para utilização do PEF. |
1. Em Conteúdo, no menu principal do Avacorp I, acessar: Cadastros > Funcionário > Manutenção de Funcionário
2. Na tela de consulta, acionar o botão ![]() Incluir.
Incluir.
3. No formulário, inserir o CPF do funcionário para habilitar o preenchimento dos demais campos.
4. Preencher os campos obrigatórios (caso contrário não será possível confirmar a inclusão) e demais campos que forem necessários.
5. Acionar o botão Confirmar para realizar a inclusão do registro no sistema.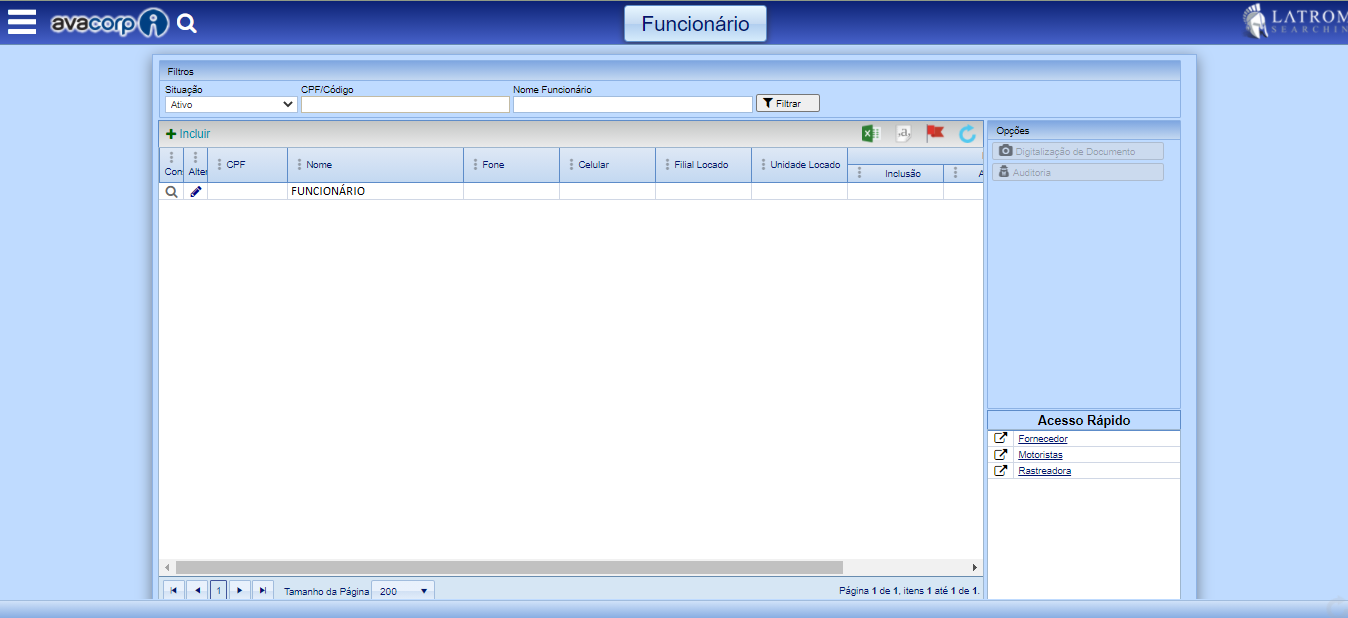
6. Após a inclusão, é possível alterar as informações de um registro. Para isto, basta selecioná-lo e acionar o botão Alterar. Também é possível inativá-lo alterando o campo Situação na aba "Dados Finais" .
| AÇÕES | ÍCONE | DESCRIÇÃO |
|---|---|---|
| Digitalização de Documentos | Permite realizar a digitalização de documentos. | |
| Auditoria | Traz informações de toda e qualquer alteração que tenha sido realizada em algum registro da tabela. |
1. Acesse o caminho: Cadastros > Gerenciadora de Risco > Manutenção de Gerenciadora de Risco.
2. Pressione o botão Incluir para incluir um cadastro de gerenciadora de risco.
3. No formulário apresentado, preencha os campos conforme a necessidade.
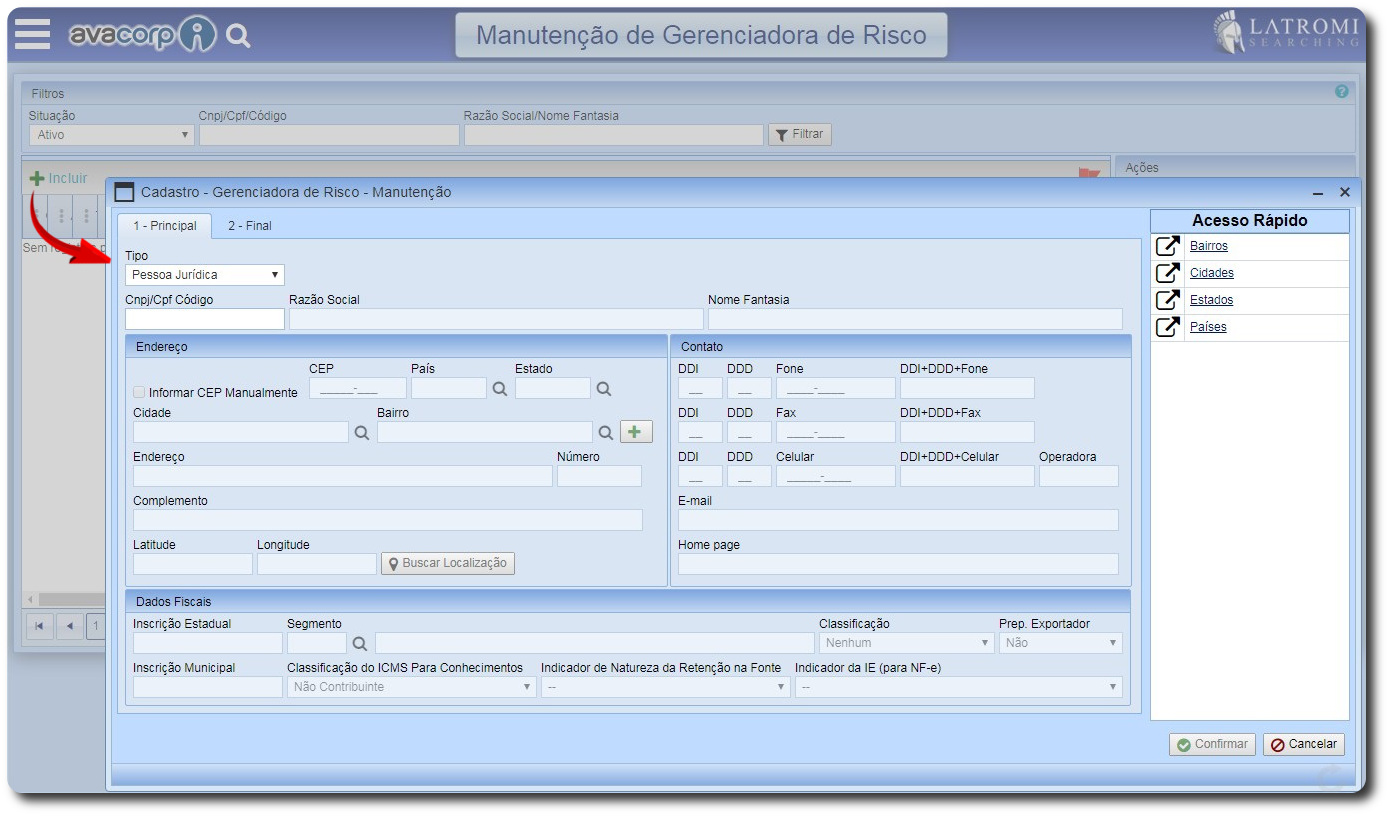
4. Pressione o botão Confirmar para finalizar os cadastro.
5. Ao retornar para a tela principal será possível visualizar o cadastro.
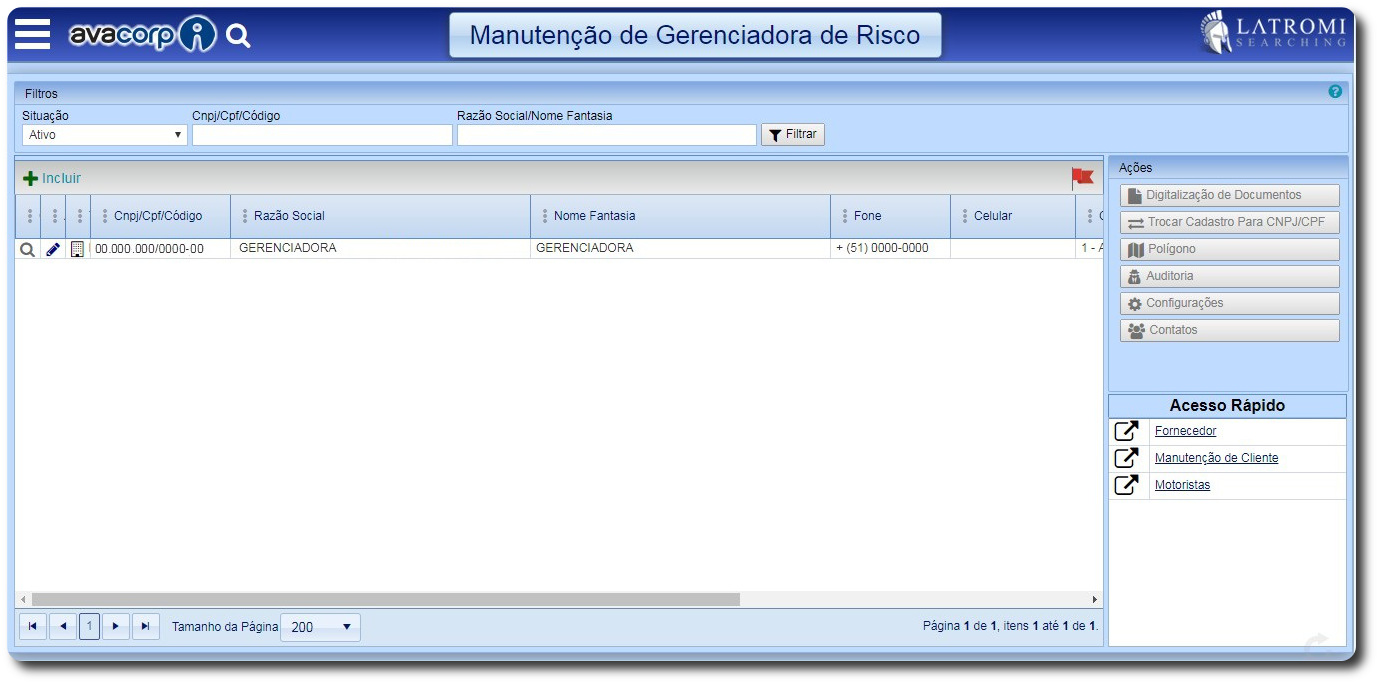
Ações:
| AÇÃO | ÍCONE | DESCRIÇÃO |
|---|---|---|
| Digitalização de Documentos | Possibilita digitalizar documentos. | |
| Trocar Cadastro para CNPJ/CPF | Possibilita alterar um registro do tipo Cadastro para o tipo Jurídico ou Físico. | |
| Polígono | Possibilita demarcar através de um polígono uma a área para o cadastro. | |
| Auditoria | Possibilita verificar as ações do usuário sobre aquele registro. | |
| Configurações | Possibilita vincular as configurações de gerenciadora de risco ao cadastro. | |
| Contatos | Possibilita cadastrar um contato para o cadastro. |