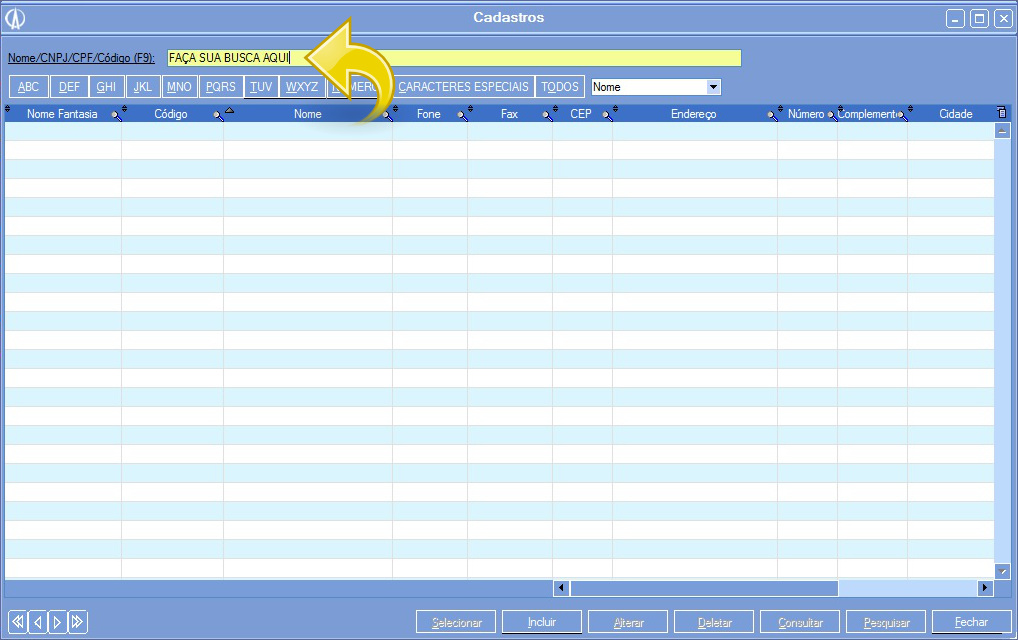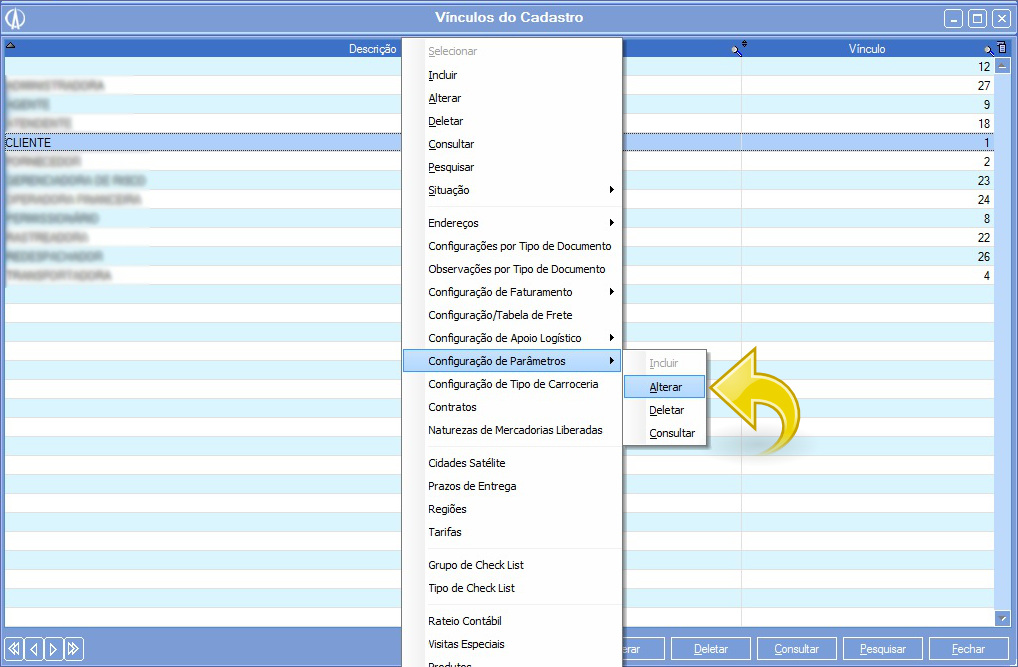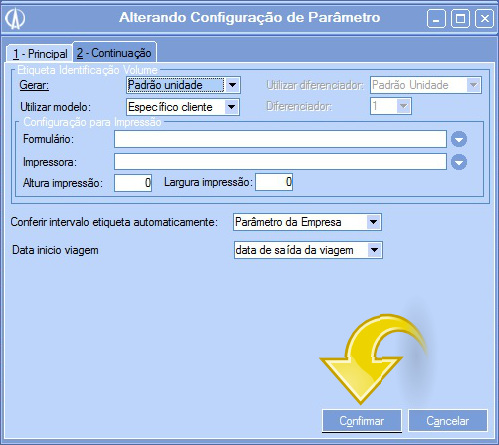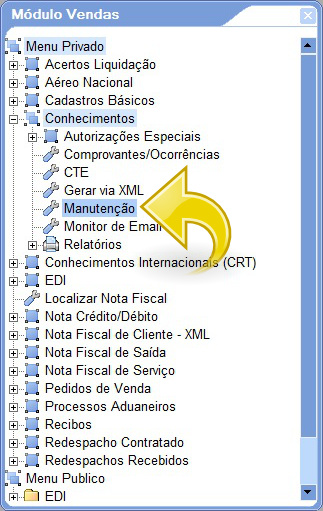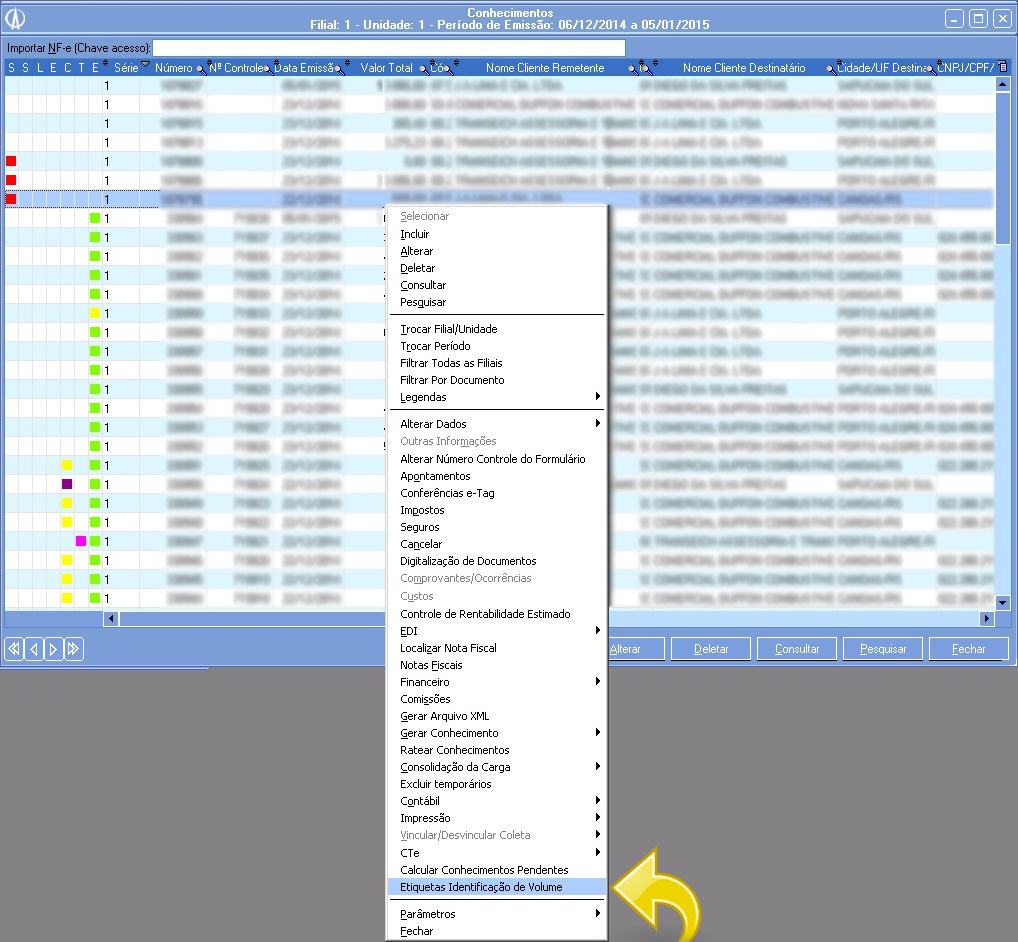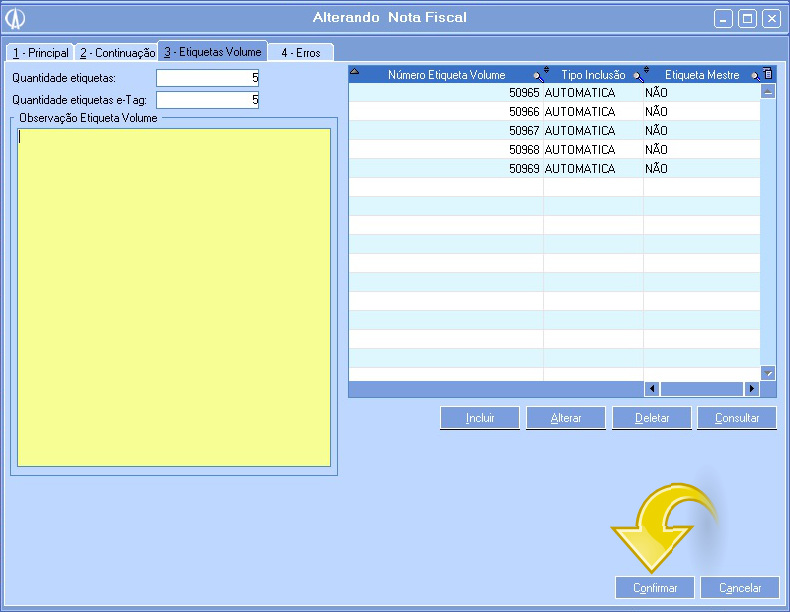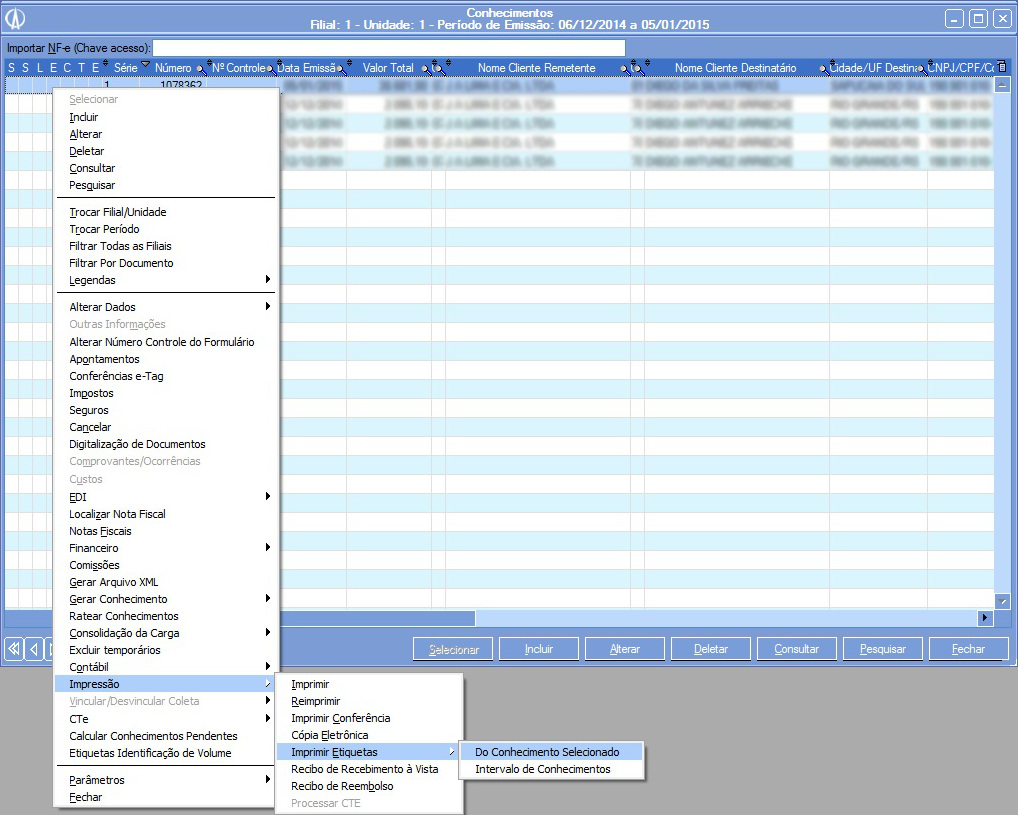Configuração que permite alterar a quantidade de etiquetas vinculadas a nota após a impressão do Conhecimento.
Quando houver a necessidade de que a quantidade de etiquetas das notas vinculadas ao Conhecimento sejam alteradas, após a impressão do mesmo.
1. O primeiro passo é configurar o Cadastro do Cliente para que as etiquetas possam ser geradas. Para isso, acesse o Módulo Cadastros, selecionando a opção Clientes, Fornecedores, etc…/Manutenção:
1.1. Na tela Cadastros, busque pelo cliente que deseja configurar, utilizando algum dos parâmetros possíveis, como Nome, CNJP, CPF ou mesmo código:
1.2. Em seguida, selecione o cliente desejado na lista e clique com o botão direito do mouse sobre o mesmo, escolhendo a opção Vínculos:
1.3. Na tela Vínculos do Cadastro, clique em Cliente com o botão direto do mouse e selecione Configuração de Parâmetros/Alterar:
1.4. Na tela Alterando Configuração de Parâmetro, vá na aba 2 – Continuação. Na sessão Etiqueta Identificação Volume, marque o campo Gerar com uma das opções:
Padrão Unidade: Caso o valor selecionado seja este, as etiquetas só serão geradas se o parâmetros do Conhecimento da Unidade estiverem corretamente configurados para geração de etiquetas (passo 2.2 deste manual).
Sim: Com a opção ‘Sim’ selecionada, as etiquetas serão geradas para esse cliente, independente da configuração do parâmetro no Conhecimento.
Não: Com o ‘Não’ selecionado, as etiquetas não serão geradas, independente da configuração do parâmetro no Conhecimento.
1.5. Com a opção desejada selecionada, basta clicar em Confirmar:
2. Agora, acesse o Módulo Vendas e selecione a opção Conhecimento/Manutenção:
2.1. Na tela Conhecimentos, clique com o botão direito do mouse sobre a lista e selecione a opção Parâmetros/Unidade/Alterar:
2.2. Na tela Alterando Parâmetros de Unidade, acesse a aba 6 – Continuação. Na sessão Etiqueta (E-tag), configure o campo Utilizar como Sim:
Caso este campo esteja marcado como ‘Não’, a opção para alterar a quantidade de notas não estará disponível.
2.3. Ainda nesta tela, é possível configurar o campo Gerar etiqueta identificação volume. Caso deseje que as etiquetas sejam sempre geradas, selecione a opção Automaticamente:
2.4. Após a configuração ter sido feita, basta clicar em Confirmar:
3. Com as configurações feitas, basta gerar um Conhecimento com as notas desejadas, seja por importação ou geração manual. Após a impressão, clique com o botão direito do mouse sobre o Conhecimento desejado e selecione a opção Etiquetas Identificação de Volume:
3.1. A tela Notas Fiscais do Conhecimento irá abrir. Nela, serão mostradas todas as notas vinculadas ao Conhecimento. É por essa tela que pode-se alterar a quantidade de etiquetas de cada nota, para isso, clique com o botão direito do mouse sobre a NF desejada e selecione a opção Alterar:
3.2. A tela Alterando Nota Fiscal vai aparecer. Nela, acesse a aba 3 – Etiquetas Volume. Nesta aba é possível fazer a alteração da quantidade de etiquetas vinculadas a nota. Para isso, basta colocar o número de etiquetas desejadas no campo Quantidade Etiquetas:
3.3. Após a alteração ter sido feita, basta clicar em Confirmar:
3.4. De volta a tela Notas Fiscais do Conhecimento, clique em Fechar:
Lembrando que a quantidade de etiquetas das nota podem ser alteradas quantas vezes for necessário até o momento delas serem impressas.
4. De volta a tela Conhecimentos, clique com o botão direito sobre o Conhecimento que contém as etiquetas que deseja imprimir e selecione a opção Impressão/Imprimir Etiquetas/Do Conhecimento Selecionado:
Também é possível imprimir as etiquetas de um intervalo de conhecimentos, agilizando o trabalho caso seja necessário fazer a impressão de etiquetas de vários conhecimentos de uma vez. Para isso, em vez de selecionar a opção Do Conhecimento Selecionado, selecione a opção Intervalo de Conhecimentos.
4.1. Assim, as etiquetas serão impressas.
A partir do momento da impressão das etiquetas, não é mais possível fazer alterações na quantidade de etiquetas do conhecimento. Somente usuários com autorização especial terão acesso a essa funcionalidade. Por isso, o número de etiquetas deve ser conferido antes de ser impresso.
5. Caso as etiquetas impressas precisem ter sua quantidade alterada por algum motivo, é necessário que essa mudança seja feita por algum usuário com Autorização Especial. Essa alteração pode ser feita na mesma tela que permite alterações antes da impressão das etiquetas. Para isso, na tela Notas Fiscais do Conhecimento, clique com o botão direito do mouse sobre a nota desejada e clique em Alterar:
5.1. Quando as etiquetas já estão impressas, uma tela pedindo usuário e senha irá aparecer. Nela, será necessário entrar com os dados de um usuário com autorizações especiais para alterar a quantidade de etiquetas:
Caso o usuário sendo usado no momento tenha a autorização necessária para alterar etiquetas após a impressão, não será solicitado nenhuma senha.
5.2. Se o usuário utilizado para liberar a alteração tiver as autorizações necessárias, basta alterar a quantidade de etiquetas normalmente, conforme o tópico 3 deste manual.