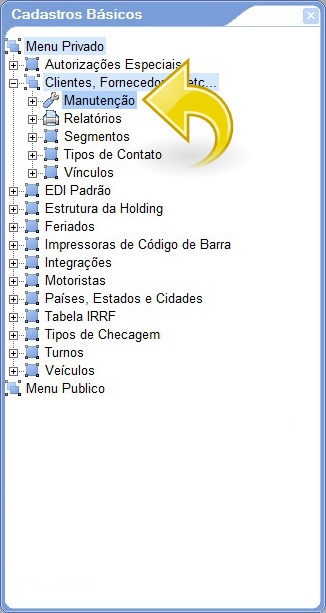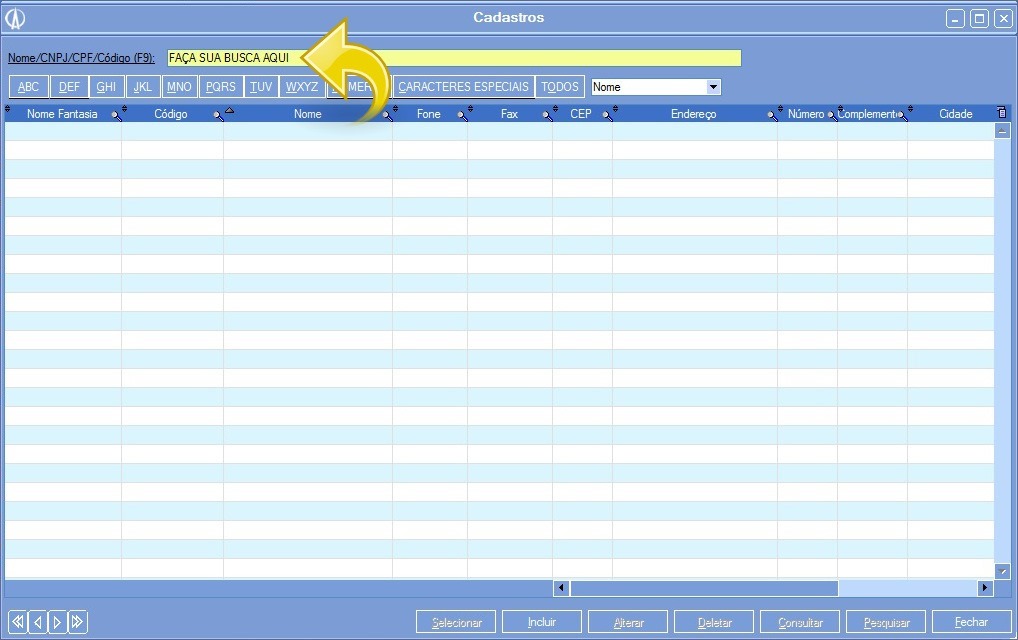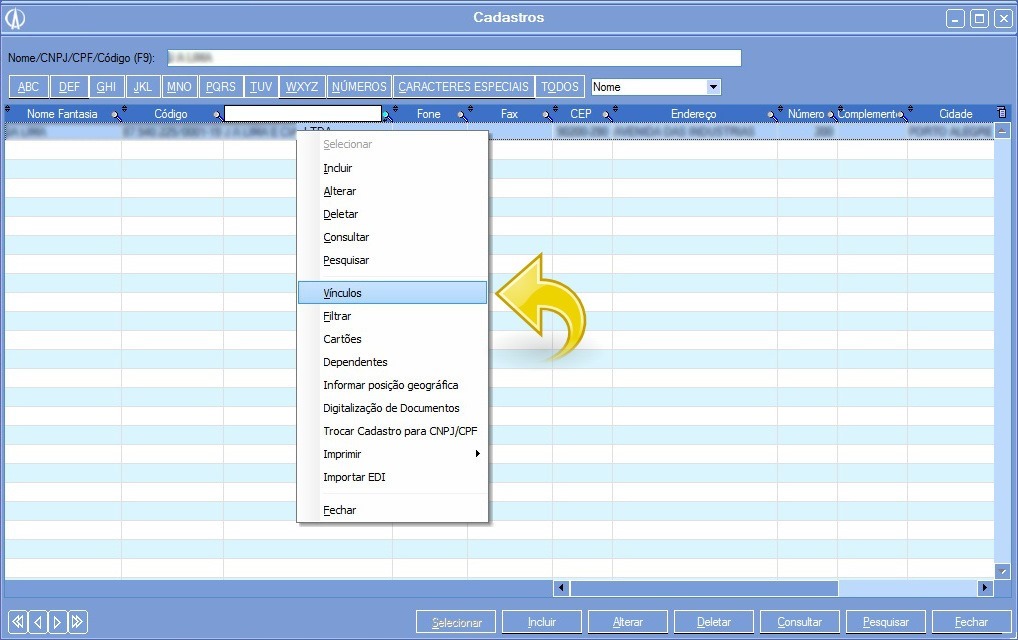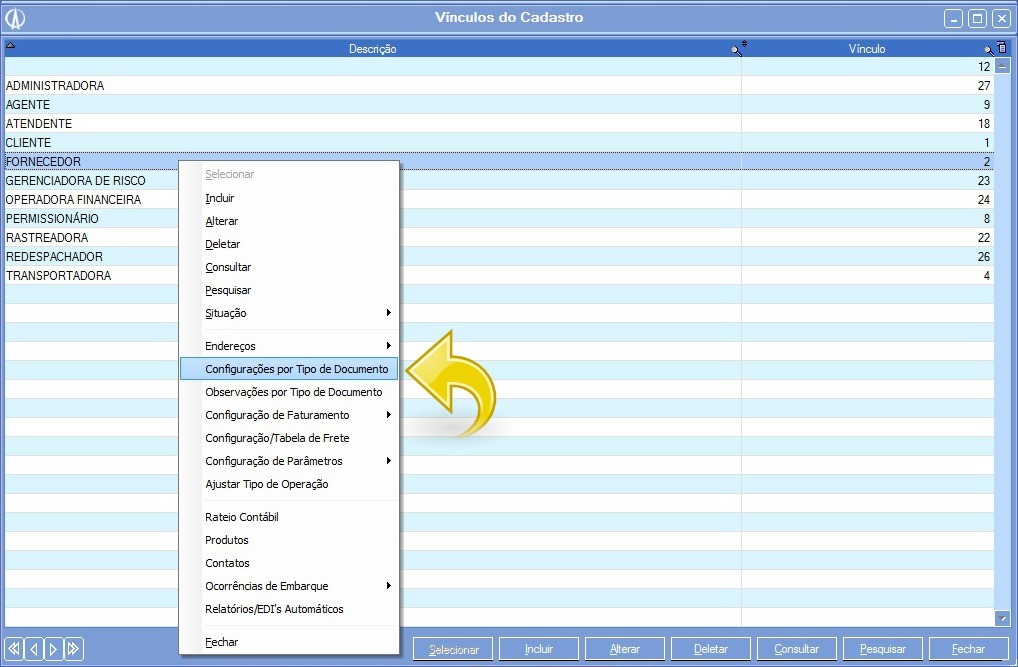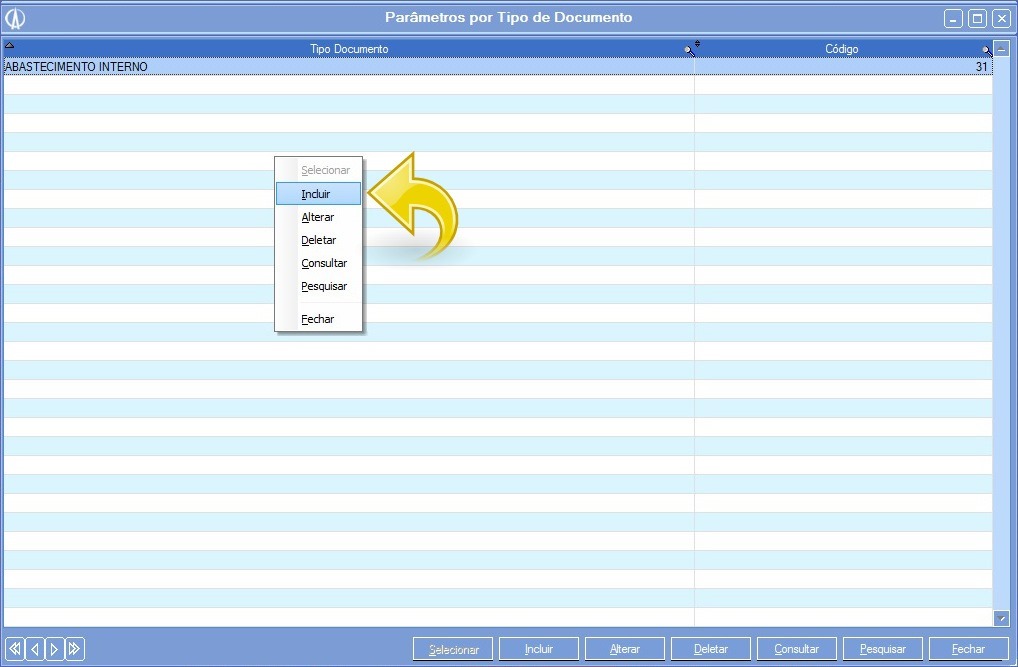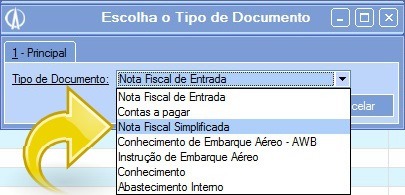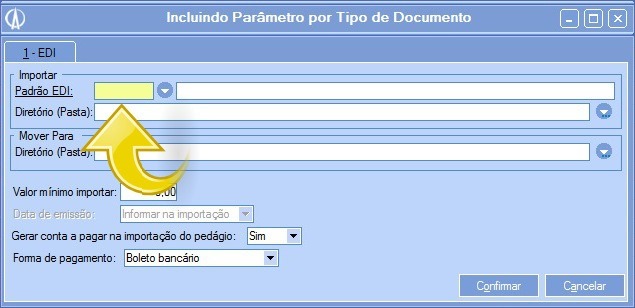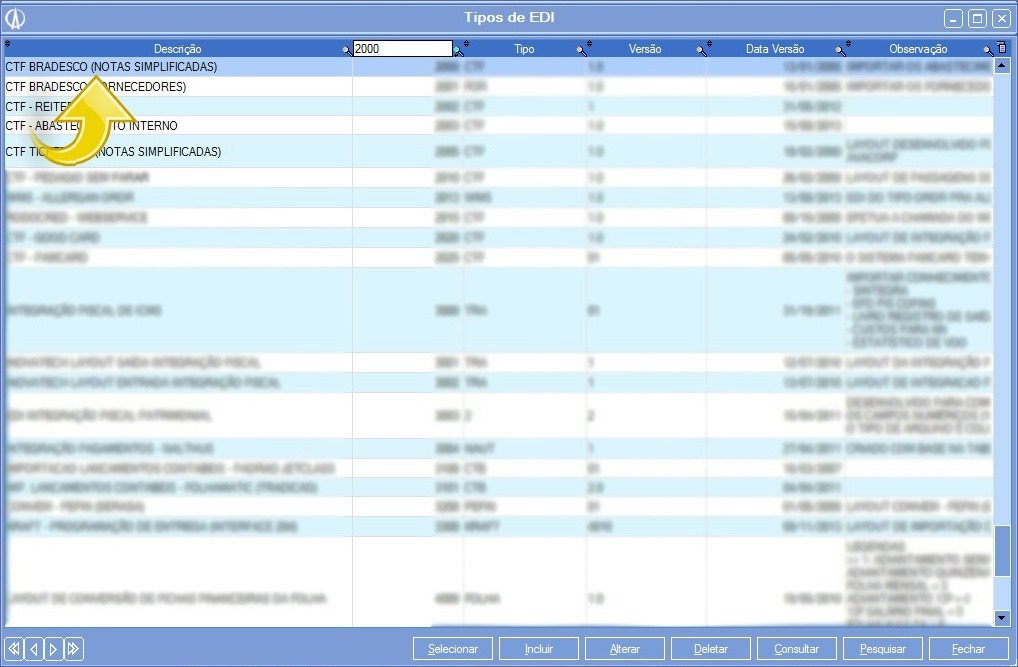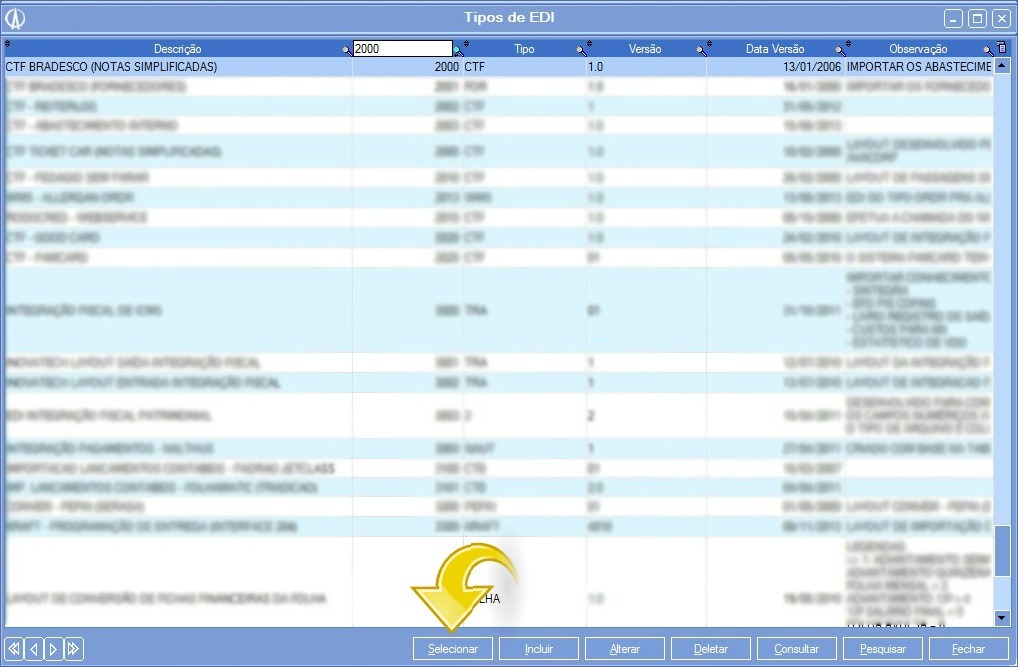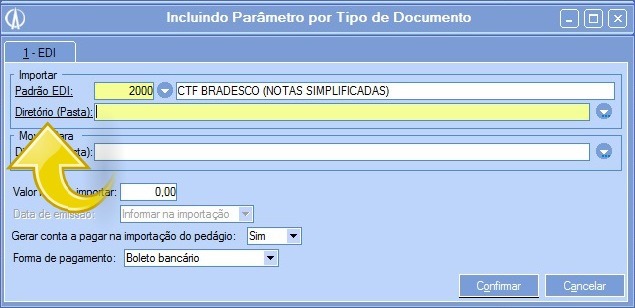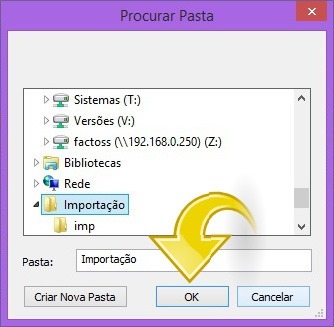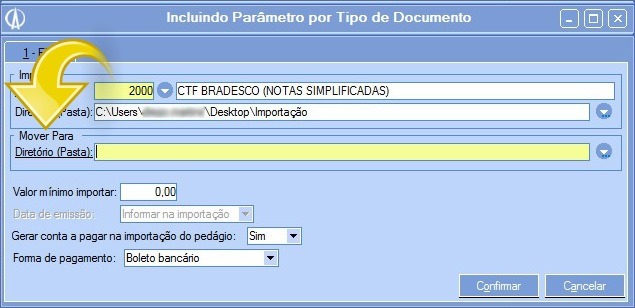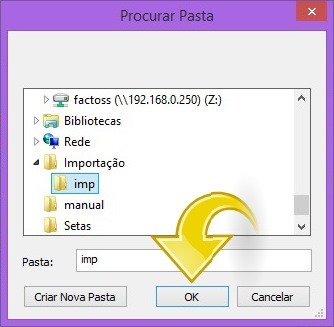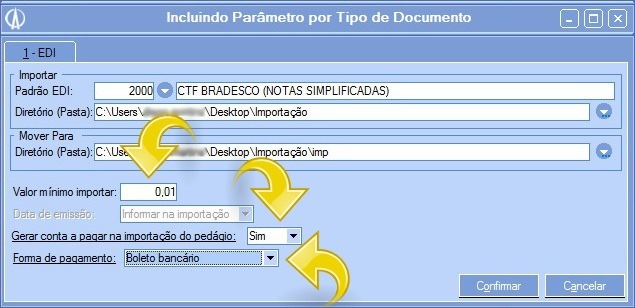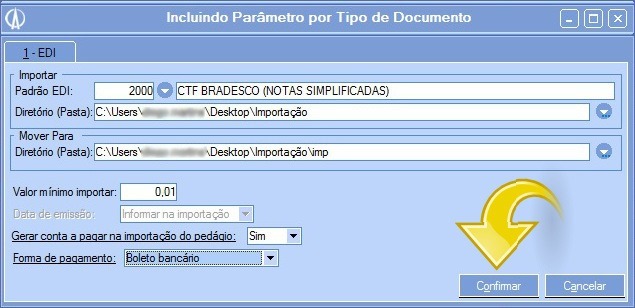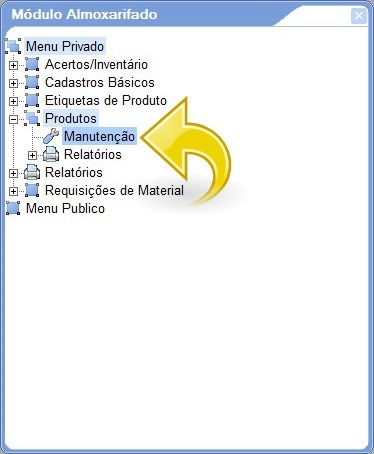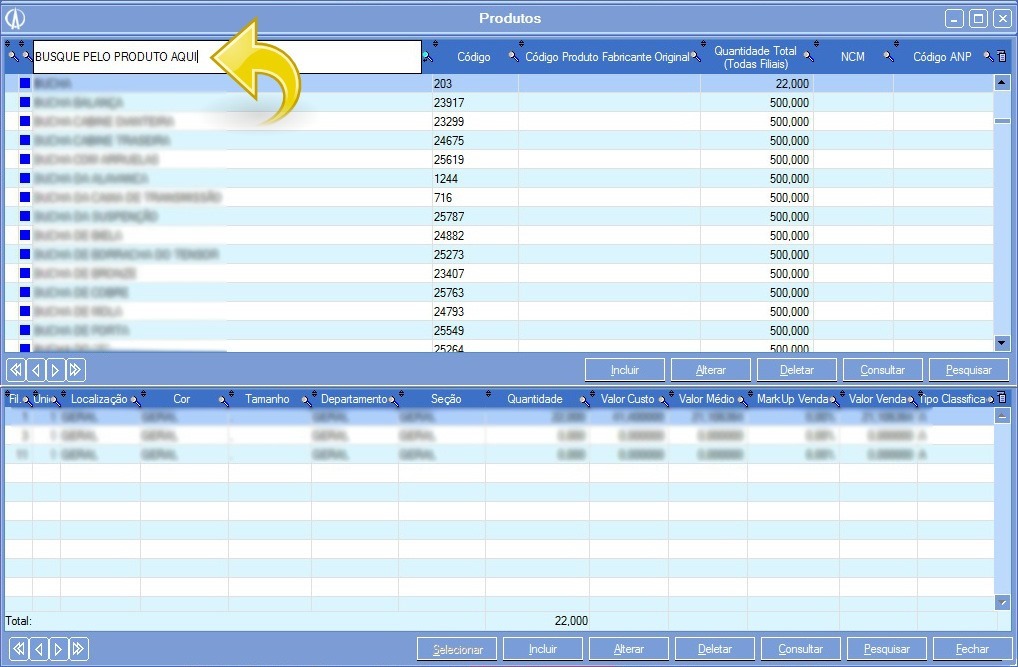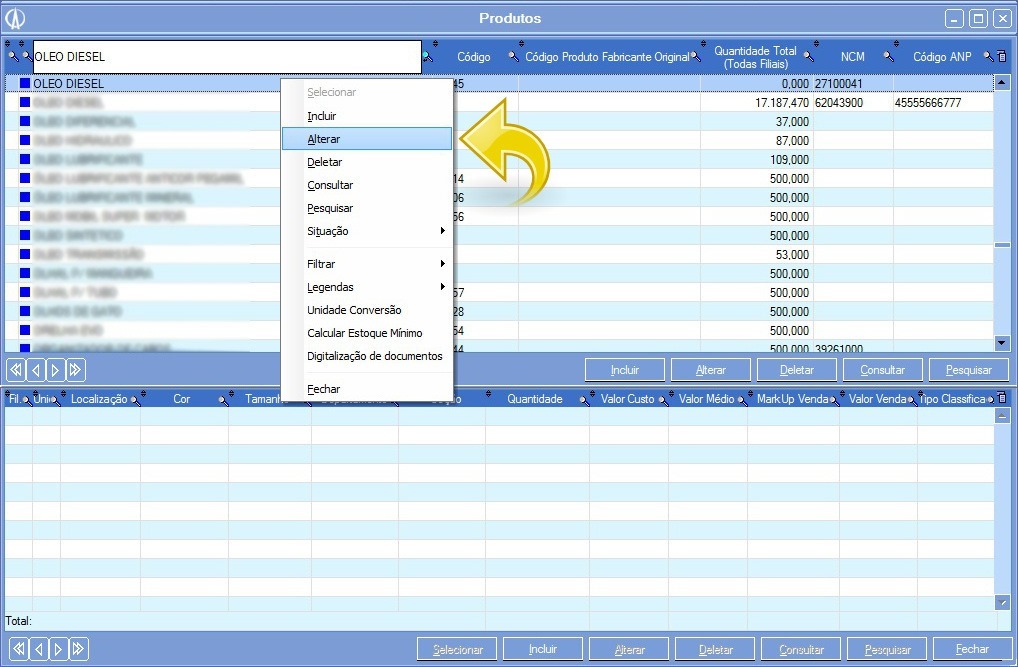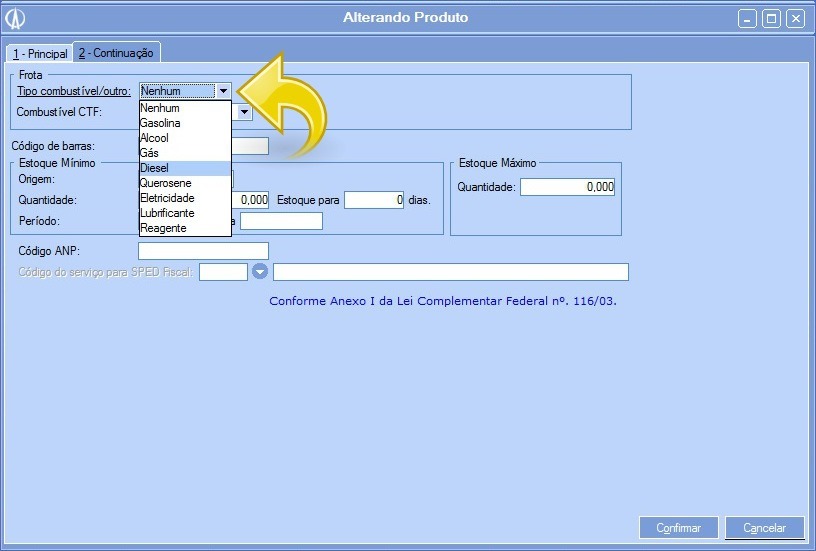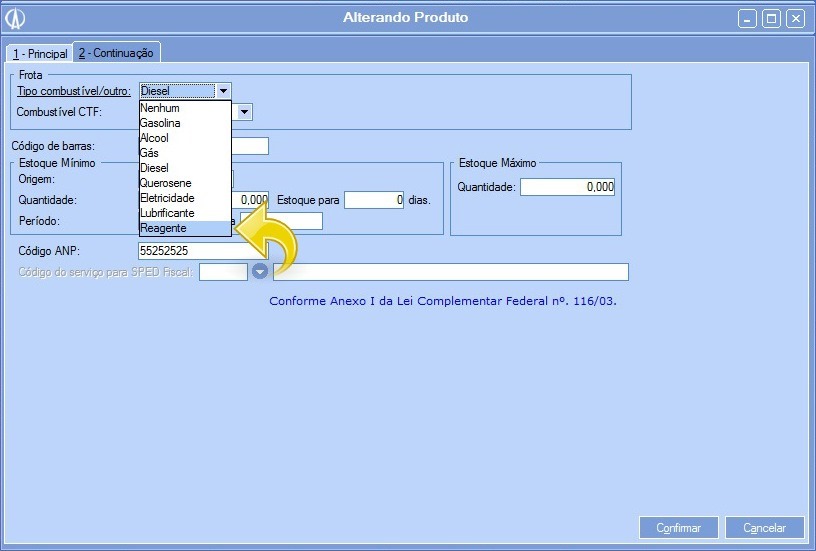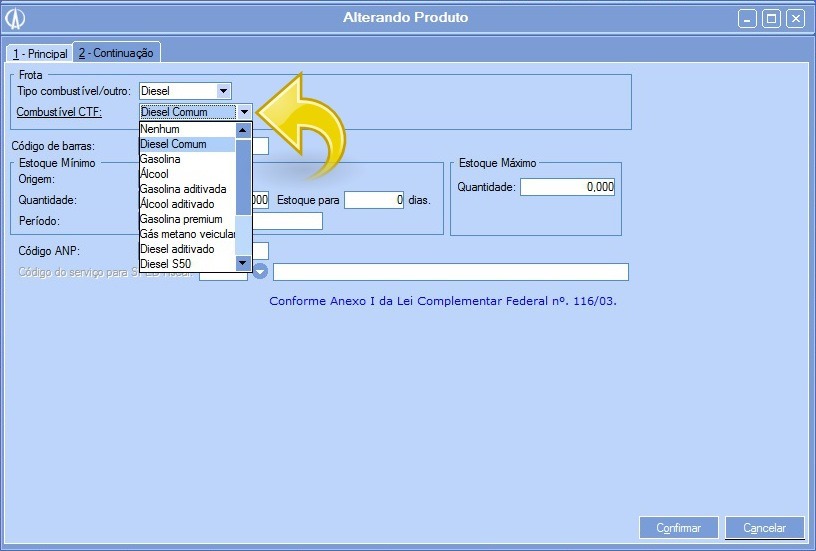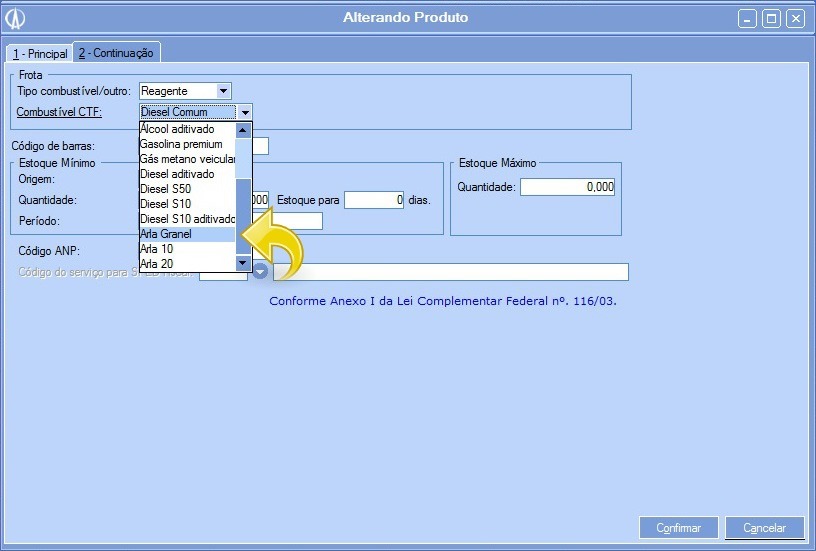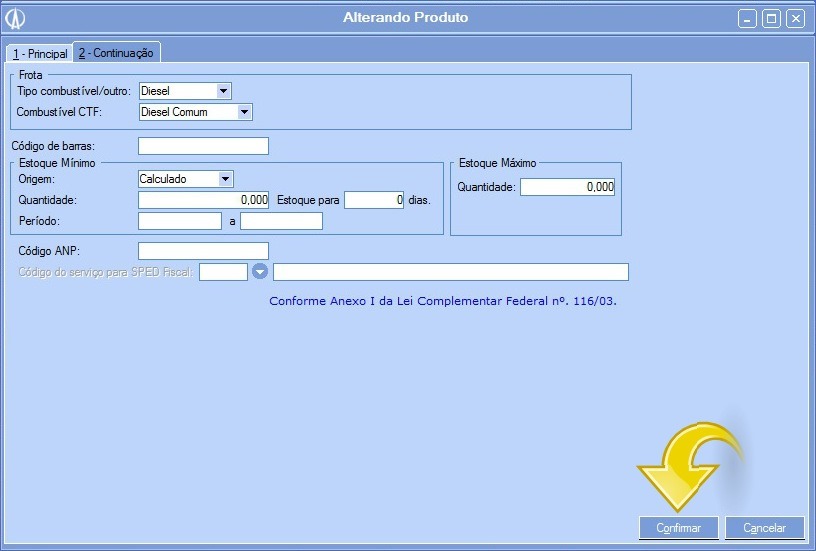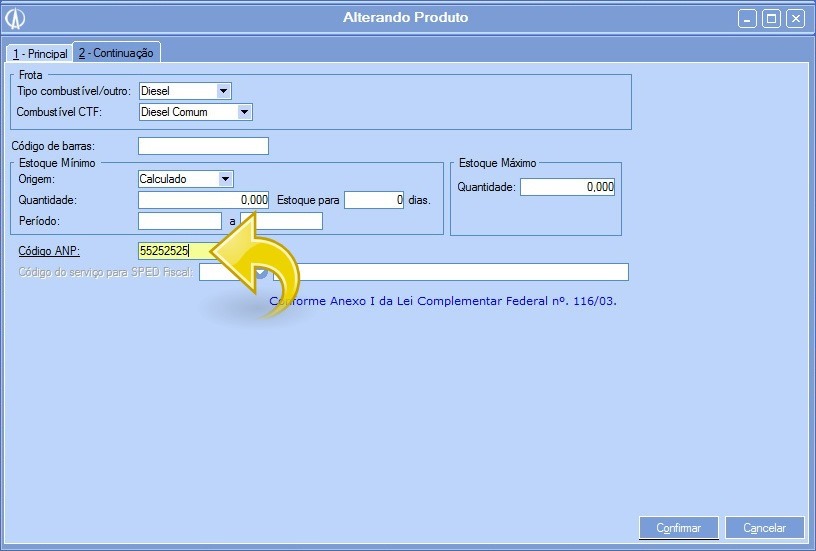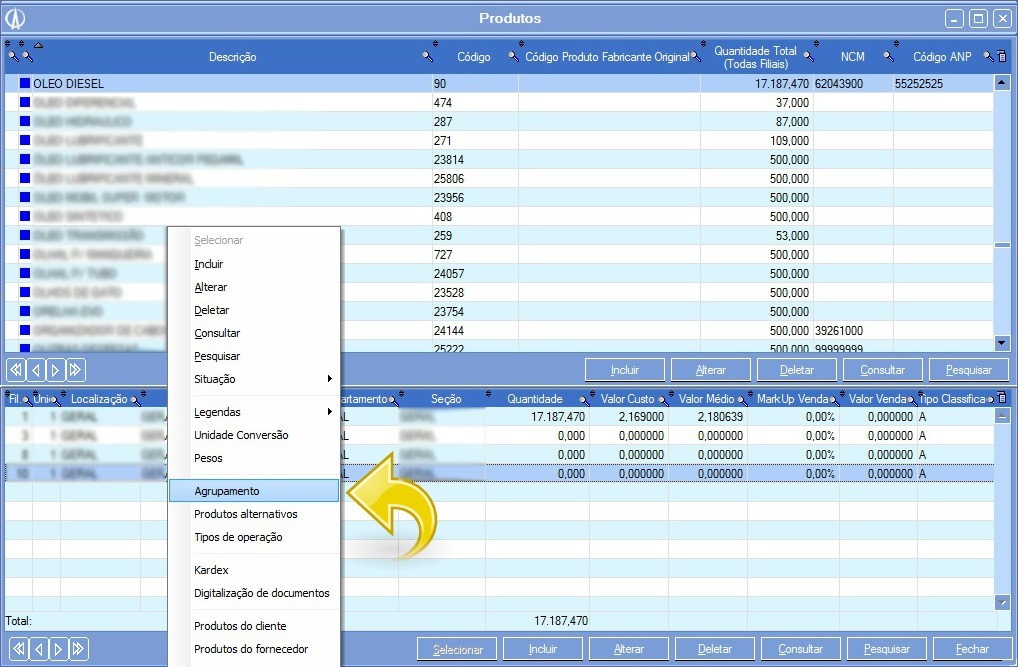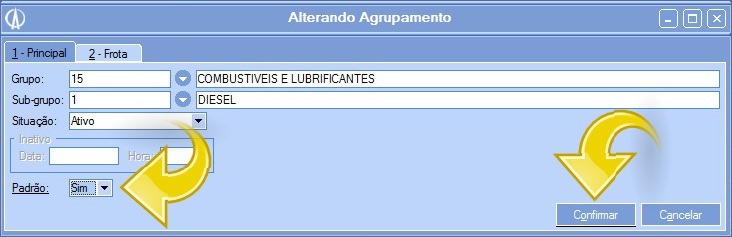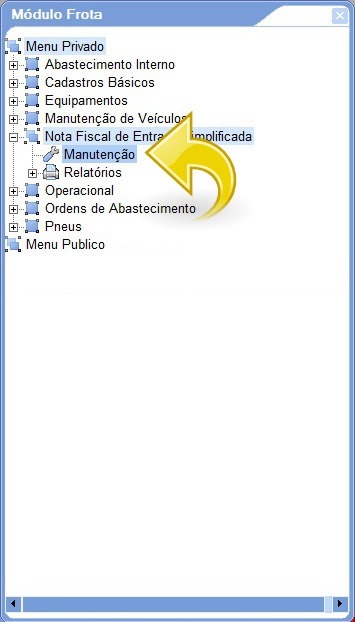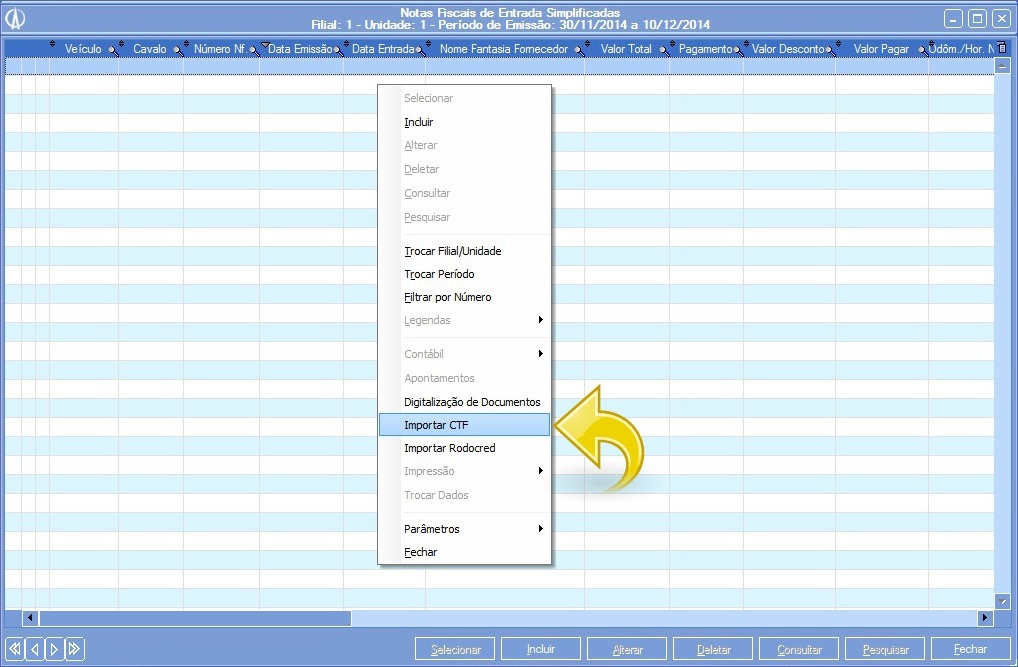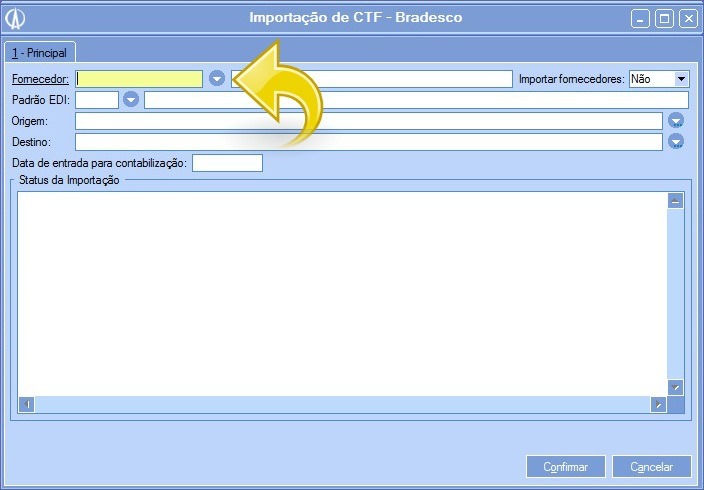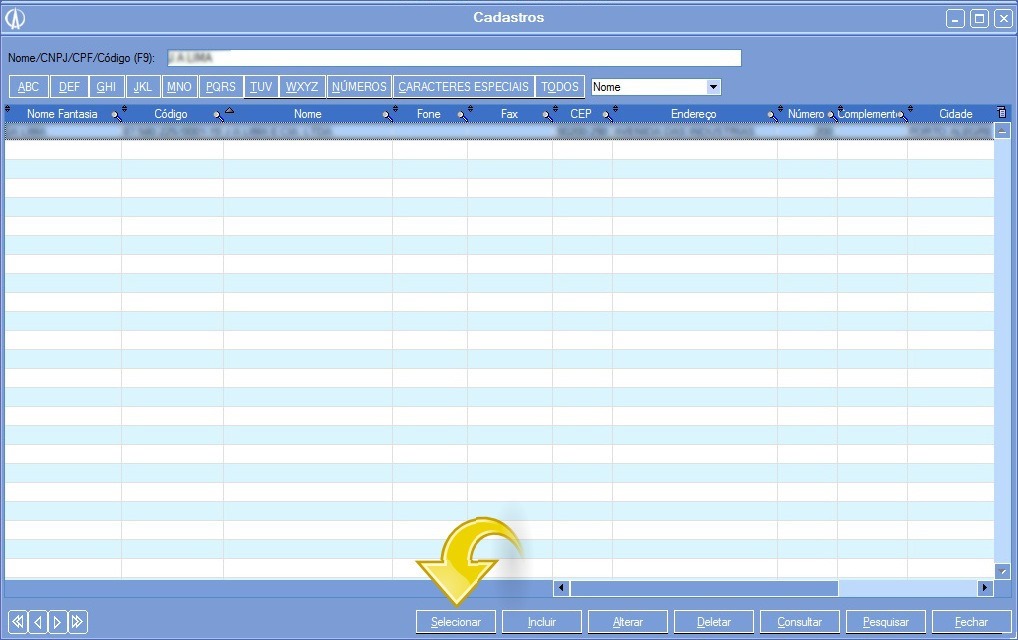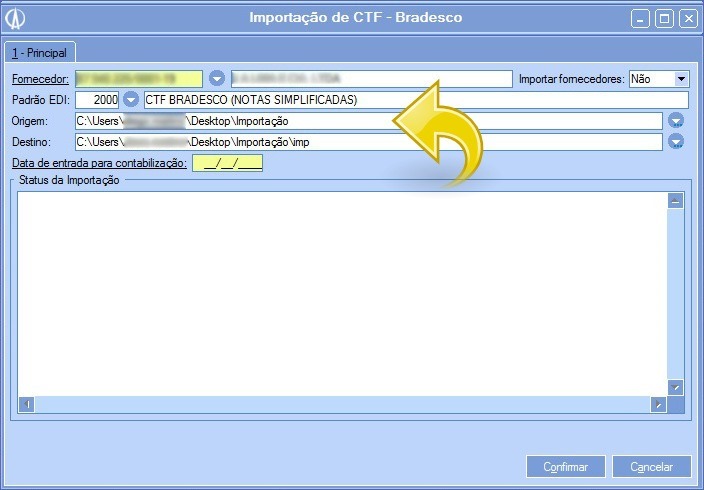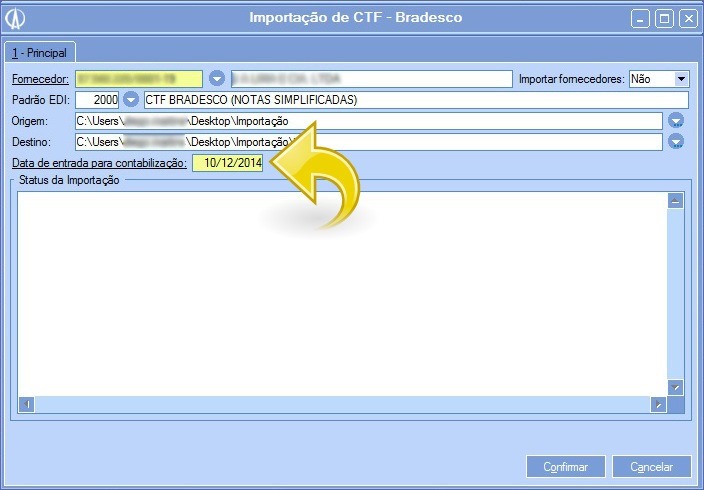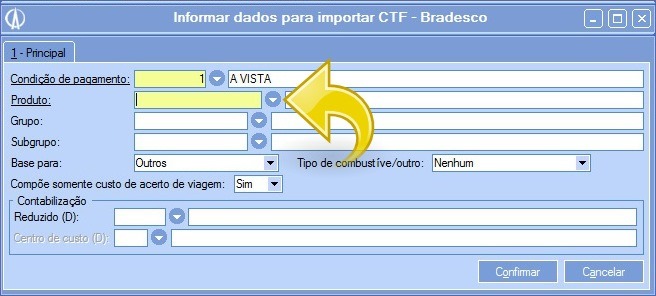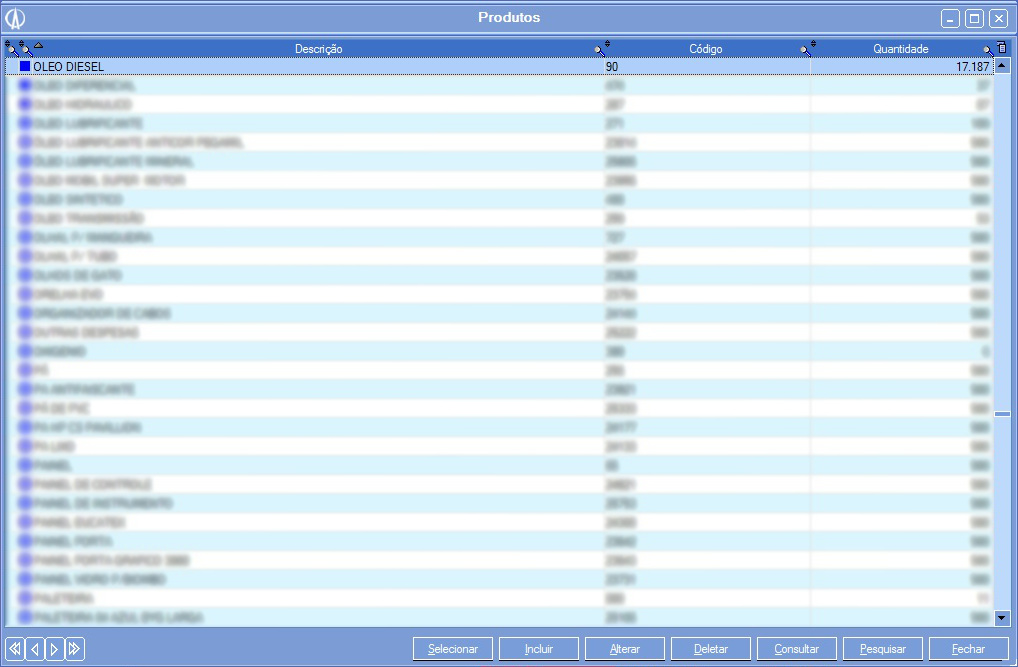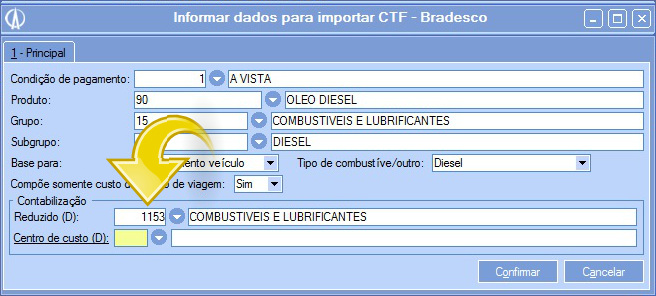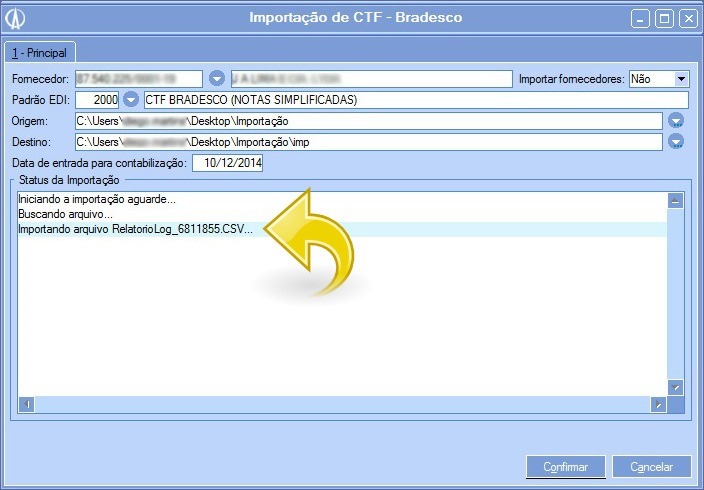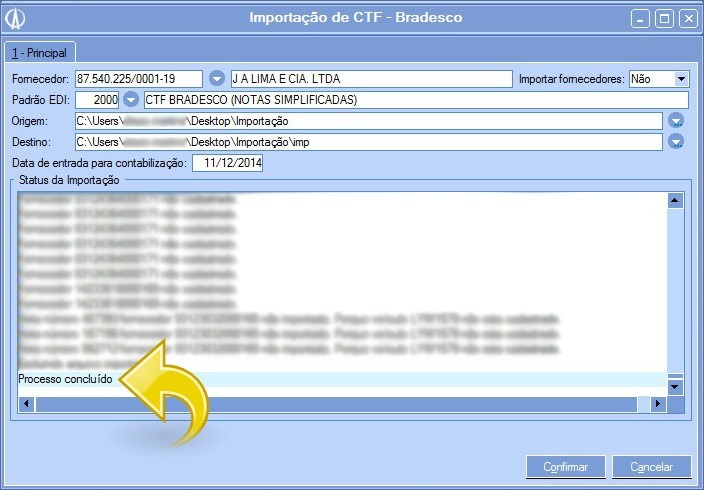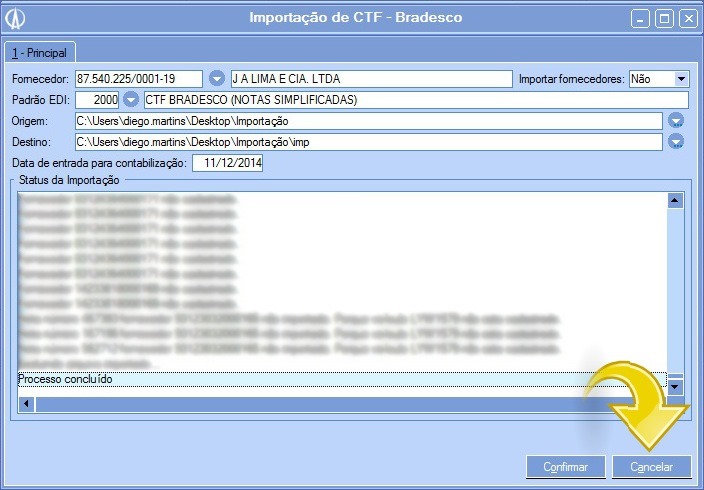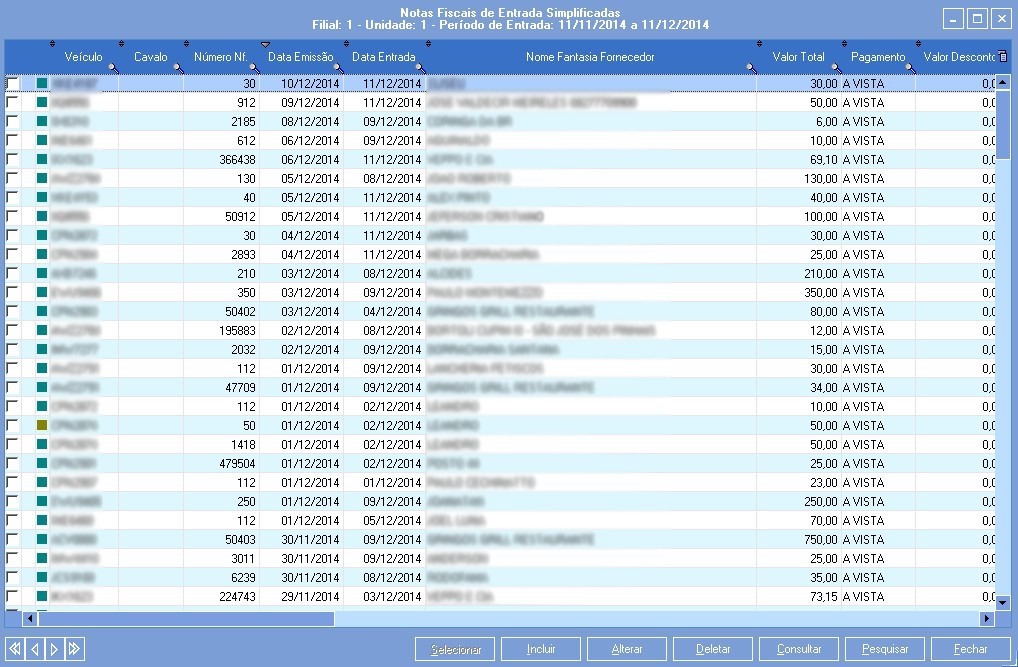Sistema de importação da Ticket Car.
Quando houver necessidade de importação das notas fiscais simplificadas de combustível da Ticket Car.
1.1. Na tela Cadastros, busque pelo fornecedor que deseja configurar, utilizando algum dos parâmetros possíveis, como Nome, CNJP, CPF ou mesmo código:
1.1.1. Após a busca feita, clique com o botão direito do mouse sobre o fornecedor desejado e selecione a opção Vínculos:
1.1.2. Na tela Vínculos do Cadastro, selecione a opção Fornecedor, clicando sobre ela com o botão direito do mouse. Em seguida, clique em Configurações por tipo de documento:
Caso a opção Fornecedor não exista, clique com o botão direito do mouse na lista e selecione a opção Incluir e faça o cadastro da opção de Fornecedor.
1.1.3. Na tela Parâmetros por Tipo de Documento, clique com o botão direito na lista e selecione a opção Incluir:
Caso a opção Nota Fiscal Simplificada já exista, selecione a opção Alterar em vez de Incluir e pule para o passo 1.1.5. deste manual.
1.1.4. A tela Escolha o Tipo de Documento vai aparecer. No campo Tipo de Documento, selecione a opção Nota Fiscal Simplificada:
1.1.4.1. Agora, clique em Confirmar:
1.1.5. A tela Incluindo Parâmetro por Tipo de Documento irá aparecer. Primeiramente, dê dois cliques no campo Padrão EDI ou clique no botão ![]() para abrir a tela de Tipo de EDI, ou selecione o campo e aperte F9:
para abrir a tela de Tipo de EDI, ou selecione o campo e aperte F9:
1.1.5.1. Na tela Tipos de EDI, busque pelo EDI CTF Bradesco (Notas Simplificadas) de código 2000:
1.1.5.2. Com o EDI correto selecionado, basta clicar no botão Selecionar:
1.1.6. De volta a tela Incluindo Parâmetro por Tipo de Documento, preencha o campo Diretório (Pasta) com o endereço do arquivo a ser importado. Também é possível buscar pela pasta dando dois cliques no campo Diretório (Pasta) ou clicando no botão ![]() para abrir a tela de Procurar Pasta, ou selecionado o campo e apertando F9:
para abrir a tela de Procurar Pasta, ou selecionado o campo e apertando F9:
1.1.6.1. A tela Procurar Pasta irá abrir. Nela, busque pela pasta onde os arquivos de importação estarão salvos e em seguida clique em OK:
1.1.6.2. Agora, preencha o campo Diretório (Pasta), da sessão Mover Para, com o endereço onde o arquivo será salvo após a importação. Também é possível buscar pela pasta dando dois cliques no campo Diretório (Pasta) ou clicando no botão ![]() para abrir a tela de Procurar Pasta, ou selecionado o campo e apertando F9:
para abrir a tela de Procurar Pasta, ou selecionado o campo e apertando F9:
1.1.6.3. A tela Procurar Pasta irá abrir. Nela, busque pela pasta onde os arquivos serão salvos após a importação e em seguida clique em OK:
1.1.6.4. De volta a tela Incluindo Parâmetro por Tipo de Documento, preencha os seguintes campos: Valor mínimo importar: seta o valor mínimo para a importação do documento. Gerar conta a pagar na importação do pedágio: selecione a opção desejada, podendo ser Sim ou Não. Forma de pagamento: selecione a forma de pagamento para os documentos importados. Em caso de dúvida, contate o setor financeiro da empresa.
1.1.6.5. Agora, basta clicar em Confirmar:
2. Para que a importação dê certo, é preciso fazer a configuração de cadastro de produtos. Para isso, acesse o Módulo Almoxarifado e selecione a opção Produtos/Manutenção:
2.1. Na tela Produtos, busque pelo produto que deseja configurar:
Lembrando que todos os produtos que serão importados precisam dessa configuração para funcionar. No exemplo deste manual, usaremos Óleo Diesel, porém a mesma configuração deve ser feita para os demais produtos.
2.1.1. Com o produto desejado encontrado, clique com o botão direito do mouse sobre ele e selecione a opção Alterar:
2.2. Na tela Alterando Produto, acesse a aba 2 – Continuação. Nela, o Tipo Combustível/outro precisa ser configurado com alguma das opções. Selecione a que mais se adequa ao produto que está sendo alterado:
Caso esteja alterando um produto do tipo Arla, a opção correta para esse campo é Reagente.
2.3. Agora, configure o campo Combustível CTF. Nele, selecione a opção mais adequada para o produto que está sendo configurado:
Caso esteja alterando um produto do tipo Arla, a opção correta para esse campo é uma das opções referentes a esse produto.
2.4. Com os dois campos configurados basta clicar em Confirmar:
2.4.1. Dependendo do produto cadastrado, o sistema pode pedir que o Código ANP (Agência Nacional de Petróleo) seja preenchido. Caso isso ocorra, preencha o campo Código ANP do produto ou acesse esse LINK (clique aqui) para encontrar o código correto. Após o preenchimento do campo, clique em Confirmar:
2.5. Após a configuração de todos os produtos necessários, na tela Produtos, clique com o botão direito do mouse na lista inferior e selecione a opção Agrupamento:
2.6. Na tela Agrupamentos, clique sobre um dos grupos e selecione a opção Alterar:
2.6.1. Na tela Alterando Agrupamento, marque a opção Padrão como Sim e clique em Confirmar:
A importação não poderá ser feita com sucesso sem que haja um agrupamento padrão.
3. Agora a importação já pode ser feita. Para isso, acesse o Módulo Frota e selecione a opção Nota Fiscal de Entrada Simplificada/Manutenção:
3.1. Na tela Notas Fiscais de Entrada Simplificada, clique com o botão direito na lista e selecione a opção Importar CTF:
3.2. A tela Importar CTF irá abrir. Nela, dê dois cliques no campo Fornecedor ou clique no botão ![]() para abrir a tela de Cadastros, ou selecione o campo e aperte F9:
para abrir a tela de Cadastros, ou selecione o campo e aperte F9:
3.2.1. A tela Cadastros irá abrir. Nela, busque pelo fornecedor que foi configurado no início deste manual:
3.2.2. Agora selecione o fornecedor desejado na lista e clique no botão Selecionar:
3.3. De volta a tela Importação de CTF, diversos campos serão preenchidos automaticamente:
3.4. Preencha o campo Data de entrada para contabilização e clique em Confirmar:
Para saber qual data deve constar nesse campo, recomenda-se que entre em contato com o setor contábil ou financeiro da empresa.
3.5. A tela Informar dados para importar CTF irá abrir. Nela, preencha o campo Condição de pagamento:
Caso tenha dúvida sobre a forma de pagamento, entre em contato com o setor financeiro ou contábil da empresa.
3.5.1. Dê dois cliques no campo Produto ou clique no botão ![]() para abrir a tela de Produtos, ou selecione o campo e aperte F9:
para abrir a tela de Produtos, ou selecione o campo e aperte F9:
3.5.2. A tela Produtos vai abrir. Nela, busque pelo produto desejado:
Lembrando que o produto selecionado nesse campo será usado para as notas importadas que não tiverem nenhum tipo de combustível informado.
3.5.3. Assim que tiver encontrado o produto desejado, clique em Selecionar:
3.6. De volta a tela Informar dados para importar CTF, preencha o campo Reduzido e clique em Confirmar para iniciar a importação (código utilizado no exemplo é apenas ilustrativo):
Caso tenha dúvida sobre o tipo de reduzido que deve ser selecionado, entre em contato com o setor contábil ou financeiro da empresa.
3.7. O processo de importação será iniciado:
3.8. Caso o processo seja concluído com sucesso, a mensagem “Processo concluído” vai aparecer na tela:
3.9. Agora, clique em Cancelar:
3.10. Na tela Notas Fiscais de Entrada Simplificadas é possível visualizar as importações feitas: