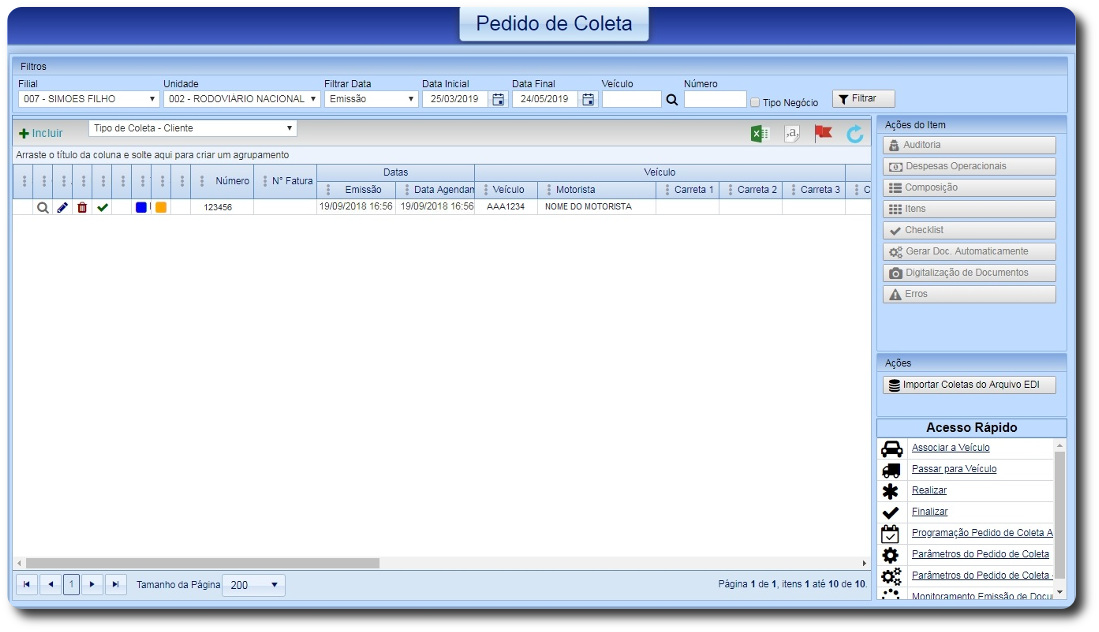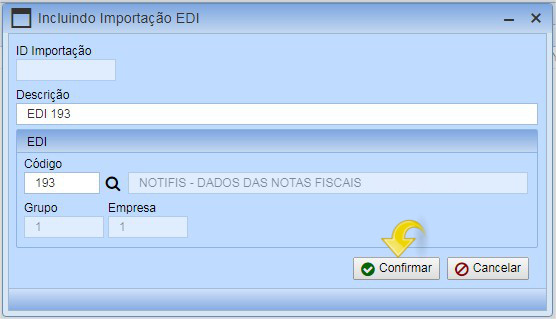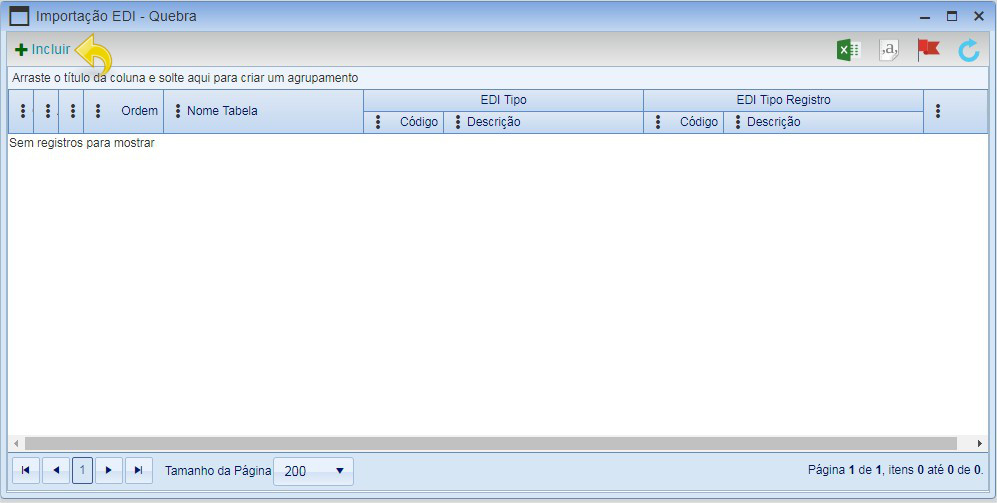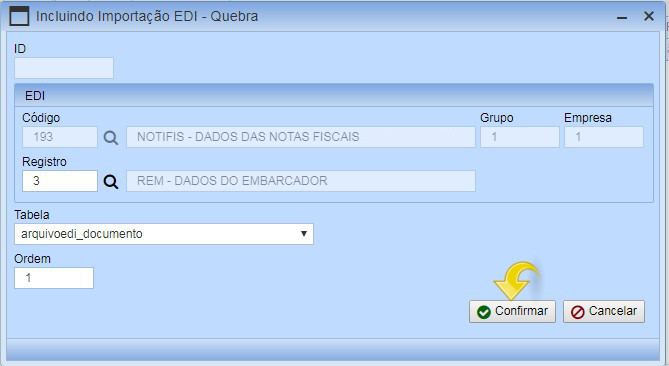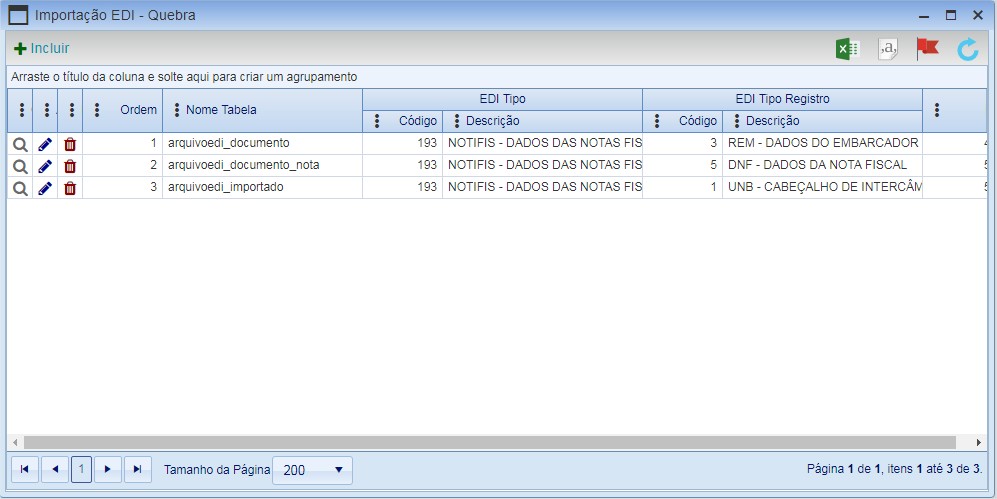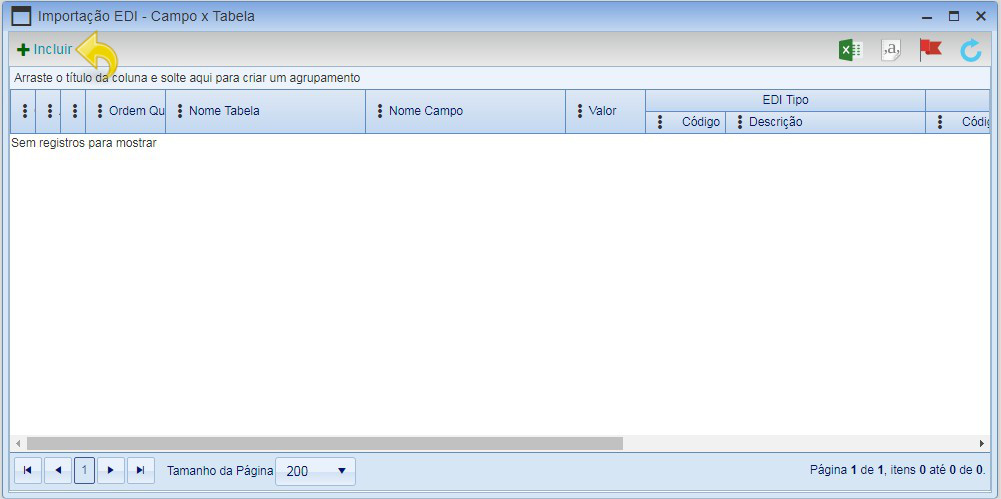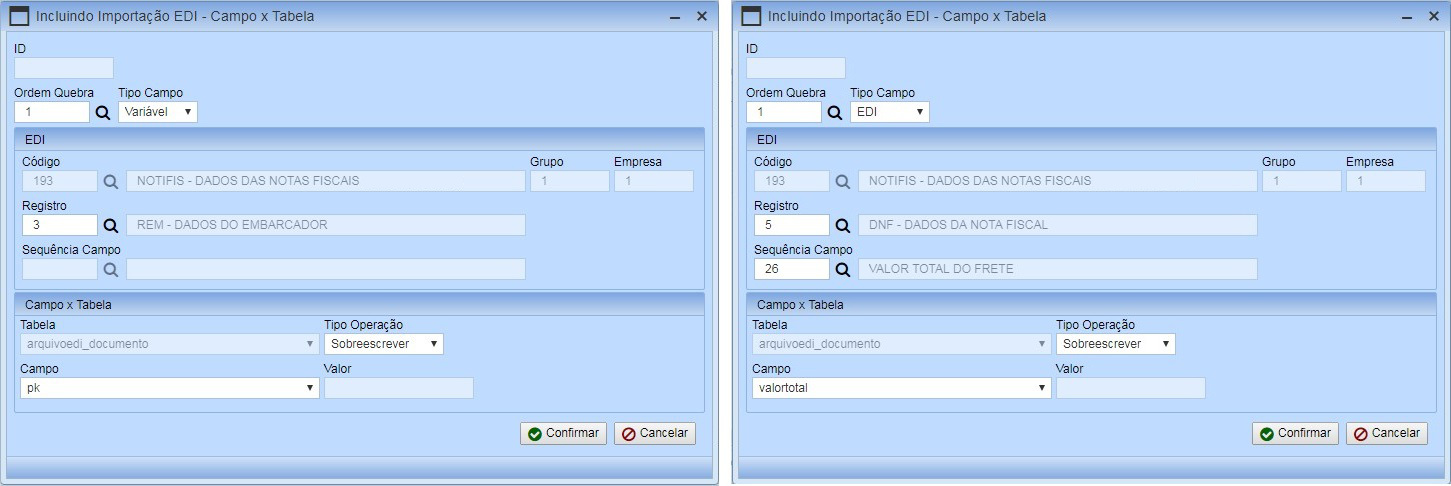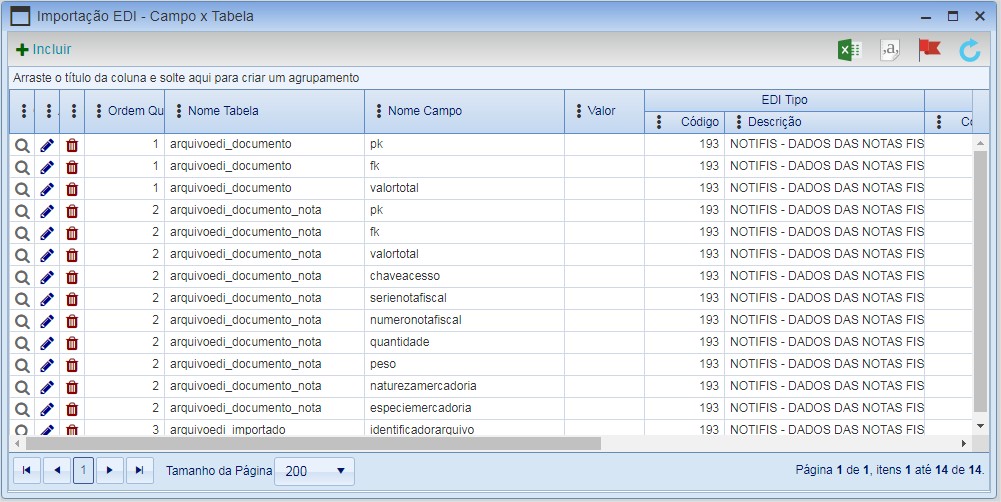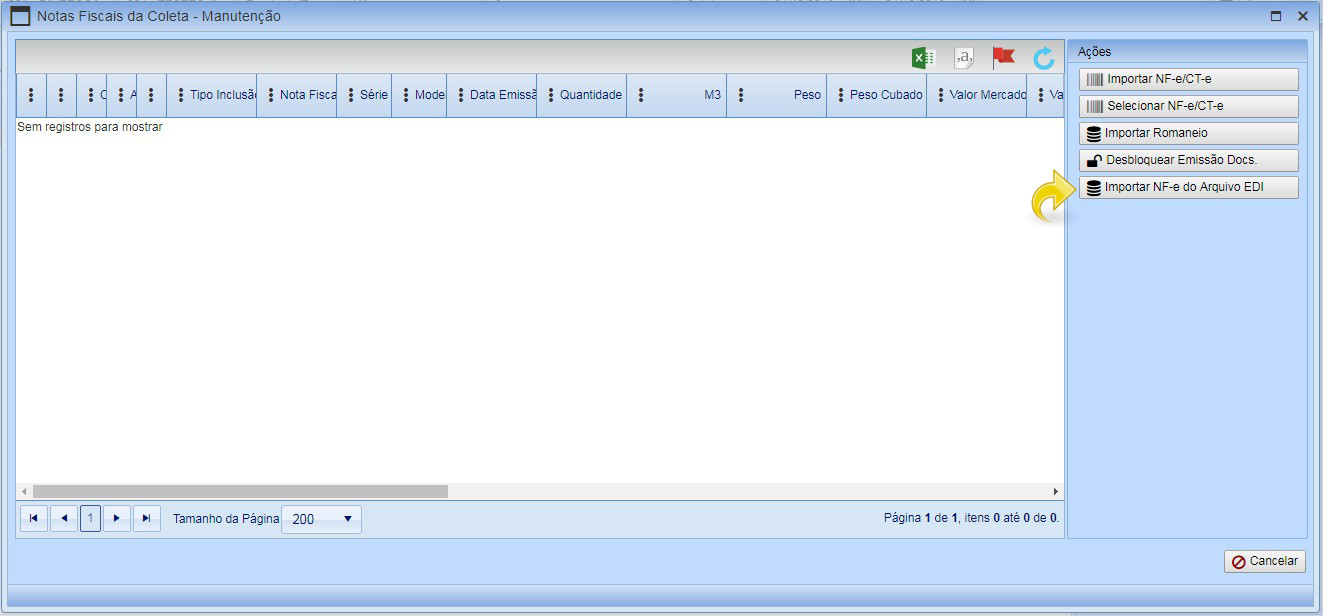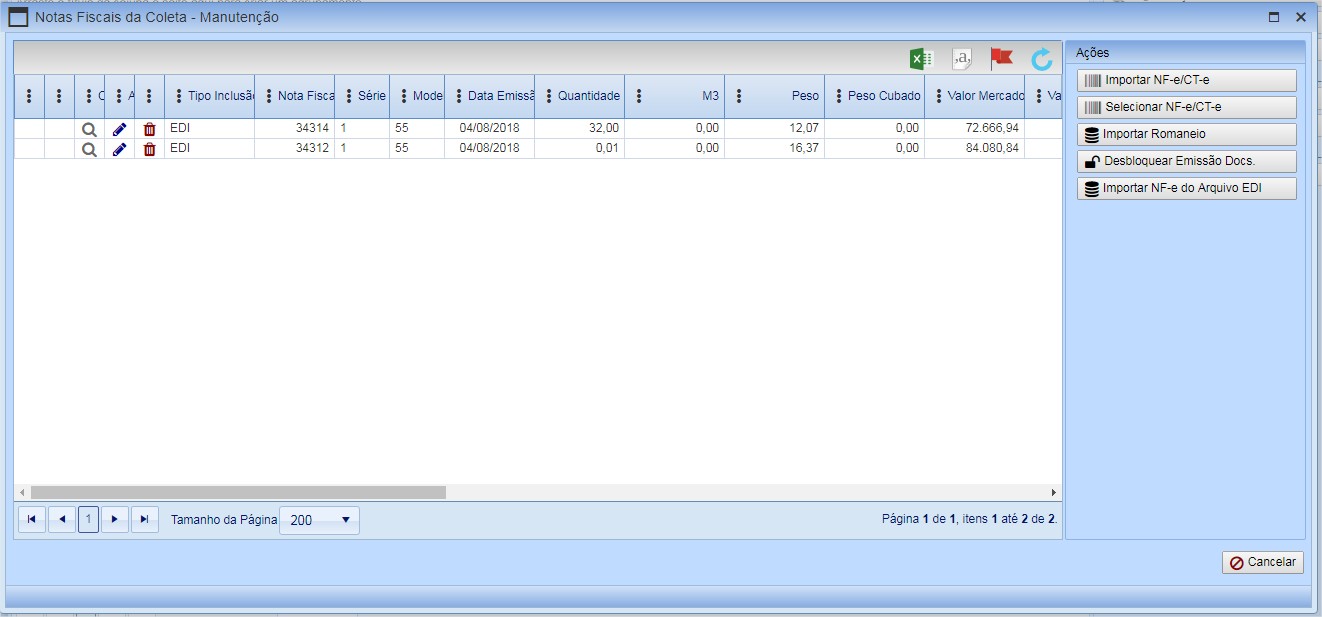Processo que disponibiliza a importação de arquivos EDI.
Para acessar o processo de Importação de Cargas, acesse o tópico “Configurando o Serviço de Importação”.
1. Acesse o Avacorp I > Cadastro Básicos > EDI > Estrutura para Importação de EDI, clique no botão Incluir.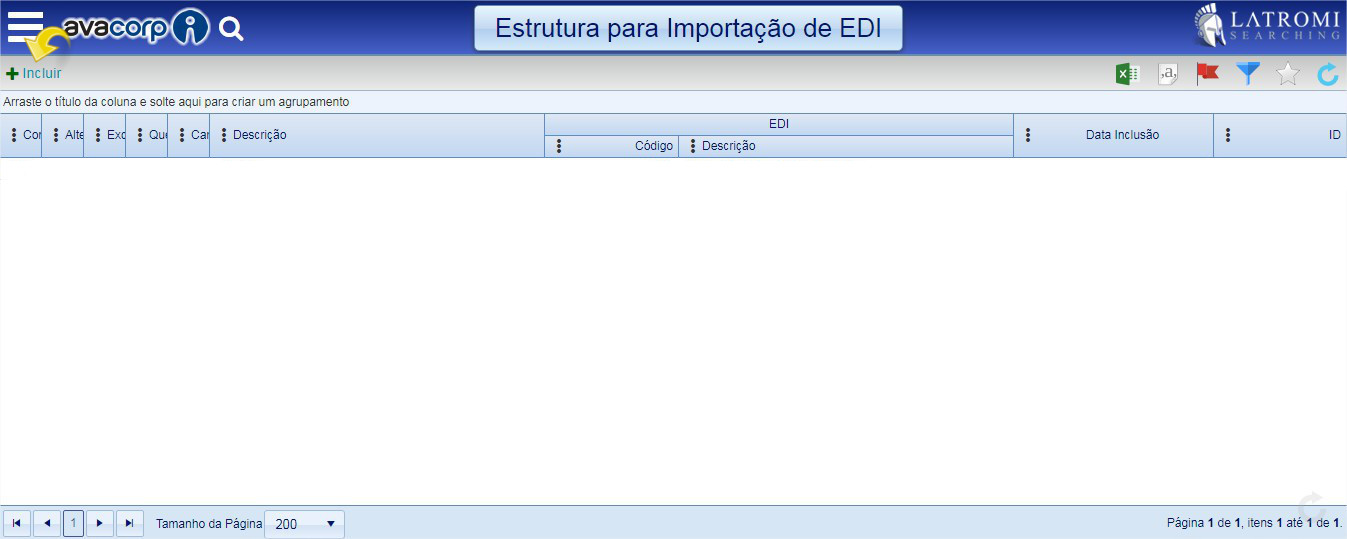
1.1 Preencha os campos conforme a necessidade.
- Descrição: Informe o nome do registro.
- Código: Informe o código do NOTFIS que será utilizado.
1.2 Após a inclusão do registro, deve ser incluso as quebras. Este processo funciona como um "De-Para" entre o arquivo EDI informado e as tabelas que receberão os dados. Para isso clique no botão ![]() .
.
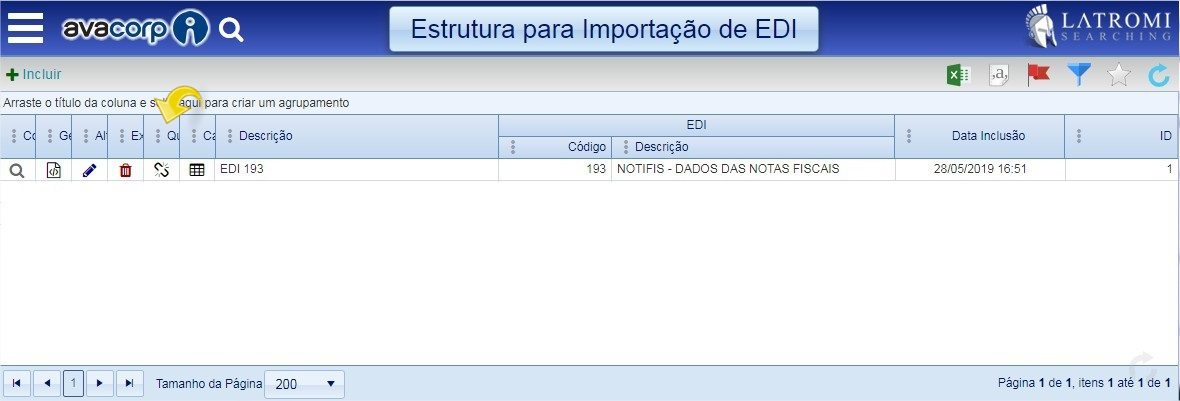
1.2.1 Clique no botão Incluir para adicionar a configuração.
1.2.2 Preencha conforme o necessário:
- Registro: Informe o registro da estrutura do arquivo EDI que será importado.
- Tabela: Informe a tabela em que será gravado dos dados importados do registro.
- Ordem: Defina qual será a ordem de importação dos dados para a tabela. Caso possua mais de um registro, o sistema irá verificar esta ordem saber o que importar primeiro.
1.2.3 Devem ser configurados todos os registro que serão utilizados na importação dos dados para as tabelas.
1.3 Após incluir todas as quebras, devem ser inclusos os campos destas quebras. Este processo funciona como um "De-Para" entre os campos do registros do EDI e o campos das tabelas, para saber qual valor que cada campo da tabela irá receber. Para isso, clique no botão ![]() .
.
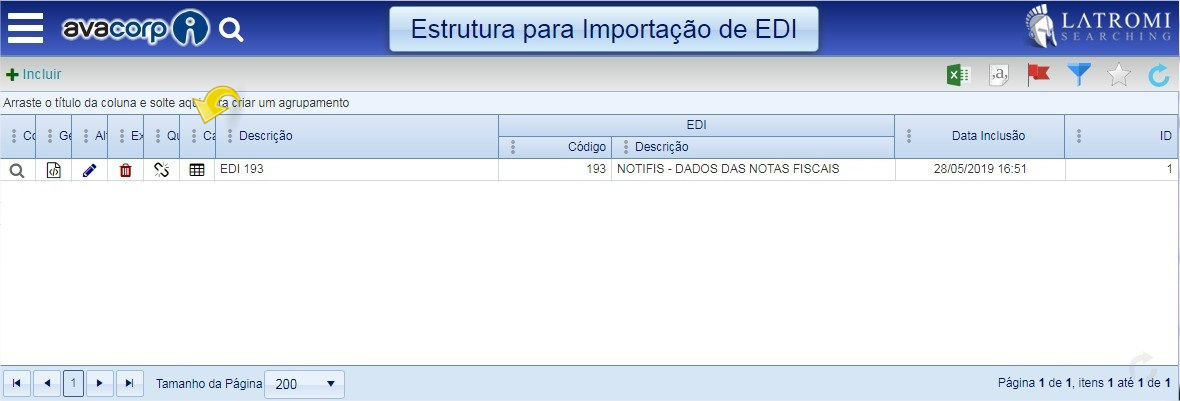
1.3.1 Clique no botão Incluir para adicionar a configuração.
1.3.2 Preencha os campos conforme a necessidade:
- Ordem Quebra: Informe a quebra que foi configurada anteriormente, assim o campo tabela será preenchido automaticamente.
- Tipo Campo: Selecione o tipo do campo que será configurado. Podendo ser:
- Variável: Quando selecionado esta opção você poderá definir que o registro será utilizado como as chaves primeiras(PK) e/ou secundária(FK) na importação.
- EDI: Quando selecionado esta opção será possível definir o campo do registro que será pego o valor e o campo da tabela que irá receber este valor.
- Fixo: Quando selecionado está opção será possível definir um valor fixo e o campo da tabela que receberá este valor.
- Registro: Este campo é preenchido automaticamente quando informado a ordem quebra, porem é possível alterar para um outro registro, conforme a necessidade. Nele é possível definir o registro que será utilizado para preencher a tabela.
- Sequência Campo: Este campo é habilitado quando utilizado a opção "EDI". Nele é definido o campo do registro que será pego o valor.
- Tipo Operação: Selecione o tipo de ação que será aplicado no campo da tabela.
- Sobreescrever: Quando selecionado esta opção, o valor será sobreescrito no campo definido.
- Somar: Quando selecionado esta opção, o valor será somado no campo definido.
- Subtrair: Quando selecionado esta opção, o valor será subtraído no campo definido.
- Campo: Neste campo é possível definir o campo da tabela que irá receber o valor.
- Valor: Este campo é habilitado quando utilizado a opção "Fixo". Nele é definido um valor que será atribuído ao campo da tabela.
1.3.3 Deve ser utilizado todos registros de quebras. Após a inclusão dos campos das quebras, na tela principal será exibidos todos os registros inclusos.
1. Após a configuração da estrutura que será importada, será necessário realizar o cadastro da importação. Para isso, acesse Avacorp I > Serviço "Robôs" > Importação > Serviço de Importação. Clique no botão Incluir para realizar o cadastro.
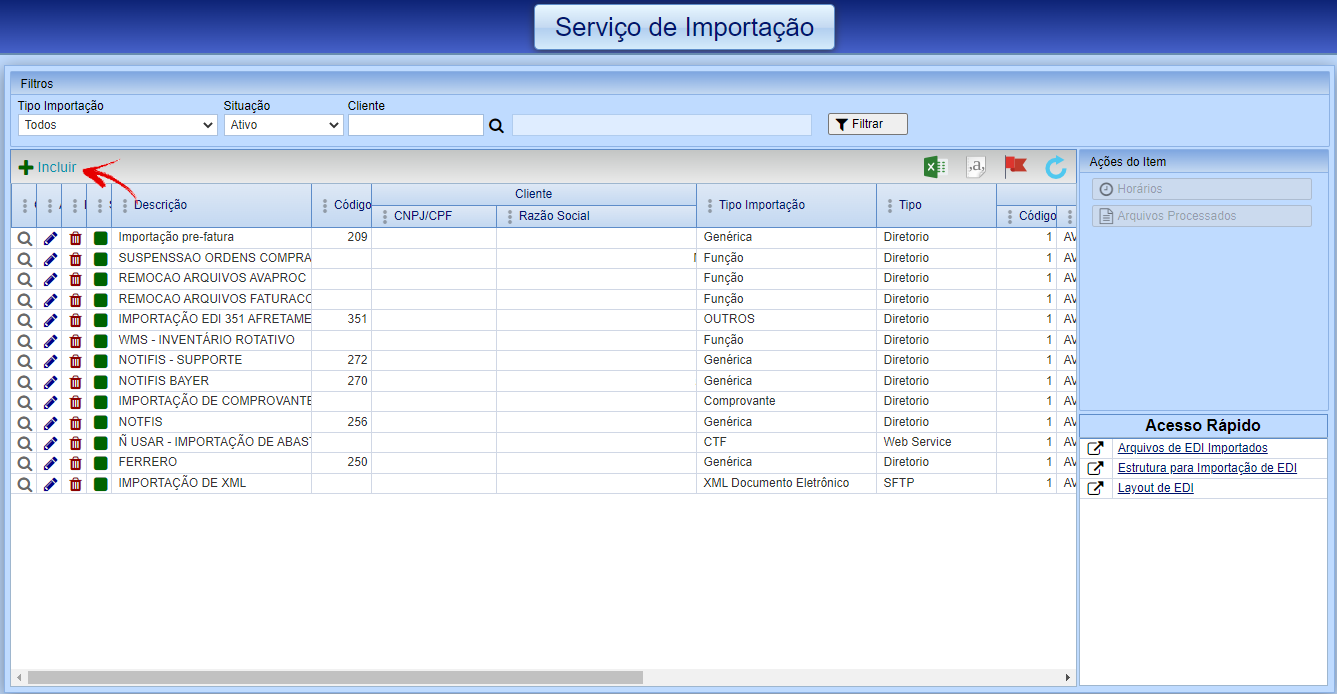
1.1 Preencha os campos conforme a necessidade:
Aba 1- Principal
- Descrição: Deve ser informado um nome para a importação.
- Grupo/Empresa/Filial/Unidade: Neste campos devem ser informado o Grupo, Empresa, Filial e Unidade de importação do documento.
- Cliente: Deve ser informar o CPF/CNPJ do cliente que será utilizado na importação.
- Usuário: Deve ser informado o código do usuário que o sistema usará para importar.
- Tipo: Selecione o tip0 de importação. Neste exemplo, estamos realizar uma importação dinâmica, portanto iremos utilizar a opção Genérica.
- ID Importação EDI: Selecione o cadastros da importação genérica que foi configurado anteriormente.
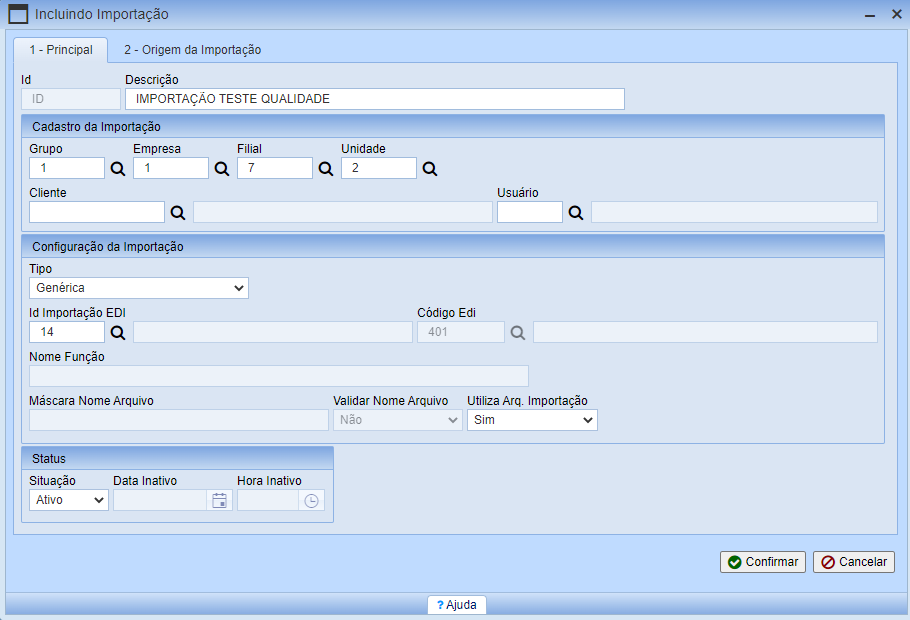
Aba 2 - Origem da Importação
- Origem Importação: Selecione o tipo de local de importação do arquivo.
- Diretório/FTP/SFTP: Informe o caminho/configurações onde encontra-se o arquivo da importação.
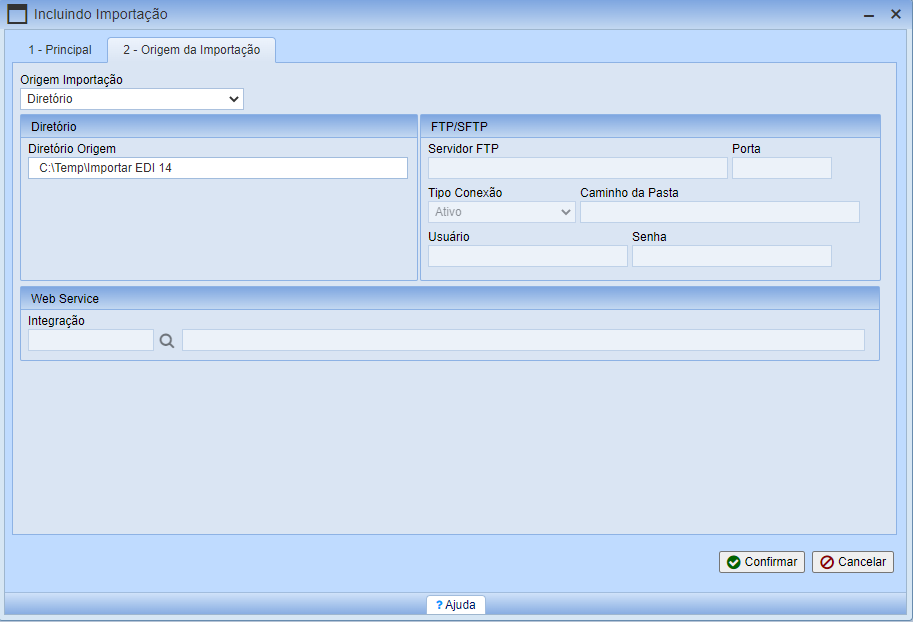
2. Para a configuração de Importação de Cargas (Specification for Truck Transaction Details), na inclusão da importação, deve ser selecionada no Tipo a opção "Arquivo JSON/XML". Após selecionar o Tipo, o campo "Rotina Importação" será habilitado para seleção (para esse caso será WWL JD Carriers).
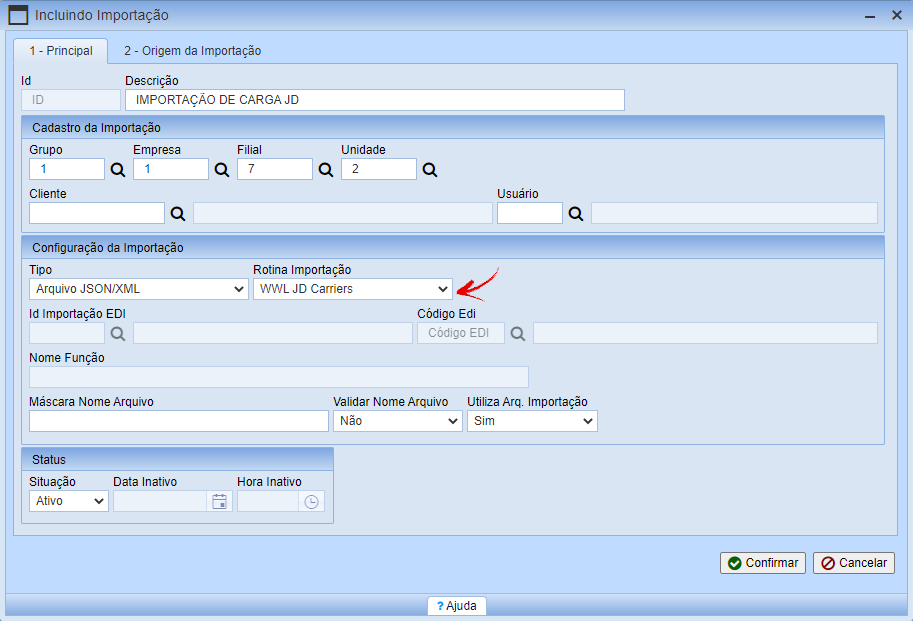
A Origem de importação (Aba 2) deve ser configurada com o tipo FTP e preenchido de acordo com as informações de conexão.
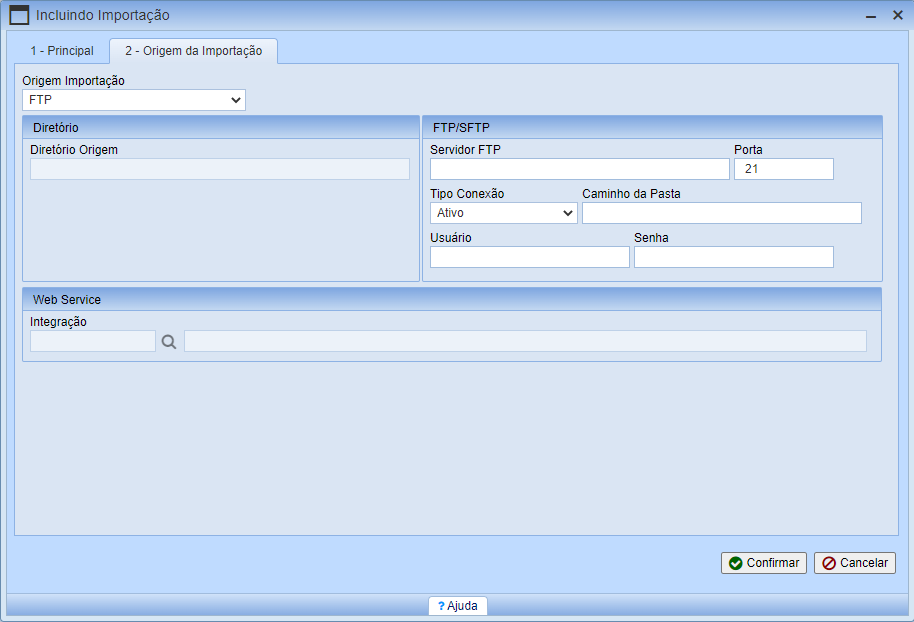
A configuração dos horários de execução será a mesma dos outros tipos de importação.
Para consultar a importação dos arquivos, basta consultar por meio do botão "Arquivos Processados" na mesma tela do Serviço de Importação .
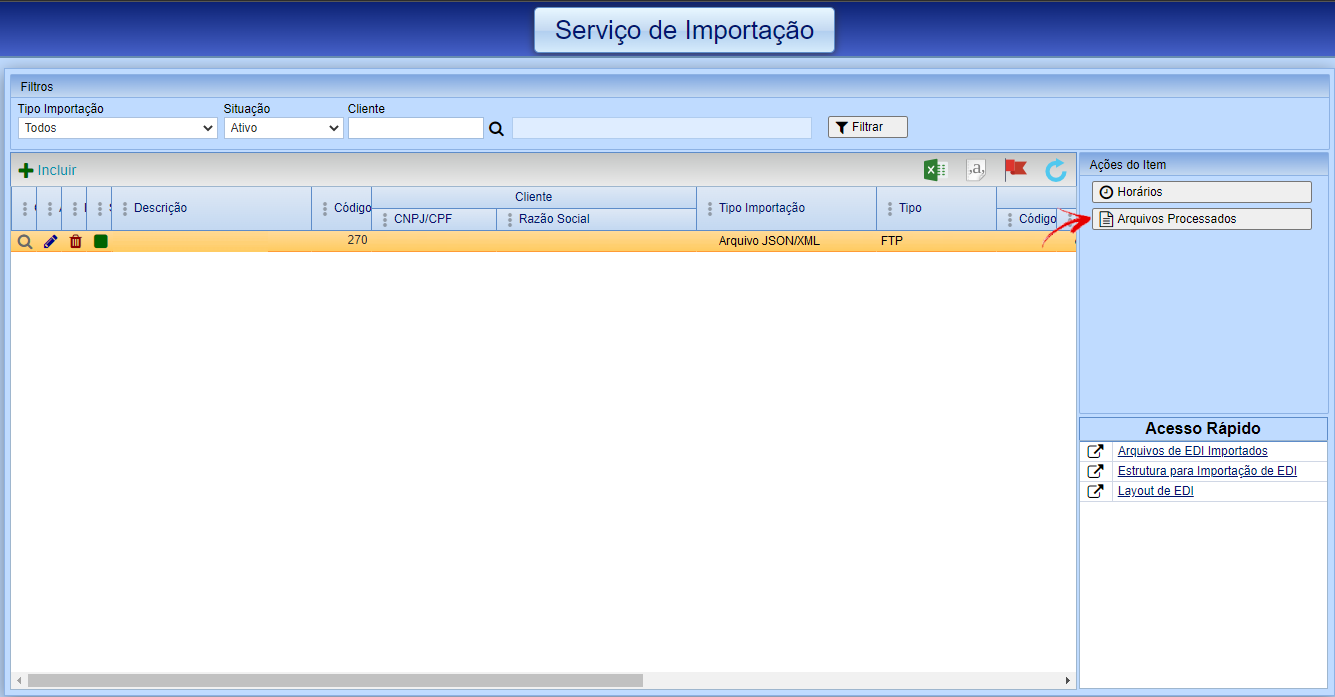
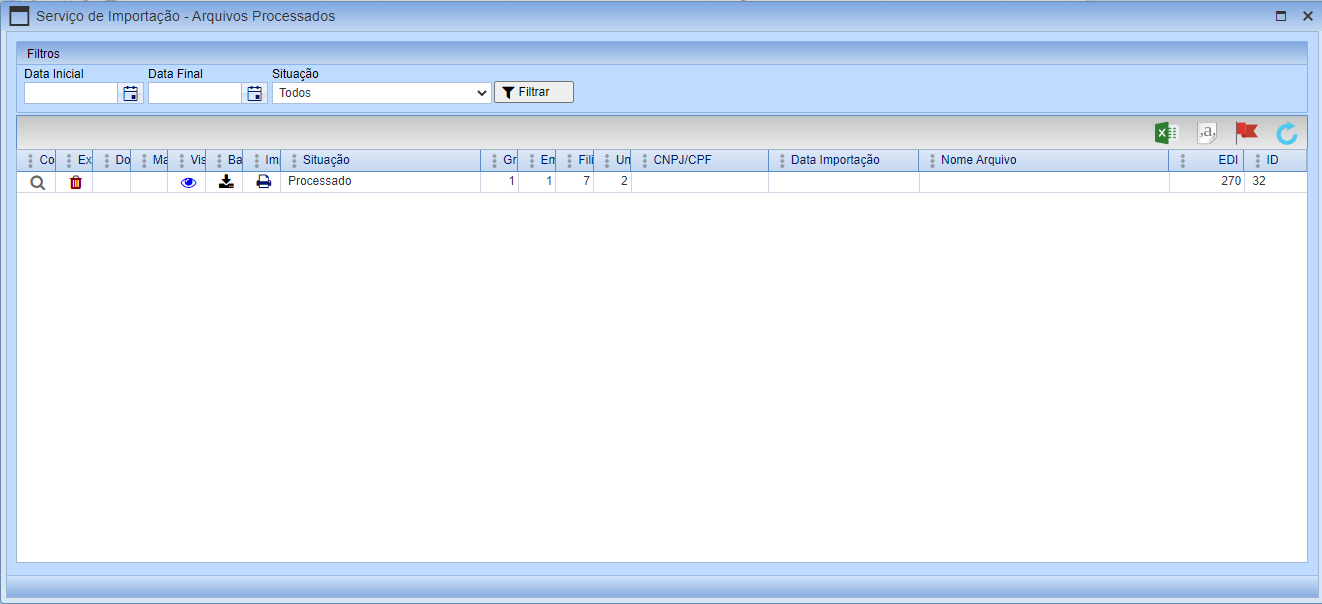
2.1 Os registros da Importação de Cargas serão inclusos no painel de Solicitação de Transporte, e após a aprovação, serão geradas as Coletas.
Acesse: Avacorp I - Operacional - Solicitação de Transporte - Solicitação de Transporte.
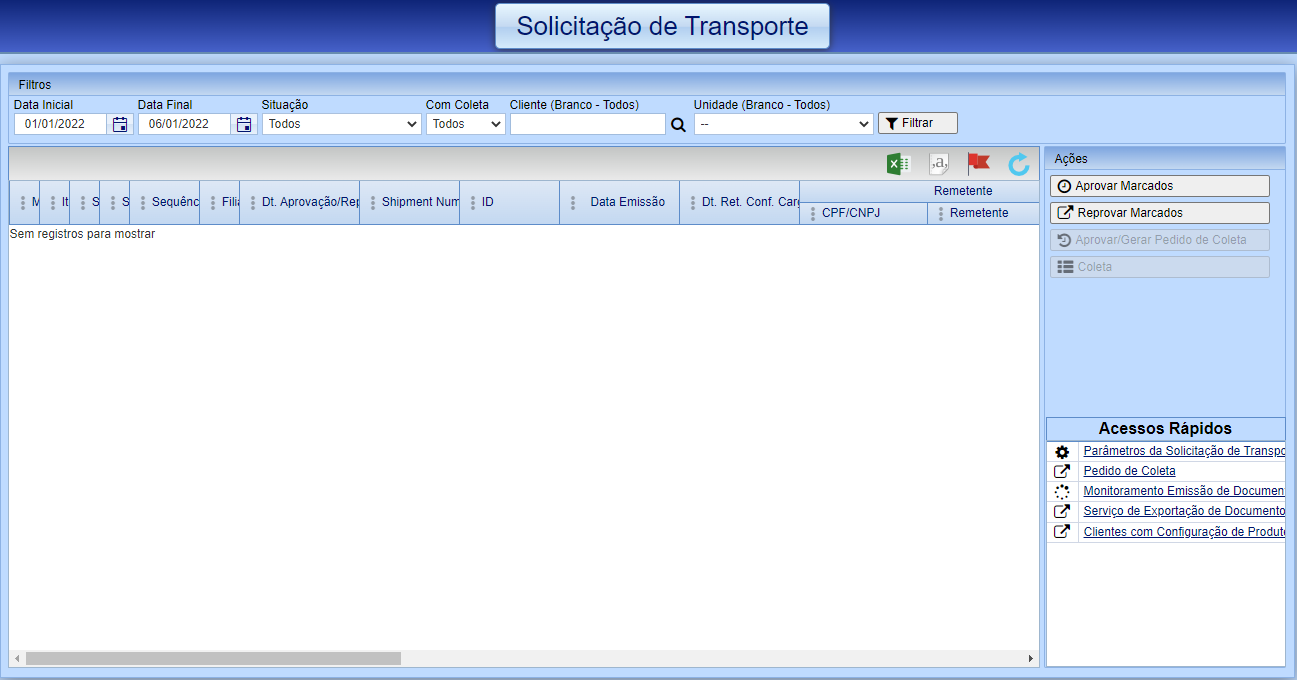
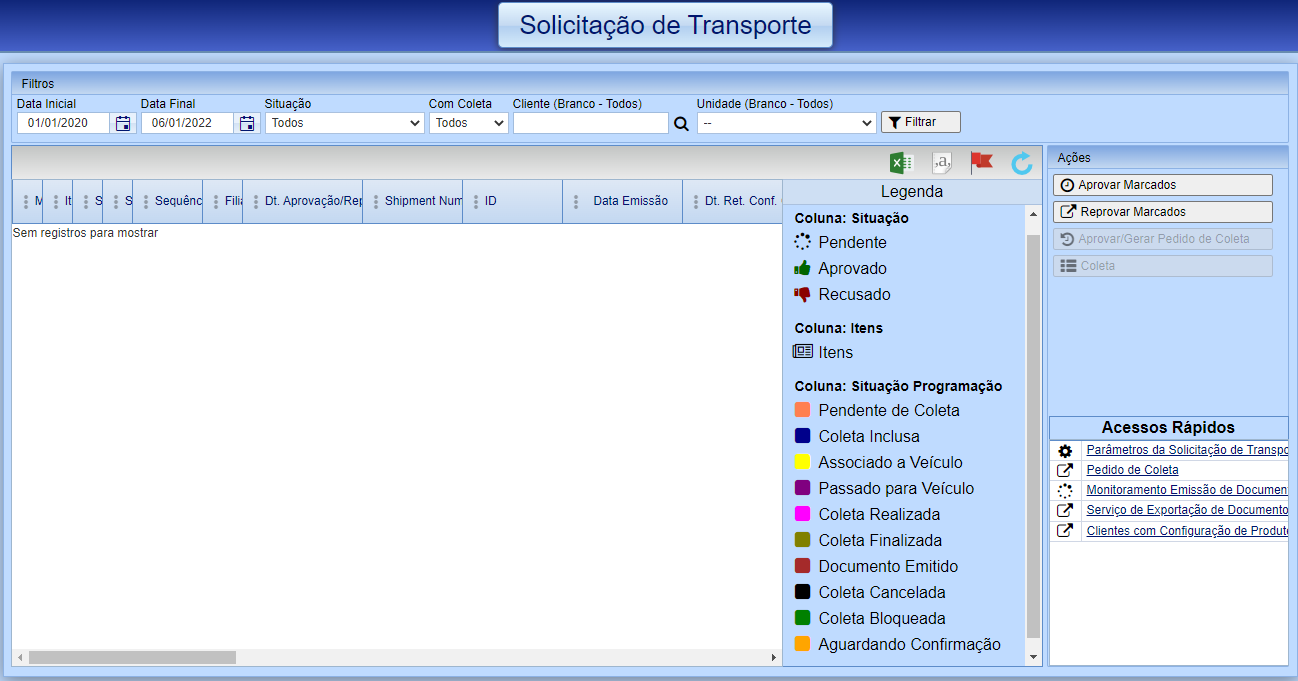
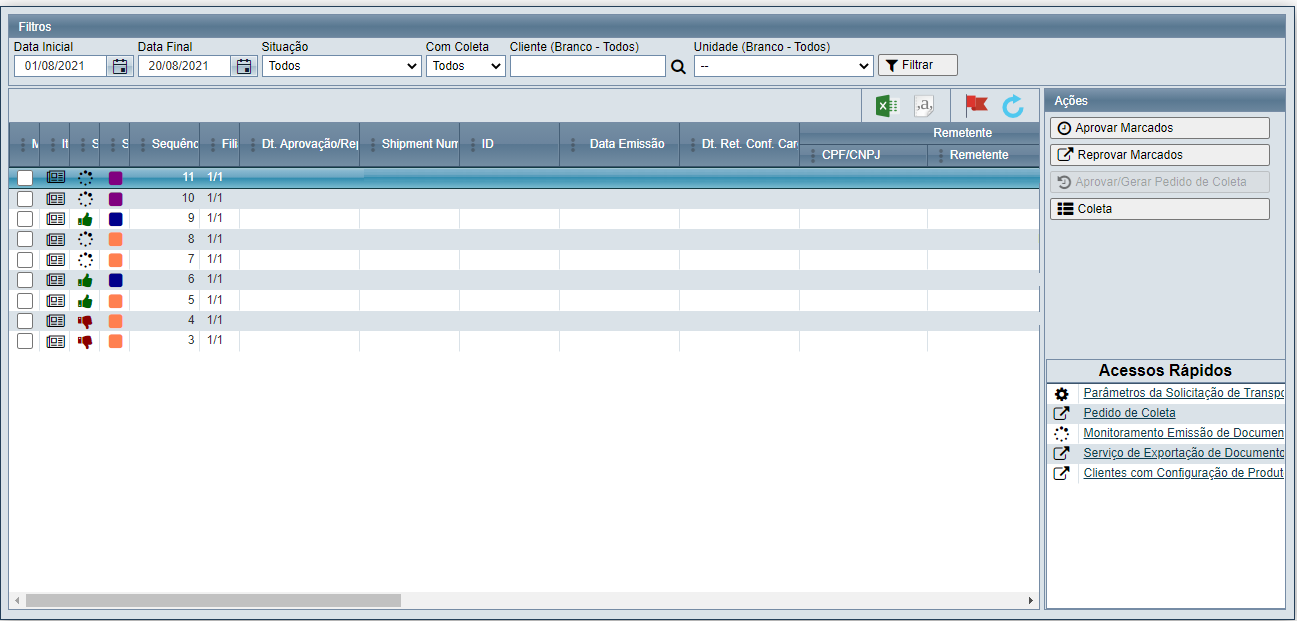
3. Após o cadastro da importação é necessário programar o horário de importação. Para isso, clique no botão ![]() Horários.
Horários.
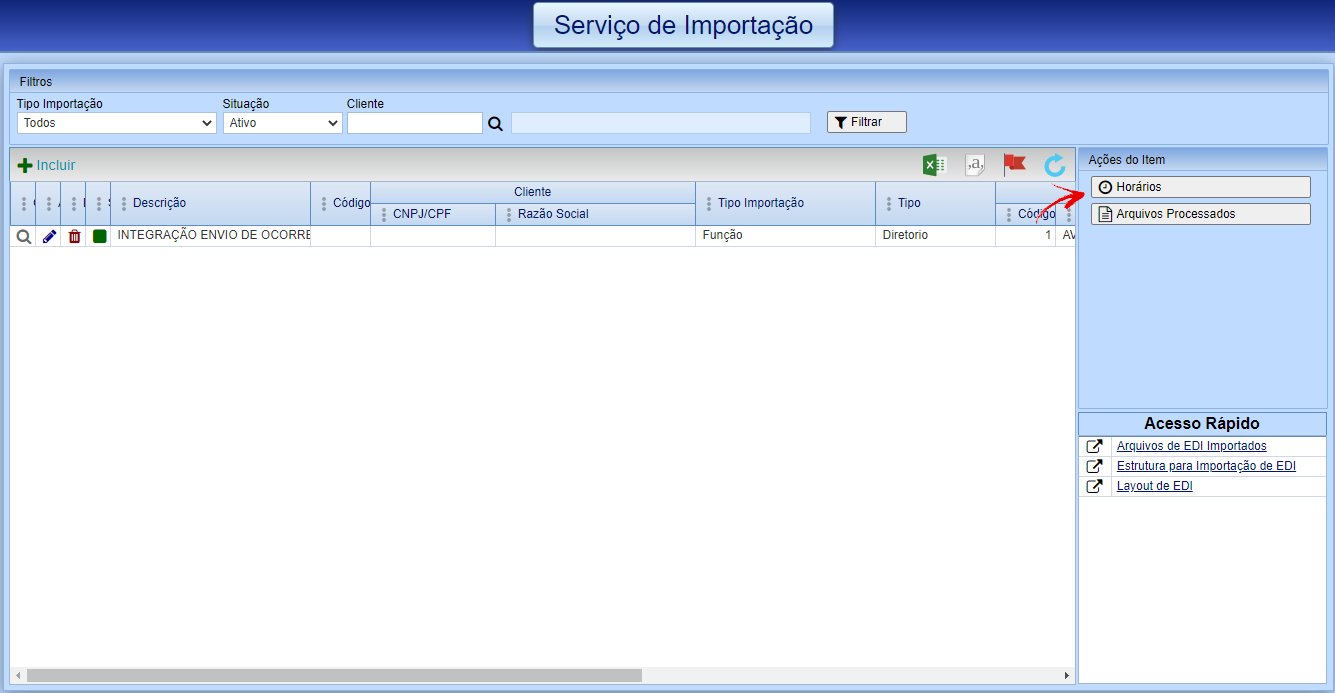
3.1 Clique no botão Incluir para cadastrar um horário.
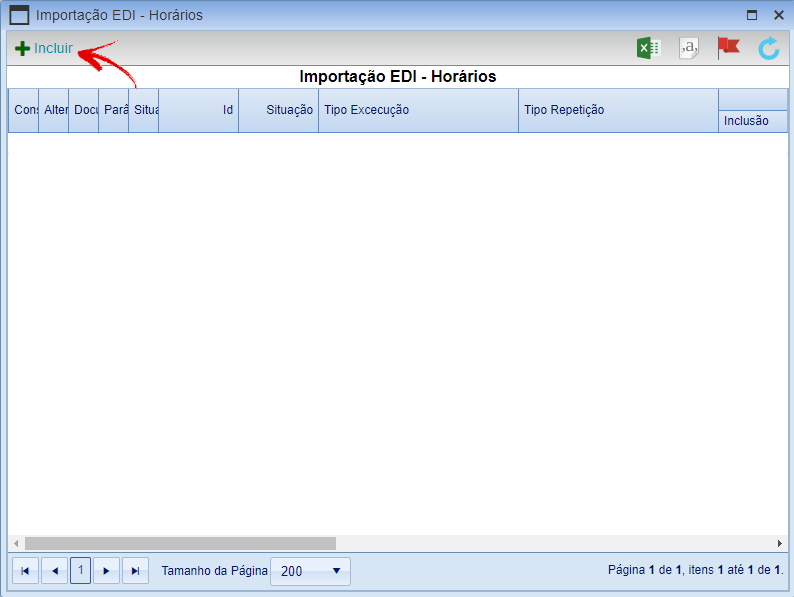
3.2 Preencha os campos conforme a necessidade:
- Tipo de execução: Selecione o tipo de horário de importação, se por Intervalo ou Horário Específico.
- Tipo de Repetição: Este campo é habilitado quando utilizado a opção Intervalo. Nela é possível selecionar o tipo da repetição(minutos, horas, etc...).
- Intervalo de Execução: Este campo é habilitado quando utilizado a opção Intervalo. Nela é possível definir o tempo da repetição que será realizado a importação.
- Hora Execução Específica: Este campo é habilitado quando utilizado a opção Horário Específico. Nela é possível definir um horário específico para a importação.
- Dia da Semana: Selecione Sim ou Não para os dias em que ocorrerá a importação.
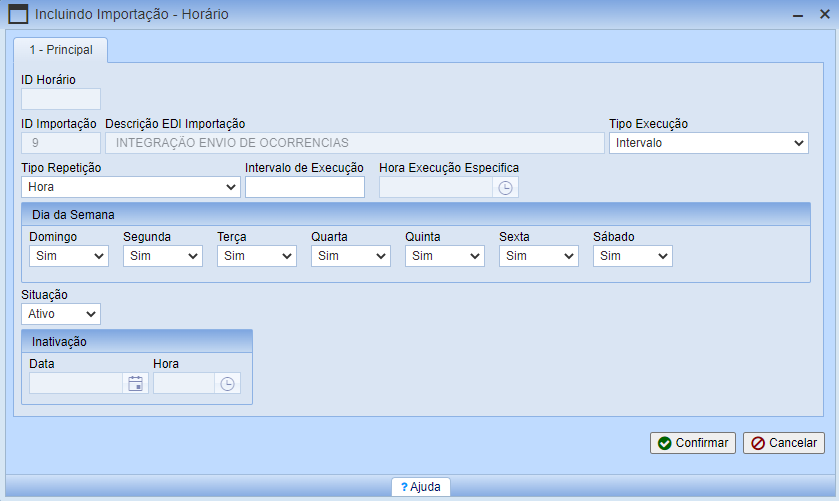
4. Verifique se o serviço AvaImportacao está ativo. Quando o arquivo for importado, será possível visualizar a importação em Avacorp I > Cadastros Básicos> EDI > Arquivos de EDI Importados.
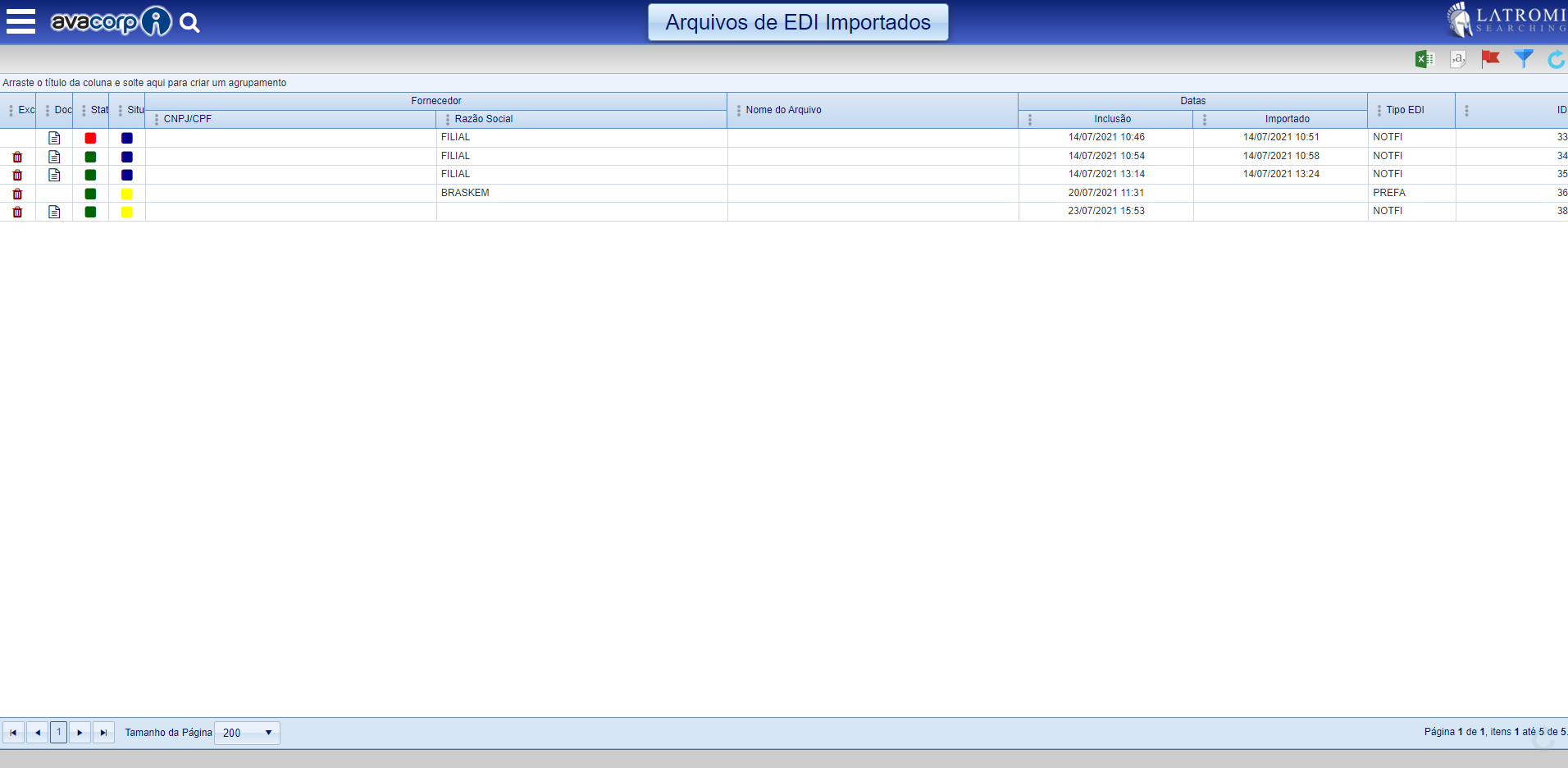
1. Para incluir as notas fiscais importadas no pedido de coleta, acesse Avacorp I > Operacional > Robôs > Monitoramento Emissão de Documentos Automáticos - Transporte. Clique no botão Composição da Coleta.
1.1 Clique no botão Importar NF-e do Arquivo EDI.
1.1.1 Selecione a importação realizada anteriormente e clique no botão Importar.
Lembrando que os XML das Nota Fiscais deverão constar no banco de dados, caso contrario não será possível concluir a importação das Notas Fiscais.
1.1.2 Após isto, o sistema retornará para a tela principal da composição, onde irá aparecer as notas fiscais da importação.
1. Em conteúdo, menu principal acessar: Operacional › Pedido de Coleta > Pedido Coleta.
2. Na coluna a direita da tela, selecione a ação Importar Coletas do Arquivo EDI.
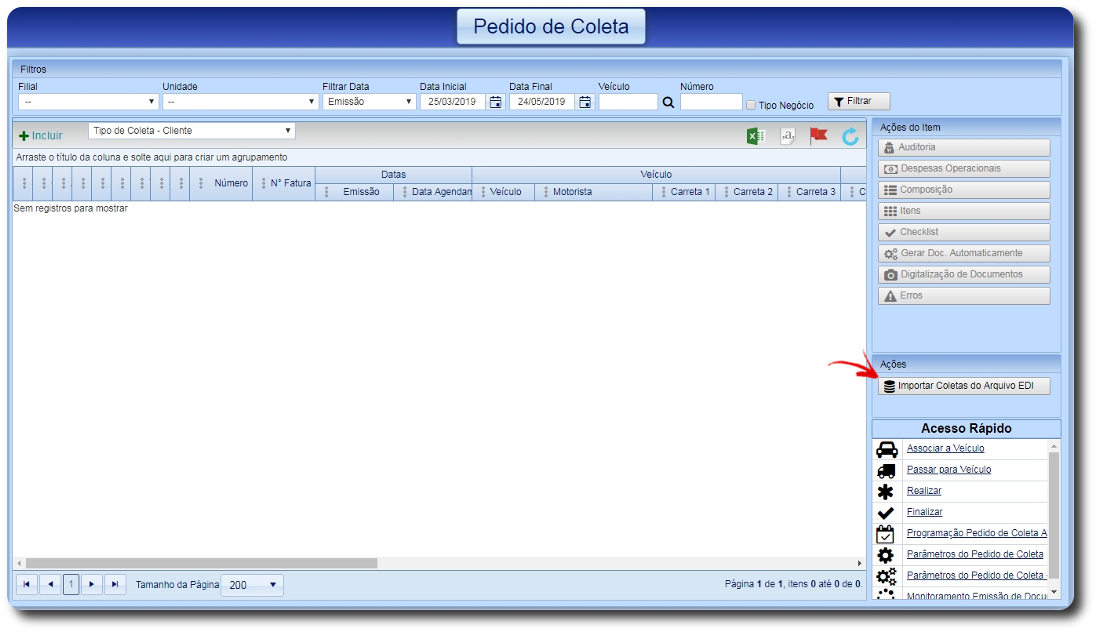
3. Será apresentado os registros de EDI, que podem ser importados.
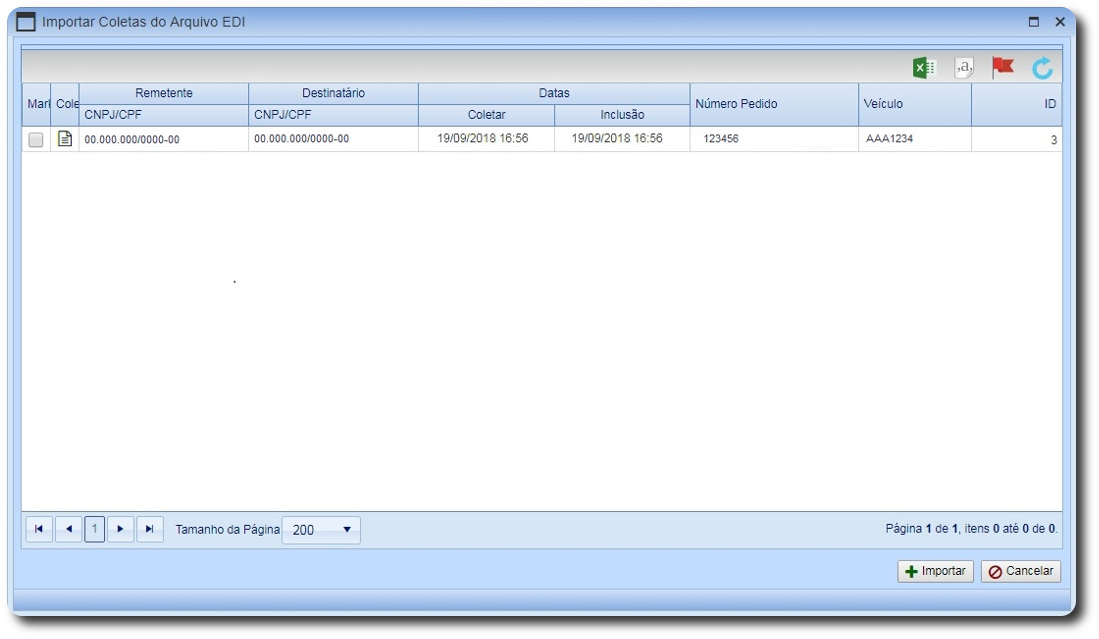
3.1 Marque os documentos que serão importados, depois acione o botão Importar, para que os registros marcados sejam gravados.
4. Depois de importado, o sistema irá gerar o pedido de coleta importado no EDI.