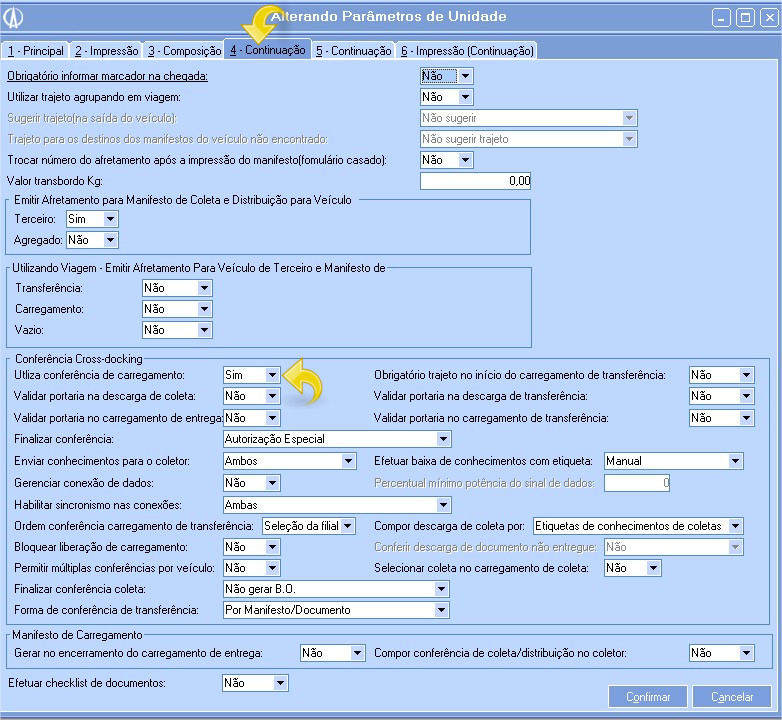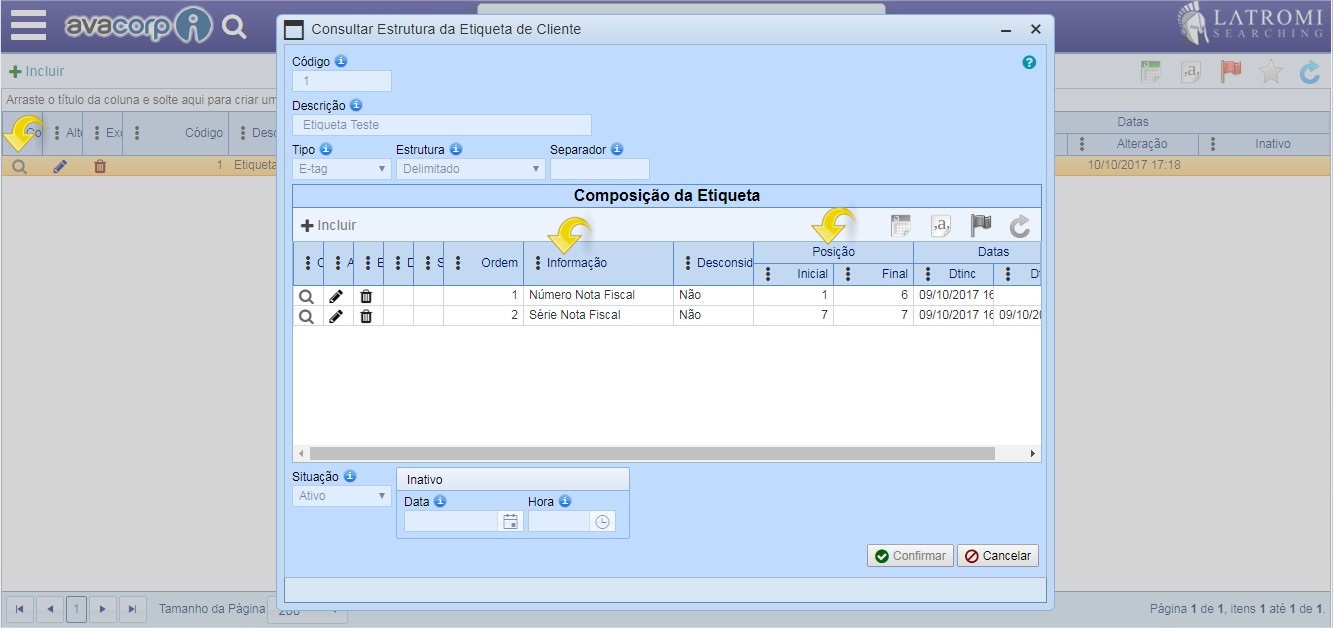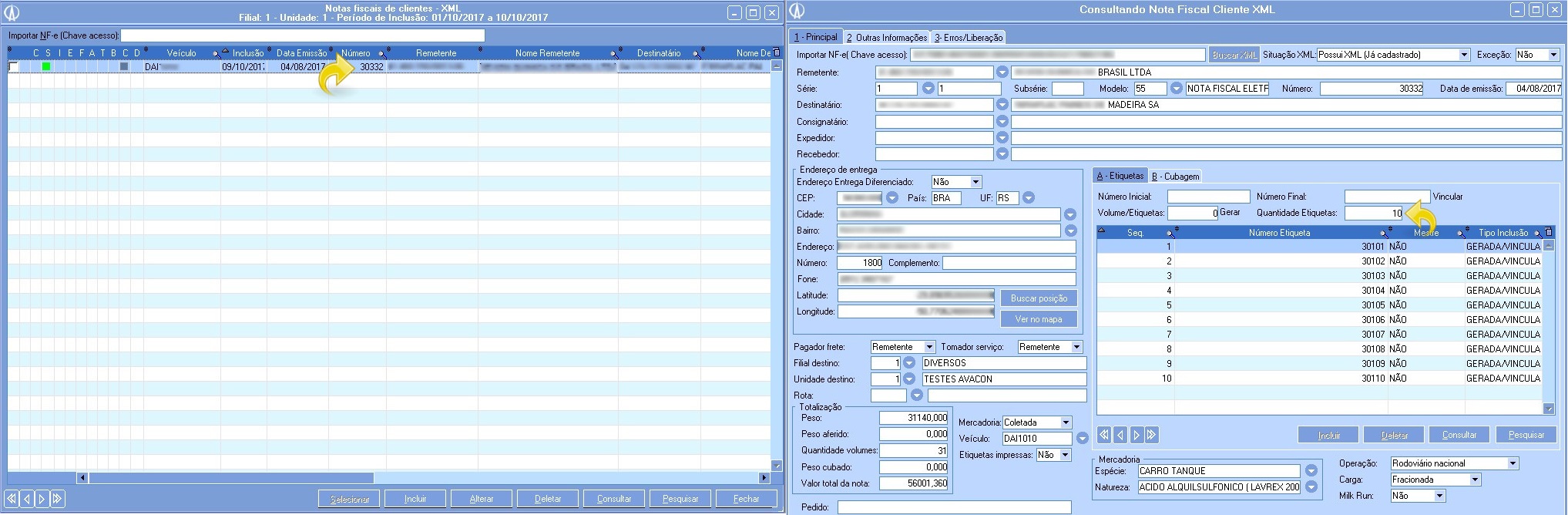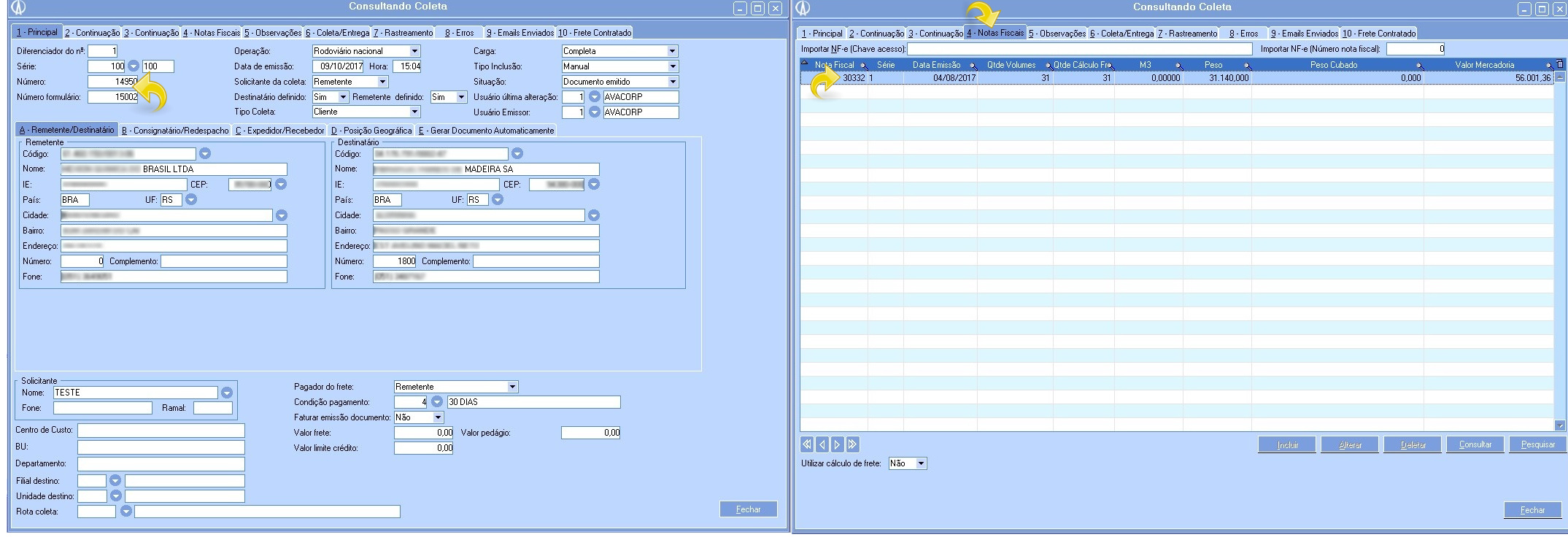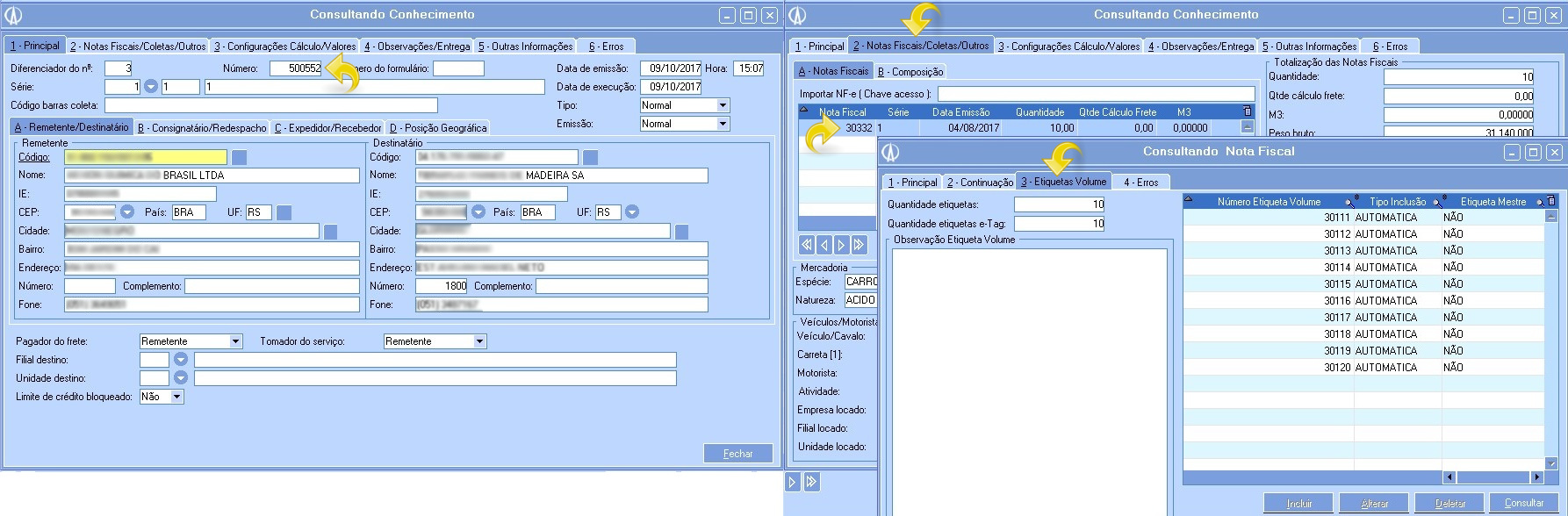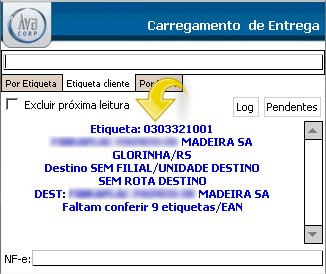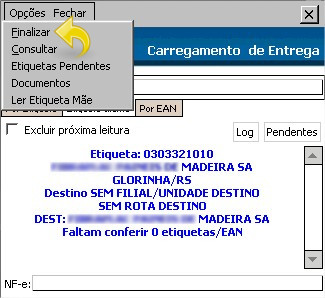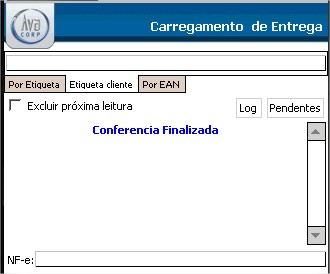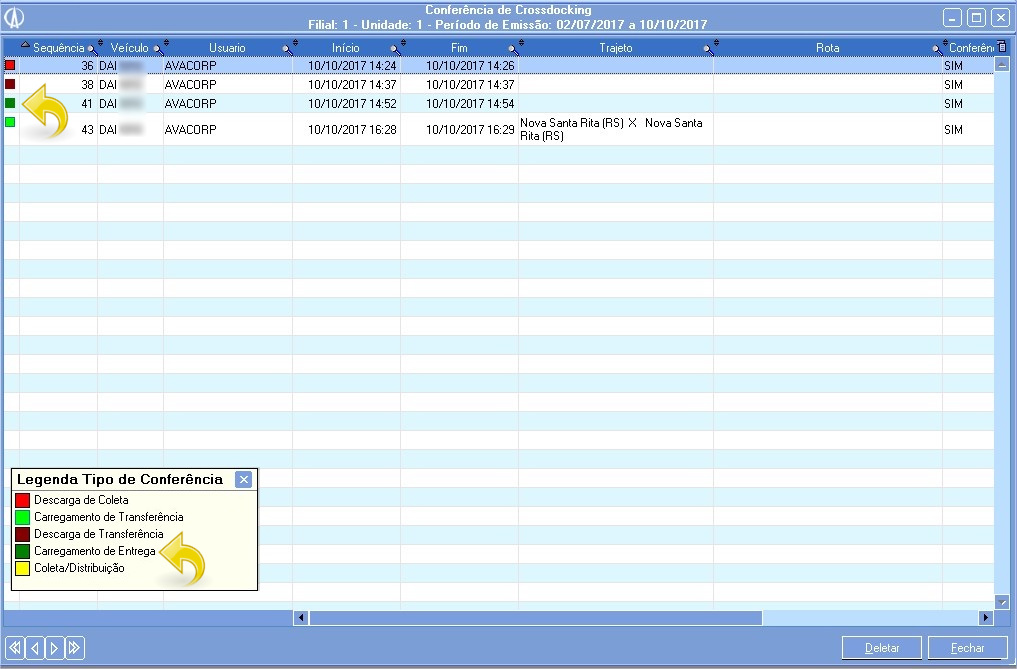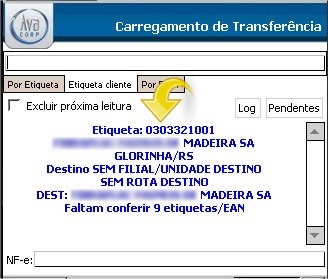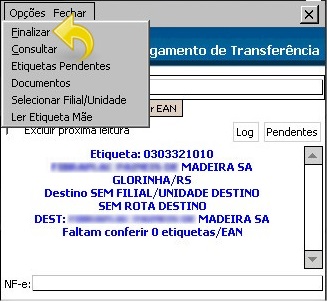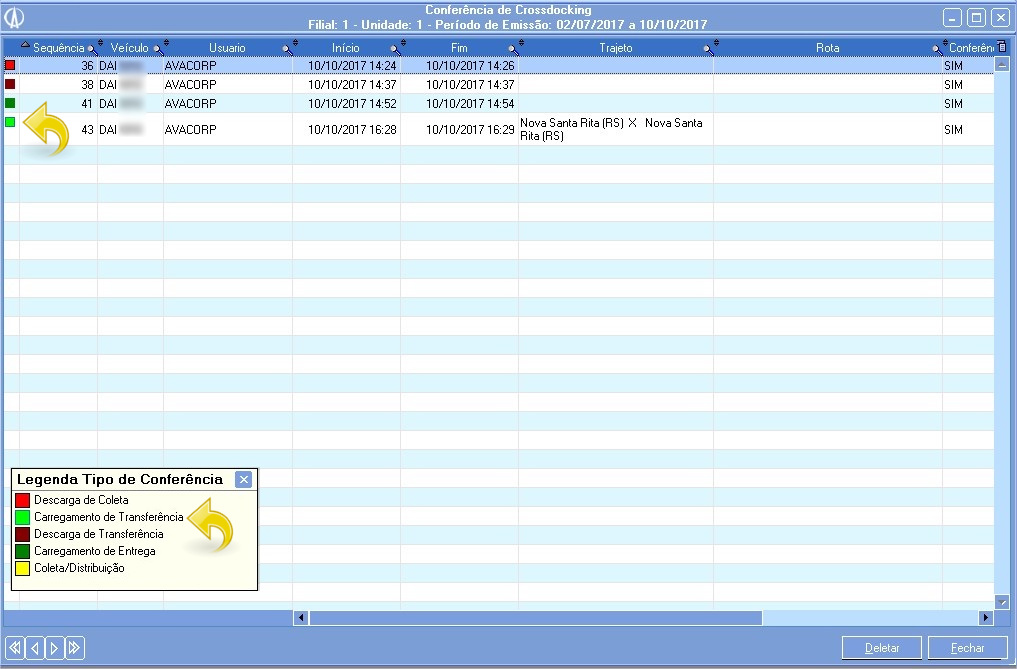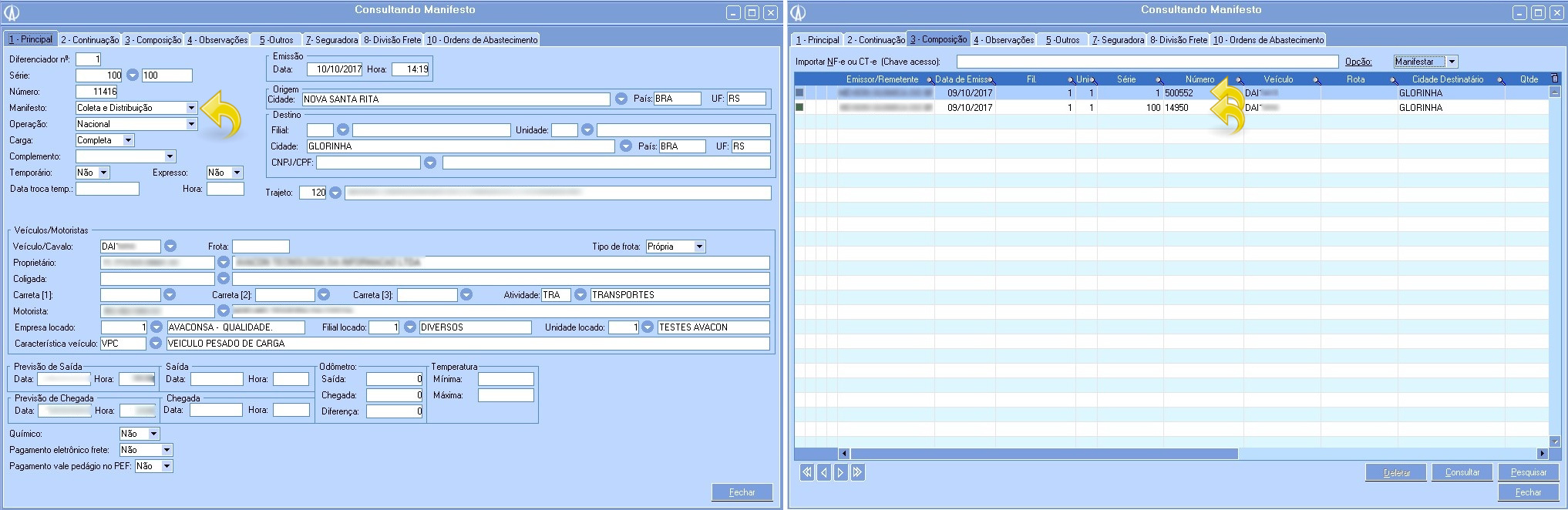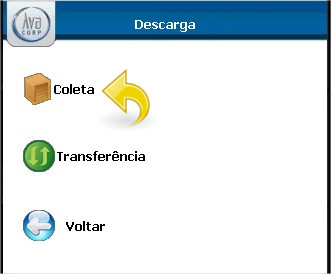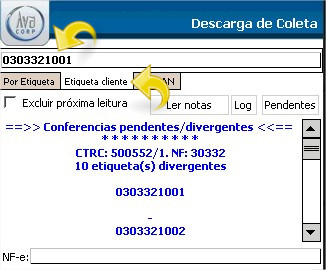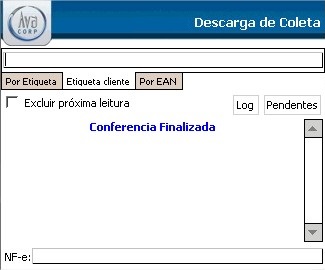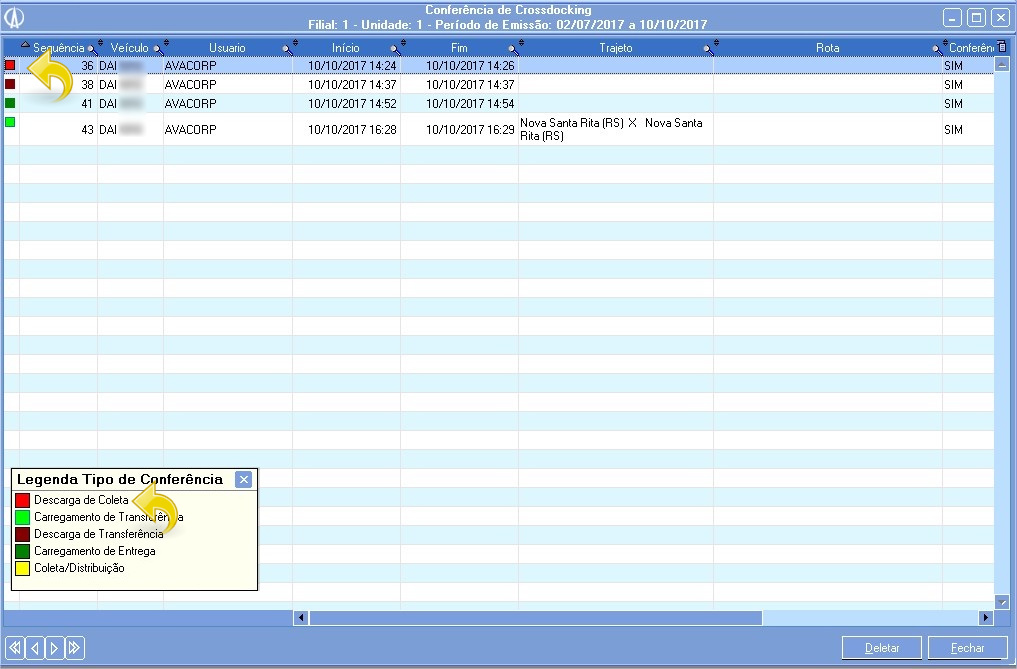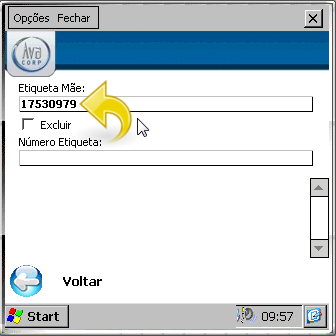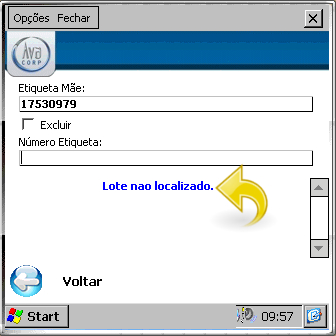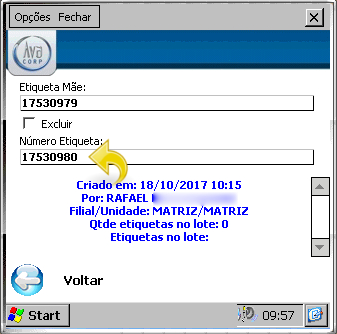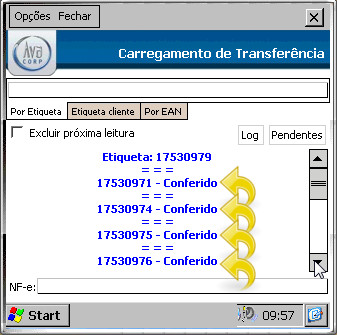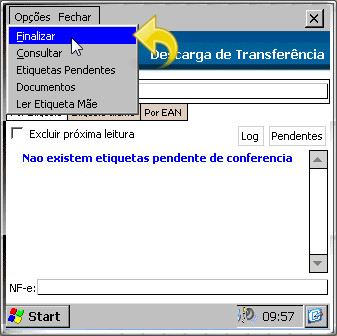Ava E-tag permite o gerenciamento das cargas via etiquetas eletrônicas, que ajudam no controle das mercadorias e geram a possibilidade de rastreabilidade em todos os passos do processo, desde a coleta até a entrega.
Pré Requisitos:
- Possuir instalado o serviço AvaConfere.
- Possuir instalado o aplicativo Ava E-tag.
1. No módulo Cadastros Básicos > Clientes, Fornecedores,etc..> Manutenção, procure pelo cadastro do remetente e clique com o botão direito selecionando a opção Vínculos. Sobre o vínculo Cliente, clique novamente com o botão direito e selecione a opção Configurações por tipo de documento.
Altere o tipo de documento Conhecimento, na aba"8 - e-Tag" deixe os parâmetros configurados Conferência crossdocking pela etiqueta do cliente e Conferência de descarga de coleta pela etiqueta cliente como Sim, para que possar realizar a leitura do código de barras da etiqueta do cliente.
- Conferência crossdocking por código EAN: Quando selecionado a opção SIM deste parâmetro será possível ler o código EAN (Código EAN é o código em números da etiqueta).
- Conferência crossdocking pela etiqueta do cliente : Quando selecionado a opção SIM deste parâmetro será possível ler o código de barras da etiqueta do cliente quando for realizar um carregamento.
- Conferência de descarga de coleta pela etiqueta cliente: Quando selecionado a opção SIM deste parâmetro será possível ler o código de barras da etiqueta do cliente quando for realizar uma descarga.
2. No módulo Operacional > Manifesto > Manutenção, clique com o botão direito na tela principal e selecione a opção Parâmetros|Unidade. Na aba "4 - Continuação", dentro do agrupamento Conferência Cross-docking o campo Utilizar conferência de carregamento deve estar configurado como Sim. Demais campos deste agrupamento preencha conforme a sua necessidade.
1. Acesse o menu lateral > Conteúdo > Cadastros Básicos > Operacional > Estrutura da Etiqueta de Cliente, faça a inclusão de uma estrutura de etiqueta de cliente. Para mais informações de como fazer a inclusão acesse o manual Estrutura da Etiqueta de Cliente.
2. Acesse o menu lateral > Conteúdo > Operacional > Parâmetros > Parâmetros da Conferência Crossdocking - Cliente, faça a vinculação da estrutura da etiqueta de cliente em um cliente. Para saber mais sobre como realizar esta vinculação acesse o manual Parâmetros da Conferência Crossdocking.
1. Antes de começar a conferência de carregamento certifique-se de que emitiu corretamente os documentos. Para este processo é necessário possuir uma Nota Fiscal de Cliente XML, o mesmo localiza-se no módulo Vendas> Notas Fiscais de Clientes - XML> Manutenção. Esta nota deve possuir etiquetas.
1.1 Esta Nota Fiscal de Cliente XML deverá constar em uma Coleta, portanto gere um Coleta com a Nota Fiscal de Cliente XML, o mesmo se localiza no módulo Operacional > Coleta > Manutenção.
1.2 A Nota Fiscal de Cliente XML também deverá constar em um Conhecimento (CT-e), portanto realize um Conhecimento com esta Nota Fiscal de Cliente XML, o mesmo está localizado no módulo Vendas > Conhecimento > Manutenção.
2. Agora após a emissão de todos os documentos necessários, acesse o E-Tag e selecione a opção Iniciar Carregamento.
2.1 Selecione a opção Entrega.
2.2 Será solicitado que informe a rota que foi informado no Conhecimento, caso não possua uma rota informada deixe em branco. Após isto clique em Continuar.
2.3 Ao abrir a tela de conferência da etiqueta do cliente, deixe selecionado a aba "Etiqueta Cliente", faça a leitura do código de barras da etiqueta no campo acima. O sistema irá validar o código da etiqueta lida com a estrutura da etiqueta configurada no Avacorp I. Neste exemplo a estrutura da etiqueta era composta por Número da Nota Fiscal com 6 posições, Número da série com 1 posição.
2.4 Após a leitura da etiqueta do cliente será exibido o número da etiqueta lida e a quantidade de etiquetas que ainda faltam a serem conferidas.
2.5 Após conferir todas as etiquetas, clique no menu e selecione a opção Finalizar.
2.6 Caso esteja tudo correto, será exibida uma mensagem de que a conferência foi finalizada.
3. Ao acessar o Avacorp no módulo Operacional > Conferência Crossdocking > Manutenção, haverá um registo da conferência.
1. Antes de começar a conferência de carregamento certifique-se de que emitiu corretamente os documentos. Para este processo é necessário possuir uma Nota Fiscal de Cliente XML, o mesmo localiza-se no módulo Vendas> Notas Fiscais de Clientes - XML> Manutenção. Esta nota deve possuir etiquetas.
1.1 A Nota Fiscal de Cliente XML deverá constar em um Conhecimento (CT-e), portanto realize um Conhecimento com esta Nota Fiscal de Cliente XML, o mesmo está localizado no módulo Vendas > Conhecimento > Manutenção.
2. Agora após a emissão de todos os documentos necessários, acesse o E-Tag e selecione a opção Iniciar Carregamento.
2.1 Selecione a opção Transferência\Carregamento.
2.2 Será solicitado que informe o trajeto que foi informado no Manifesto. Após isto clique em Continuar.
2.3 Ao abrir a tela de conferência da etiqueta do cliente, deixe selecionado a aba “Etiqueta Cliente“, faça a leitura do código de barras da etiqueta no campo acima. O sistema irá validar o código da etiqueta lida com a estrutura da etiqueta configurada no Avacorp I. Neste exemplo a estrutura da etiqueta era composta por Número da Nota Fiscal com 6 posições, Número da série com 1 posição.
2.4 Após a leitura da etiqueta do cliente será exibido o número da etiqueta lida e a quantidade de etiquetas que ainda faltam a serem conferidas.
2.5 Após conferir todas as etiquetas, clique no menu e selecione a opção Finalizar.
2.6 Caso esteja tudo correto, será exibida uma mensagem de que a conferência foi finalizada.
3. Ao acessar o Avacorp no módulo Operacional > Conferência Crossdocking > Manutenção, haverá um registo da conferência.
1.1 Esta Nota Fiscal de Cliente XML deverá constar em uma Coleta, portanto gere um Coleta com a Nota Fiscal de Cliente XML, o mesmo se localiza no módulo Operacional > Coleta > Manutenção.
1.2 A Nota Fiscal de Cliente XML também deverá constar em um Conhecimento (CT-e), portanto realize um Conhecimento com esta Nota Fiscal de Cliente XML, o mesmo está localizado no módulo Vendas > Conhecimento > Manutenção.
1.3 Informe a Coleta e o Conhecimento(CT-e) na composição de um Manifesto do tipo Coleta e Distribuição.
2. Agora após a emissão de todos os documentos necessários, acesse o E-Tag e selecione a opção Iniciar Descarga.
2.1 Selecione a opção Coleta.
2.2 Informe os campos Chave de acesso NF-e com a chave de acesso da Nota Fiscal a ser conferida, Etiqueta Inicial e Etiqueta Final com a númeração da etiqueta inicial e final localizada no Conhecimento(CT-e).
2.3 Após informar os dados será exibida uma mensagem informando a inclusão do intervalo de etiquetas. Após isto, clique no botão Voltar.
2.4 Ao abrir a tela de conferência da etiqueta do cliente, deixe selecionado a aba “Etiqueta Cliente“, faça a leitura do código de barras da etiqueta no campo acima. O sistema irá validar o código da etiqueta lida com a estrutura da etiqueta configurada no Avacorp I. Neste exemplo a estrutura da etiqueta era composta por Número da Nota Fiscal com 6 posições, Número da série com 1 posição.
2.5 Após a leitura da etiqueta do cliente será exibido o número da etiqueta lida.
2.6 Após conferir todas as etiquetas de cliente, clique no menu e selecione a opção Finalizar.
2.7 Note que será exibido uma mensagem de que existem conferências pendentes, ela se refere as etiquetas informadas manualmente na Nota Fiscal de Cliente XML, não é necessário conferi-las visto que já foram conferidas as etiquetas de cliente. Portanto clique no botão Sim.
2.8 Será exibida uma mensagem de que a conferência foi finalizada.
3. Ao acessar o Avacorp no módulo Operacional > Conferência Crossdocking > Manutenção, haverá um registo da conferência.
1. Antes de começar a conferência de carregamento certifique-se de que emitiu corretamente os documentos. Para este processo é necessário possuir uma Nota Fiscal de Cliente XML, o mesmo localiza-se no módulo Vendas> Notas Fiscais de Clientes - XML> Manutenção. Esta nota deve possuir etiquetas.
1.1 A Nota Fiscal de Cliente XML deverá constar em um Conhecimento (CT-e), portanto realize um Conhecimento com esta Nota Fiscal de Cliente XML, o mesmo está localizado no módulo Vendas > Conhecimento > Manutenção.
1.2 Informe o Conhecimento(CT-e) na composição de um Manifesto do tipo Transferência.
2. Agora após a emissão de todos os documentos necessários, acesse o E-Tag e selecione a opção Iniciar Descarga.
2.1 Selecione a opção Transferência.
2.2 Ao abrir a tela de conferência da etiqueta do cliente, deixe selecionado a aba “Etiqueta Cliente“, faça a leitura do código de barras da etiqueta no campo acima. O sistema irá validar o código da etiqueta lida com a estrutura da etiqueta configurada no Avacorp I. Neste exemplo a estrutura da etiqueta era composta por Número da Nota Fiscal com 6 posições, Número da série com 1 posição.
2.3 Após a leitura da etiqueta do cliente será exibido o número da etiqueta lida e a quantidade de etiquetas que ainda faltam a serem conferidas.
2.4 Após conferir todas as etiquetas de cliente, clique no menu e selecione a opção Finalizar.
2.5 Será exibida uma mensagem de que a conferência foi finalizada.
2.6 Ao acessar o Avacorp no módulo Operacional > Conferência Crossdocking > Manutenção, haverá um registo da conferência.
1.0. Uma vez na tela principal do Coletor E-tag, acessaremos a opção "Menu" > "Manutenção do Lote"
1.1. O sistema irá nos redirecionar para uma nova seleção de opções, que são
- Manutenção do Lote: Tela onde pode ser feita a inclusão e exclusão de etiquetas de identificação de volumes de um único Lote, identificado por uma Etiqueta Mãe.
- Transferência entre Lotes: Nesta tela somente ocorre a transferência de uma etiqueta de identificação de volume entre Lotes diferentes, na prática, trata-se do ato de retirar o volume de um lote e colocar em outro.
Primeiramente, estaremos demonstrando como funciona a Manutenção do Lote
1.1.2. A primeira ação a ser tomada aqui é informar o código da etiqueta que iremos considerar como Etiqueta Mãe, está será a etiqueta que irá identificar este Lote. Para que seja inserida com sucesso é necessário que o código informado seja referente a uma etiqueta cadastrada no módulo Operacional > Cadastros Básicos > Etiquetas de Identificação de Volumes e que esta etiqueta não tenha sido composta em nenhum documento (Conhecimento, Nota Fiscal Cliente XML).
1.1.3. Ao realizarmos a Leitura, caso esta etiqueta não exista como uma Etiqueta Mãe, o sistema irá apresentar a mensagem de "Lote não localizado", isso significa apenas que esta Etiqueta nunca foi utilizada como Etiqueta Mãe e que caso seja composto alguma Etiqueta comum nesta, o sistema irá criar um novo Lote tendo esta etiqueta como Mãe.
1.1.4. Após informar a Etiqueta mãe, devemos ler a etiqueta do volume que desejamos compor na mesma, isso deve ser feito no campo Numero Etiqueta, fazendo isso, o sistema irá compor o Lote com esta etiqueta (Caso o Lote não exista, o sistema irá criá-lo no ato)
Caso já exista o Lote, o sistema irá apresentar a data de criação, usuário que criou, quantidade de etiquetas no lote e a lista das mesmas, conforme a imagem acima
1.1.5. A cada leitura, o sistema retornará uma mensagem de sucesso ou erro, indicando o que aconteceu. Abaixo vemos um exemplo de mensagem de sucesso.
1.1.6. Após repetir este processo várias vezes, estaremos vinculando várias etiquetas normais a etiqueta mãe e com isso, compondo um lote. Ao executar a ação de sair do campo "Etiqueta Mãe", o sistema irá listar as informações do Lote, assim como as etiquetas já compostas no mesmo.
1.2.0 Assim como é possível incluir, também é possível excluir Etiquetas de um Lote, para isso é necessário primeiro marcar o checkbox Excluir, e em seguida, ler o código da etiqueta do volume que deseja retirar do Lote.
1.2.1. Caso a etiqueta esteja no lote e possa ser excluída, o sistema apresentará a mensagem de êxito na operação.
1.3.0. Para encerrar a manutenção do Lote, basta selecionar o menu Opções > Finalizar Manutenção Lote. Ao fazer isso, o sistema irá solicitar uma nova Etiqueta mãe, mas, caso deseje sair, basta clicar em Fechar ou em Voltar.
2.0. Agora estaremos verificando o funcionamento da opção Transferência entre Lotes
2.1.0. Nesta opção, o sistema irá solicitar duas Etiquetas Mães, uma de origem e outra de destino. Na de origem, devemos informar a Etiqueta que representa o Lote do qual desejamos retirar o volume, já na Destino, devemos informar a Etiqueta que representa o lote no qual estaremos depositando este volume. A cada leitura, o sistema irá apresentar as informações do Lote na parte inferior.
2.1.1. Após informar as Etiquetas Mães de Origem e Destino, deveremos informar qual o volume que desejamos transferir, fazemos isso lendo sua Etiqueta. Ao fazer isso, o sistema irá apresentar a mensagem de sucesso ou apresentar o motivo pelo qual ele não conseguiu transferir.
1.0. Uma vez na tela principal do Coletor E-tag, estaremos clicando sobre o ícone do "Iniciar Carregamento".
1.1.0 Para exemplificar, estaremos utilizando o Carregamento/Transferência.
Vale ressaltar que, para realizar este carregamento, é necessário que as etiquetas estejam vinculadas a algum documento
1.1.1. Ao acessarmos a tela de Conferência, estaremos realizando a leitura da Etiqueta Mãe como se ela fosse um volume normal.
1.1.2. Após a leitura da Etiqueta Mãe o sistema automaticamente identifica a mesma como tal e realiza a conferência de todos os volumes que estão compostos no Lote seguindo os mesmos critérios da Conferência volume a volume e caso o sistema não consiga conferir algum volume, ele irá apresentar o motivo no quadro de retorno.
1.1.3. Porém, mesmo neste processo, caso o usuário deseje ler volume a volume, o sistema permite normalmente, conforme abaixo, estamos realizando a leitura de um único volume.
1.1.4. Quando a leitura é do volume individual, após a leitura, o sistema apresenta algumas informações a mais sobre a carga e sobre a Conferência.
1.1.5. Após concluir toda a Conferência da maneira que for conveniente(Etiqueta Mãe ou Volume a Volume), para encerrar a Conferência, basta selecionar o menu Opções > Finalizar.
1.1.6. O sistema irá encerrar a Conferência e mostrar a mensagem de sucesso.
1.0. Uma vez no menu principal, estaremos selecionando o ícone Iniciar Descarga.
1.1.0 No menu de Descarga, para exemplificar estaremos utilizando a opção Descarga de Transferência,
Vale lembrar que para o processo de Descarga de Transferência, é necessário que o último Manifesto do Veículo selecionado no menu principal seja um Manifesto de Transferência
1.1.1. Na Conferência descarga o sistema automaticamente vai montar a fila de volumes para serem conferidos, o princípio de Conferência é o mesmo do Carregamento, basta ir efetuando as leituras e o sistema vai retornando sucesso ou motivo do erro a cada leitura, neste exemplo, estamos lendo um etiqueta de volume único, apenas para demonstrar que também é possível, mesmo no processo com Etiqueta Mãe.
1.1.2. Após a leitura, sistema retorna as informações da carga e da Conferência, assim como no carregamento,
No processo de Descarga de Transferência quando efetuada a leitura de um volume que está composto em algum Lote, o sistema irá considerar como se este volume tivesse sido retirado do Lote.
1.1.3. Além de ler volume a volume, podemos também efetuar a leitura de uma Etiqueta Mãe, devemos fazer isso, caso queiramos descarregar o lote inteiro, pois é exatamente isso que o sistema tentará fazer.
1.1.4. Após efetuarmos a leitura da Etiqueta Mãe, o sistema irá conferir todas as etiquetas compostas no Lote representado pela Etiqueta Mãe.
1.2.0. Após terminar de Conferir todos os volumes pendentes de Descarga, para encerrar a Conferência basta selecionar o menu Opções > Finalizar
1.2.1. Após clicar em Finalizar, o sistema ira encerrar a Conferência e retornar a mensagem de êxito na operação.