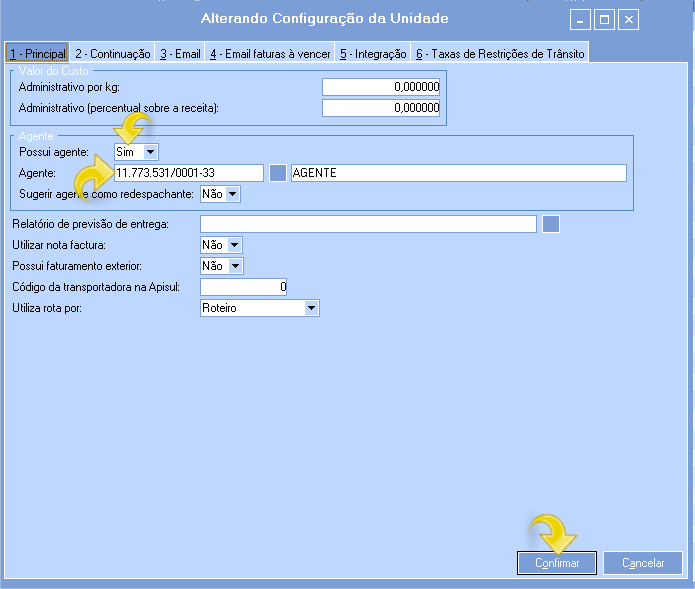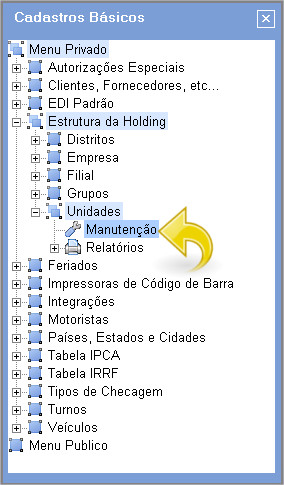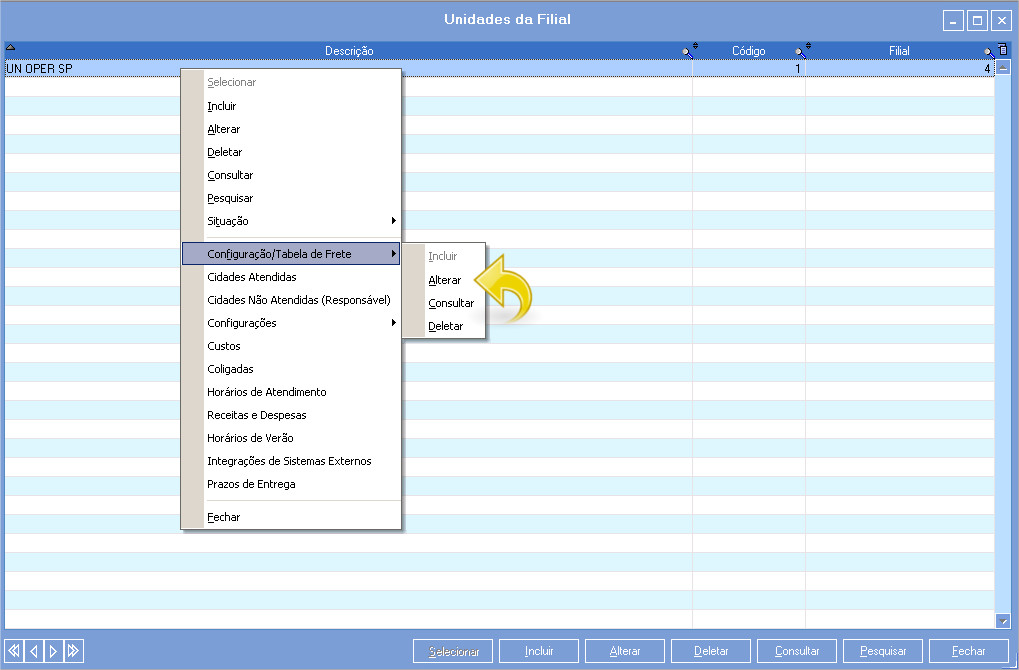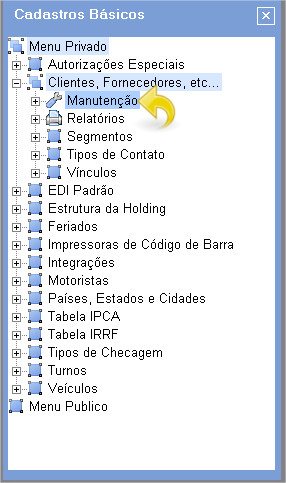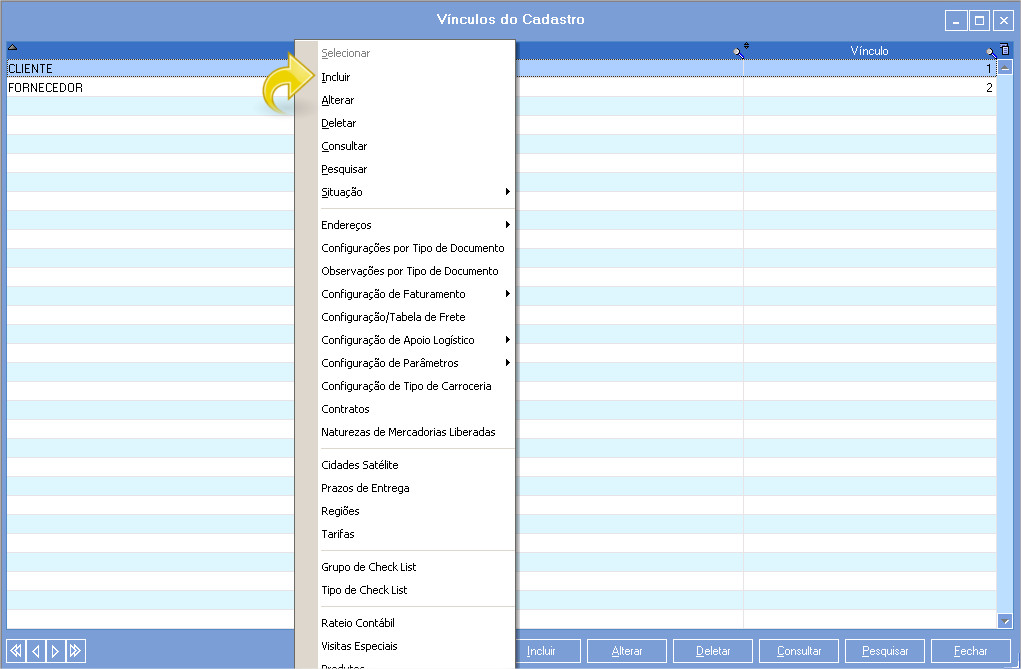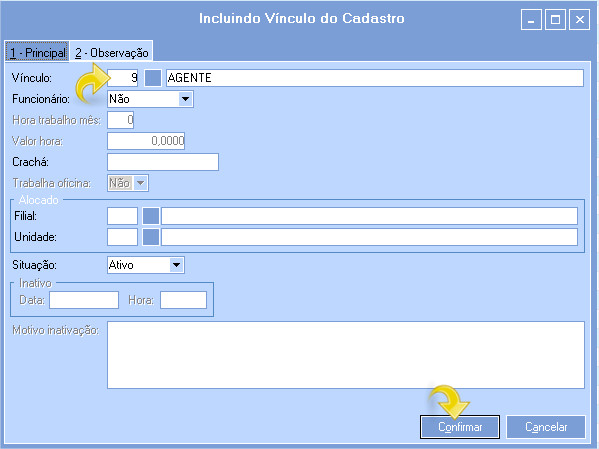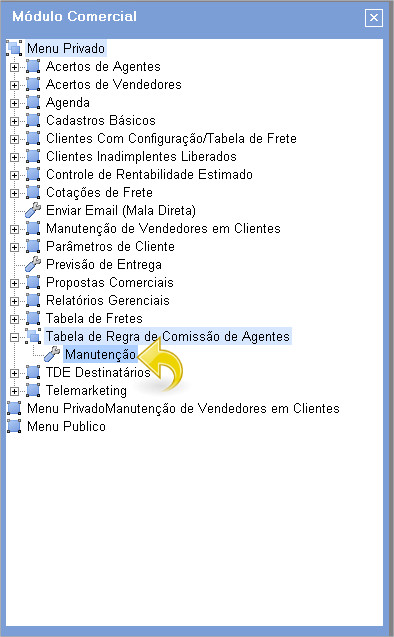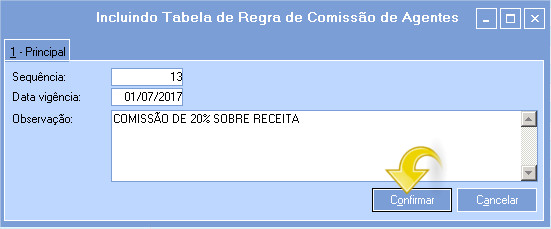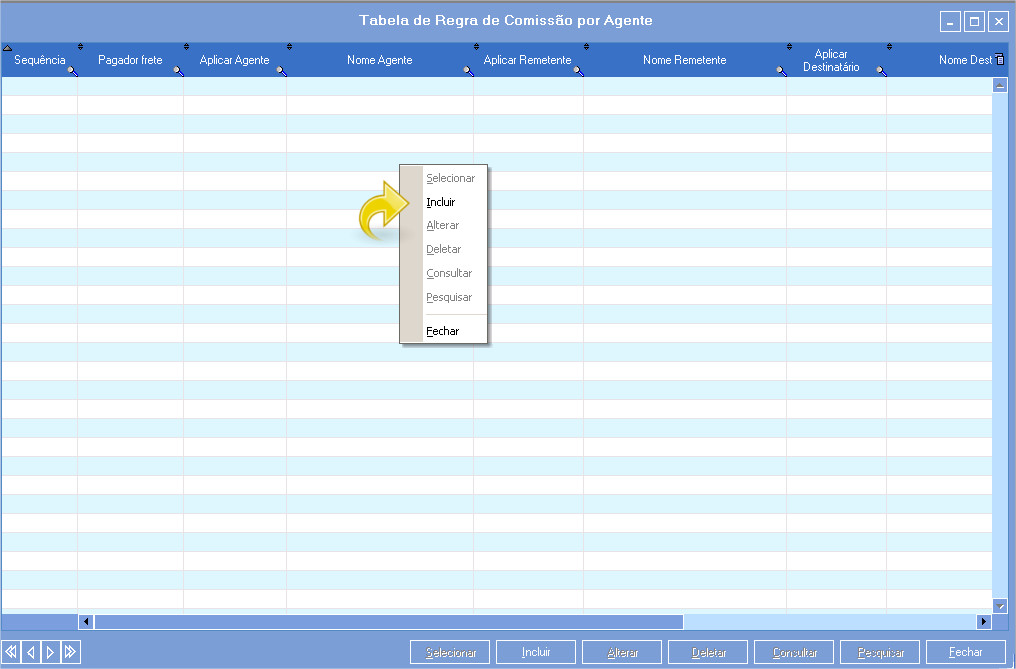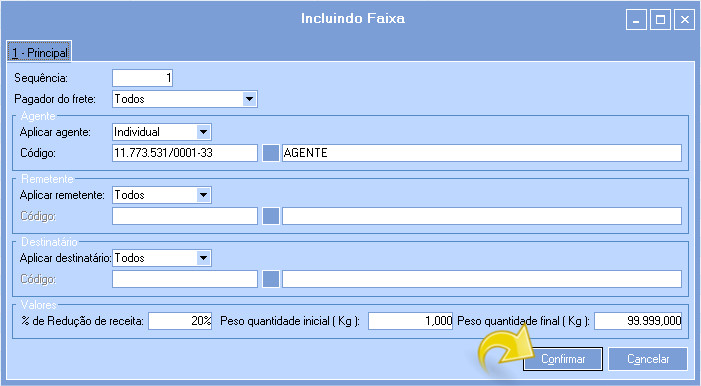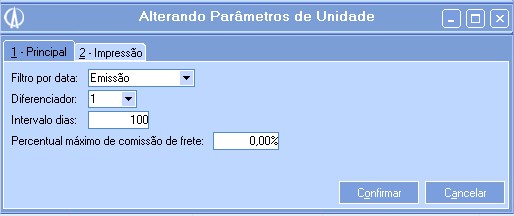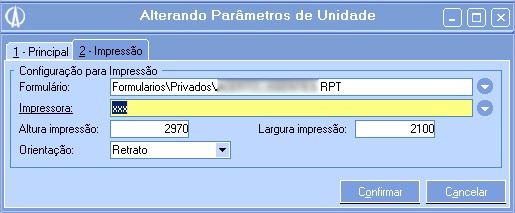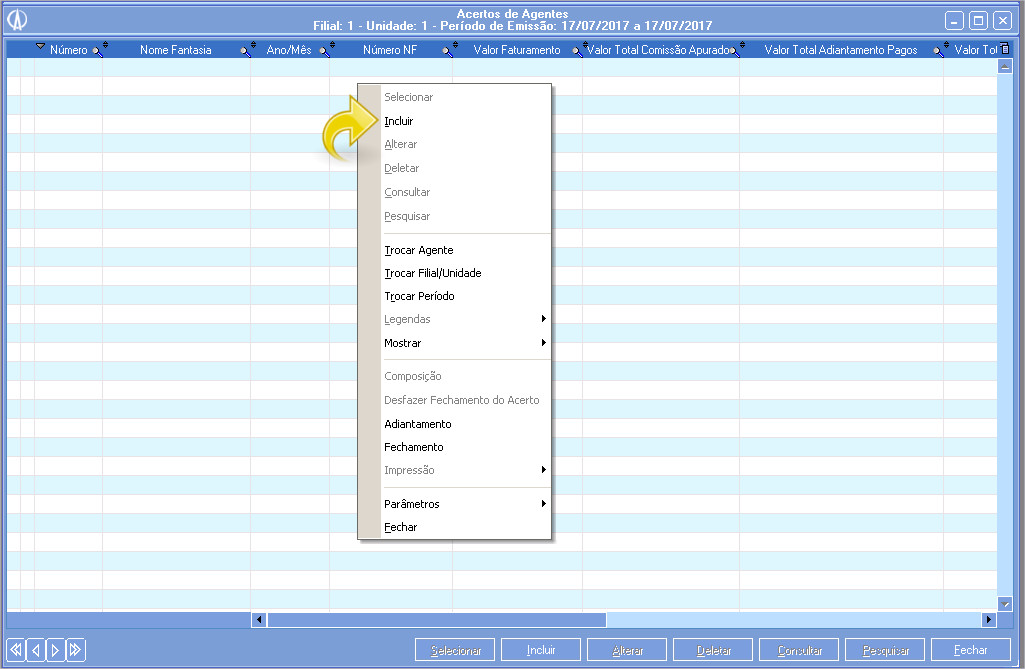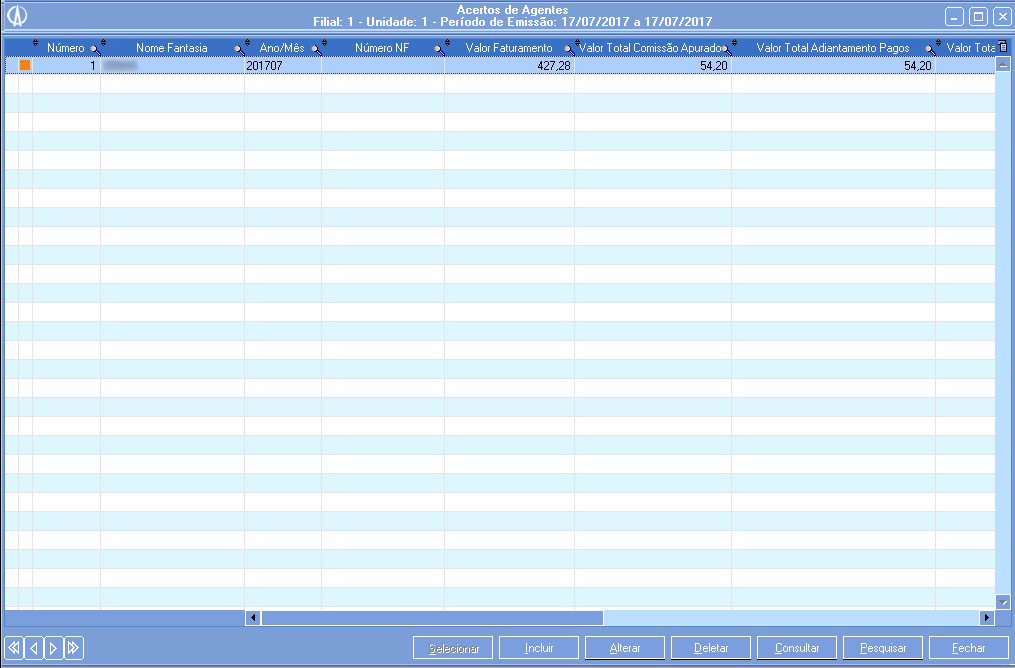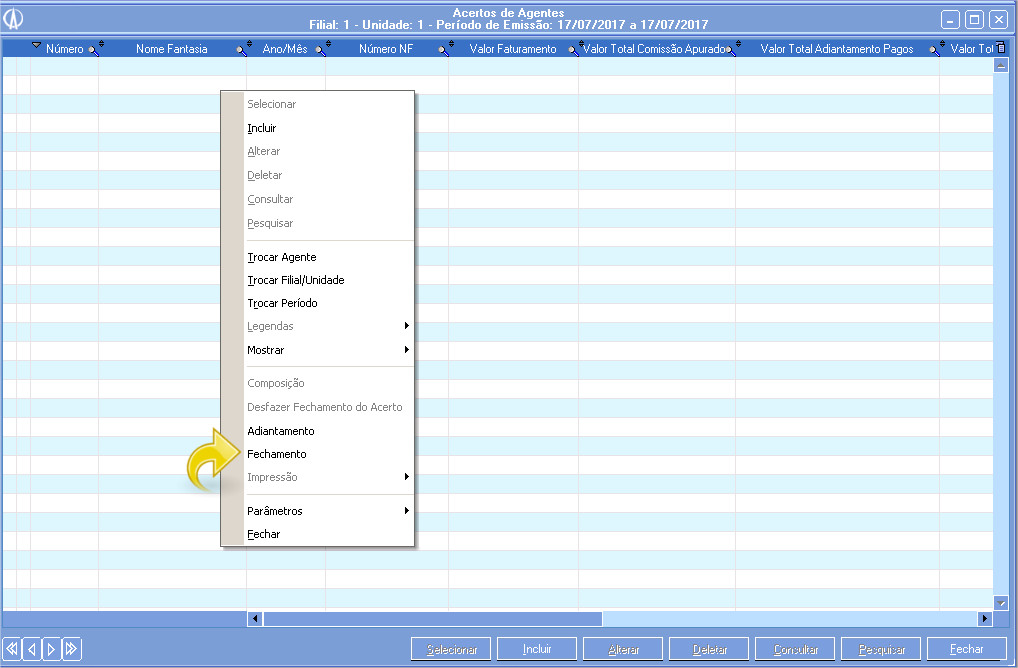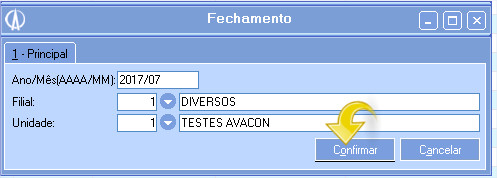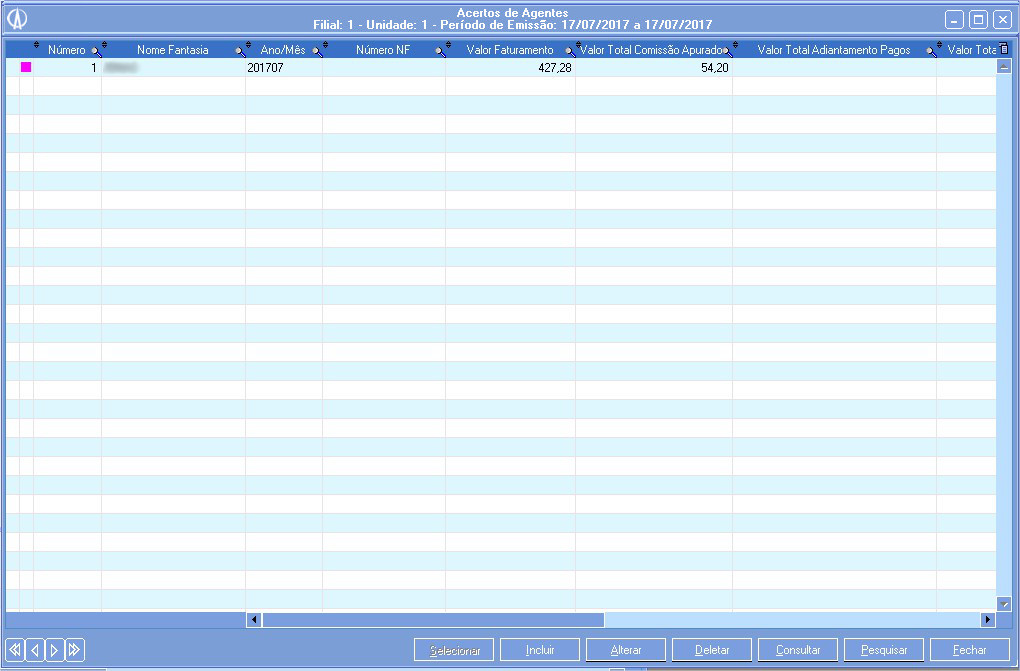O que é?
Processo disponibilizado pelo sistema Avacorp para que seja configurado um agente para uma filial especifica. Podendo gerar comissões sobre os documentos emitidos.
Como fazer?
Pré requisitos para realizar tal processo:
- Tabela de frete para agente
- Possuir agente informado na unidade
Configurações
Configurações da Unidade
Como Vincular o Agente?
1. Para vincular um Agente a uma unidade acesse o Módulo Cadastros Básicos > Estrutura da Holding > Unidade > Manutenção.

Manutenção
1.1. Será exibida a tela de Unidades da Filia. Na mesma são listadas todas suas Unidades da filial que você esta logado. Selecione a Unidade desejada e clique com o botão direito sobre a mesma e acesse Configurações > Alterar.

Alterar unidade
1.2. Será exibida a tela de Alterando Configurações da unidade. Na mesma identifique o Grupo Agentes, altere a opção Possui agente para SIM e informe o seu Agente.
- Possui Agente: Esse campo tem sua finalidade de dizer se a unidade possui um Agente ou Não. Podem ser as opções;
- Sim: Quando selecionada está opção será definido que a unidade que está sendo configurada possui um Agente. (Será habilitado o campo Agente).
- Não: Quando selecionada está opção será definido que a unidade que está sendo configurada não possui um agente. (Será desabilitado o campo Agente).
- Agente: Esse campo serve para que seja informado o Agente desta filial.
- Sugerir agente como redespachante: Esse campo serve para que quando necessário definir o Agente como redespachante. Podem ser as opções:
- Sim: Quando selecionada está opção será definido que o agente será redespachante.
- Não: Quando selecionada está opção será definido que o agente não será redespachante.
Logo após clique em Confirmar para finalizar esse processo.
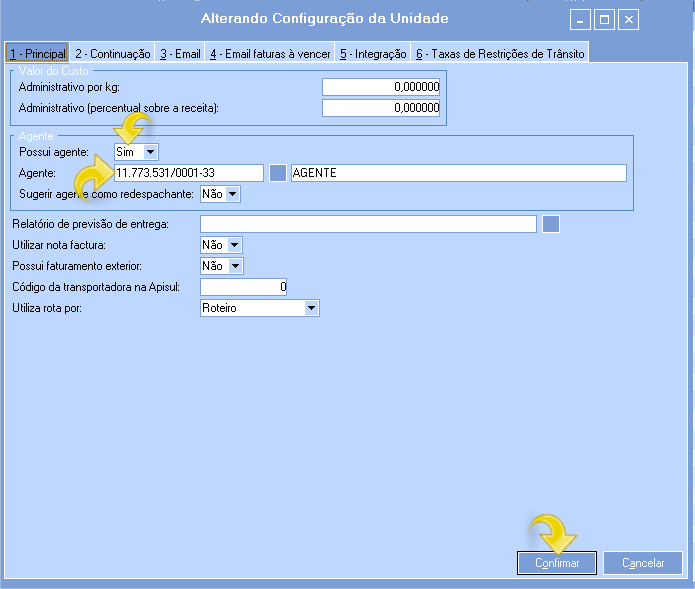
Agentes
Como vincular a tabela do tipo agente na unidade?
1. Para vincular uma tabela do tipo agente na unidade acesse o módulo Estrutura da Holding > Unidade > Manutenção.
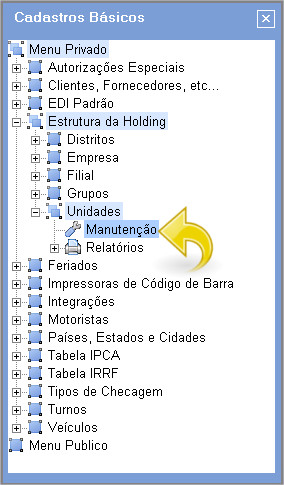
Manutenção
1.1. Será aberta a tela de Unidades da Filial. Somente será apresentado as unidades da filial que está logado. Selecione a Unidade desejada e clique com o botão direito e acesse Configuração /Tabela de Frete /Alterar.
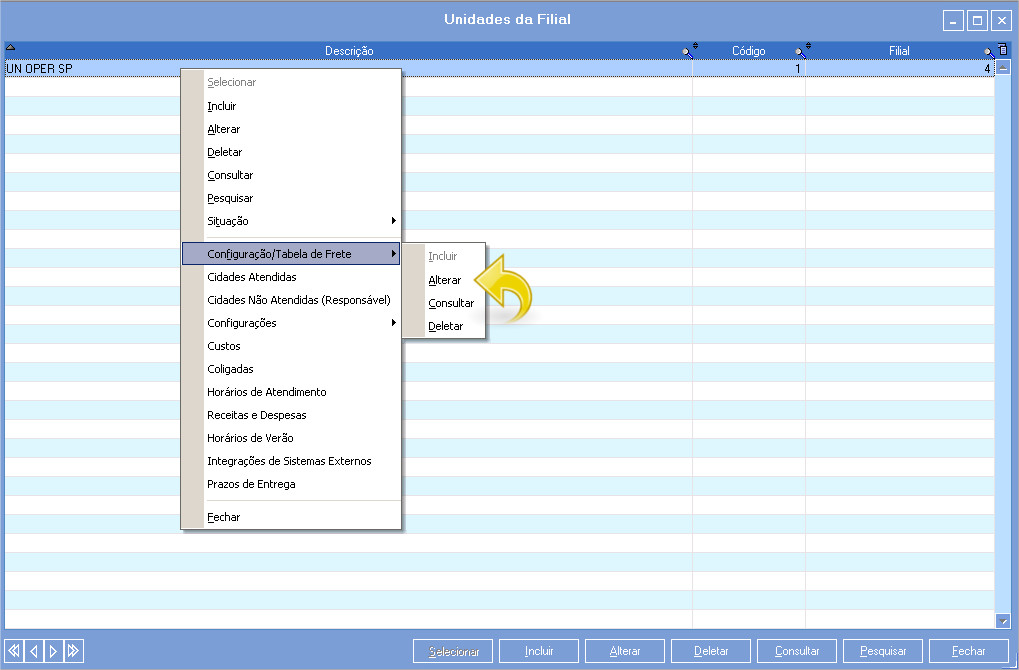
Alterar
1.2. Será aberta a tela de Alterando Configuração da Tabela de Frete. Acesse a aba "4 - Outros". Na mesma Informe no Grupo tabela de Frete Agente uma tabela de frete inclusa especifica para esse Agente.
- Modelo: Deve ser informado o modelo da tabela de frete.
- Filial: Informe qual filial foi inclusa a tabela de frete do agente .
- Unidade: Informe a unidade que foi inclusa a tabela de frete do agente
- Código: Informe o código da tabela de frete do Agente.
- Versão: Informe a versão da tabela de frete do agente.
Logo Após clique com o botão direito e selecione a opção confirmar.

Informar e confirmar
Como incluir Vinculo de Agente?
1. Para incluir o vínculo de agente acesse o caminho Cadastros Básicos > Clientes, Fornecedores, Etc... > Manutenção
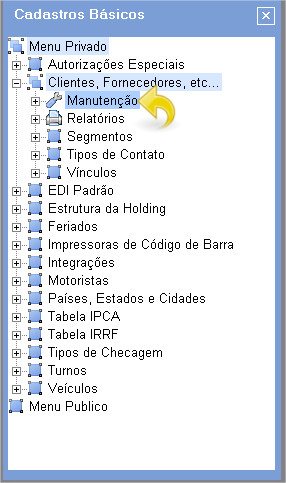
Manutenção
1.1. Será aberta a tela de cadastros. Na mesma selecione o cadastro do seu agente e acesse o caminho Botão direito > Vínculos.

Vinculos
1.2. Será aberta a tela de Vínculos do Cadastros, clique com o botão direito e selecione a opção Incluir.
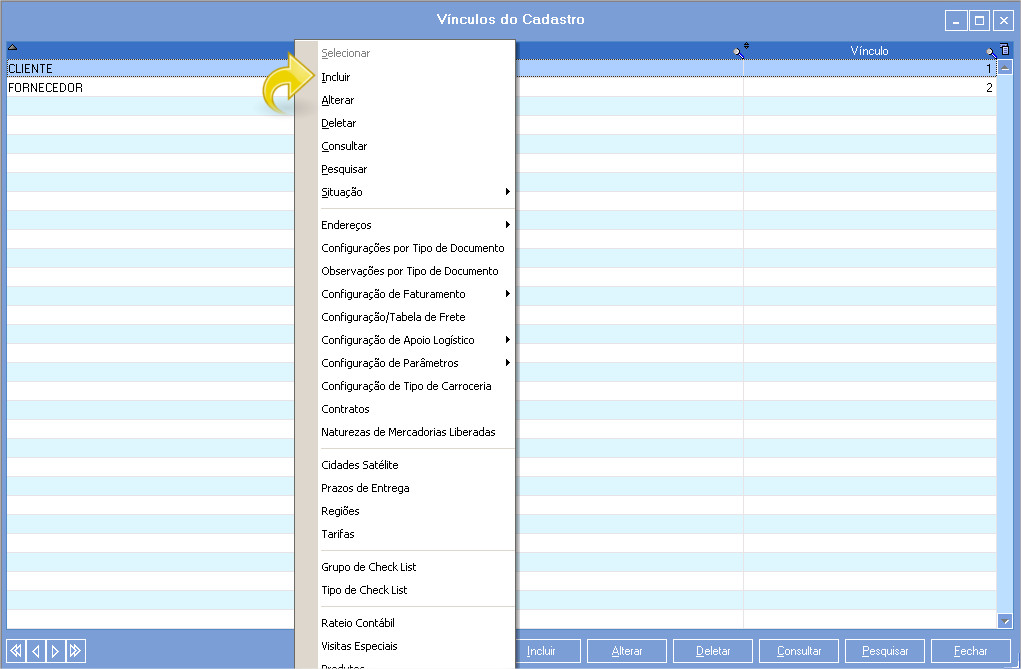
Incluir
1.2. Será aberta a tela de Incluindo Vínculos do Cadastro. Na mesma informe os dados necessários.
- Vínculo: Informe o Vínculo 9 - Agente.
- Crachá: Caso o agente possua um crachá, informe neste campo.
Grupo Alocado
- Filial: Informe qual a filial que o seu agente ficará locado.
- Unidade: Informe qual unidade o seu agente ficará locado.
Logo após clique no botão Confirmar.
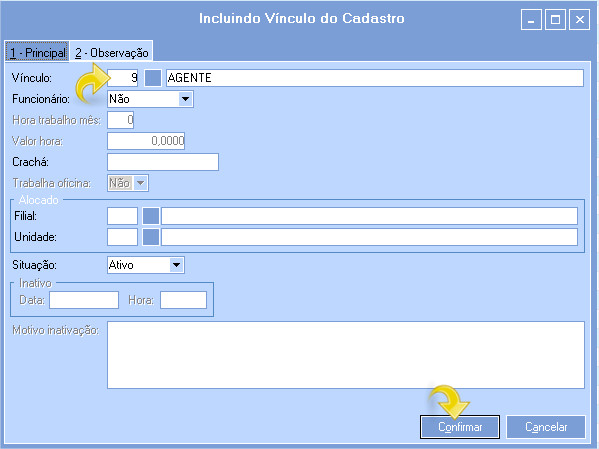
Vinculo de Agente
Tabela de Regras de comissão de Agente
1. Para Configurar Tabela de Regras de Comissão de Agente acesse o módulo > Tabela de Regra de Comissão de Agentes > Manutenção.
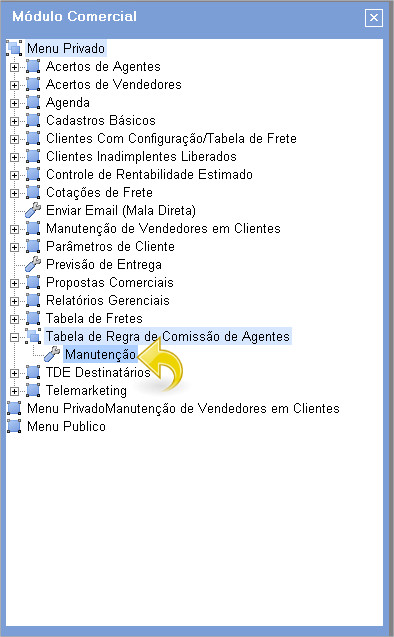
Manutenção
1.1. Será aberta a tela de Tabela de Regras de Comissão de Agentes. Na mesma clique com o botão direito e selecione a opção Incluir.

Incluir Tabela de Comissão de Agente
1.2. Será exibida a tela de Incluindo Tabela de Regra de Comissão de Agentes. Na mesma Informe a data de Vigência e Observação.
- Data vigência: Informe a data de vigência da tabela (A partir de que data irá começar a valer está condição).
- Observação: Informe uma observação para que facilite a identificação da sua tabela.
Logo após clique em Confirmar.
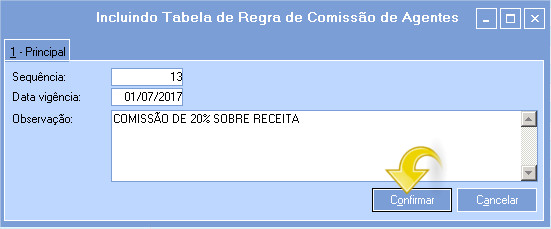
Incluindo
1.3. Será aberta a tela de Tabelas de Regra de comissão de Agentes. Na mesma clique com o botão direito sobre a tabela inclusa e selecione a opção Faixa.

Incluir Faixa
1.4. Ao clique sobre a opção " Faixa", Será aberta a tela de Tabela de Regra de Comissão por Agente. Na mesma clique com o botão direito e clique em Incluir,
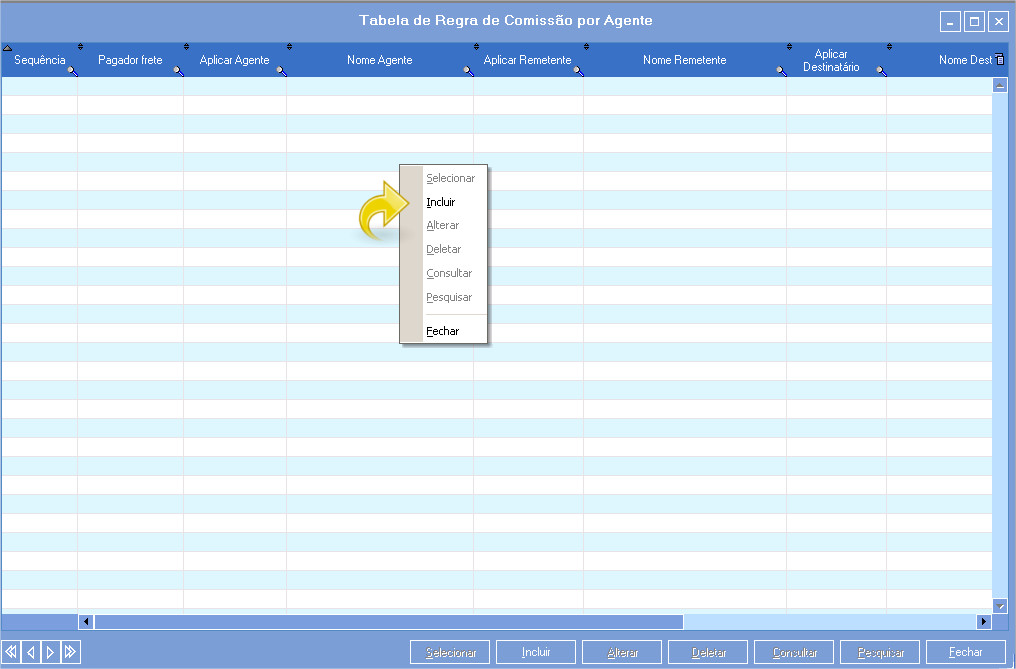
Incluir
1.5. Será aberta a tela de Incluindo Faixa. Na mesma preencha os campos de acordo com a comissão e condições desejadas.
- Sequência: Campo preenchido automaticamente pelo sistema Avacorp.
- Pagador do Frete: Esse campo tem a finalidade de ser informado uma condição para está faixa. (Exemplo: Sempre que o pagador do frete for o mesmo estipulado neste campo será seguidas as regras dos campos a baixo para que seja calculado os valores da comissão para o Agente). Podem ser as opções:
- Remetente: Sempre que selecionado está opção será definido que o Remetente deve ser o pagador do frete dos documentos para que o sistema siga atendendo as condições a baixo.
- Destinatário: Sempre que selecionado está opção será definido que o Destinatário deve ser o pagador do frete dos documentos para que o sistema siga o atendendo as condições a baixo.
- Consignatário: Sempre que selecionado está opção será definido que o Consignatário deve ser o pagador do frete dos documentos para que o sistema siga o atendendo as condições a baixo.
- Todos: Sempre que selecionado está opção será definido que será indiferente se o pagador do frete for, Remetente, Destinatário, Consignatário que o sistema irá seguir as condições a baixo.
No Grupo Agente
- Aplicar Agente: Informe neste campo se deseja informar um Agente individual ou não. Podem ser as opções:
- Individual: Sempre que selecionado está opção será habilitado o campo Código para que seja informado um Agente.
- Todos: Sempre que selecionado está opção será desativado o campo Código e será considerado todos os agentes.
No Grupo Remetente
- Aplicar Remetente: Informe neste campo se deseja informar um Remetente individual ou não. Podem ser as opções;
- Individual: Sempre que selecionado está opção será habilitado o campo Código para que seja informado um remetente especifico.
- Todos radicais: Sempre que selecionado está opção será habilitado o campo Código para que seja informado um remetente especifico. Porém será considerados todos CNPJ que possuam o mesmo Radical.
- Todos: Sempre que selecionado está opção não será habilitado o campo Código. E será considerado todos os remetentes dos documentos emitidos.
No grupo Destinatário
- Aplicar Destinatário: Informe neste campo se deseja informar um Remetente individual ou não. Podem ser as opções;
- Individual: Sempre que selecionado está opção será habilitado o campo Código para que seja informado um destinatário especifico.
- Todos radicais: Sempre que selecionado está opção será habilitado o campo Código para que seja informado um destinatário especifico. Porém será considerados todos CNPJ que possuam o mesmo Radical.
- Todos: Sempre que selecionado está opção não será habilitado o campo Código. E será considerado todos os destinatário dos documentos emitidos.
No grupo Valores
- % de Redução de Receita: Informe o Percentual que será reduzido da receita para efeito de calculo da comissão.
- Peso Quantidade Inicial: Informe a quantidade inicial que deve atingir para considerar essa redução.
- Peso Quantidade Final (KG): Informe a quantidade Final que deve atingir para considerar essa redução.
Conclusão: Sempre que o pagador do frete for igual ao que foi definido na faixa, o sistema irá verificar as condições abaixo para que realize a redução da receita.
Logo após clique em Confirmar.
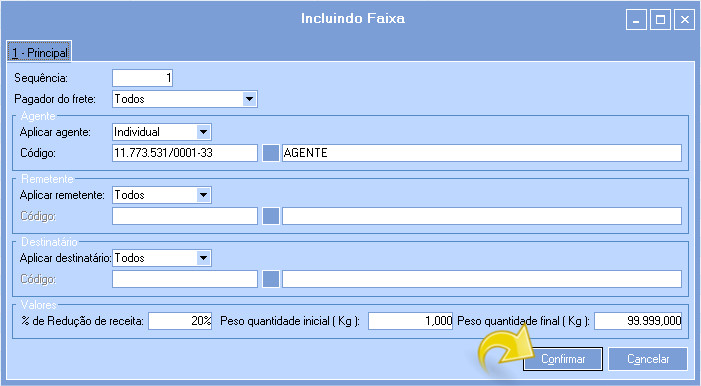
Incluir Faixa
Parâmetros de Acerto de Agentes
1. Para configurar os parâmetros do acerto de Agentes acesse o caminho Módulo Comercial > Acerto de Agentes > Manutenção.

Manutenção
1.1. Será exibida a tela de Acerto de Agentes, Na mesma clique com o botão direito e selecione a opção parâmeros > Alterar.

Alterar
1.2. Para conseguir emitir um acerto de Agentes é necessário o preenchimento dos parâmetros.
- Filtro por data: Este campo possui 2 opções: Emissão ou Fechamento. Dependendo da configuração os registro na tela principal podem ser filtrados pela situação de emitidos ou fechados.
- Diferenciador: Neste campo deve ser selecionado o diferenciador do documento.
- Intervalo dias: Neste campo deve ser informado a quantidade em dias que irá aparecer os registro na tela principal do Acerto de Agentes.
- Percentual máximo de comissão de frete: Neste campo pode ser informado um valor máximo em percentual para validar se a comissão informada no documento. Caso este valor seja ultrapassado, não será permitido a inclusão do documento no acerto.
Logo após troque para aba " 2 - Impressão"
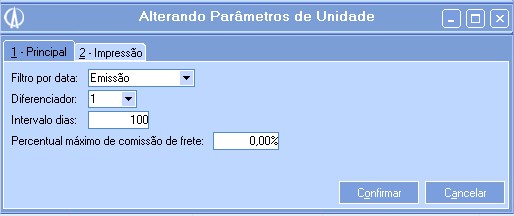
Parâmetros do acerto de agentes
1.3. Nesta tela termine de preencher para concluir a parametrização da unidade.
- Formulário: Neste campo deve ser informado o formulário de impressão do acerto de agentes.
- Impressora: Neste campo deve ser informado a impressora em que o acerto de Agentes será impresso.
- Altura impressão: Neste campo deve ser informado a altura da folha de impressão.
- Largura impressão:Neste campo deve ser informado a largura da folha de impressão.
- Orientação:Neste campo deve ser selecionado a orientação da folha de impressão.
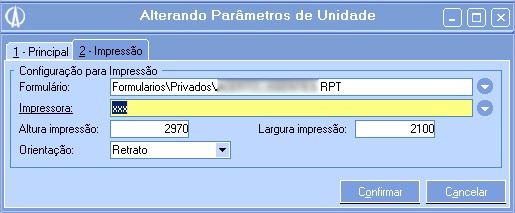
Parâmetros do acerto de Agentes.
Acerto de Agentes
Inclusão Manual
1. Para incluir acerto de agente abra o módulo Comercial / Acerto de Agentes / Manutenção.

Manutenção
1.1. Será aberta a tela de Acerto de Agentes, na mesma clique com o botão direito e clique em Incluir.
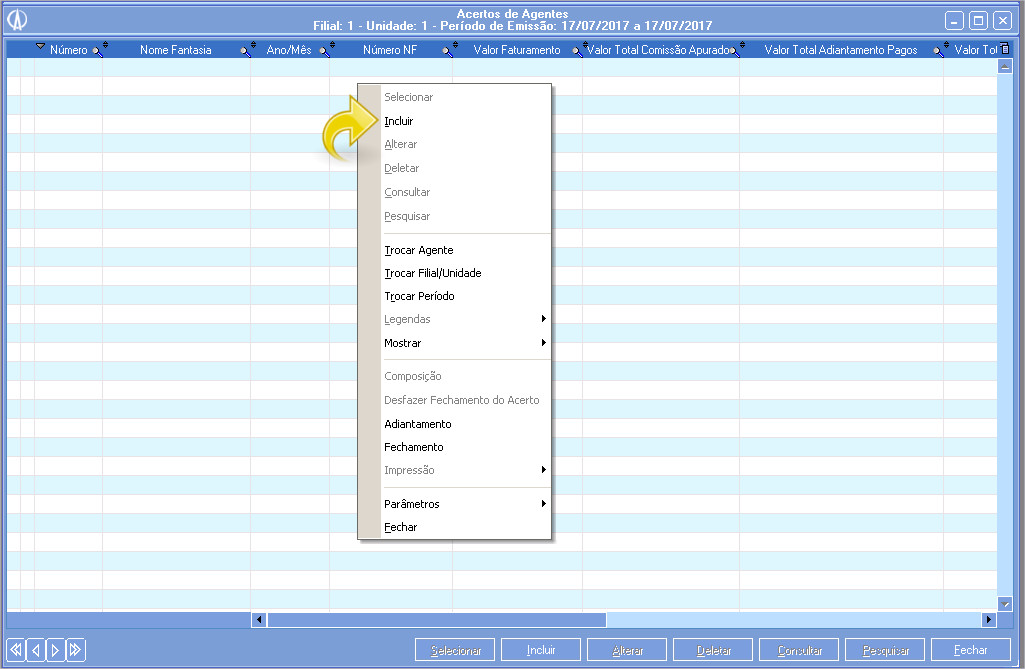
Incluindo
1.2. Na aba "1 - Principal ", ao consultar o acerto gerado é possível as informações preenchidas foram preenchidas automaticamente conforme as informações preenchidas anteriormente.
- Diferenciador do nº: Este campo é preenchido automaticamente com o número do diferenciador estabelecido nos parâmetros do acerto de agentes.
- Número: Este campo é preenchido automaticamente com o número do acerto do agentes.
- Ano/Mês(AAAAMM): Neste campo deve ser preenchido o ano e o mês de que será realizado o acerto de agentes.
No agrupamento Fechamento:
- Data: Neste campo ficará a data de fechamento do acerto do Agentes, o mesmo é preenchido automaticamente ao realizar o fechamento.
- Usuário: Neste campo ficará o código do usuário que realizou o fechamento do acerto do Agente, o mesmo é preenchido automaticamente ao realizar o fechamento.
No agrupamento Agente:
- Filial: Neste campo deve ser selecionado a filial do Agente.
- Unidade: Neste campo deve ser selecionado a unidade do Agente.
- CPNJ/CPF/Código: Neste campo deve ser selecionado o Agente do acerto.
- Número NF: Neste campo pode ser preenchido da Nota Fiscal(NF-e) do Agente.
No agrupamento Valor Total:
- Faturamento: Este campo é preenchido automaticamente, nele ficará a soma dos documentos da composição.
- Comissão apurado: Este campo é preenchido automaticamente, nele ficará a soma das comissções dos documentos da composição.
- Adiantamentos pagos: Este campo é preenchido automaticamente, nele ficará a soma dos adiantamento pagos para o Agente.
- Despesas de meses anteriores: Este campo é preenchido automaticamente, nele ficará a soma das despesas de meses anteriores do Agente.
- Líquido comissão final: Este campo é preenchido automaticamente, nele ficará o valor final a ser pago para o Agente.
- Observações: Neste campo pode ser informado observações sobre este acerto.

Incluindo
1.3. Na aba "2 - Adiamentos", é possível fazer a inclusão de um adiantamento caso necessário.

Incluir adiantamento
1.4. Será aberta a tela de Incluindo Adiantamento.
- Sequência: Este campo é preenchido automaticamente com o número da sequência do adiantamento ao Agente
- Data:Neste campo deve ser preenchido a data do adiantamento.
- Hora: Neste campo deve ser preenchido a hora do adiantamento.
- Número nota fiscal agente: Neste campo pode ser preenchido da Nota Fiscal(NF-e) do Agente.
- Valor: Neste campo deve ser preenchido o valor do adiantamento realizado para o Agente.
- Observações: Neste campo pode ser preenchido algumas observações sobre este adiantamento.

Incluindo adiantamento
1.5. Logo após se direcione para a aba "3 - Composição" e clique com o botão direito Incluir.

Incluir
1.6. Faça o preenchimento dos campos e logo após clique no botão Confirmar para salvar os dados:
- Sequências: Este campo é preenchido automaticamente com o número da sequência do adiantamento ao Agente.
- Tipo de documento: Neste campo deve ser selecionado o tipo de documento a ser incluso.
- Filial: Neste campo deve ser selecionado a filial do documento a ser incluso.
- Unidade: Neste campo deve ser selecionado a unidade do documento a ser incluso.
- Data de emissão: Neste campo deve ser informado a data de emissão do documento a ser incluso.
- Diferenciador: Este campo é preenchido automaticamente quando selecionado o tipo de documento. Nele é preenchido o número do diferenciador do documento.
- Série:Este campo é preenchido automaticamente quando selecionado o tipo de documento. Nele é preenchido o número do diferenciador do documento.
- Número/Sequência: Neste campo deve ser informado o número do documento emitido que será incluso.
- Peso: Este campo é preenchido automaticamente quando informado o documento. Nele é preenchido o que está informado no campo Peso do documento.
- Peso Cubado: Este campo é preenchido automaticamente quando informado o documento. Nele é preenchido o que está informado no campo Peso Cubado do documento.
- Quantidade: Este campo é preenchido automaticamente quando informado o documento. Nele é preenchido o que está informado no campo Quantidade do documento.
- Valor total da prestação: Este campo é preenchido automaticamente quando informado o documento. Nele é preenchido o que está informado no campo Valor Total da Prestação do documento.
- Valor da comissão: Neste campo deve ser informado o valor da comissão do Agente sobre este documento.
- Valor das receitas extras: Este campo é preenchido automaticamente quando informado o documento.
- Data de quitação:Este campo é preenchido automaticamente quando informado o documento.

Incluir composição
Adiantamento
1. Para incluir um Adiantamento acesse o módulo Comercial > Acertos de Agentes > Manutenção.

Manutenção
1.1. Será aberta a tela de Acertos, na mesma clique com o botão direito e selecione a opção Incluir,

Incluindo Adiantamento
1.2. Será aberta a tela de Adiantamento, na mesma informe os campos para realizar o adiantamento.
- Ano/Mês(AAAA/MM): Informe a data que será gerado o adiantamento. (Exemplo a baixo, será gerado um adiantamento com todos documentos emitidos até 2017/07).
- Filial: Informe a filial no qual o seu agentes se encontra.
- Unidade: Informe a unidade que se encontra o seu agente.
Logo após clique em confirmar.

Incluindo adiantamento
1.3. Será gerado o acerto de agentes.
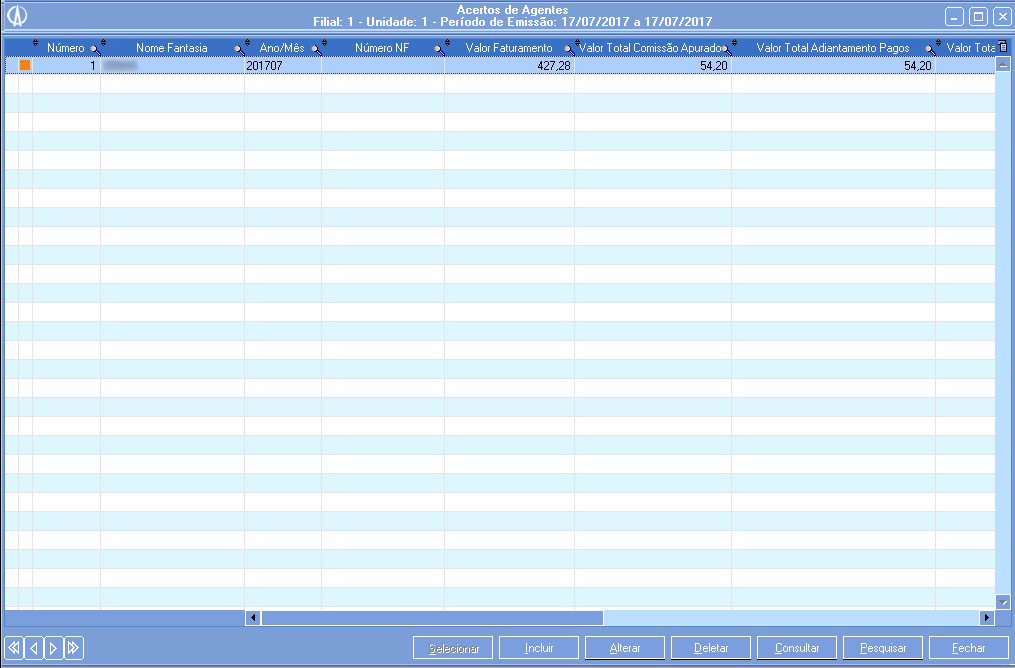
Adiantamento
Fechamamento
1. Caso deseje realizar um fechamento acesse o módulo Acerto de Agentes > Manutenção.

Manutenção
1.1. Será aberta a tela de Acerto de Agentes, na mesma clique com o botão direito e selecione a opção Fechamento. Lembrando que é possível realizar um fechamento sem que exista um acerto já realizado. o sistema irá verificar se há ou não acertos inclusos, caso não exista ele irá criar e fechar o mesmo.
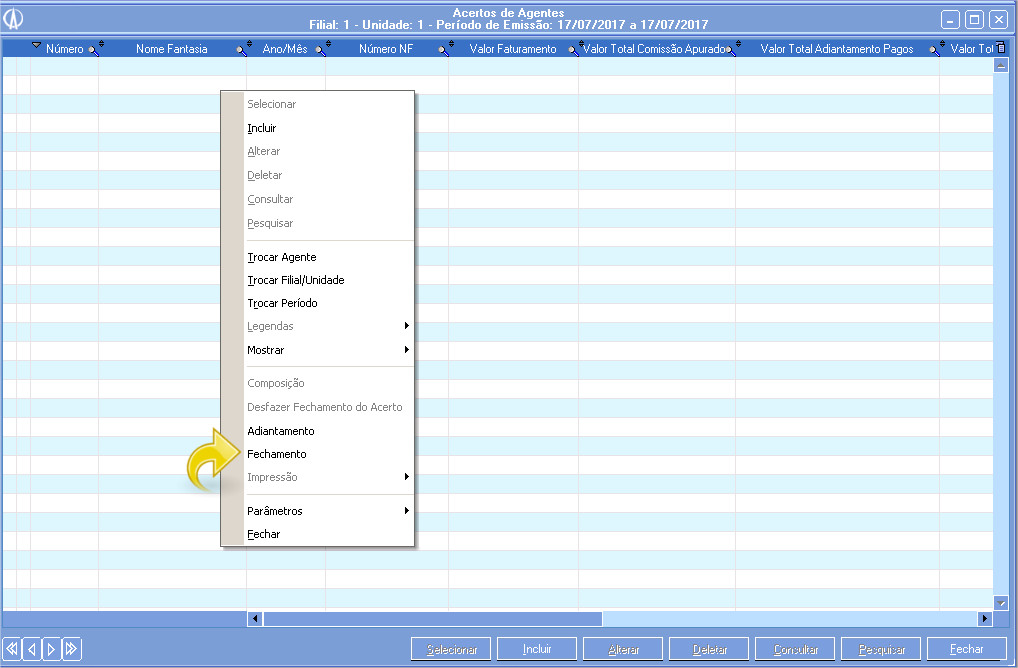
Fechamento
1.2. Será aberta a tela de Fechamento, preencha os campos.
- Ano/Mês(AAAA/MM): Informe a data que será gerado o Fechamento. (Exemplo a baixo, será gerado um adiantamento com todos documentos emitidos até 2017/07).
- Filial: Informe a filial no qual o seu agentes se encontra.
- Unidade: Informe a unidade que se encontra o seu agente.
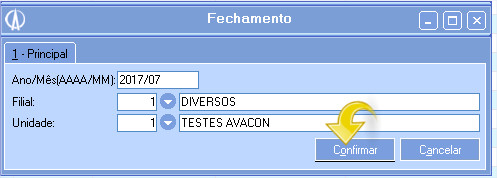
Fechamento
1.3. Será realizado fechamento .
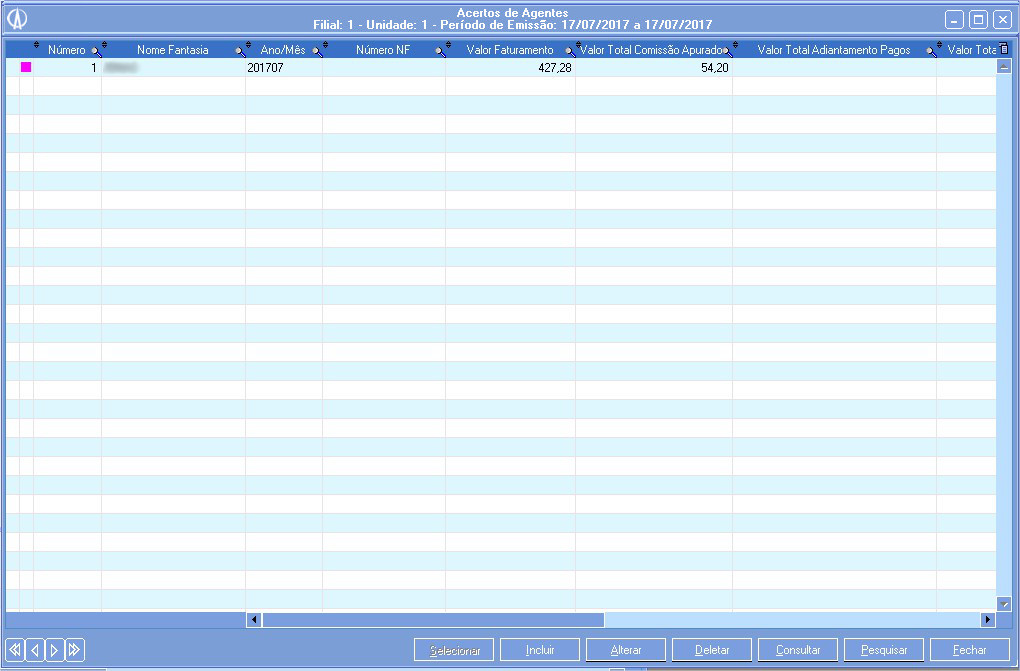
Fechamento
Para enviar Dúvidas ou Sugestões preencha as informações abaixo: