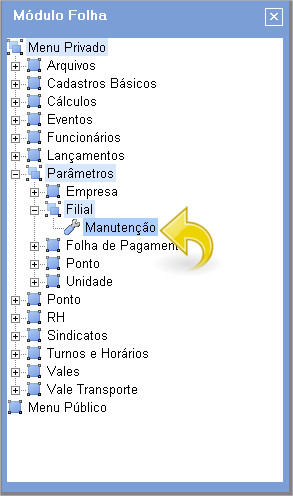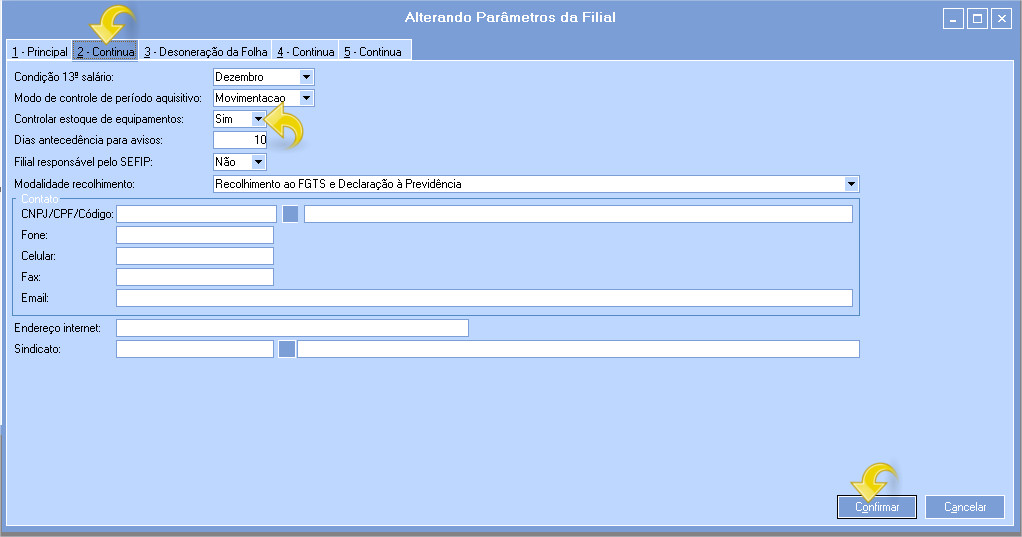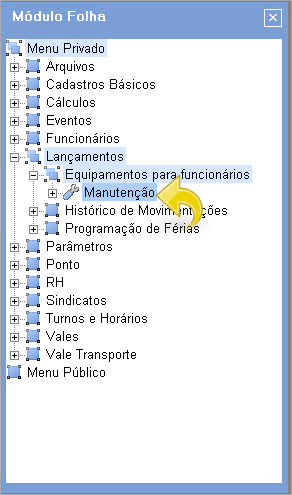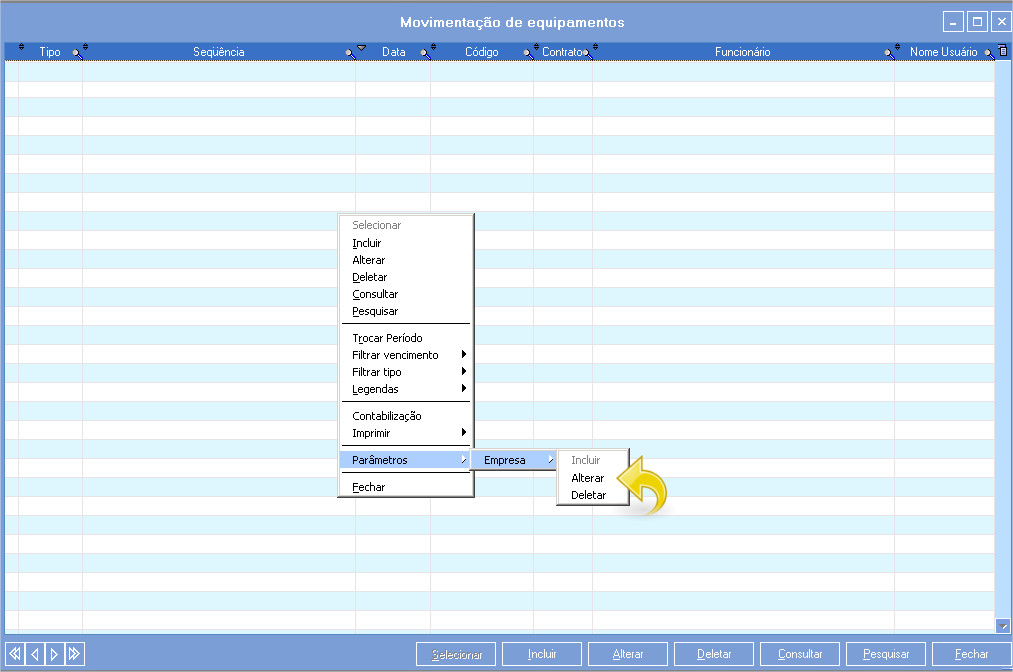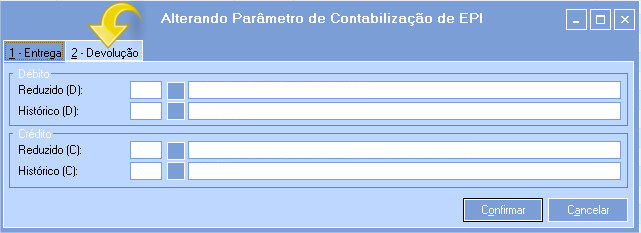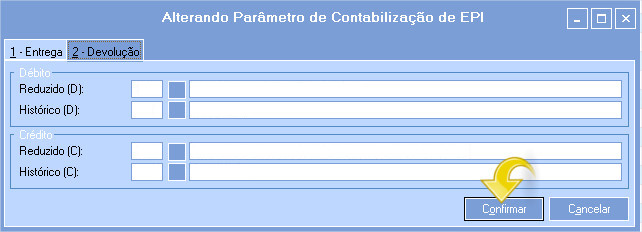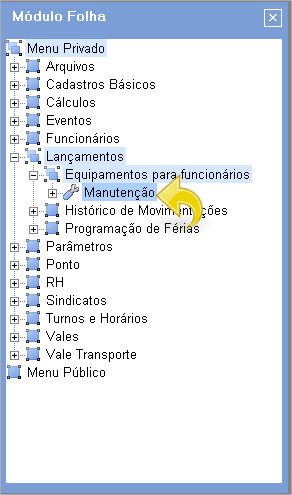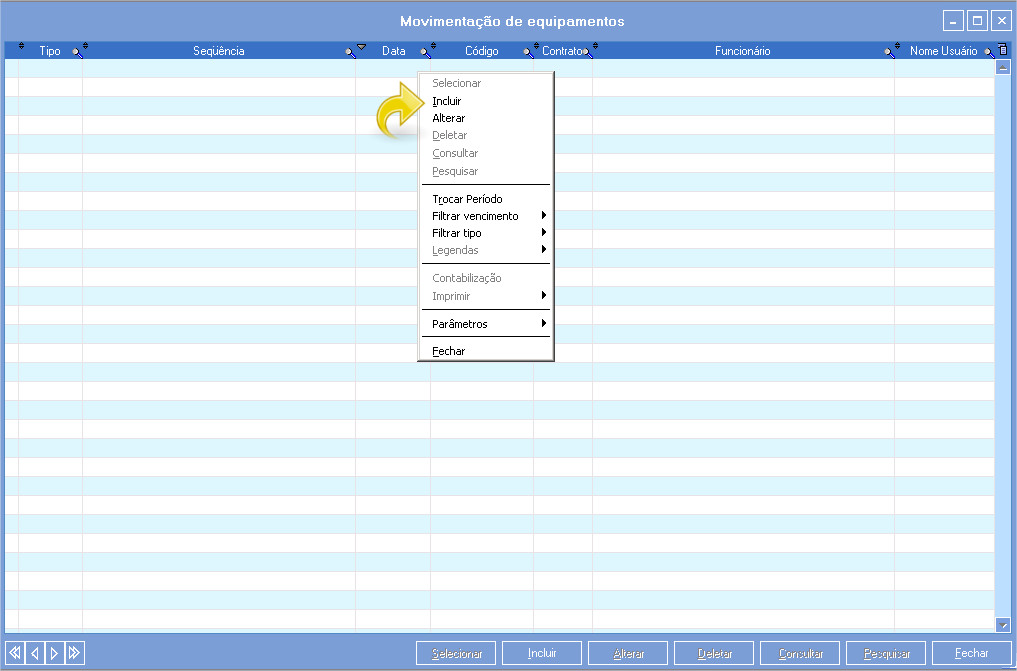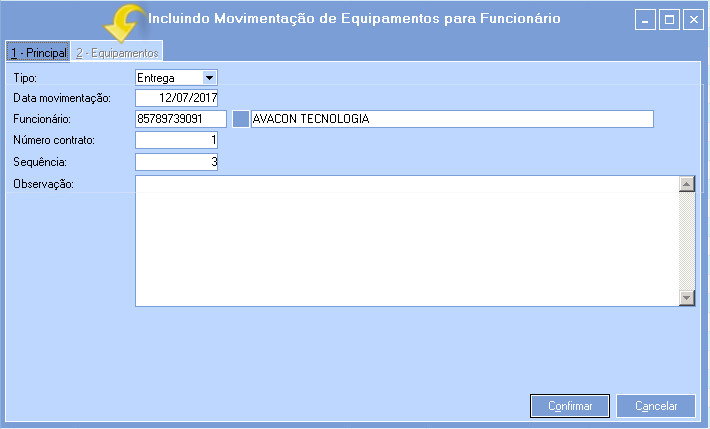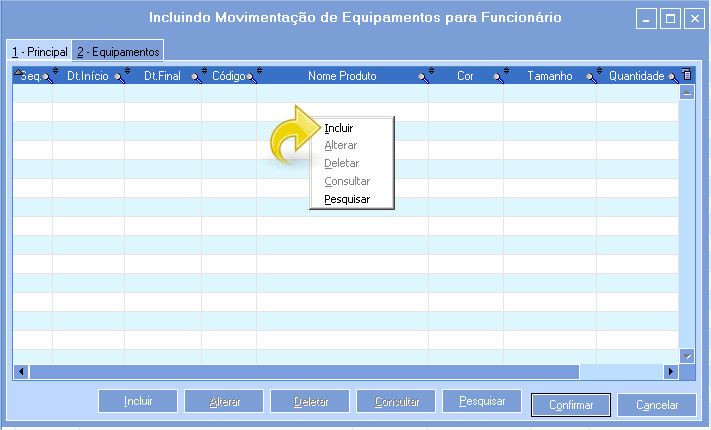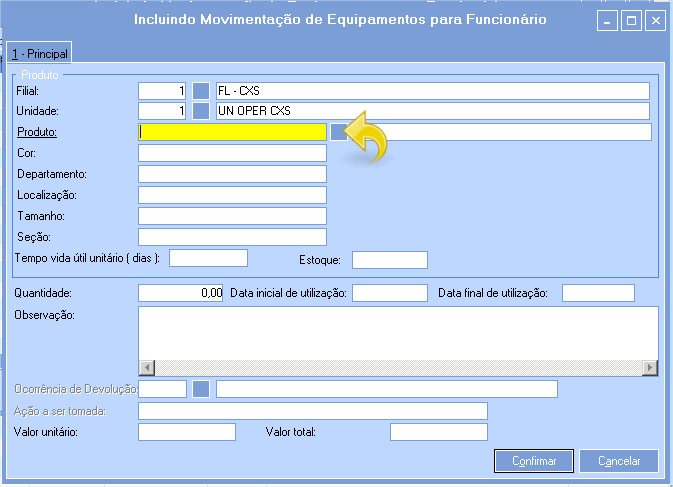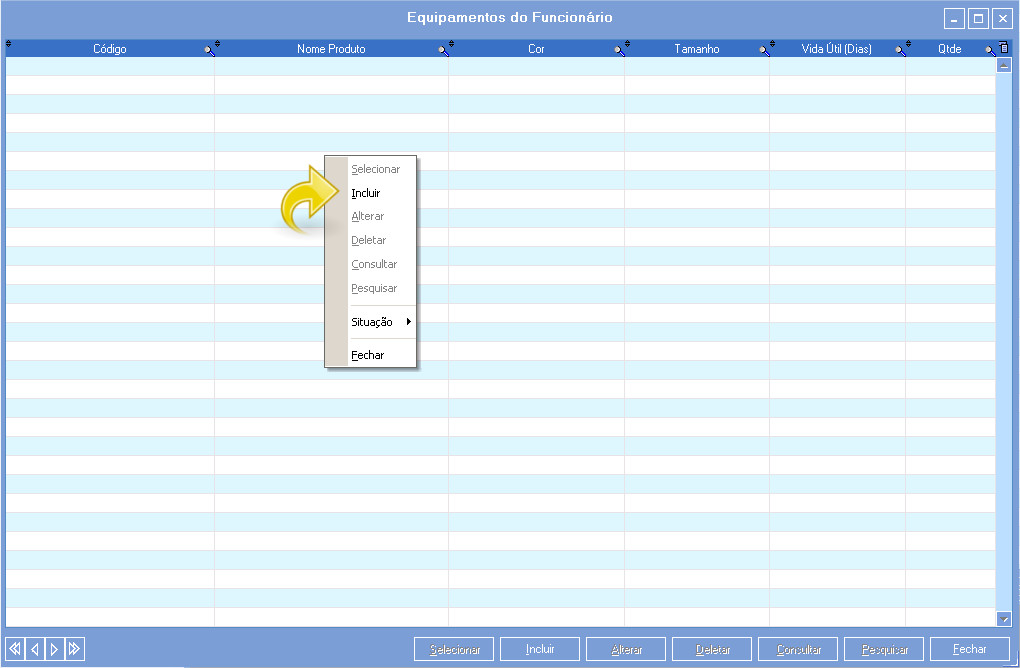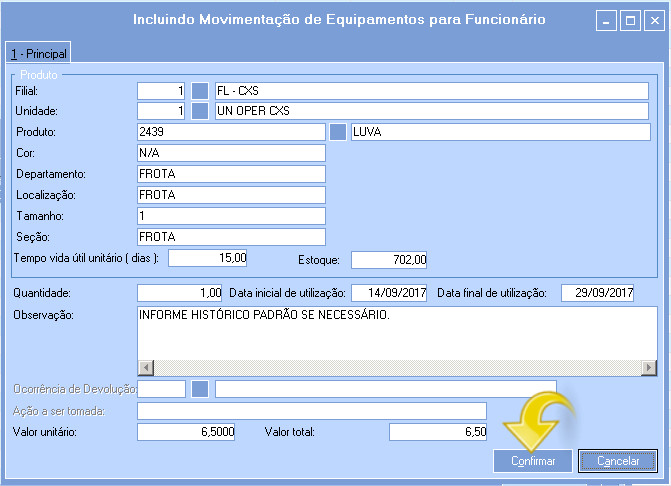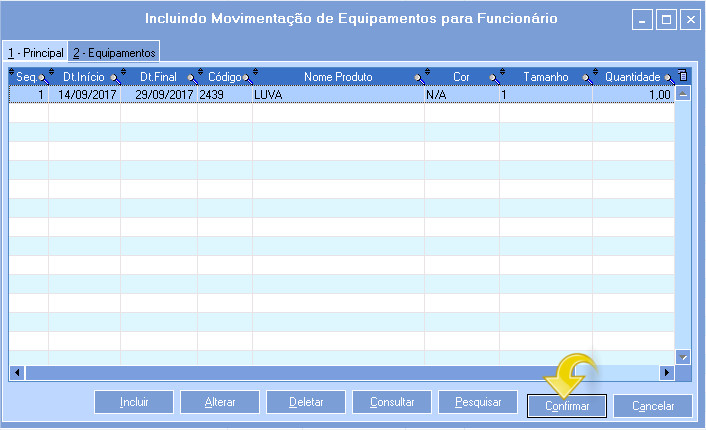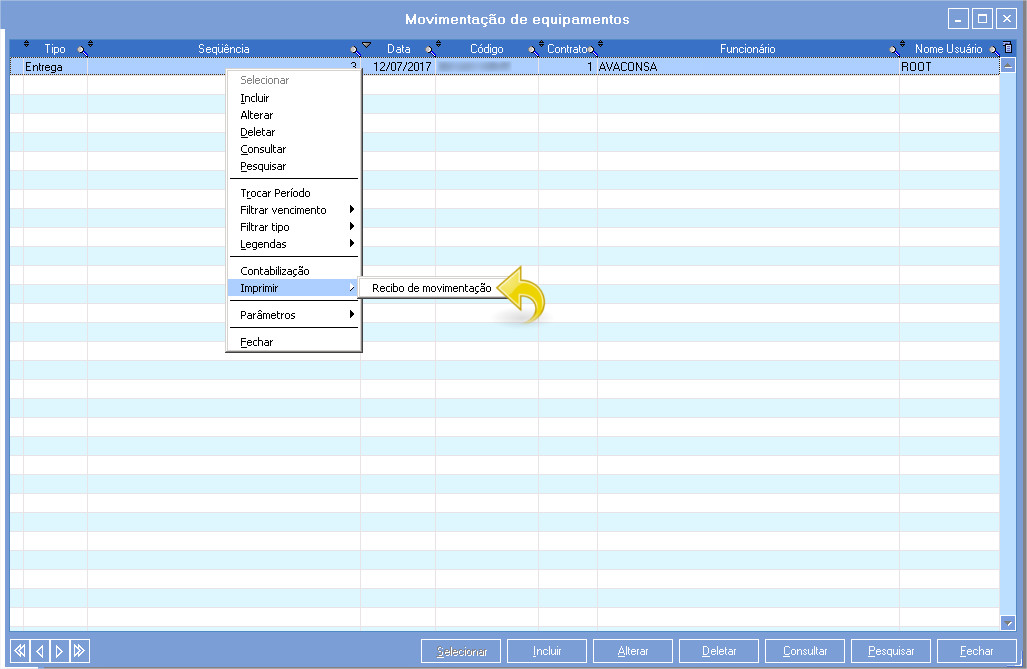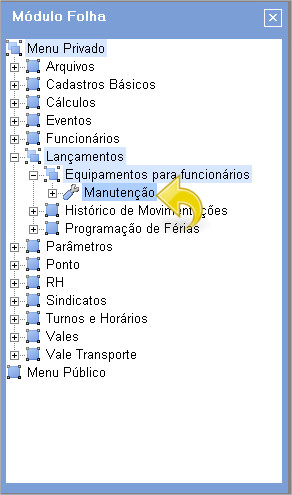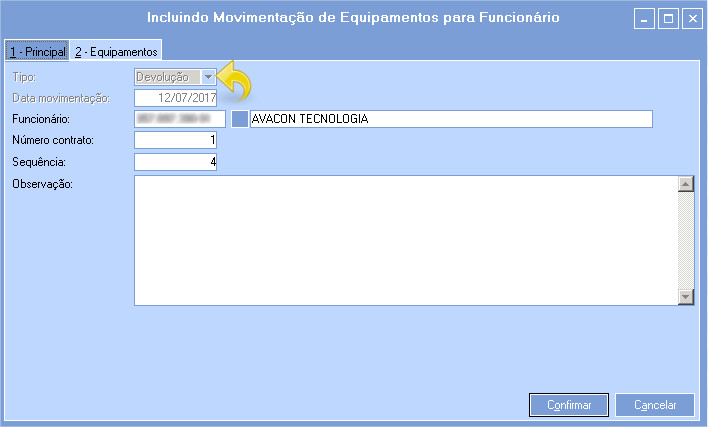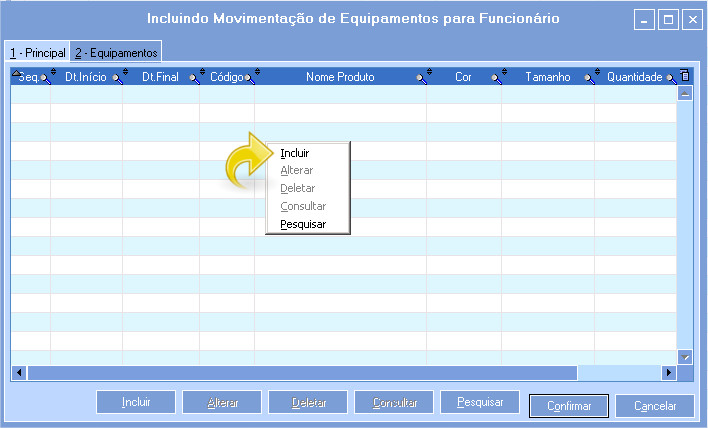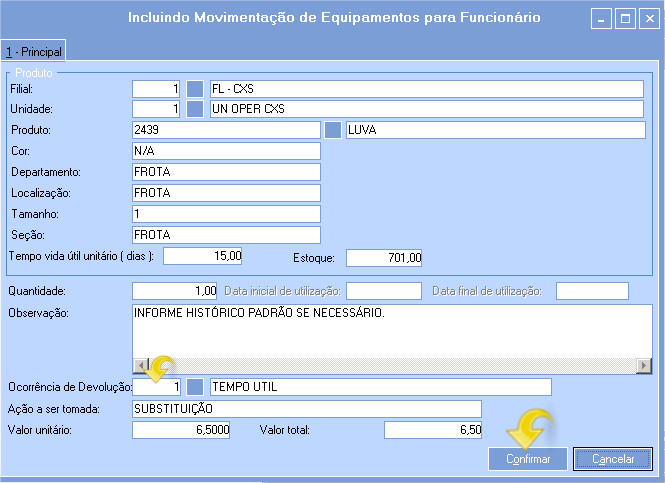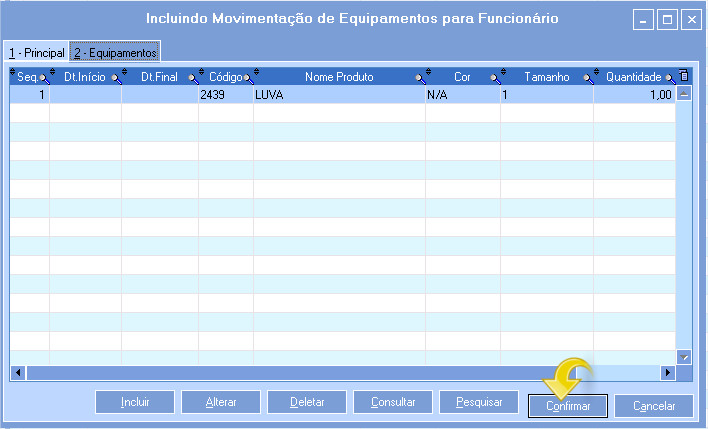Processo disponibilizado pelo sistema Avacorp para que quando seja necessário realizar movimentação de Equipamentos de proteção individual.
Nesse processo é possível que seja realizado devoluções e entregas de equipamentos para funcionários:
Entrega: Deve ser utilizado quando se está se entregando um equipamento para um funcionário. Se selecionado o parâmetro “Controlar Estoque de equipamento” para SIM movimentar estoque, será realizada movimentações no kardex do equipamento entregue.
Devolução: Deve ser utilizando quando o funcionário realizou a devolução do equipamento para o setor responsável do controle de equipamentos. Se selecionado o parâmetro “Controlar Estoque de equipamento” para SIM movimentar estoque, será realizada a movimentação no kardex do equipamento devolvido.
- Possuir Funcionários cadastrados.
- Possuir Contrato de Funcionários Cadastrados.
- Possuir Produtos no módulo almoxarifado cadastrados.
- Possuir Parâmetros da movimentação de EPI cadastrados
1. Para ajustar os parâmetros da Filial da Folha acesse. Módulo Folha > Parâmetros > Filial > Manutenção.
1.1. Será aberta a tela de Alterando parâmetros da Filia. Na mesma clique na aba "2 - Continua e se direcione ao parâmetro Controlar Estoque de equipamento". O mesmo deve ficar como SIM para que seja realizado este processo.
Caso estiver como Não, não será movimentado e nem realizado controle algum sobre o estoque do item que estará sendo fornecido ao funcionário.
Logo Após clique em Confirmar.
1. Para realizar a parametrização de movimentações de Equipamento acesse o Módulo Folha > Lançamentos > Equipamento Para funcionários > Manutenção.
1.1. Será aberta a tela de Movimentação de Equipamento. Clique com o botão direito e selecione a opção Parâmetro > Empresa > Alterar.
1.2. Será aberta a tela de Alterando/Incluir Parâmetro de Contabilização de EPI. Na mesma informe os reduzidos de débito e crédito.
Para melhor preenchimento dos planos de contas solicite ao seu contador.
No Grupo Débito
- Reduzido (D): Informe a conta de débito responsável para esta operação (OBS… Para melhor identificação dos mesmos, altere a descrição deles para o nome da função responsável que ele será).
- Histórico(D): Informe o histórico de débito responsável por essa conta (OBS… Para melhor identificação dos mesmos, altere a descrição deles para o nome da função responsável que ele será).
No Grupo Crédito
- Reduzido (C): Informe a conta de crédito responsável para esta operação (OBS… Para melhor identificação dos mesmos, altere a descrição deles para o nome da função responsável que ele será).
- Histórico(C): Informe o histórico responsável por essa conta (OBS… Para melhor identificação dos mesmos, altere a descrição deles para o nome da função responsável que ele será).
Acesse a aba "2 - Devolução".
1.3. Será direcionado para a aba 2 - Devolução.
Para melhor preenchimento dos planos de contas solicite ao seu contador.
No Grupo Débito
- Reduzido (D): Informe a conta de débito responsável para esta operação (OBS… Para melhor identificação dos mesmos, altere a descrição deles para o nome da função responsável que ele será).
- Histórico(D): Informe o histórico de débito responsável por essa conta (OBS… Para melhor identificação dos mesmos, altere a descrição deles para o nome da função responsável que ele será).
No Grupo Crédito
- Reduzido (C): Informe a conta de crédito responsável para esta operação (OBS… Para melhor identificação dos mesmos, altere a descrição deles para o nome da função responsável que ele será).
- Histórico(C): Informe o histórico responsável por essa conta (OBS… Para melhor identificação dos mesmos, altere a descrição deles para o nome da função responsável que ele será).
Logo Após clique em Confirmar.
1. Para realizar a inclusão de uma entrega de EPI, acesse o módulo Folha > Lançamentos > Equipamentos para funcionários > Manutenção.
1.1. Será aberta a tela de Movimentação de Equipamento, na mesma clique com o botão direito e selecione a opção Incluir.
1.2. Será aberta a tela de Incluindo Movimentação de Equipamento para Funcionário.
- Tipo: Informe o tipo de movimentação que está sendo realizado. Pode ser as opções abaixo;
- Entrega: Essa opção deve ser utilizada para quando um equipamento for entregue a um funcionário. (Lembrando que quando selecionada esta opção será retirado itens do kardex do almoxarifado)
- Devolução: Esse opção deve ser utilizada para quando um equipamento for devolvido ao setor de controle de equipamentos. (Lembrando que quando selecionada esta opção será adicionado o itens do kardex do almoxarifado).
- Data Movimentação: Informe a data de movimentação do equipamento.
- Funcionário: Informe o Funcionário que irá utilizar o equipamento.
- Número Contrato: Campo preenchido automaticamente pelo sistema Avacorp.
- Sequência: Número Preenchido automaticamente pelo sistema Avacorp. É a sequência de identificação da sua movimentação de equipamentos.
- Observação: Caso seja necessário adicionar uma observação à está movimentação, a mesma pode ser realizada neste campo.
Logo Após troque para a aba 2 - Equipamento (Somente será habilitada quando o campo sequência for preenchido).
1.3. Ao abrir a" aba 2 - Equipamento", Clique com o botão direito e selecione a opção Incluir para que seja cadastrado o item que solicitado pelo funcionário.
1.4. Será exibida a tela de Incluindo Movimentação de Equipamento para Funcionário. Na mesma informe os dados do item.
No grupo Produto
- Filial: Esse campo é preenchido automaticamente pelo sistema Avacorp. Esse campo tem finalidade de informar qual filial está sendo incluso essa movimentação
- Unidade: Esse campo é preenchido automaticamente pelo sistema Avacorp. Esse campo tem finalidade de informar qual unidade está sendo incluso essa movimentação.
- Produto: Informe o produto acessando o campo com um duplo clique ou utilizando o F9.ç
1.4.1. Ao acessar o a tela de Equipamentos do Funcionário, clique com o botão incluir.
1.4.2. Será aberta a tela de Incluindo Equipamento para Funcionário, na mesma informe o produto que está sendo selecionado.
No Grupo Produto.
- Produto: Informe o produto que deseja cadastrar em equipamentos de funcionários.
- Cor: Campo preenchido automaticamente pelo sistema Avacorp. (Informação originadas do cadastro do produto no almoxarifado).
- Tamanho: Campo preenchido automaticamente pelo sistema Avacorp. (Informação originadas do cadastro do produto no almoxarifado).
- Tempo vida útil unitário (dias): Informe o tempo de vida útil do item. (A quantidade de dias será influenciado na data de inicio e fim de utilização do item na tela do produto da movimentação).
- Quantidade utilizada: Informe a quantidade padrão a ser utilizada sempre que esse item for movimentado.
- Histórico padrão: Caso necessário informe um histórico de padrão. (Esse campo irá alimentar o campo Observação do cadastro do item a ser movimentado).
Logo Após clique em confirmar para finalizar a inclusão.
1.4.3. Irá retornar para tela de Equipamento do Funcionário, na mesma selecione o item recém cadastrado.
1.4.4. Será retornado a tela de Incluindo Movimentação de Equipamento para Funcionário. Na mesma confirme os dados abaixo e confirme.
- Filial: Esse campo é preenchido automaticamente pelo sistema Avacorp. Esse campo tem finalidade de informar qual filial está sendo incluso essa movimentação
- Unidade: Esse campo é preenchido automaticamente pelo sistema Avacorp. Esse campo tem finalidade de informar qual unidade está sendo incluso essa movimentação.
- Produto: Informe o produto acessando o campo com um duplo clique ou utilizando o F9.
- Cor: Campo preenchido automaticamente pelo sistema Avacorp. (Esses dados são originados do produto informado anteriormente).
- Departamento: Campo preenchido automaticamente pelo sistema Avacorp. (Esses dados são originados do produto informado anteriormente).
- Localização: Campo preenchido automaticamente pelo sistema Avacorp. (Esses dados são originados do produto informado anteriormente).
- Tamanho: Campo preenchido automaticamente pelo sistema Avacorp. (Esses dados são originados do produto informado anteriormente).
- Seção: Campo preenchido automaticamente pelo sistema Avacorp. (Esses dados são originados do produto informado anteriormente).
- Tempo vida útil unitário (dias): Campo preenchido automaticamente pelo sistema Avacorp. (Esses dados são originados do cadastro do produto informado anteriormente).
- Estoque: Campo preenchido automaticamente pelo sistema Avacorp. (Esses dados são originados do cadastro do produto no almoxarifado. Lembrando que sempre é preenchido automaticamente de acordo com o saldo disponível no estoque deste produto. Caso não haja estoque para realização da entrega, deve ser realizado a requisição de material pelo módulo compras > Solicitação de Compras.).
- Quantidade: Campo preenchido manualmente pelo usuário. Tem a finalidade de informar a quantidade de itens que está sendo solicitada.
- Data inicial de utilização e Data Final de utilização: Campos preenchidos automaticamente pelo sistema Avacorp. Podem ser alterados para que seja definido um período maior ou menor de utilização para tal funcionário (As informações deste campos são originadas do cadastro do produto realizado anteriormente).
- Observação: Esse campo é preenchido automaticamente pelo sistema Avacorp. Também pode ser preenchido manualmente pelo usuário emissor da movimentação. (Para preencher automaticamente esse campo informe uma observação no cadastro do item).
- Ocorrência de Devolução: Esse campo somente será habilitado quando o tipo da movimentação for igual a Devolução. (Siga o passo a passo de devolução neste mesmo manual).
- Ação a ser Tomada: Esse campo somente será habilitado quando o tipo de movimentação for igual a Devolução. (Siga o passo a passo de devolução neste mesmo manual).
- Valor Unitário: Informe o valor unitário do item que está sendo entregue. (Será multiplicado o valor unitário pela quantidade de itens).
- Valor Total: Campo preenchido automaticamente pelo sistema Avacorp. Será apresentado o resultado da multiplicação do valor unitário x Quantidade de itens.
Clique em Confirmar.
1.5. Ao confirmar será retornado para tela de Incluindo Movimentação de Equipamento Para Funcionário. Na mesma clique em Confirmar.
1.6. Ao confirmar será concluído a movimentação. Imprima o recibo de movimentação acessando o caminho Botão direito > Imprimir > Recibo de Movimentação.
1.7. Será exibido a impressão do mesmo, podemos ver que é exibido o Nome do Funcionário, Código do funcionário, items entregues ao funcionários com data de inicio da utilização e final a utilização. Também os termos de responsabilidades pelos itens entregues ao mesmo.
1. Para realizar a inclusão de uma Devolução de EPI, acesse o módulo Folha > Lançamentos > Equipamentos para funcionários > Manutenção.
1.1. Será aberta a tela de Movimentação de Equipamento, na mesma clique com o botão direito e selecione a opção Incluir.
1.2. Será aberta a tela de Incluindo Movimentação de Equipamento para Funcionário.
- Tipo: Informe o tipo de movimentação que está sendo realizado. Pode ser as opções abaixo;
- Entrega: Essa opção deve ser utilizada para quando um equipamento for entregue a um funcionário. (Lembrando que quando selecionada esta opção será retirado itens do kardex do almoxarifado)
- Devolução: Esse opção deve ser utilizada para quando um equipamento for devolvido ao setor de controle de equipamentos. (Lembrando que quando selecionada esta opção será adicionado o itens do kardex do almoxarifado).
- Data Movimentação: Informe a data de movimentação do equipamento.
- Funcionário: Informe o Funcionário que está necessitando do equipamento.
- Número Contrato: Campo preenchido automaticamente pelo sistema avacorp.
- Sequência: Número Preenchido automaticamente pelo sistema Avacorp. É a sequência de identificação da sua movimentação de equipamentos.
- Observação: Caso seja necessário adicionar uma observação a está movimentação, a mesma pode ser realizada neste campo.
Logo Após troque para a aba"2 – Equipamento" (Somente será habilitada quando o campo sequência for preenchido).
1.3. Ao abrir a aba "2 – Equipamento", Clique com o botão direito e selecione a opção Incluir para que seja realizada a devolução do item.
1.4. Será exibida a tela de Incluindo Movimentação de Equipamento para Funcionário. Na mesma informe os dados do item.
No grupo Produto.
- Filial: Esse campo é preenchido automaticamente pelo sistema Avacorp. Esse campo tem finalidade de informar qual filial está sendo incluso essa movimentação
- Unidade: Esse campo é preenchido automaticamente pelo sistema Avacorp. Esse campo tem finalidade de informar qual unidade está sendo incluso essa movimentação.
- Produto: Informe o produto acessando o campo com um duplo clique ou utilizando o F9.
- Cor: Campo preenchido automaticamente pelo sistema Avacorp. (Esses dados são originados do produto informado anteriormente).
- Departamento: Campo preenchido automaticamente pelo sistema Avacorp. (Esses dados são originados do produto informado anteriormente).
- Localização: Campo preenchido automaticamente pelo sistema Avacorp. (Esses dados são originados do produto informado anteriormente).
- Tamanho: Campo preenchido automaticamente pelo sistema Avacorp. (Esses dados são originados do produto informado anteriormente).
- Seção: Campo preenchido automaticamente pelo sistema Avacorp. (Esses dados são originados do produto informado anteriormente).
- Tempo vida útil unitário (dias): Campo preenchido automaticamente pelo sistema Avacorp. (Esses dados são originados do cadastro do produto informado anteriormente).
- Estoque: Campo preenchido automaticamente pelo sistema Avacorp. (Esses dados são originados do cadastro do produto no almoxarifado. Lembrando que sempre é preenchido automaticamente de acordo com o saldo disponível no estoque deste produto. Caso não haja estoque para realização da entrega, deve ser realizado a requisição de material pelo módulo compras > Solicitação de Compras.).
- Quantidade: Campo preenchido manualmente pelo usuário. Tem a finalidade de informar a quantidade de itens que está sendo solicitada.
- Data inicial de utilização e Data Final de utilização: Campos preenchidos automaticamente pelo sistema Avacorp. Podem ser alterados para que seja definido um período maior ou menor de utilização para tal funcionário (As informações deste campos são originadas do cadastro do produto realizado anteriormente).
- Observação: Esse campo é preenchido automaticamente pelo sistema Avacorp. Também pode ser preenchido manualmente pelo usuário emissor da movimentação. (Para preencher automaticamente esse campo informe uma observação no cadastro do item).
- Ocorrência de Devolução: Informe o motivo que está sendo realizado a devolução.
- Ação a ser Tomada: Informe a ação a ser tomada após devolução.
- Valor Unitário: Informe o valor unitário do item que está sendo entregue. (Será multiplicado o valor unitário pela quantidade de itens).
- Valor Total: Campo preenchido automaticamente pelo sistema Avacorp. Será apresentado o resultado da multiplicação do valor unitário x Quantidade de itens.
1.5. Ao confirmar será retornado para tela de Incluindo Movimentação de Equipamento Para Funcionário. Na mesma clique em Confirmar e será realizada sua devolução.