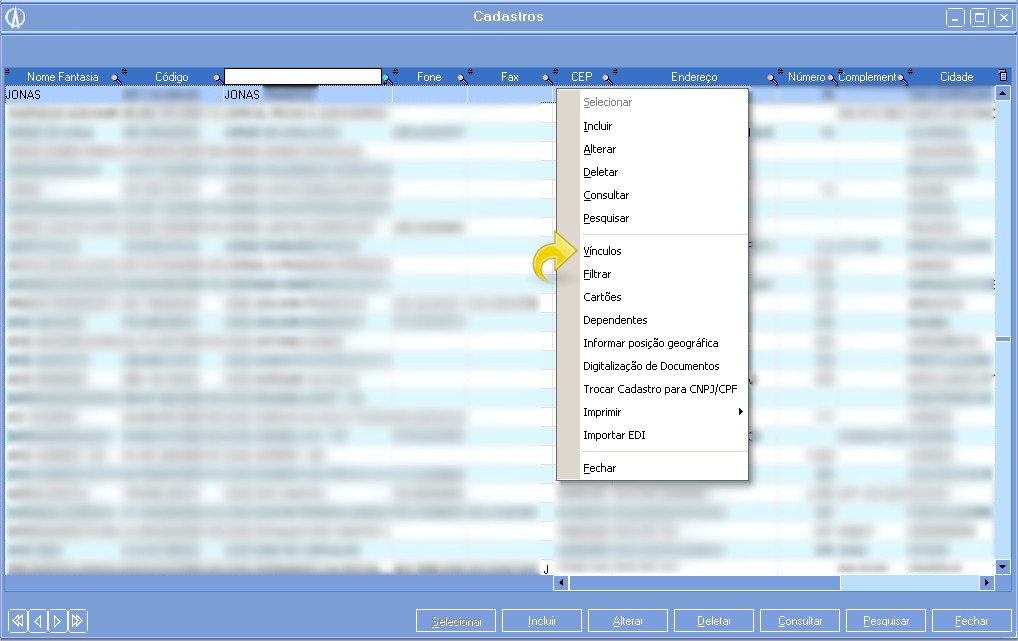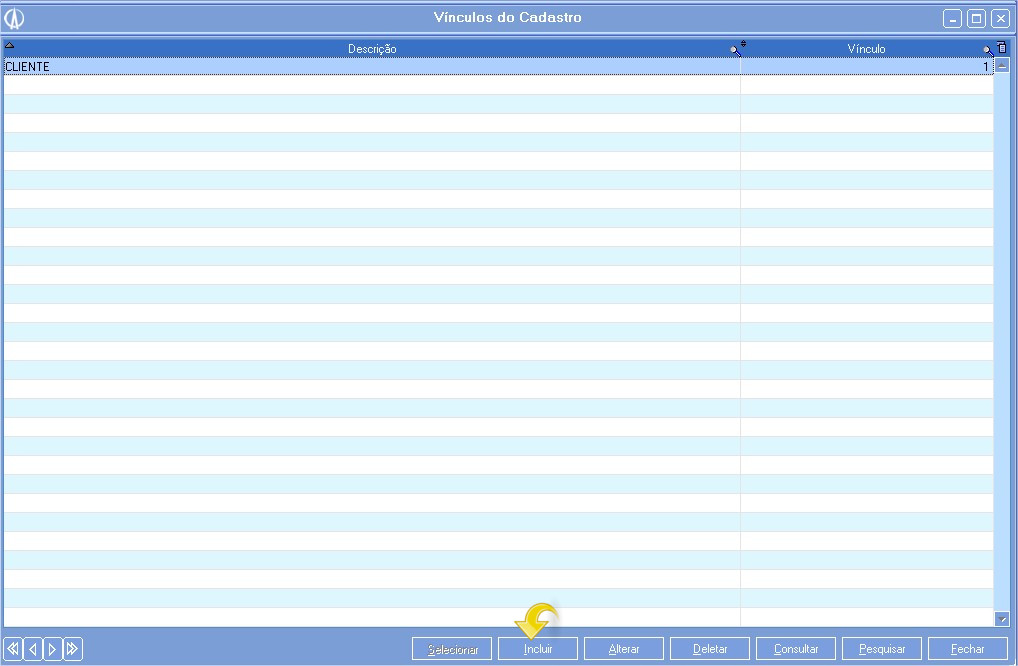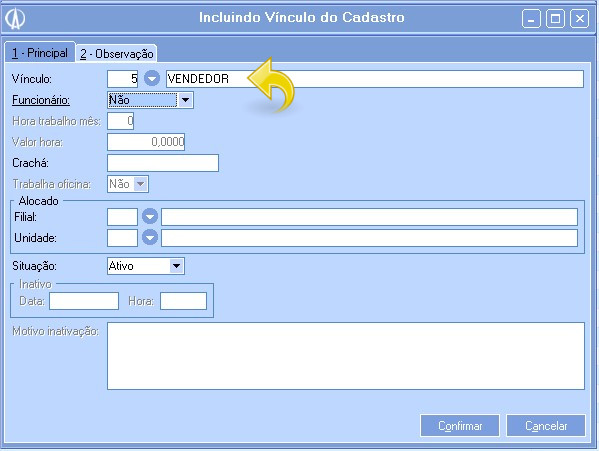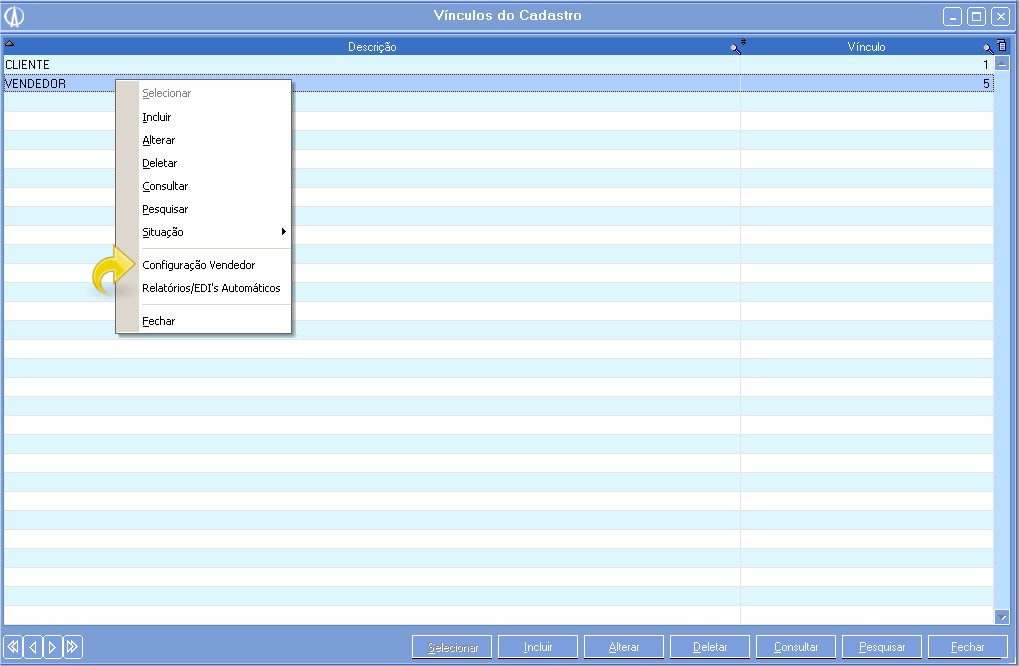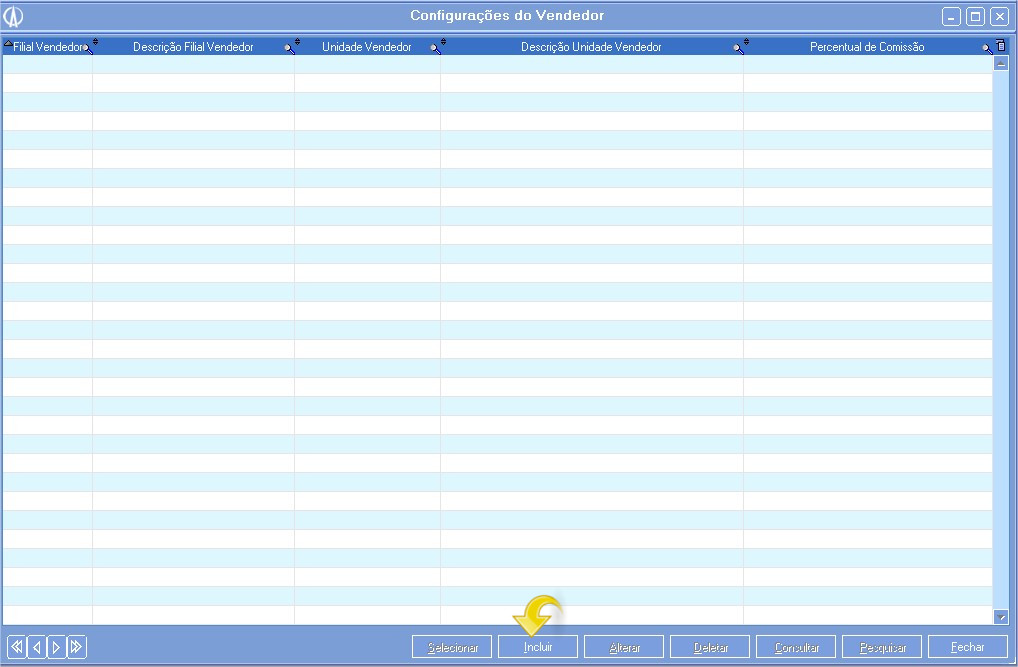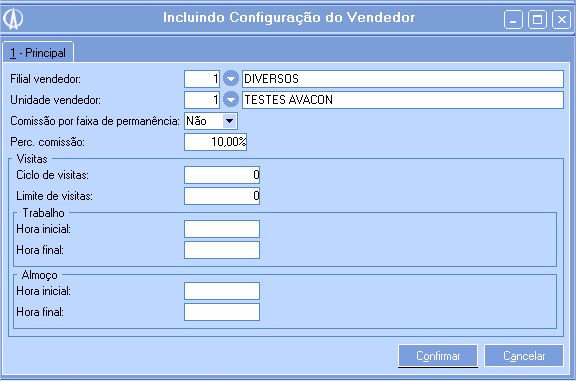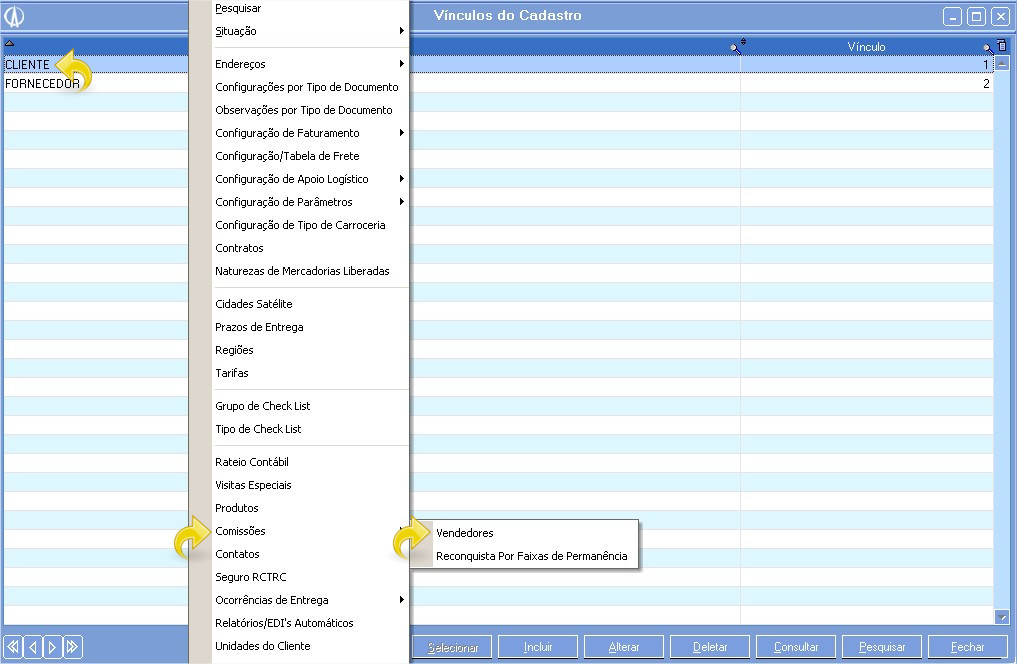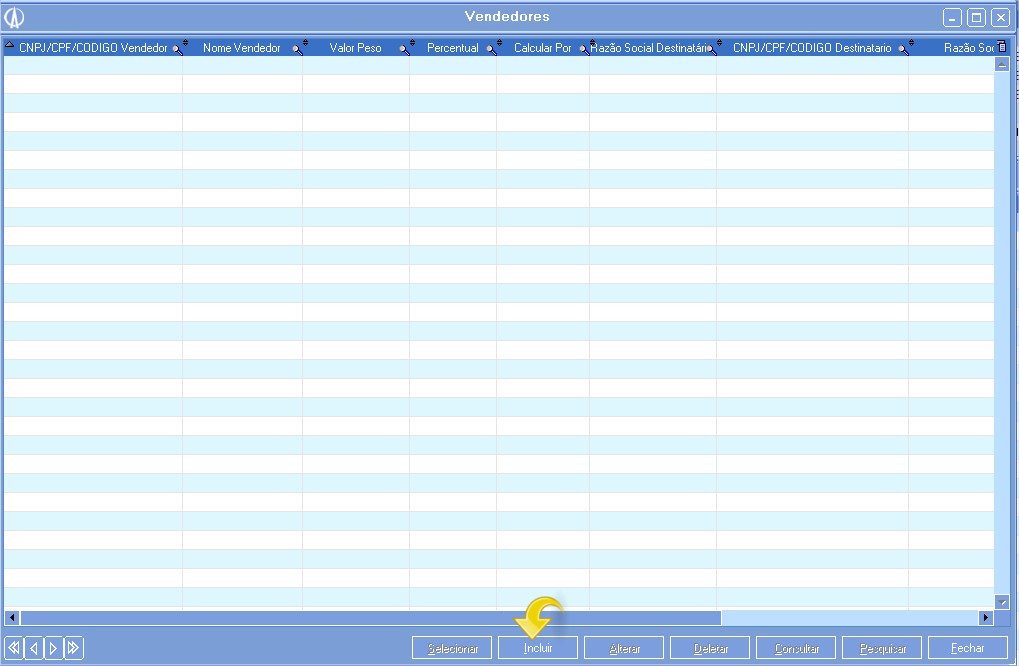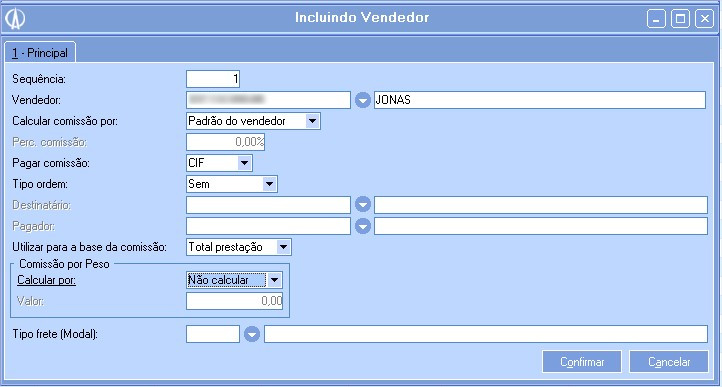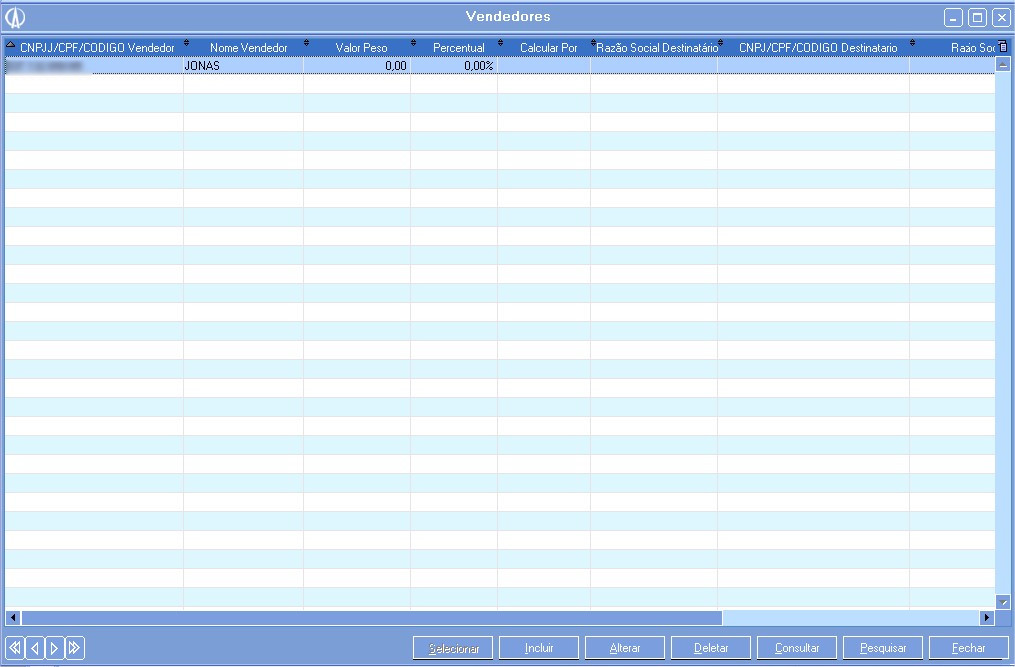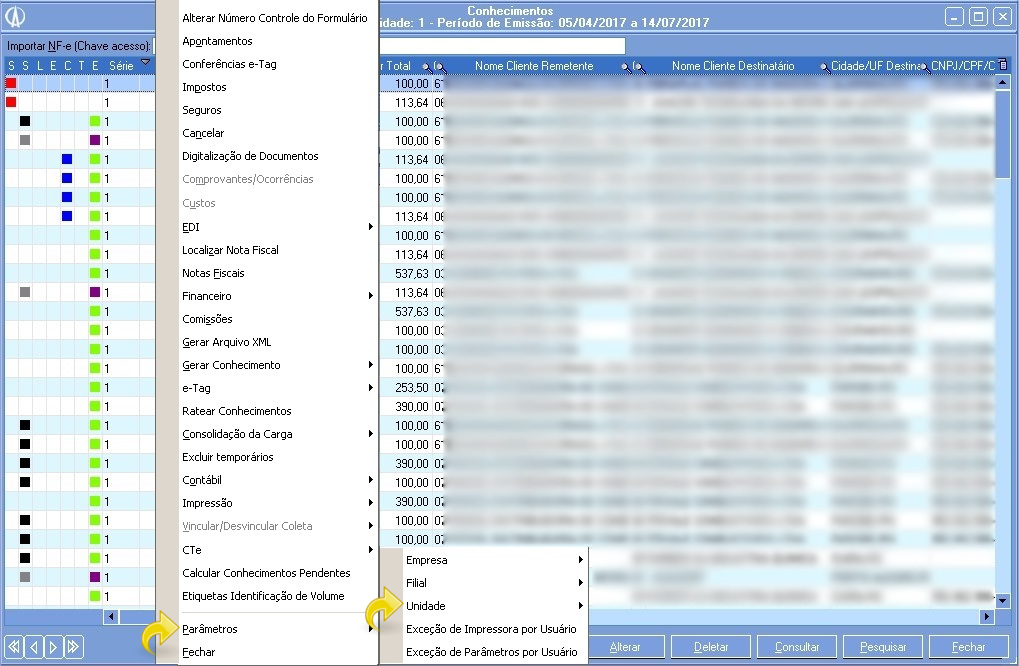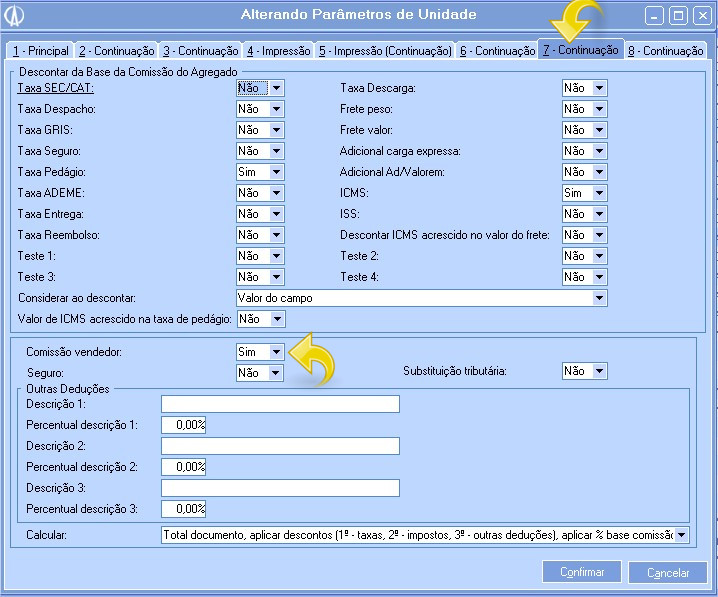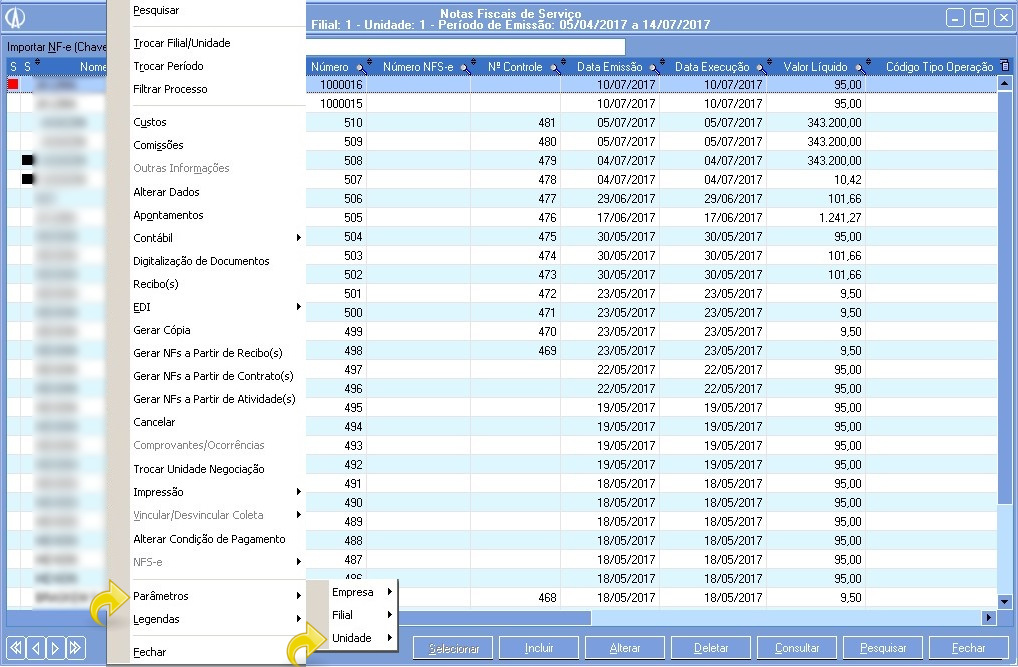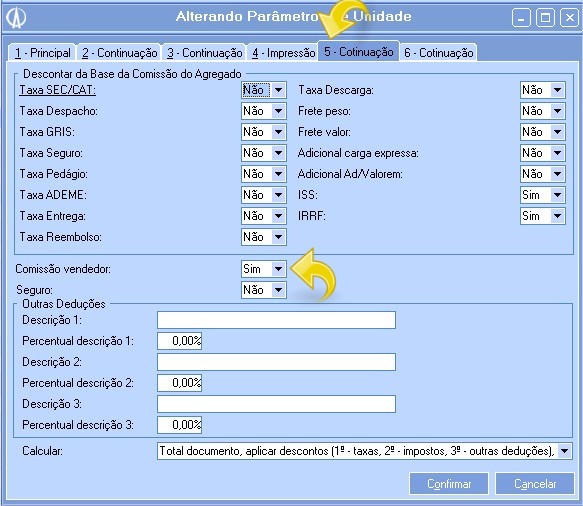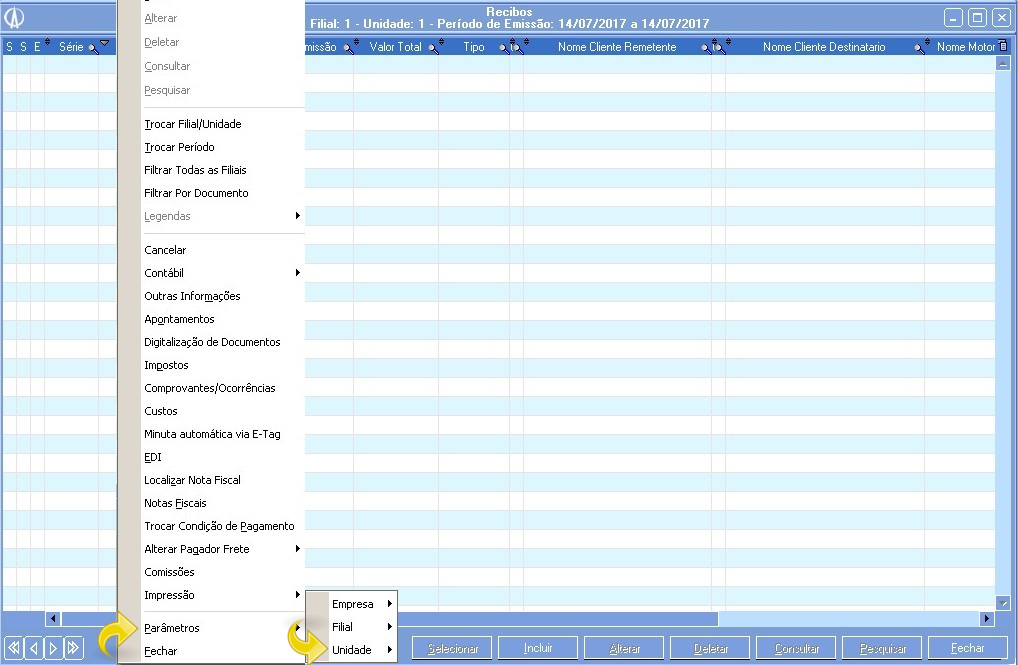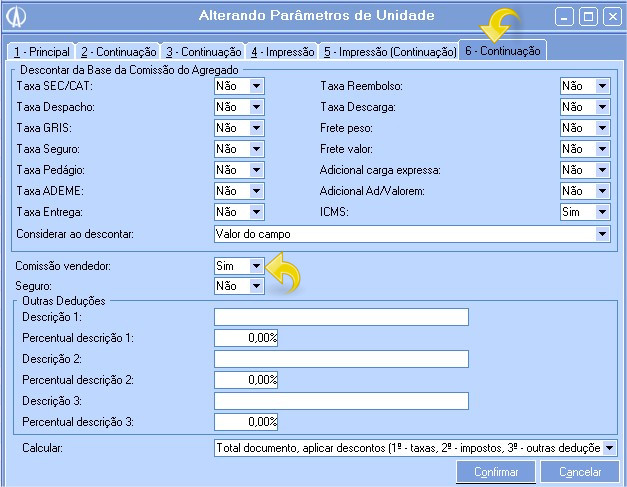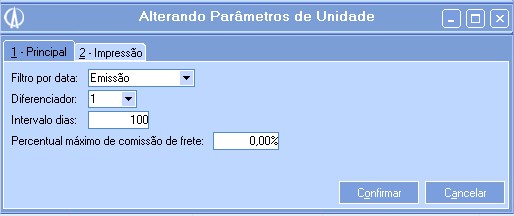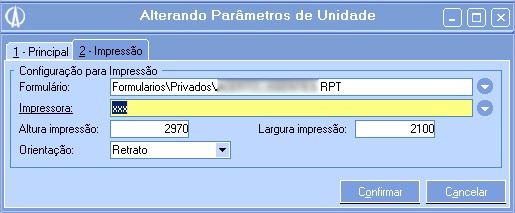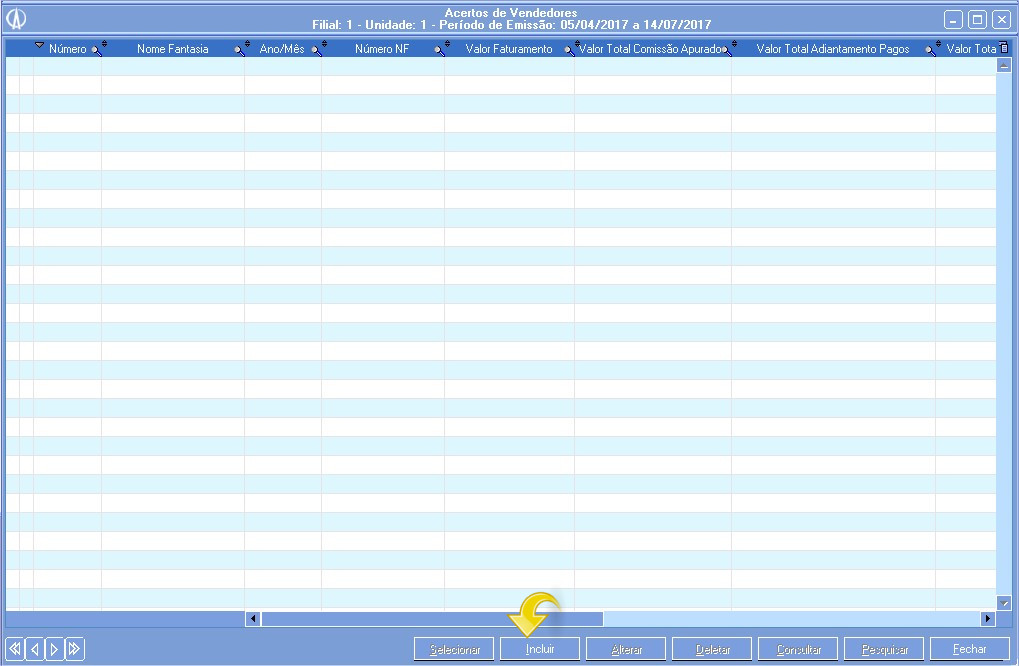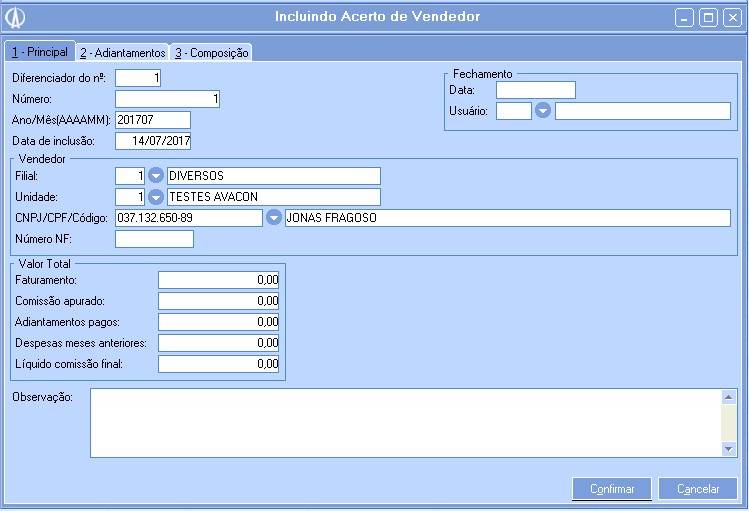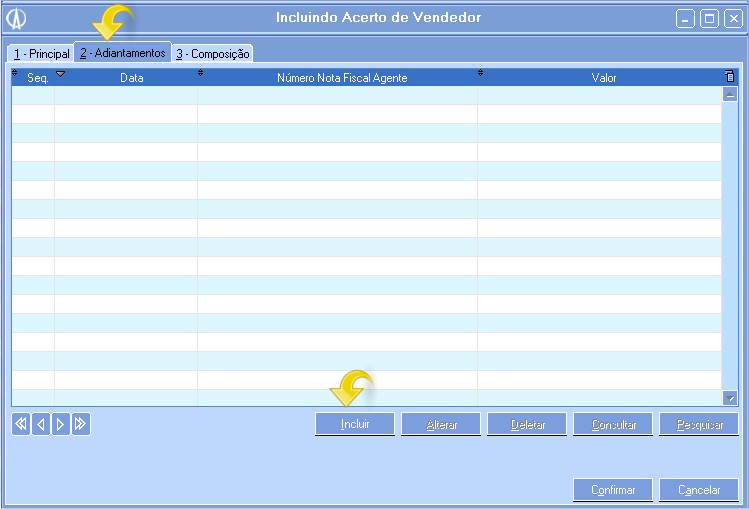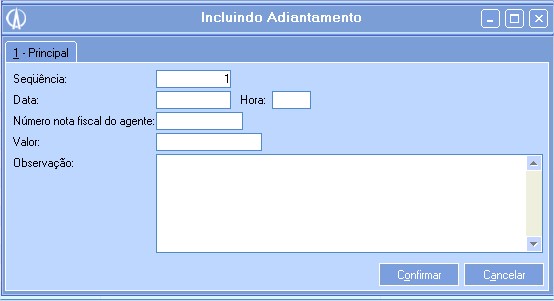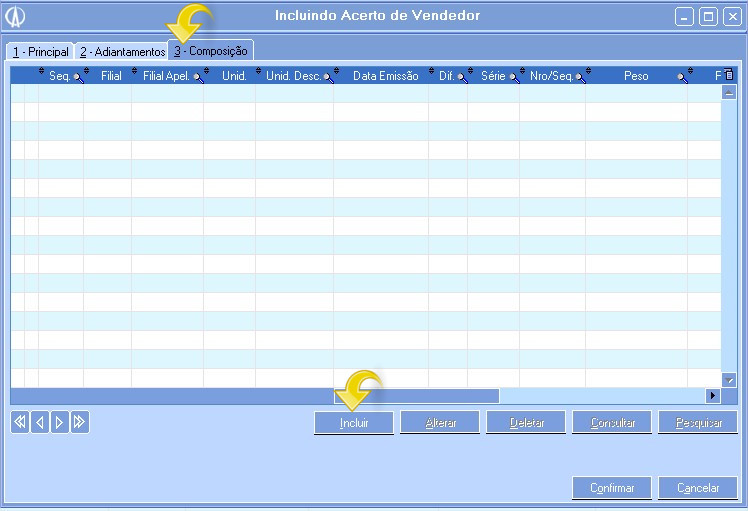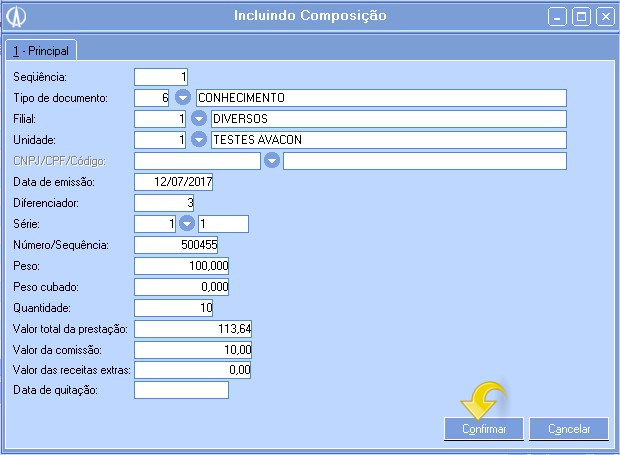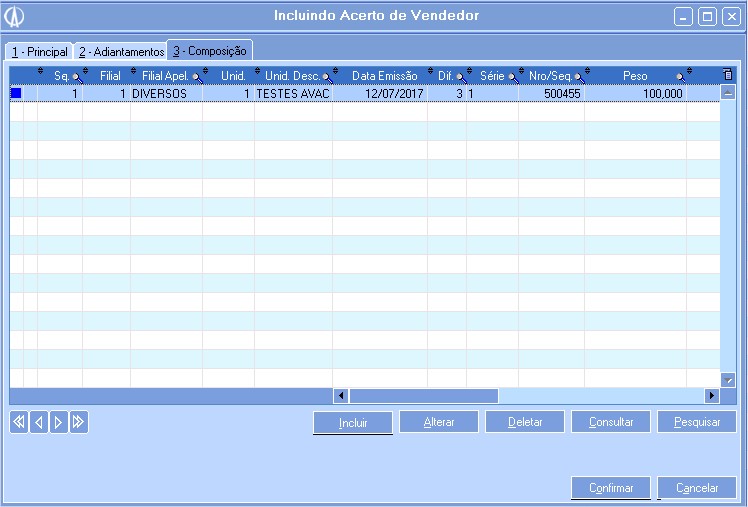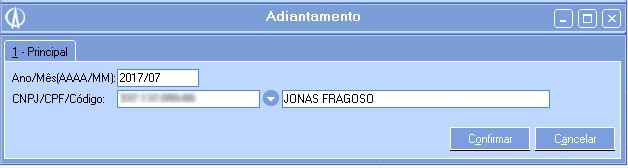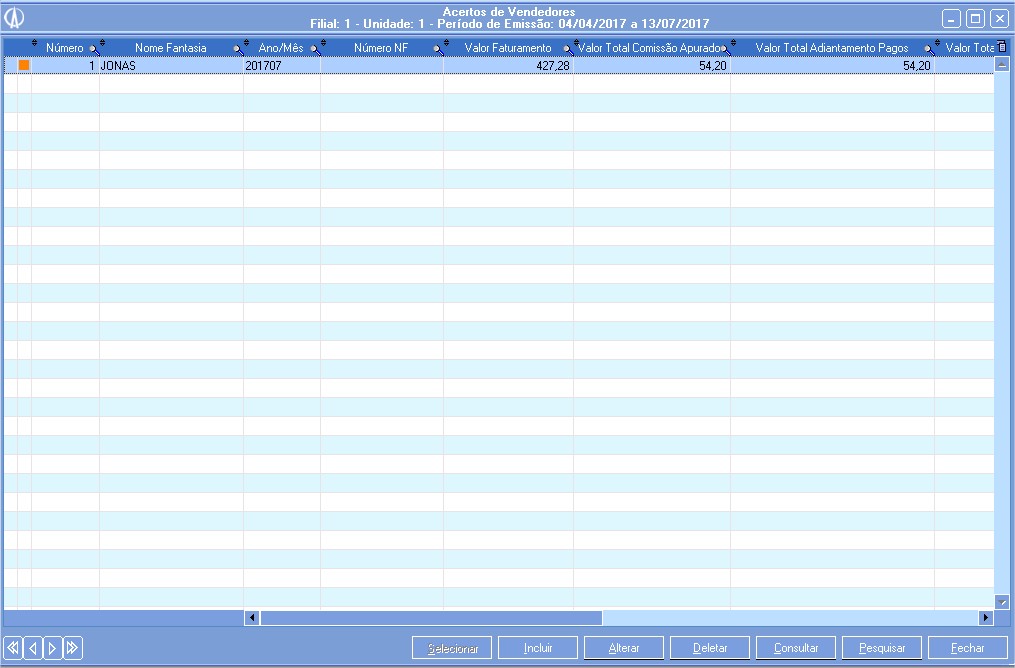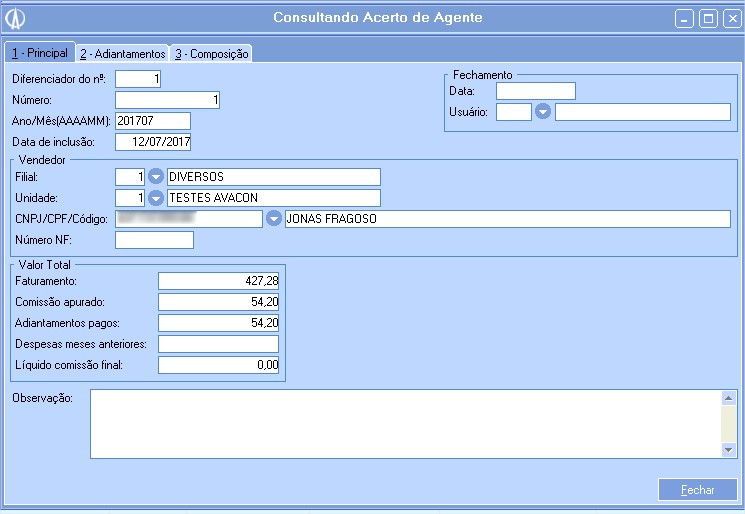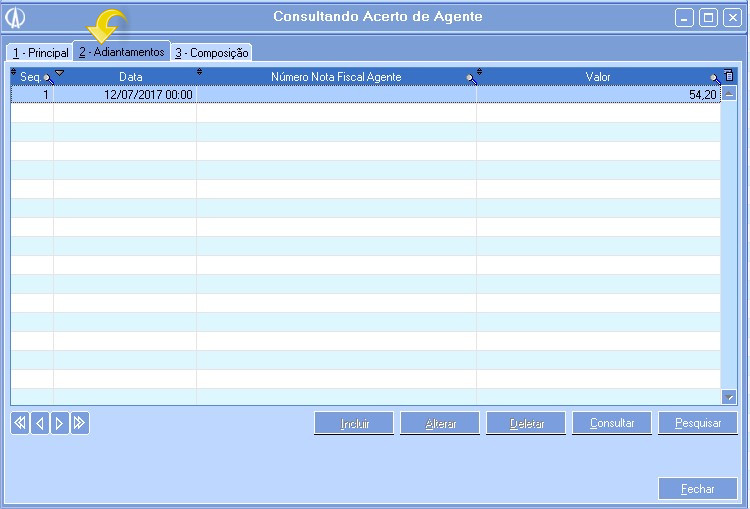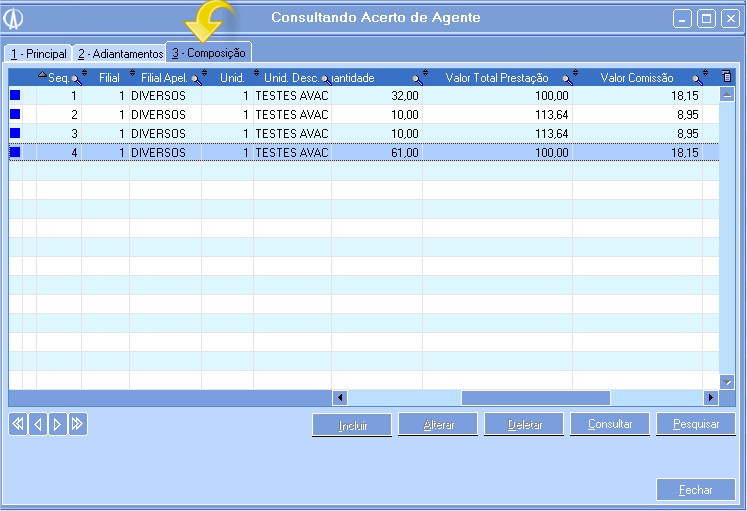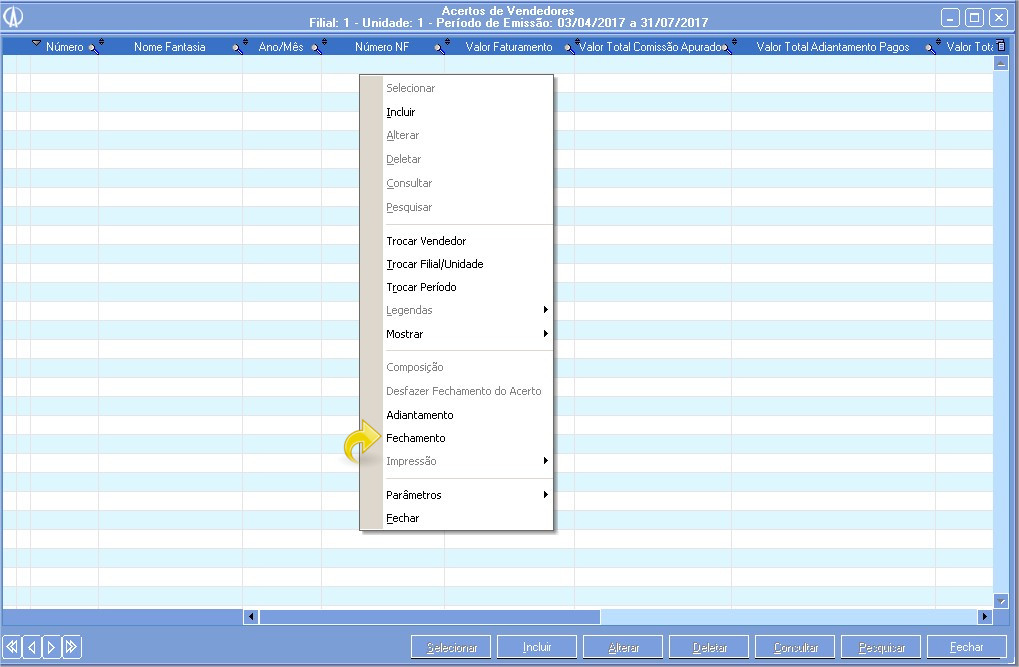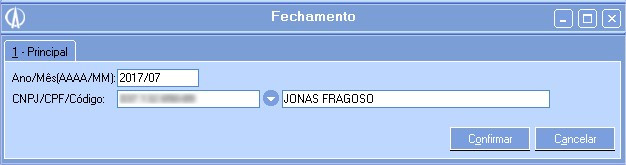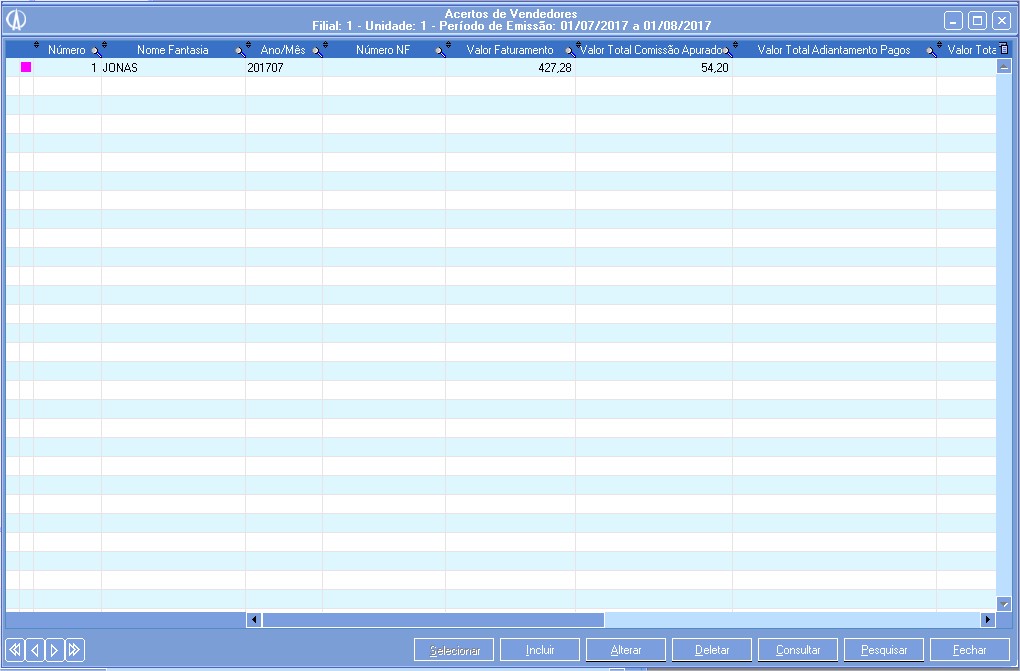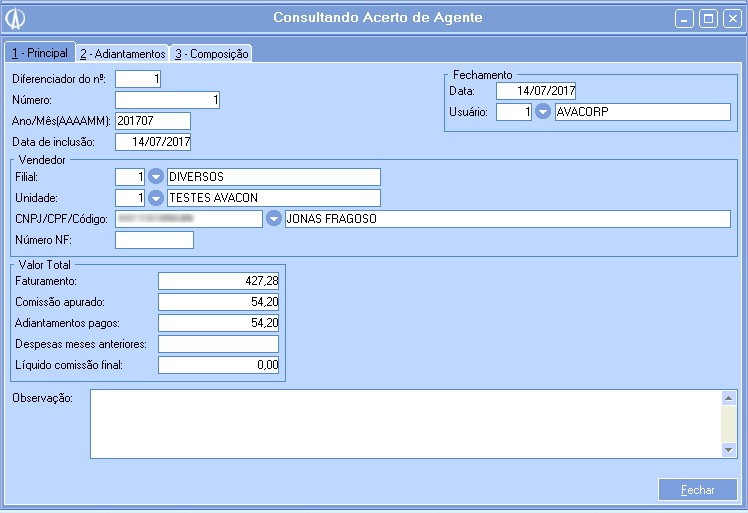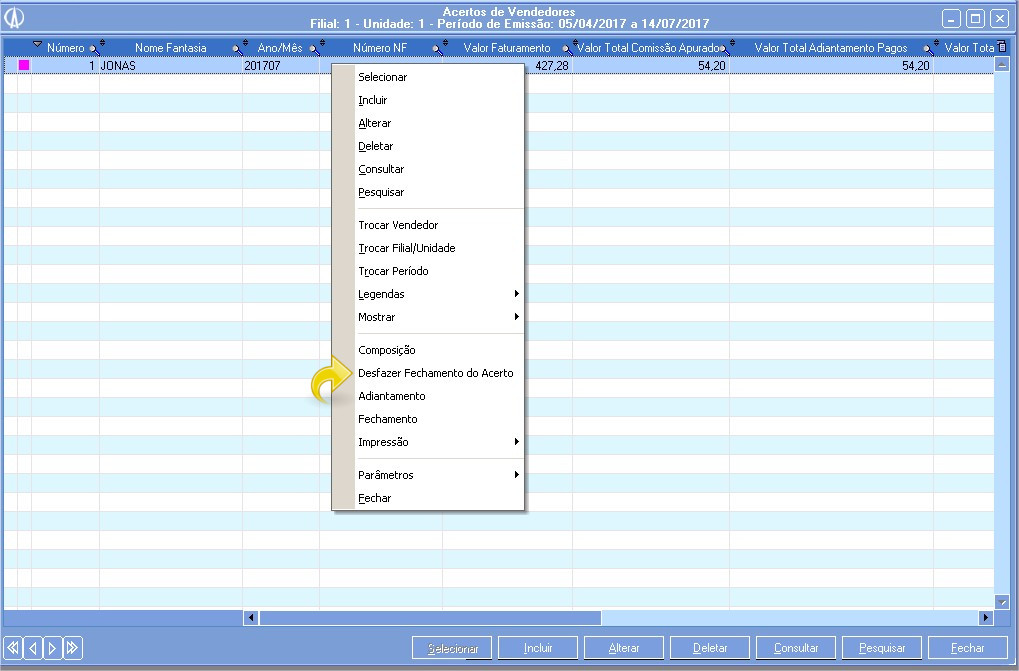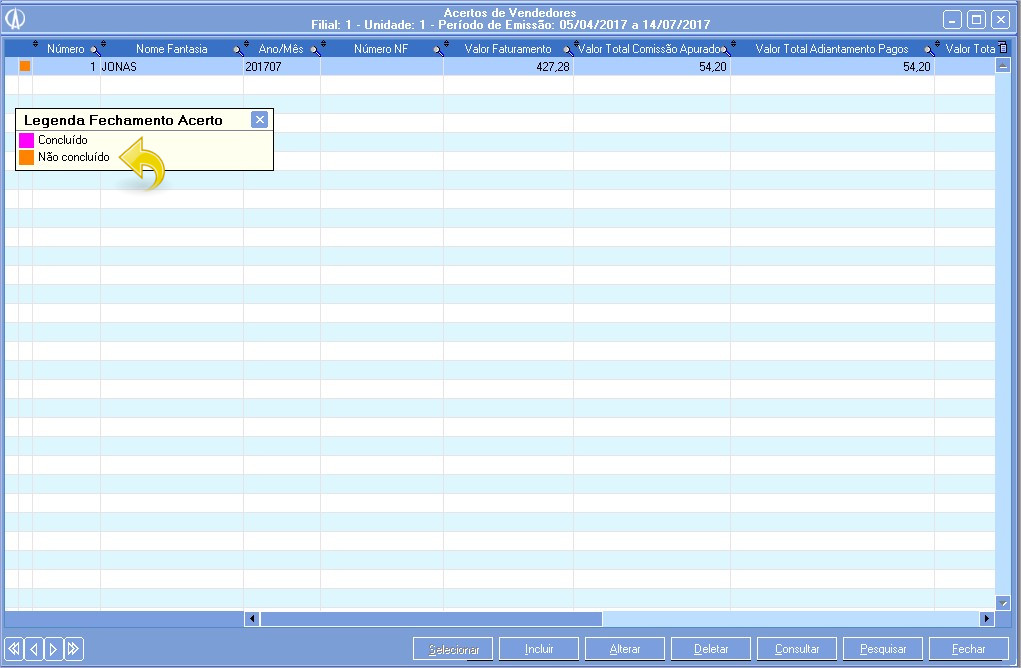Processo que disponibiliza a parametrização da comissão e o acerto de vendedores.
1. Vá no módulo Cadastros Básicos / Clientes, Fornecedores, etc... / Manutenção, clique com o botão direito sobre o cadastro do vendedor e selecione a opção Vínculos.
1.1 Ao abrir os vínculos, clique no botão Incluir para adicionar um novo vínculo. Cadastre o vínculo Vendedor, conforme imagens abaixo.
1.2 Clique com o botão direito sobre o vínculo de vendedor e selecione a opção Configuração Vendedor.
1.2.1 Ao abrir as configurações do vendedor, clique no botão Incluir para adicionar uma configuração.
1.2.1.1 Configure conforme a sua necessidade, clique no botão Confirmar, então a configuração irá aparecer na lista de configurações do vendedor.
- Filial vendedor: Neste campo deve ser informado a Filial em que esta configuração irá ser aplicada.
- Unidade vendedor: Neste campo deve ser informado a Unidade em que esta configuração irá ser aplicada.
- Comissão por faixa de permanência: Este campo possui 2 opções: Sim ou Não. Dependendo a parametrização escolhida poderá ser utilizado ou não comissão por faixas de permanência.
- Perc. comissão: Neste campo pode ser informado o percentual de comissão que este vendedor terá como padrão.
No agrupamento Visitas:
- Ciclo de visitas: Neste campo pode ser informado a quantidade de visitas do vendedor.
- Limite de visitas: Neste campo pode ser informado o limite de visitas do vendedor.
No agrupamento Trabalho:
- Hora inicial: Neste campo pode ser informado a hora inicial de trabalho do vendedor.
- Hora final: Neste campo pode ser informado a hora finalde trabalho do vendedor.
No agrupamento Almoço:
- Hora inicial: Neste campo pode ser informado a hora inicial de almoço do vendedor.
- Hora final: Neste campo pode ser informado a hora finalde almoço do vendedor.
1. Vá no módulo Cadastros Básicos / Clientes, Fornecedores, etc... / Manutenção, clique com o botão direito sobre o cadastro do cliente em que deseja configurar um vendedor e selecione a opção Vínculos.
1.1 Ao abrir os vínculos, sobre o vínculo Cliente, clique com o botão direito e selecione a opção Comissões|Vendedores.
1.1.1 Clique no botão Incluir para configurar o vendedor no cliente.
1.1.1.1 Preencha os campos conforme a sua necessidade. Após configurar o vendedor, clique no botão Confirmar para salvar as configurações.
- Sequência: Este campo é preenchido automaticamente.
- Vendedor: Neste campo deve ser selecionado o vendedor que receberá comissão por este cliente.
- Calcular comissão por: Este campo possui 3 opções: Percentual, Faixa de permanência ou Padrão do Vendedor. Dependendo da configuração o calculo da comissão será gerando de forma diferente.
- Perc. comissão: Este campo será ativo somente quando o campo Calcular comissão por estiver configurado como Percentual. Nele pode ser definido um percentual diferenciado para este cliente.
- Pagar comissão: Este campo possui 3 opções: CIF, FOB ou Ambos. Dependendo da configuração será definido quando e quem irá pagar a comissão, se será o remetente (CIF) ou o destinatário(FOB) ou quando for qualquer um dos dois(Ambos)
- Tipo ordem: Este campo possui 4 opções: Remetente, Destinatário, Envolve ou Sem.
- Remetente: Quando o cliente em que está sendo realizado a configuração for o Remetente, será habilitado novos campos para detalhar quando será gerado a comissão.
- Destinatário: Quando o cliente em que está sendo realizado a configuração for o Destinatário, será habilitado novos campos para detalhar quando será gerado a comissão.
- Envolve: Quando o cliente em que está sendo realizado a configuração estiver envolvido na operação, será habilitado novos campos para detalhar quando será gerado a comissão.
- Sem: Quando estiver configurada esta opção , não será habilitado nenhum outro campo para detalhar quando a comissão será gerada.
- Destinatário: Este campo será ativo de acordo com a configuração do campo Tipo ordem. Nele deve ser selecionado o destinatário da operação, portanto a comissão só será gerada quando o cadastro informado neste campo for o destinatário.
- Pagador: Este campo será ativo de acordo com a configuração do campo Tipo ordem. Nele deve ser selecionado o pagador da operação, portanto a comissão só será gerada quando o cadastro informado neste campo for o pagador.
- Utilizar para a base da comissão: Este campo possui 2 opções: Total da prestação ou Frete Peso. Dependendo da configuração será utilizado para a base da comissão o total da prestação ou o frete peso.
No agrupamento Comissão por Peso:
- Calcular por: Este campo possui 3 opções: Kg, Tonelada ou Não calcular. Dependendando a configuração irá calcular ou não, um valor por peso para adicionar na comissão do vendedor.
- Valor: Este campo será ativo dependendo da configuração do campo Calcular por. Nele pode ser definido um valor que será multiplicado com o valor do peso do documento e posteriormente adicionado na comissão do vendedor.
- Tipo frete(Modal): Neste campo pode ser informado o tipo de frete em que deverá ser calculado a comissão do vendedor.
1. Para que possa gerar uma comissão para o documento Conhecimento (CT-e), acesse o módulo Vendas / Conhecimento / Manutenção, clique com o botão direito e selecione a opção Parâmetros|Unidade.
1.1 Na aba "7 -Continuação" deixe o parâmetro Comissão vendedor configurado como Sim, assim ao realizar um Conhecimento (CT-e) será gerado uma comissão automaticamente, conforme a parametrização estabelecida no cadastro do Cliente.
1. Para que possa gerar uma comissão para o documento Nota Fiscal de Serviço(NFS-e), acesse o módulo Vendas / Nota Fiscal de Serviço/Manutenção, clique com o botão direito e selecione a opção Parâmetros|Unidade.
1.1 Na aba "5 -Continuação" deixe o parâmetro Comissão vendedor configurado como Sim, assim ao realizar um Nota Fiscal de Serviço(NFS-e) será gerado uma comissão automaticamente, conforme a parametrização estabelecida no cadastro do Cliente.
1. Para que possa gerar uma comissão para o documento Recibo, acesse o módulo Vendas / Recibo /Manutenção, clique com o botão direito e selecione a opção Parâmetros|Unidade.
1.1 Na aba "6 - Continuação" deixe o parâmetro Comissão vendedor configurado como Sim, assim ao realizar um Recibo será gerado uma comissão automaticamente, conforme a parametrização estabelecida no cadastro do Cliente.
1. No módulo Comercial / Acertos de Vendedores /Manutenção, clique com o botão direito e selecione Parâmetros|Unidade. Para conseguir emitir um acerto de vendedor é necessário o preenchimento dos parâmetros.
- Filtro por data: Este campo possui 2 opções: Emissão ou Fechamento. Dependendo da configuração os registro na tela principal podem ser filtrados pela situação de emitidos ou fechados.
- Diferenciador: Neste campo deve ser selecionado o diferenciador do documento.
- Intervalo dias: Neste campo deve ser informado a quantidade em dias que irá aparecer os registro na tela principal do Acerto de vendedores.
- Percentual máximo de comissão de frete: Neste campo pode ser informado um valor máximo em percentual para validar se a comissão informada no documento. Caso este valor seja ultrapassado, não será permitido a inclusão do documento no acerto.
- Formulário: Neste campo deve ser informado o formulário de impressão do acerto de vendedores.
- Impressora: Neste campo deve ser informado a impressora em que o acerto de vendedores será impresso.
- Altura impressão: Neste campo deve ser informado a altura da folha de impressão.
- Largura impressão:Neste campo deve ser informado a largura da folha de impressão.
- Orientação:Neste campo deve ser selecionado a orientação da folha de impressão.
1. No módulo Comercial / Acertos de Vendedores /Manutenção, clique com o botão Incluir.
1.1 Na aba "1 - Principal ", ao consultar o acerto gerado é possível as informações preenchidas foram preenchidas automaticamente conforme as informações preenchidas anteriormente.
- Diferenciador do nº: Este campo é preenchido automaticamente com o número do diferenciador estabelecido nos parâmetros do acerto de vendedor.
- Número: Este campo é preenchido automaticamente com o número do acerto do vendedor.
- Ano/Mês(AAAAMM): Neste campo deve ser preenchido o ano e o mês de apuração da comissão do vendedor.
No agrupamento Fechamento:
- Data: Neste campo ficará a data de fechamento do acerto do vendedor, o mesmo é preenchido automaticamente ao realizar o fechamento.
- Usuário: Neste campo ficará o código do usuário que realizou o fechamento do acerto do vendedor, o mesmo é preenchido automaticamente ao realizar o fechamento.
No agrupamento Vendedor:
- Filial: Neste campo deve ser selecionado a filial do vendedor.
- Unidade: Neste campo deve ser selecionado a unidade do vendedor.
- CPNJ/CPF/Código: Neste campo deve ser selecionado o vendedor do acerto.
- Número NF: Neste campo pode ser preenchido da Nota Fiscal(NF-e) do vendedor.
No agrupamento Valor Total:
- Faturamento: Este campo é preenchido automaticamente, nele ficará a soma dos documentos da composição.
- Comissão apurado: Este campo é preenchido automaticamente, nele ficará a soma das comissções dos documentos da composição.
- Adiantamentos pagos: Este campo é preenchido automaticamente, nele ficará a soma dos adiantamento pagos para o vendedor.
- Despesas de meses anteriores: Este campo é preenchido automaticamente, nele ficará a soma das despesas de meses anteriores do vendedor.
- Líquido comissão final: Este campo é preenchido automaticamente, nele ficará o valor final a ser pago para o vendedor.
- Observações: Neste campo pode ser informado observações sobre este acerto.
1.2 Na aba "2 - Adiamentos", é possível fazer a inclusão de um adiantamento caso necessário.
- Sequência: Este campo é preenchido automaticamente com o número da sequência do adiantamento ao vendedor.
- Data:Neste campo deve ser preenchido a data do adiantamento.
- Hora: Neste campo deve ser preenchido a hora do adiantamento.
- Número nota fiscal agente: Neste campo pode ser preenchido da Nota Fiscal(NF-e) do vendedor.
- Valor: Neste campo deve ser preenchido o valor do adiantamento realizado para o vendedor.
- Observações: Neste campo pode ser preenchido algumas observações sobre este adiantamento.
1.3 Na aba "3 - Composição" pode ser informado um documento na composição do acerto, para isso, clique no botão Incluir.
1.3.1 Faça o preenchimento dos campos e logo após clique no botão Confirmar para salvar os dados:
- Sequências: Este campo é preenchido automaticamente com o número da sequência do adiantamento ao vendedor.
- Tipo de documento: Neste campo deve ser selecionado o tipo de documento a ser incluso.
- Filial: Neste campo deve ser selecionado a filial do documento a ser incluso.
- Unidade: Neste campo deve ser selecionado a unidade do documento a ser incluso.
- Data de emissão: Neste campo deve ser informado a data de emissão do documento a ser incluso.
- Diferenciador: Este campo é preenchido automaticamente quando selecionado o tipo de documento. Nele é preenchido o número do diferenciador do documento.
- Série:Este campo é preenchido automaticamente quando selecionado o tipo de documento. Nele é preenchido o número do diferenciador do documento.
- Número/Sequência: Neste campo deve ser informado o número do documento emitido que será incluso.
- Peso: Este campo é preenchido automaticamente quando informado o documento. Nele é preenchido o que está informado no campo Peso do documento.
- Peso Cubado: Este campo é preenchido automaticamente quando informado o documento. Nele é preenchido o que está informado no campo Peso Cubado do documento.
- Quantidade: Este campo é preenchido automaticamente quando informado o documento. Nele é preenchido o que está informado no campo Quantidade do documento.
- Valor total da prestação: Este campo é preenchido automaticamente quando informado o documento. Nele é preenchido o que está informado no campo Valor Total da Prestação do documento.
- Valor da comissão: Neste campo deve ser informado o valor da comissão do vendedor sobre este documento.
- Valor das receitas extras: Este campo é preenchido automaticamente quando informado o documento.
- Data de quitação:Este campo é preenchido automaticamente quando informado o documento.
1.4 Após a confirmação da composição, o acerto poderá ser confirmado. Caso seja necessário informar mais composições após a confirmação do acerto, o mesmo pode ser alterado.
1. No módulo Comercial / Acertos de Vendedores /Manutenção, clique com o botão direito e selecione Adiantamento.
Ao realizar um adiantamento, o acerto do vendedor que será gerado e ficará em aberto, possibilitando informar novos documentos no acerto posteriormente.
1.1 Ao abrir a tela "Adiantamento" faça o preenchimento dos campos.
- Ano/Mês(AAAA/MM): Neste campo deve ser informado o ano e o mês da apuração do adiantamento.
- CNPJ/CPF/Código: Neste campo pode ser informado o CPF ou CNPJ do Vendedor.
2. Será gerado um acerto para o vendedor.
2.1 Ao consultar o acerto gerado é possível ver que as informações foram preenchidas automaticamente conforme os dados informados anteriormente.
2.2 Na aba "2 - Adiantamentos" pode ser visto que o adiantamento gerado com todos os documentos da composição.
2.3 Na aba "3 - Composição" é possível ver todos os documentos da composição do acerto.
Somente irão aparecer os documentos que estão com a fatura paga.
1. No módulo Comercial / Acertos de Vendedores /Manutenção, clique com o botão direito e selecione Fechamento.
Ao realizar um fechamento, o acerto do vendedor será gerado e ficará como fechado, não podendo informar novos documentos no acerto.
1.1 Ao abrir a tela "Fechamento" faça o preenchimento dos campos.
- Ano/Mês(AAAA/MM): Neste campo deve ser informado o ano e o mês da apuração do fechamento.
- CNPJ/CPF/Código: Neste campo pode ser informado o CPF ou CNPJ do Vendedor.
2. Será gerado um acerto para o vendedor. Caso já exista um acerto gerado, o mesmo será fechado.
2.1 Ao consultar o acerto gerado é possível verificar que as informações foram preenchidas automaticamente conforme os dados informados anteriormente.
2.2 Na aba “2 – Adiantamentos” pode ser visto os adiantamentos realizados, caso tenha sido realizado o fechamento de um acerto com adiantamento.
2.3 Na aba “3 – Composição” é possível ver todos os documentos da composição do acerto.
Ao realizar um fechamento, será realizado um busca nos documentos que estão com a fatura paga, os mesmo serão inclusos no acerto de forma automática.
3. Caso seja necessário desfazer o fechamento, clique com o botão direito sobre o acerto fechado e selecione a opção Desfazer Fechamento do Acerto.
3.1 Então o acerto ficará com o semáforo de acerto não fechado e poderá ser alterado conforme a necessidade.
http://avaconsa.com.br/wiki/?p=44585