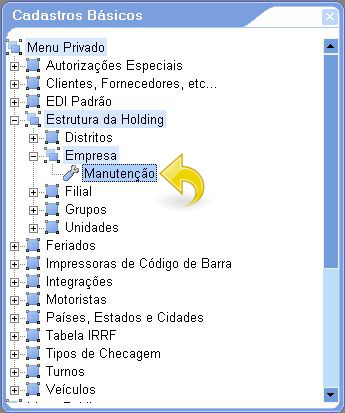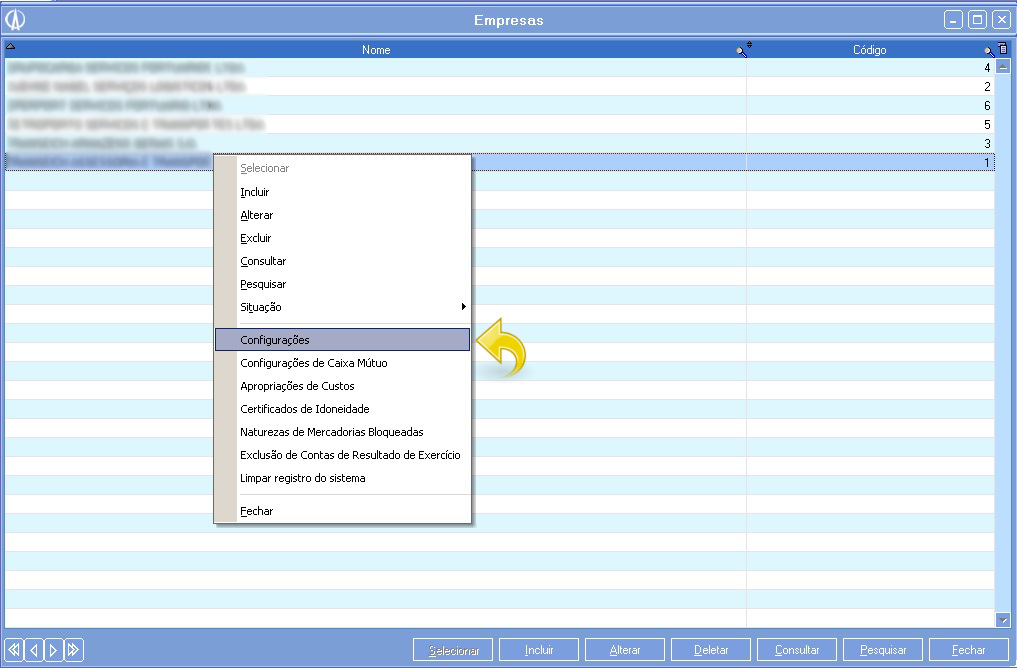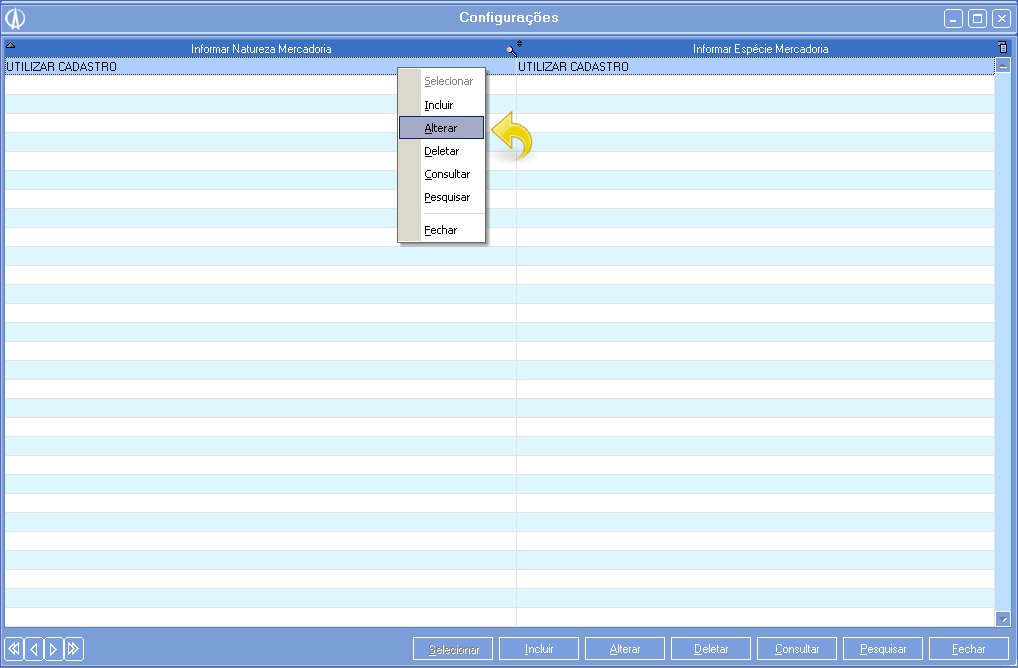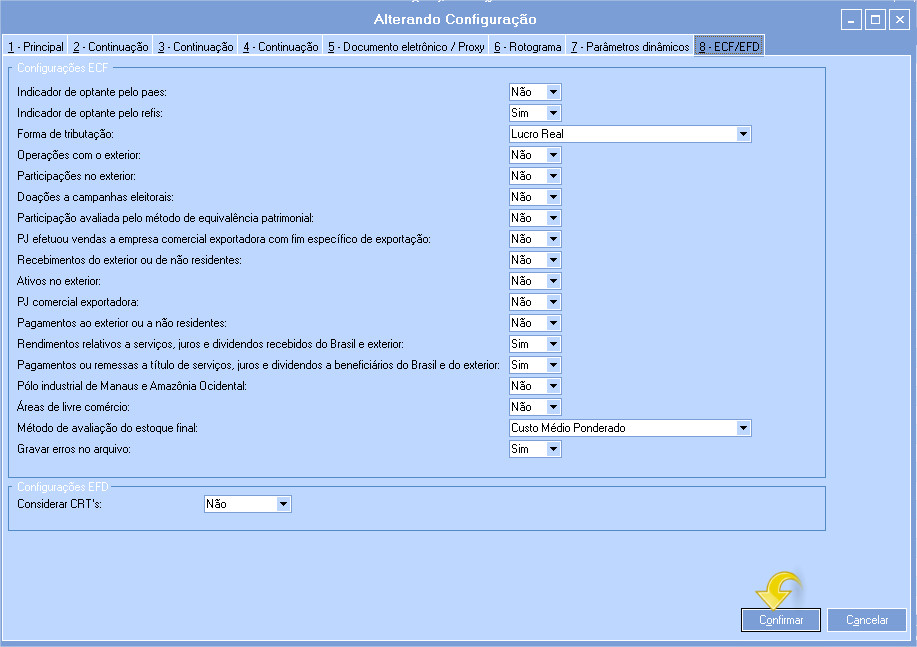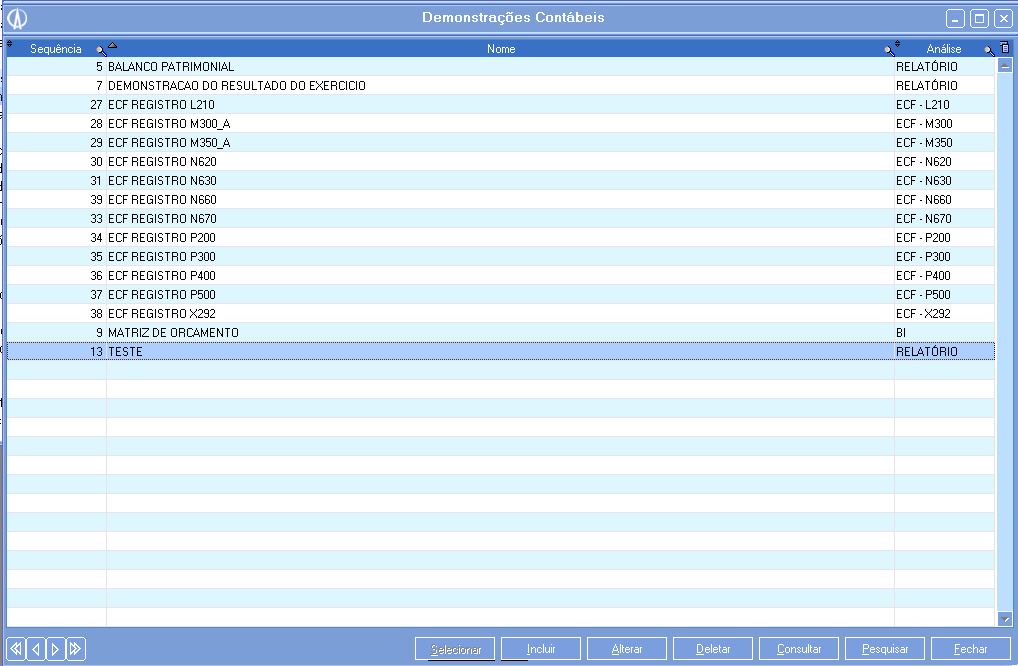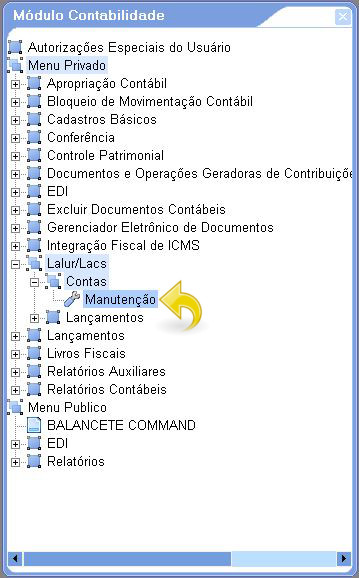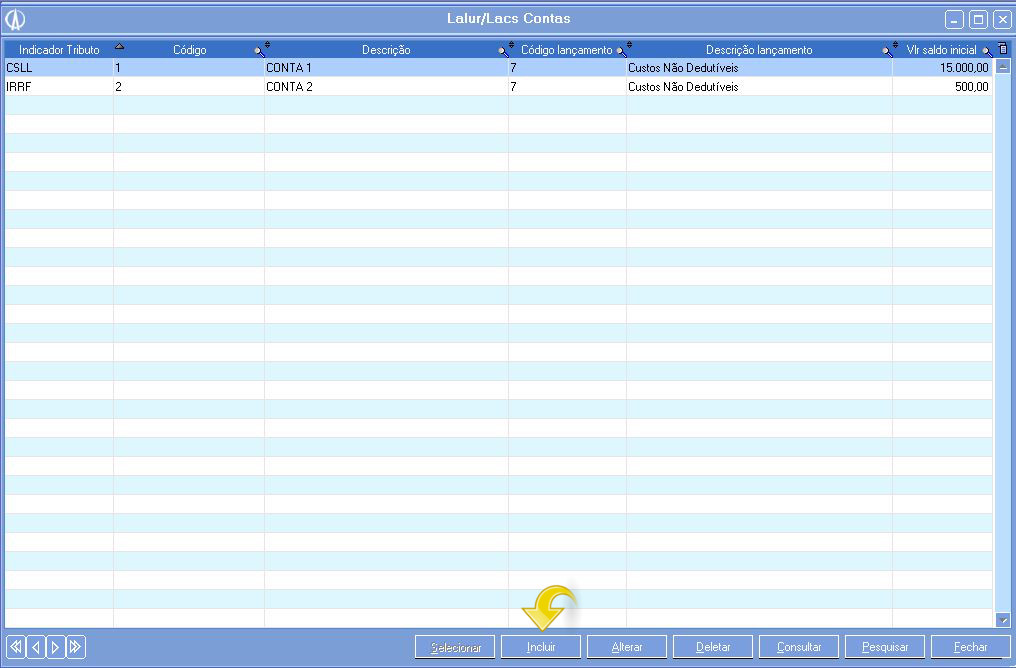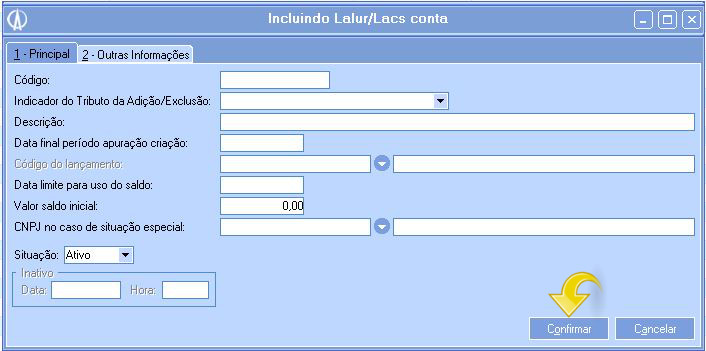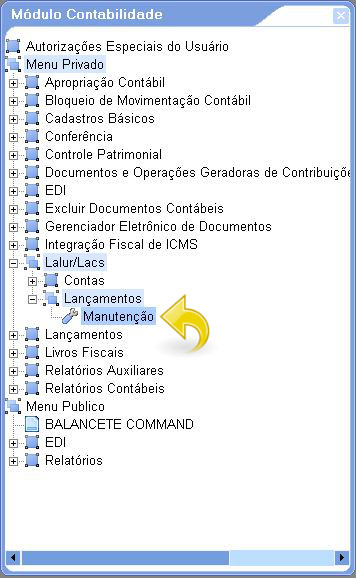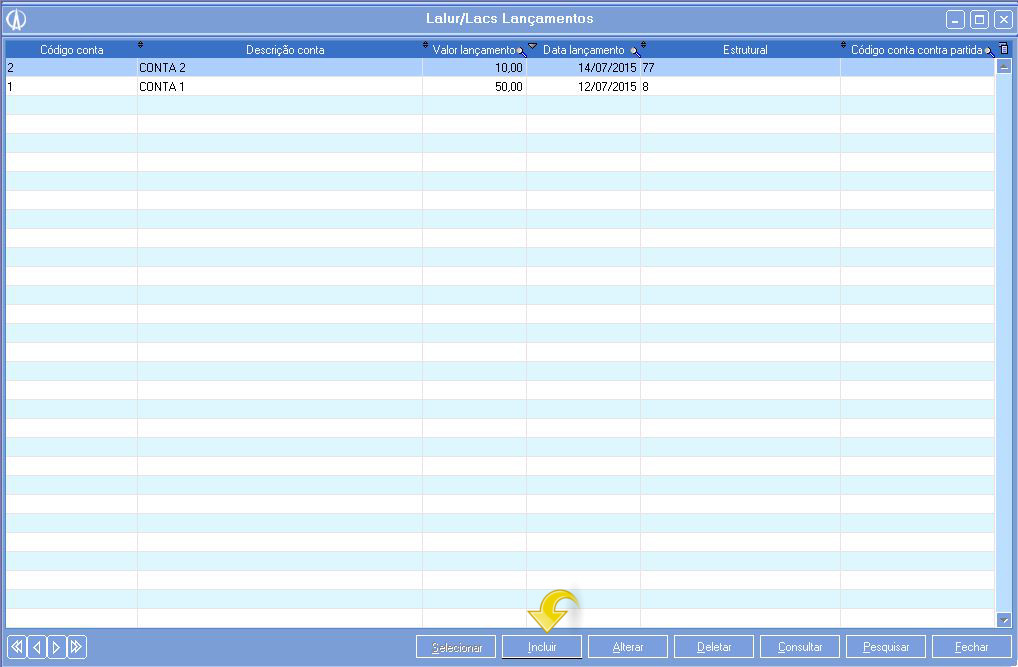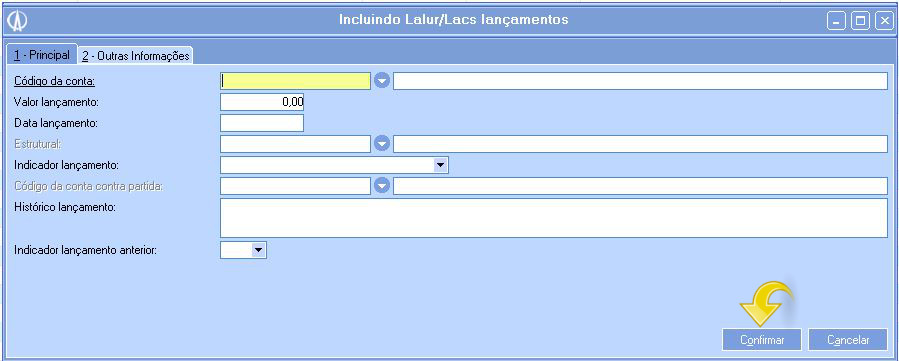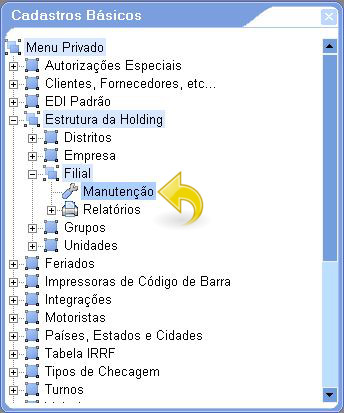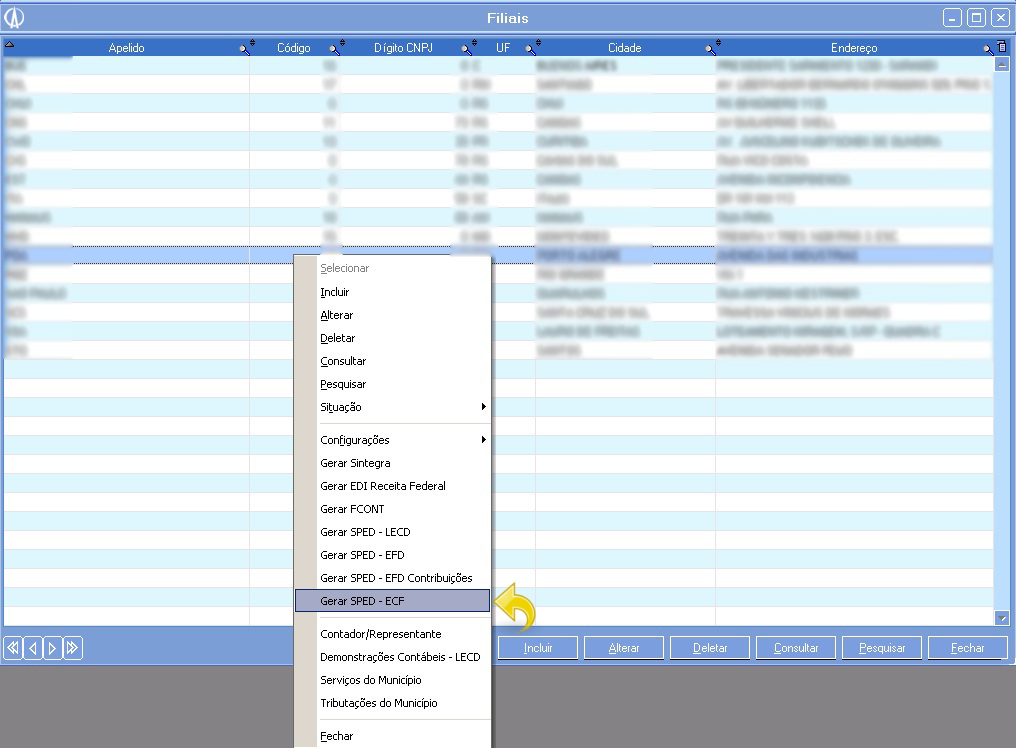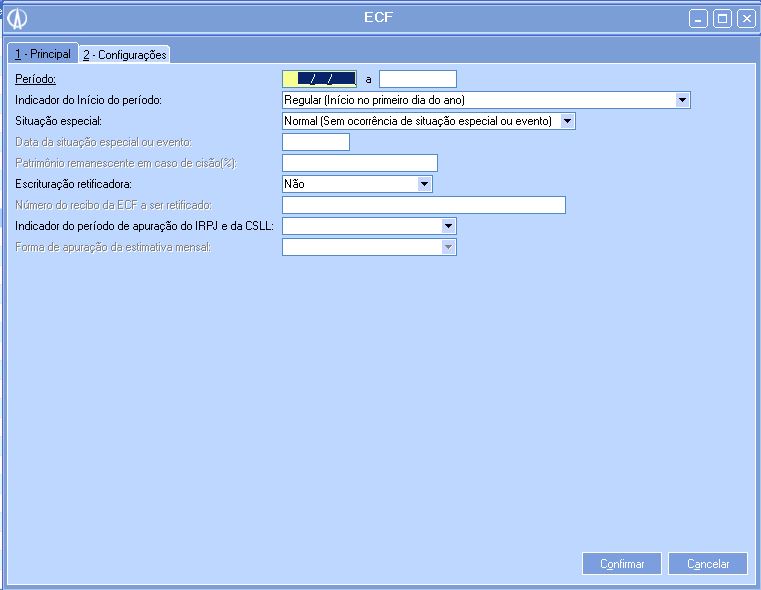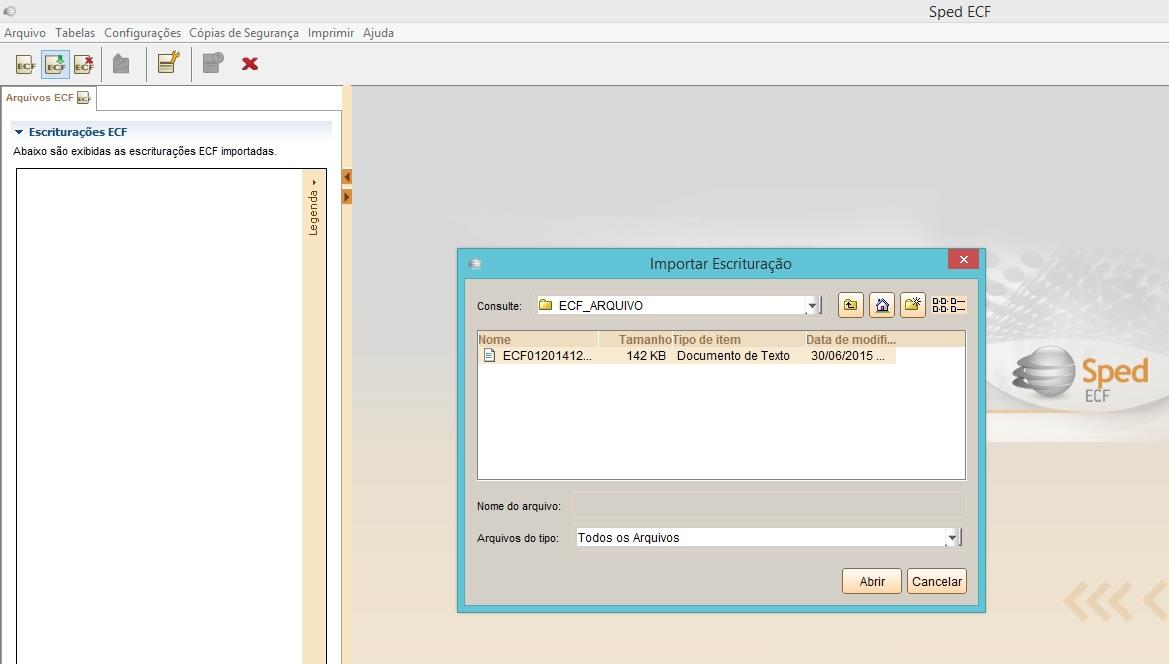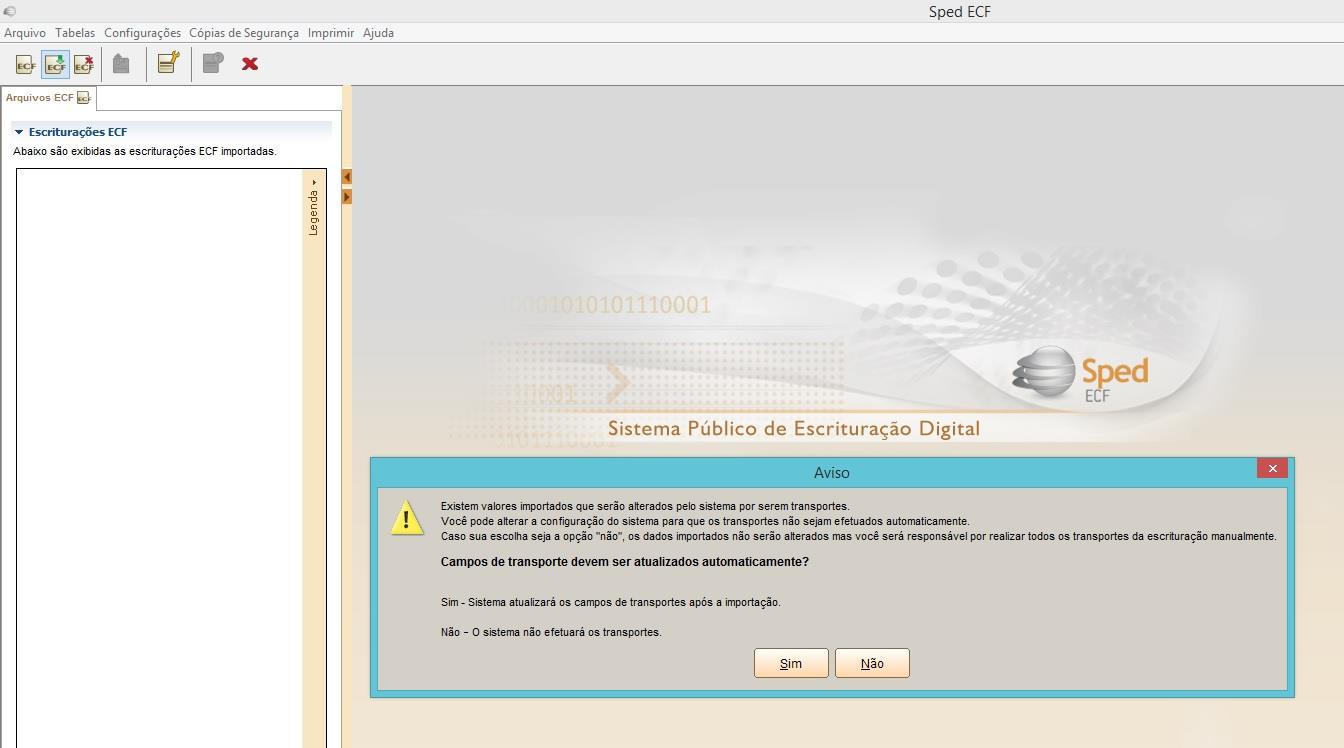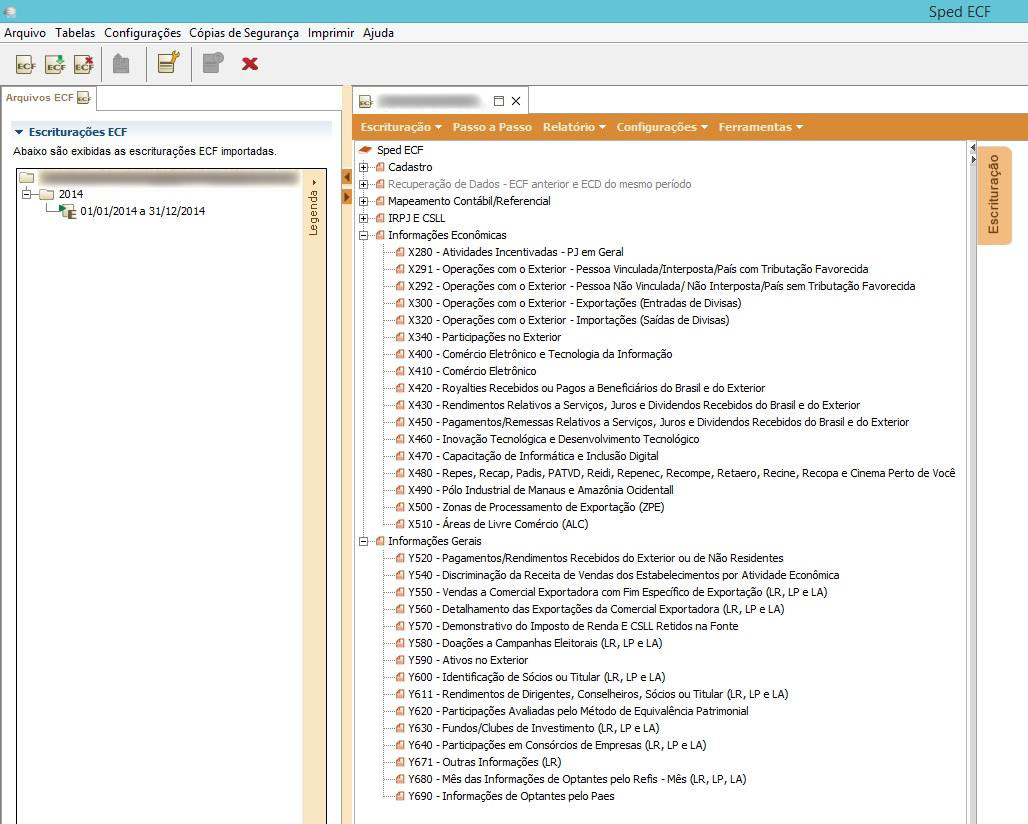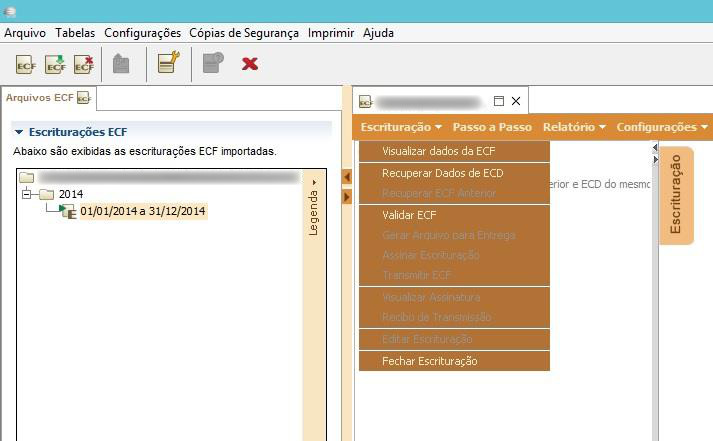1. Para começar, primeiro é necessário configurar o sistema para geração do SPED - ECF. Acesse o módulo
Cadastros/ Estrutura da Holding/ Empresa/ Manutenção:
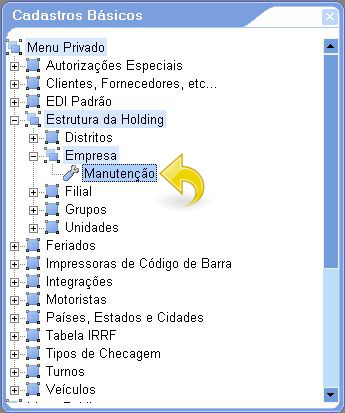
Menu Cadastros Básicos
1.1. A tela de manutenção da empresa será será exibida. Selecione uma empresa e com o botão direito selecione a opção Configurações.
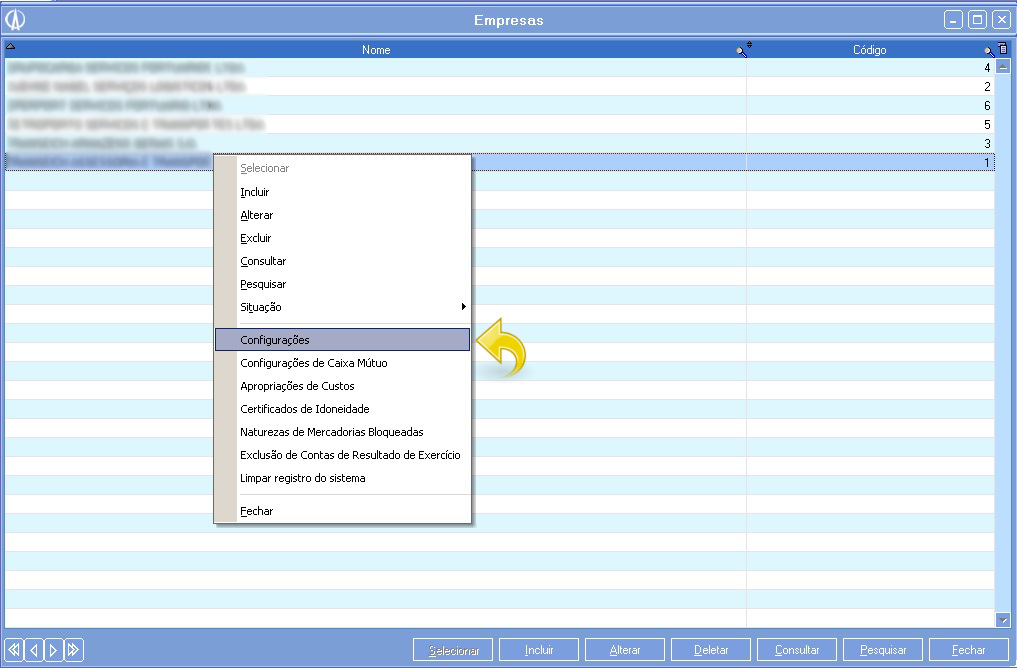
Tela de manutenção de empresas
1.2. A tela de configuração da empresa será exibida. Selecione a configuração e com o botão direito selecione a opção Alterar.
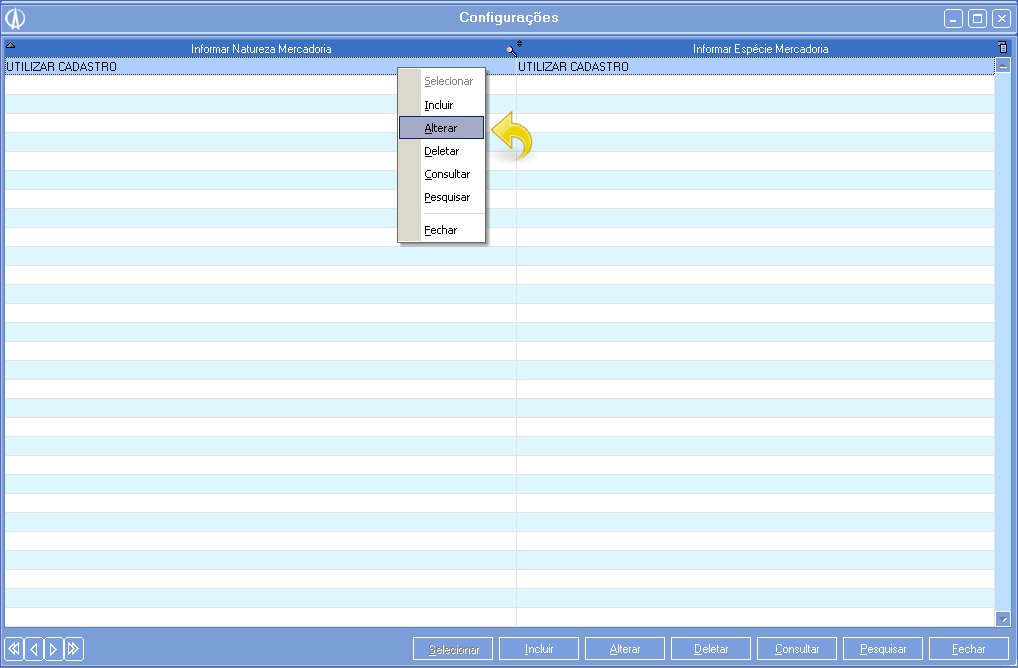
Tela de configurações da empresa
1.3. A tela de configuração da empresa será exibida. Preencha os campos necessários.
Nesta aba foram incluídos os campos do bloco 0 (zero) da ECF necessários para o ramo de transporte.
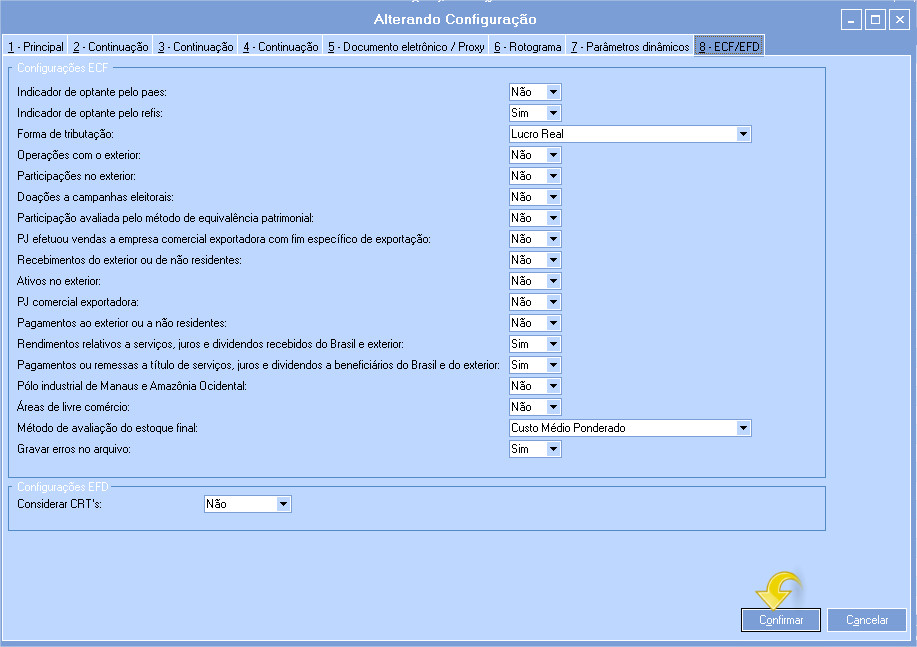
Configuração
Depois de definir todas opções, clique em Confirmar.
2. Agora, é necessário configurar as demonstrações contábeis que irão gerar informações para os blocos L, M, N, P e Y. Acesse o módulo Contabilidade/ Cadastros Básicos/ Demonstrações contábeis/ Manutenção:
Para configurações destes itens recomenda-se a ajuda de seu contador.

Menu contabilidade
2.1. A tela de manutenção das demonstrações contábeis será exibida. Configure as demonstrações contábeis com a ajuda do seu contador.
Empresas de lucro presumido devem configurar os registros P200, P300, P400 e P500.
Empresas de lucro real devem configurar os registros L210, M300_A, M350_A, N620, N630, N660 e N670.
O registro X292 deve ser configurado quando a opção “operações com o exterior” estiver definido como “sim” indiferente do tipo de tributação.
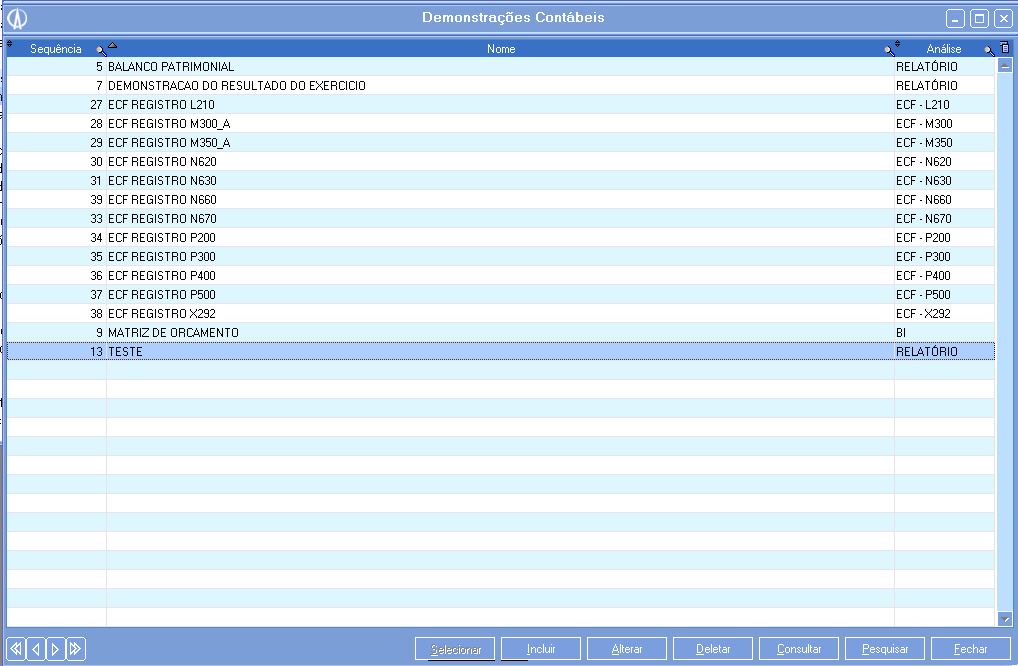
Tela de manutenção de demonstrações contábeis
3. Acesse o módulo Contabilidade/ Lalur/Lacs/ Contas/ Manutenção:
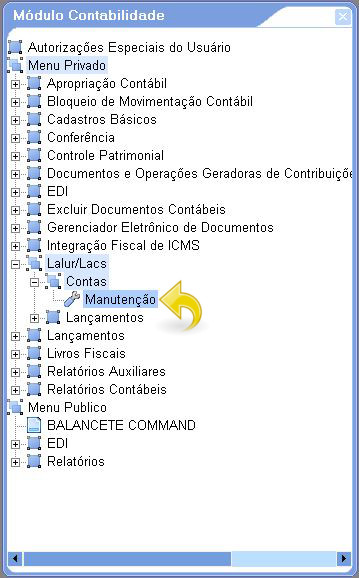
Menu contabilidade
3.1. A tela de manutenção de contas Lalur/Lacs será exibida. Com o botão direito clique no botão "Incluir".
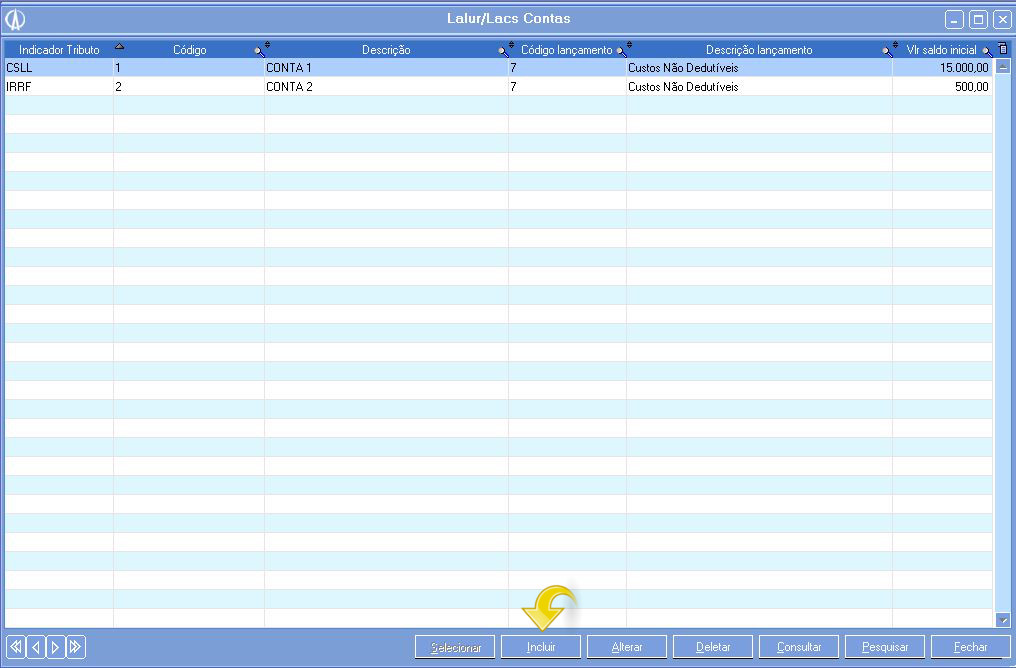
Tela de manutenção Lalur/Lacs Contas
3.2. A tela de inclusão de contas Lalur/Lacs será exibida.
Preencha os campos necessários:
- Código (Código Unívoco Atribuído pela Pessoa Jurídica à Conta no e-Lalur e e-Lacs): Código de livre escolha a ser definido pela empresa (campo obrigatório).
- Indicador do tributo de adição/exclusão: Selecione uma das opções, “Imposto de Renda Pessoa Jurídica” conta do e-Lalur, “Contribuição Social sobre o Lucro Líquido” conta do e-Lacs (campo obrigatório).
- Descrição: Informe uma descrição para a conta (campo obrigatório).
- Data final período apuração criação: Informe uma data final do período de apuração em que a conta foi criada (campo obrigatório).Código do lançamento: Código da parte A do e-Lalur/e-Lacs que deu origem a conta.
- Data limite para uso do saldo: Informe uma data limite para a exclusão, adição ou compensação do valor controlado.
- Valor saldo inicial: Informe um saldo inicial para a conta (campo obrigatório).
- CNPJ no caso de situação especial: Informe o CNPJ da pessoa jurídica que sofreu a situação especial (fusão, incorporação, cisão, etc.), que deu origem à conta na pessoa jurídica que preenche a ECF.
- Situação: Informe se a conta está ativa ou inativa (campo obrigatório).
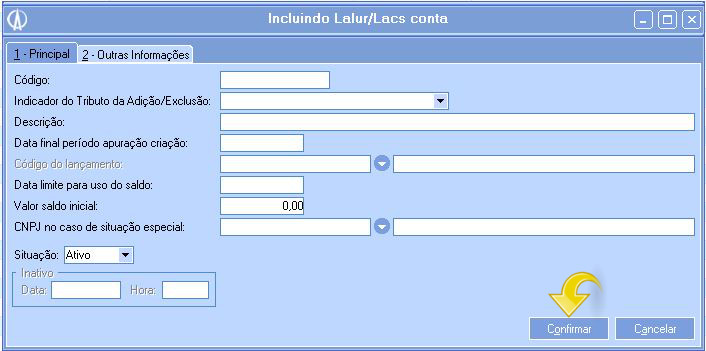
Incluindo Lalur/Lacs conta
Clique no botão "Confirmar".
4. Acesse o módulo Contabilidade/ Lalur/Lacs/ Lançamentos/ Manutenção:
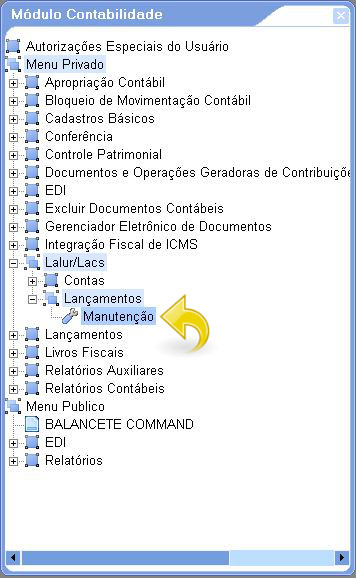
Menu contabilidade
4.1. A tela de manutenção de lançamentos Lalur/Lacs será exibida. Clique no botão "Incluir".
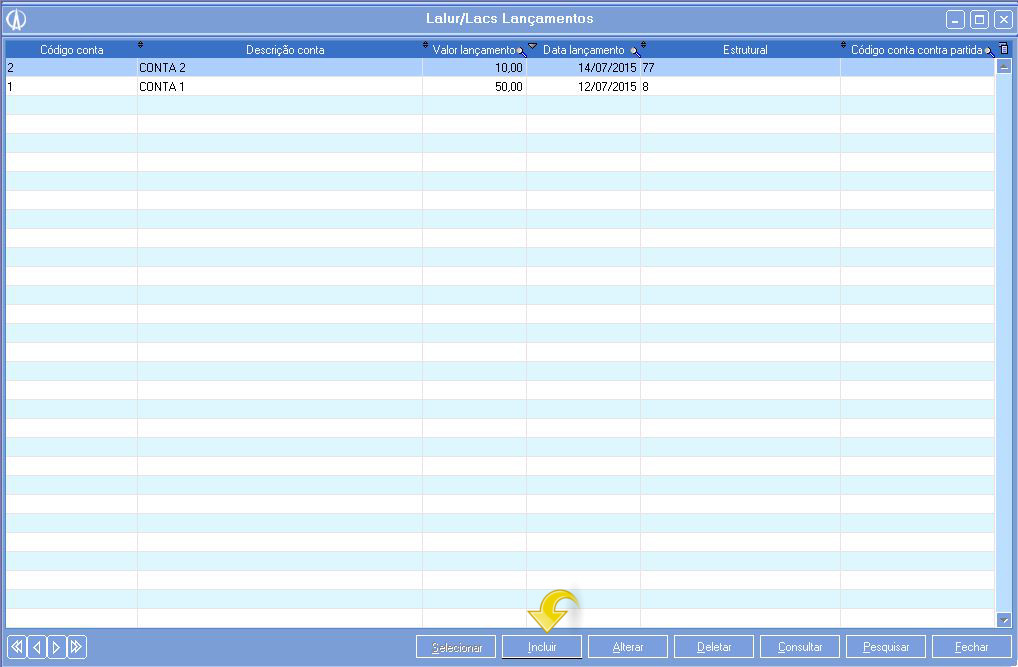
Tela de manutenção Lalur/Lacs Lançamentos
4.2. A tela de inclusão de lançamentos Lalur/Lacs será exibida.
Preencha os campos necessários:
- Código da conta: Selecionar a conta da parte B do e-Lalur/e-Lacs (campo obrigatório).
- Valor lançamento: Informe o saldo do lançamento (campo obrigatório).
- Data lançamento: Informe uma data para o lançamento (campo obrigatório).
- Estrutural: Informe um código da conta da parte A do e-Lalur/e-Lacs que está vinculado o lançamento.
- Indicador lançamento: Campo utilizado gerar o registro M410, selecionar uma das opções crédito, débito, prejuízo do exercício e base de cálculo negativa da CSLL.
- Código da conta contra partida: Campo utilizado para gerar o registro M410, selecionar código da parte B.
- Histórico lançamento: Campo utilizado para gerar o registro M410, informar descrição do histórico do lançamento.
- Indicador lançamento anterior: Campo utilizado para gerar o registro M410, identifica se o lançamento é para realização de valores cuja tributação tenha sido diferida.
Quando o campo "Estrutural" é informado, os campos de registro M410, que são "Indicador de lançamento", "Código da conta contra partida", "Histórico lançamento" e "Indicador lançamento anterior", serão desabilitados.
Para informar os campos de registro M410, o campo "Estrutural" não pode ser informado. Assim, os campos de registro M410, que são "Indicador de lançamento", "Código da conta contra partida", "Histórico lançamento" e "Indicador lançamento anterior", serão habilitados.
Clique no botão "Confirmar".
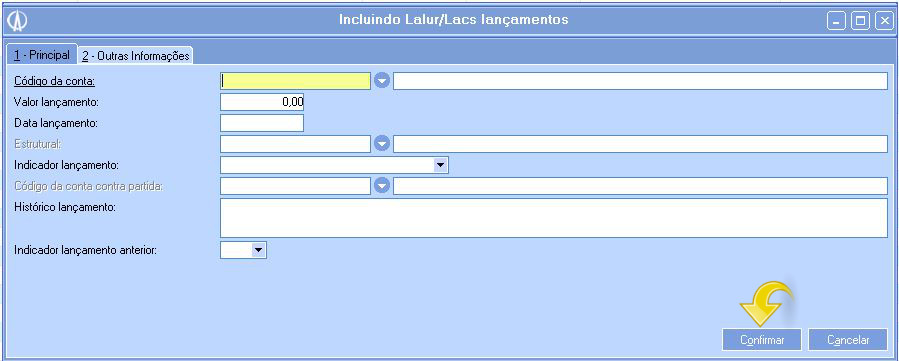
Incluindo Lalur/Lacs Lançamento