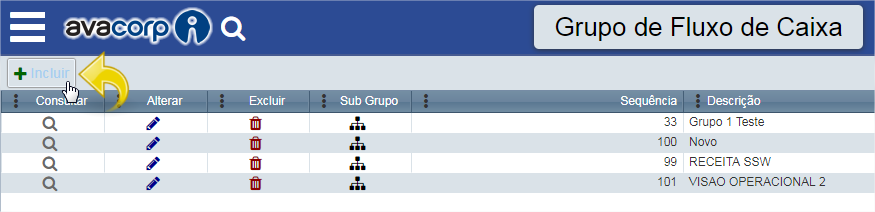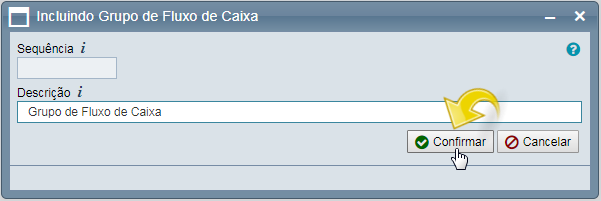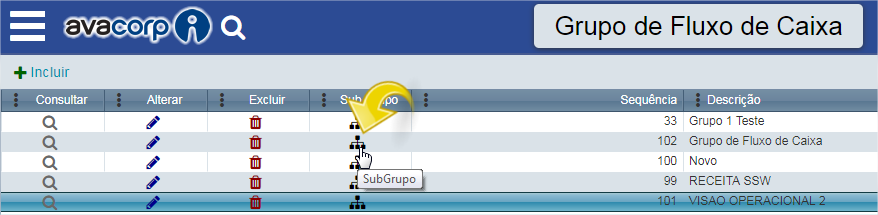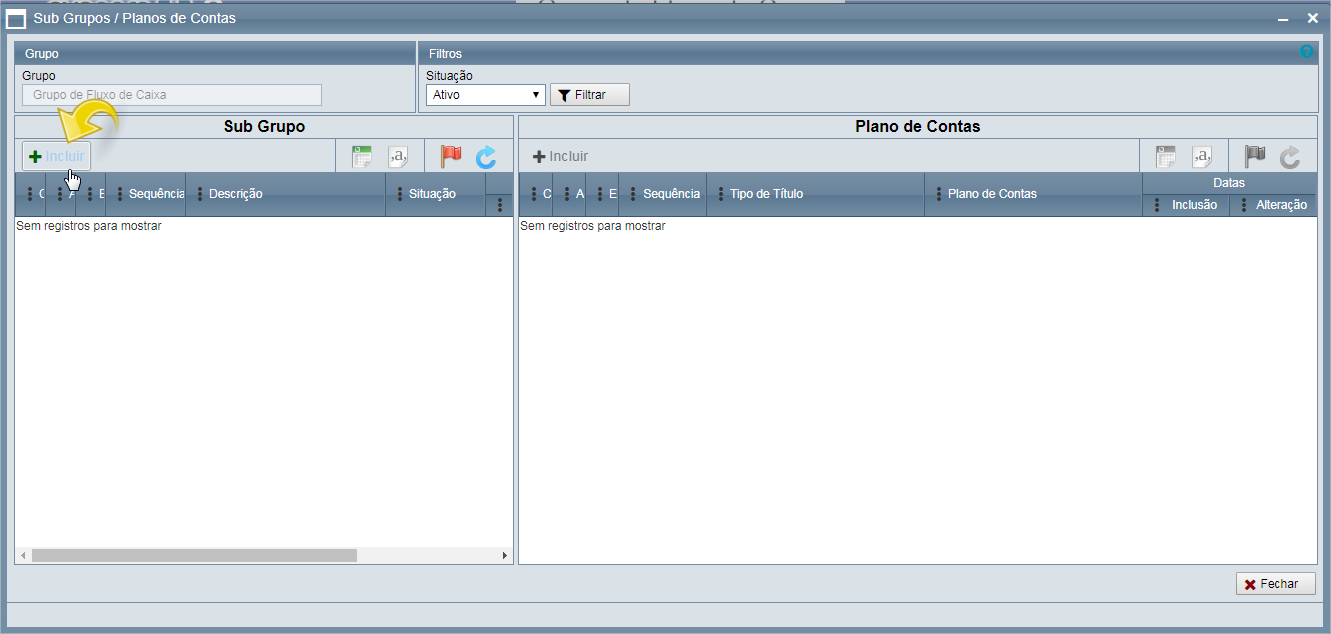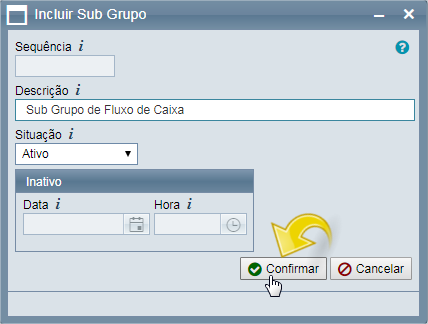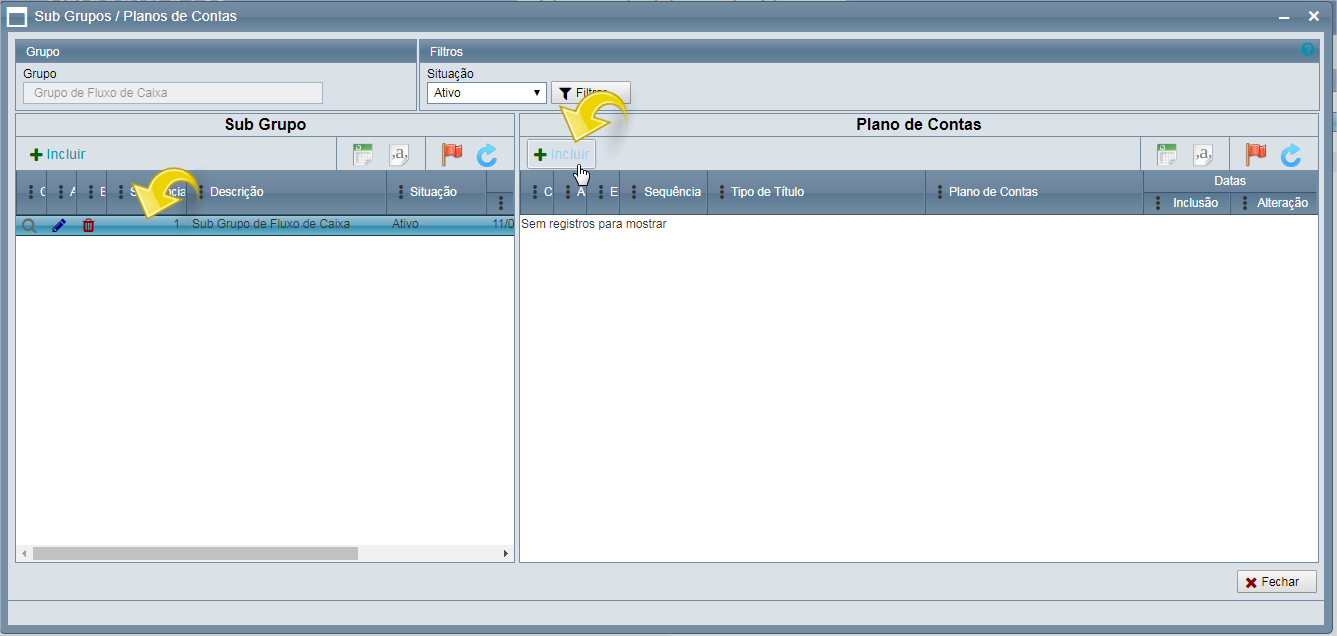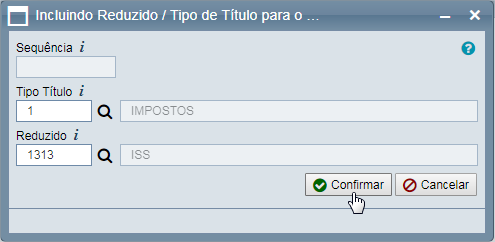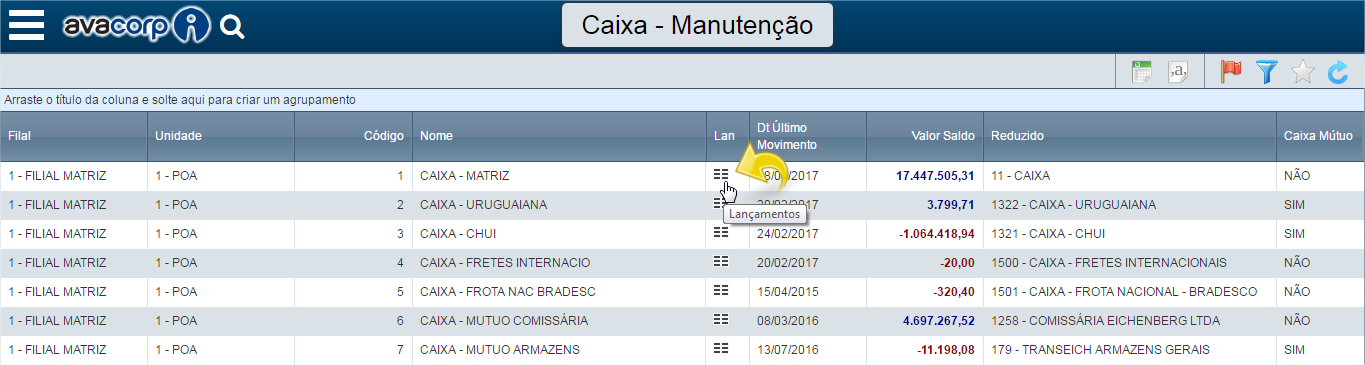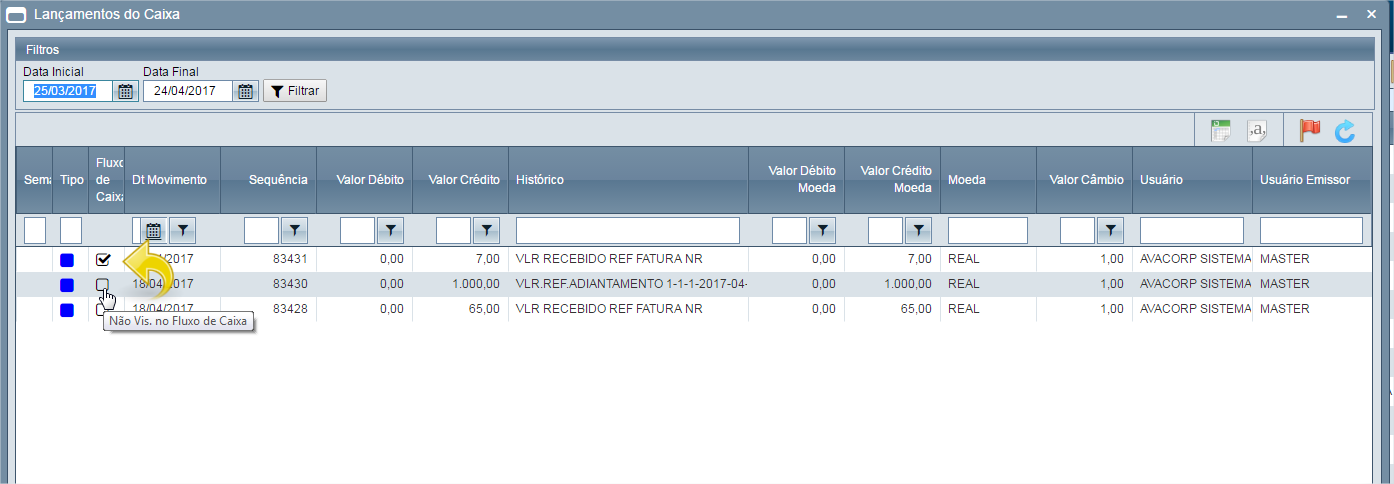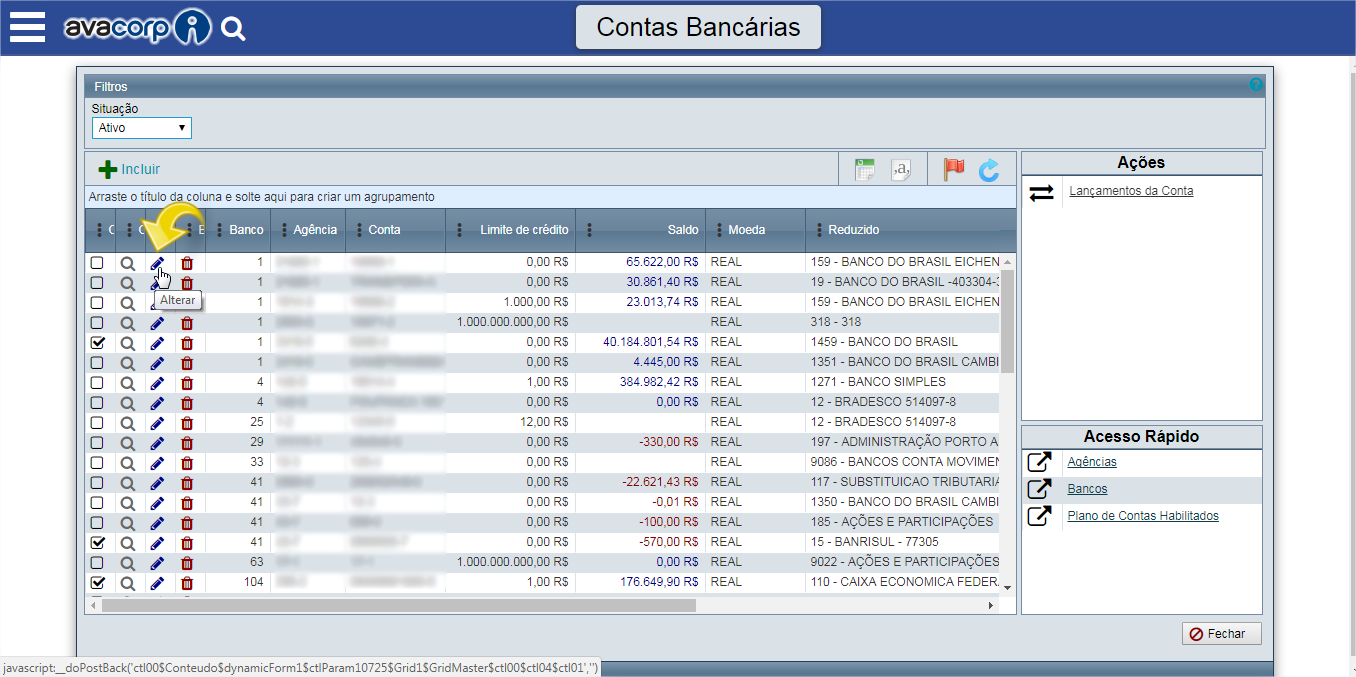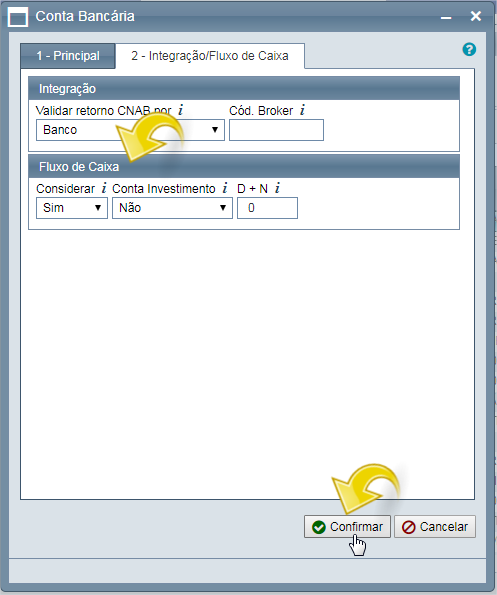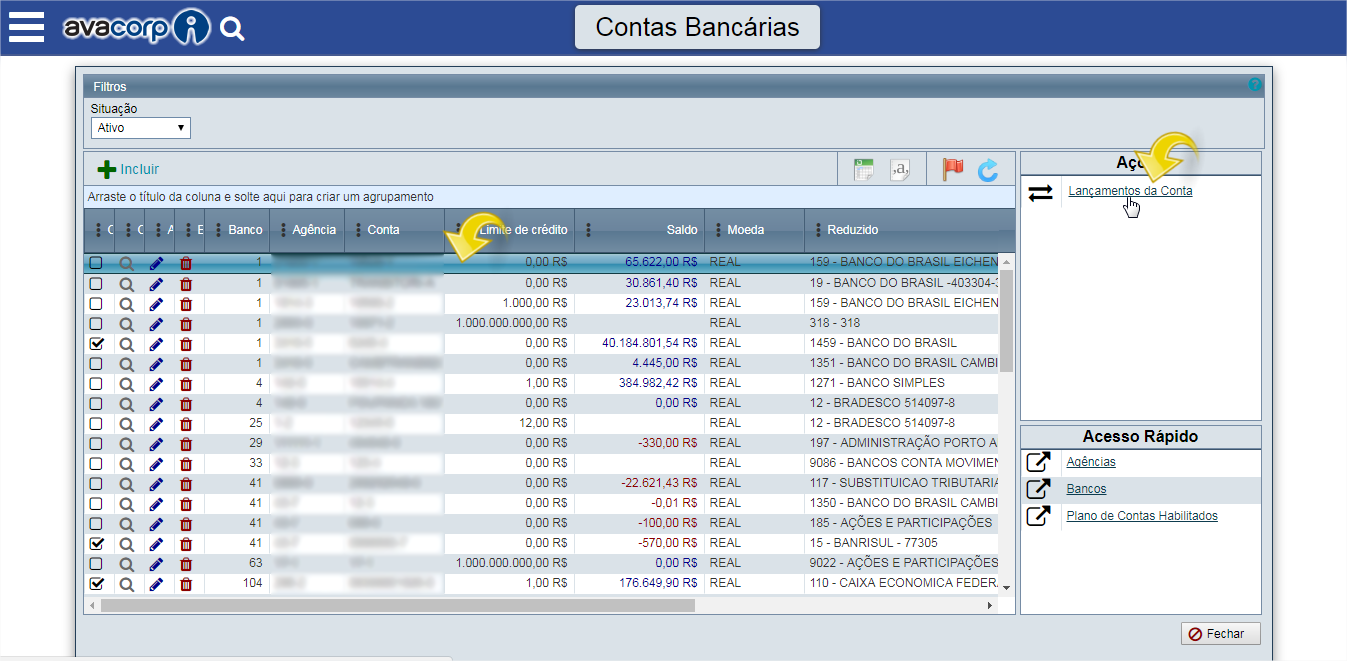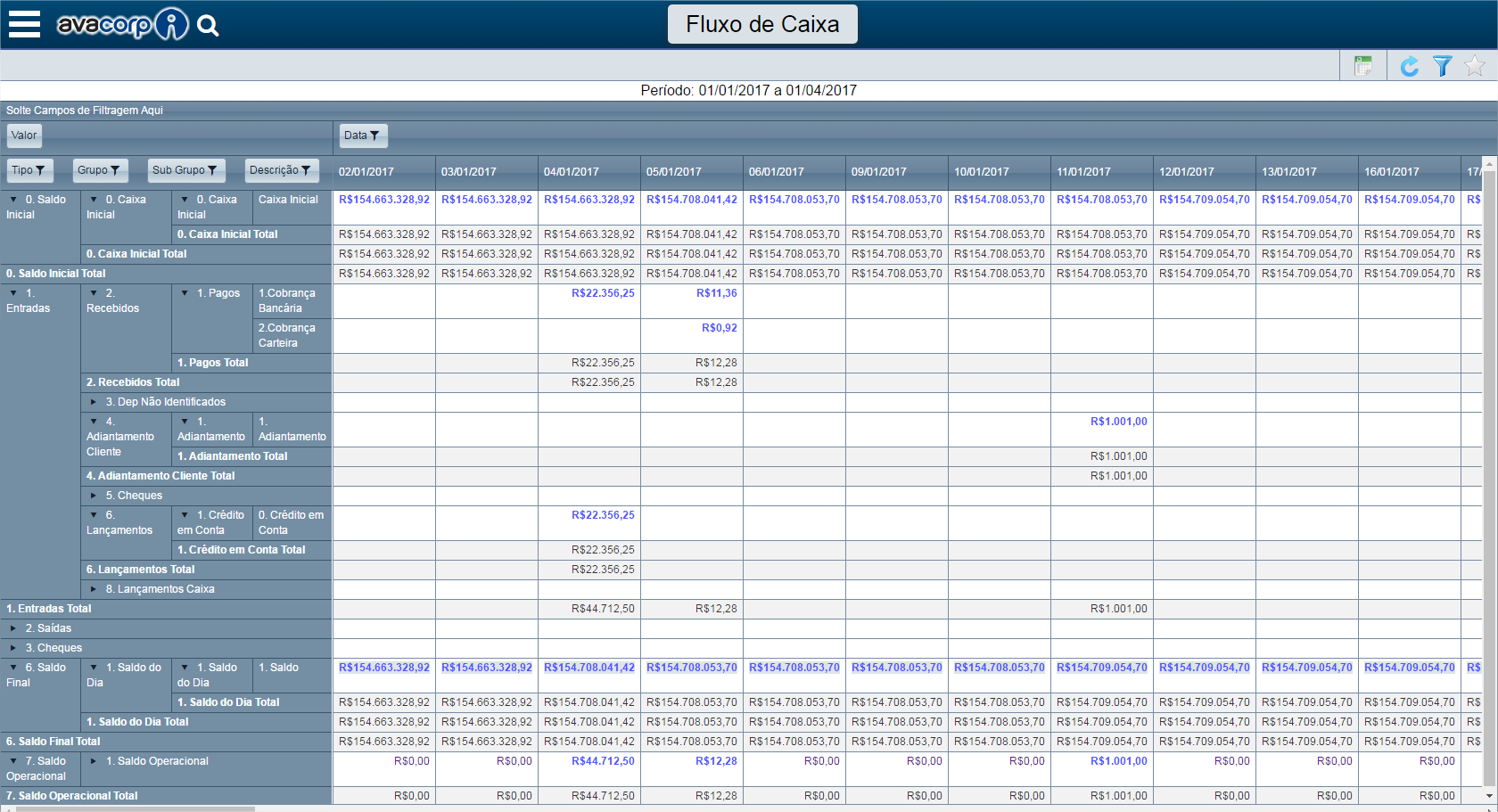Gerenciar entradas, saídas, saldo e provisões do caixa.
Quando for necessário gerenciar as transações do caixa.
Caminho
Conteúdo > Cadastros Básicos > Financeiro > Cadastro de Grupo de Fluxo de Caixa.
Para incluir um Grupo de Fluxo de Caixa, clique no botão Incluir no canto superior esquerdo da página, conforme a imagem abaixo:
Ao abrir a tela de inclusão, informe a descrição deste Grupo e clique no botão Confirmar, conforme a imagem a seguir:
Para efetuar manutenção neste grupo, utilize os ícones ![]() - Consultar,
- Consultar, ![]() - Alterar e
- Alterar e ![]() - Excluir
- Excluir
SubGrupo de Fluxo de Caixa
Para incluir um subgrupo no grupo adicionado, clique sob o ícone SubGrupo, conforme a imagem abaixo:
Ao abrir a tela, na parte esquerda estarão os subgrupos do grupo, para incluir um subgrupo clique no botão Incluir no canto superior esquerdo da página, conforme a imagem abaixo:
Ao abrir a tela de inclusão de subgrupo, informe a descrição e clique em Confirmar, conforme a imagem a seguir.
Para efetuar manutenção no subgrupo adicionado, clique nas opções disponíveis: ![]() - Consultar,
- Consultar, ![]() - Alterar e
- Alterar e ![]() - Excluir.
- Excluir.
Plano de Conta
Para incluir um plano de conta no subgrupo, clique sobre o registro de subgrupo desejado e em seguida no botão Incluir na parte direita da página.
Ao abrir a tela de inclusão do plano, informe o tipo de título e o reduzido desejado, após, clique no botão Confirmar, conforme a imagem abaixo:
Quando for necessário efetuar manutenção no plano adicionado, utilize as opções disponíveis ![]() - Consultar,
- Consultar, ![]() - Alterar e
- Alterar e ![]() - Excluir.
- Excluir.
Caminho
Conteúdo > Financeiro > Caixa > Caixa - Manutenção
Filtros
• Filial: Informe a filial a ser filtrada, ou informe 0 (zero) para visualizar todas.
• Unidade: Informe a unidade a ser filtrada, ou informe 0 (zero) para visualizar todas.
Ao abrir a consulta de caixas da filial/unidade, clique no ícone de lançamentos do caixa desejado, conforme a imagem abaixo:
Ao abrir a consulta de lançamentos deste caixa, efetue o filtro para buscar os lançamentos desejados. Para que um lançamento seja mostrado no fluxo de caixa, o mesmo deve estar marcado na coluna Fluxo de Caixa. Marque os lançamentos desejados clicando sobre o quadrado vazio, fazendo-o ficar preenchido, conforme a imagem abaixo:
Caminho
Conteúdo > Financeiro > Contas Corrente > Contas Bancárias
Filtros
• Situação: Informe a situação das contas correntes que deseja filtrar, ativas, inativas ou todas.
Para realizar a configuração necessária da conta corrente, após abrir a consulta de manutenção de contas corrente, clique no ícone Alterar na conta corrente desejada, conforme a imagem abaixo:
Ao abrir a tela de alteração de conta corrente, na aba 2-Integração/Fluxo de Caixa, preencha os campos específicos de fluxo de caixa, conforme as informações a seguir.
• Considerar: informe se esta conta deve ser considerada no fluxo de caixa.
• Conta Investimento: informe se esta conta é de investimento. Quando for selecionada a opção Sim, esta conta aparecerá separadamente no fluxo de caixa para visualização e não irá compor o saldo do mesmo.
• D+N: informe a quantidade de dias após a data de pagamento que o lançamento estará disponível na conta. D = dia do pagamento, N = dias a mais.
Após preencher os campos, clique em Confirmar.
Também será necessário configurar os lançamentos que serão apresentados no fluxo de caixa. Para isso, clique sobre o registro de conta corrente desejada e em seguida no quadro de ações selecione Lançamentos, conforme imagem abaixo:
Marque os lançamentos que deverão aparecer no fluxo de caixa, conforme a imagem abaixo:
Caminho
Conteúdo > Financeiro > Fluxo de Caixa > Fluxo de Caixa
Filtros
• Grupo: Informe o grupo a ser filtrado.
• Empresa (0 - Todas): Informe a empresa a ser filtrada, se desejar filtrar todas as empresas informe 0 (zero).
• Data Inicial: Informe a data inicial a ser filtrada.
• Data Final: Informe a data final a ser filtrada.
• Saldo Inicial: Informe o saldo inicial para o relatório. É necessário informar quando os filtros Considerar Saldo Banco e Considerar Saldo Caixa forem Não.
• Considerar Saldo Banco: Caso deseje considerar o saldo do banco, selecione Sim, do contrário, selecione Não.
• Considerar Saldo Caixa: Caso deseje considerar o saldo do caixa, selecione Sim, do contrário, selecione Não.
• Considerar Ordem de Compra: Caso deseje considerar as ordens de compra, selecione Sim, do contrário, selecione Não.
• Visualizar Nome do Cliente: Selecione qual descrição do cliente deve ser apresentada, Razão Social ou Nome Fantasia.
• Filtrar Entradas Vencidas: Caso deseje considerar as entradas vencidas, selecione Sim, do contrário, selecione Não. Assim serão apresentadas somente as entradas não vencidas.
• Filtrar Saídas Vencidas: Caso deseje considerar as saídas vencidas, selecione Sim, do contrário, selecione Não. Assim serão apresentadas somente as saídas não vencidas.
• Filtrar Cheques Vencidos: Caso deseje considerar os cheques vencidos, selecione Sim, do contrário, selecione Não. Assim serão apresentadas somente os cheques não vencidos.
• Filtrar Não Faturados: Caso deseje considerar documentos não faturados, selecione Sim, do contrário, selecione Não. Assim serão apresentadas somente os documentos faturados.
Após informar os filtros clique em Efetuar Consulta.
Informações adicionais:
- É possível consultar os documentos lançados de um determinado valor, sempre no último nível;
- Contas corrente de investimento são apresentadas em um agrupamento 8, separadamente, e não são consideradas no saldo do fluxo de caixa;