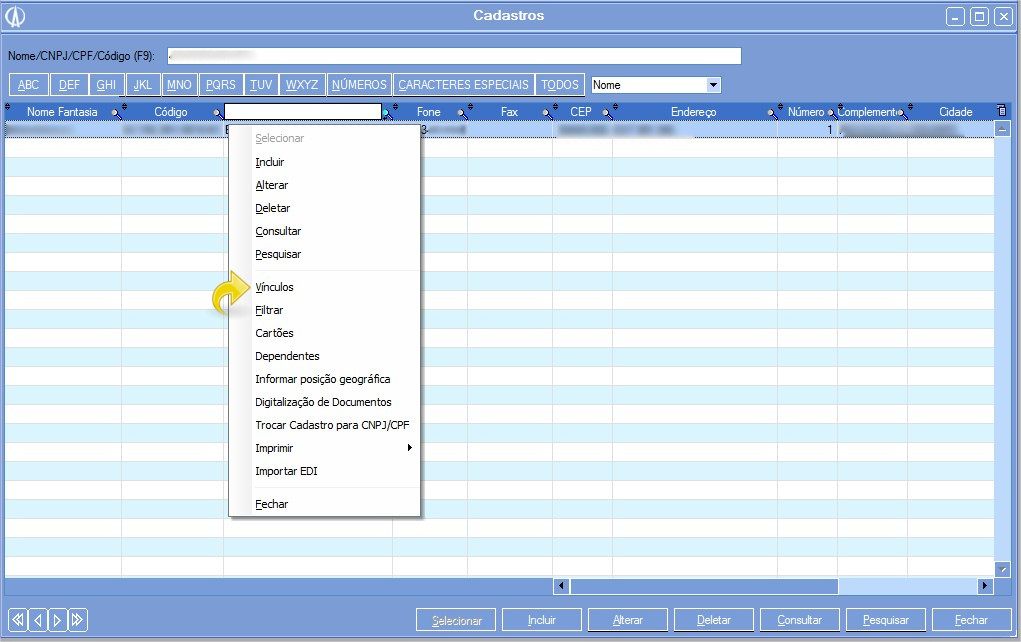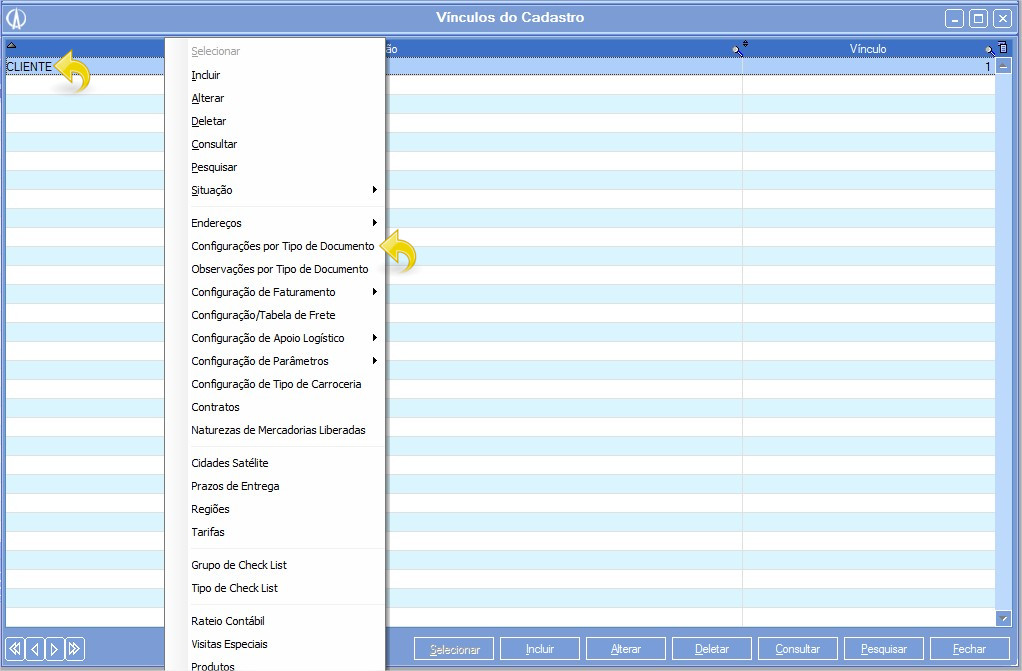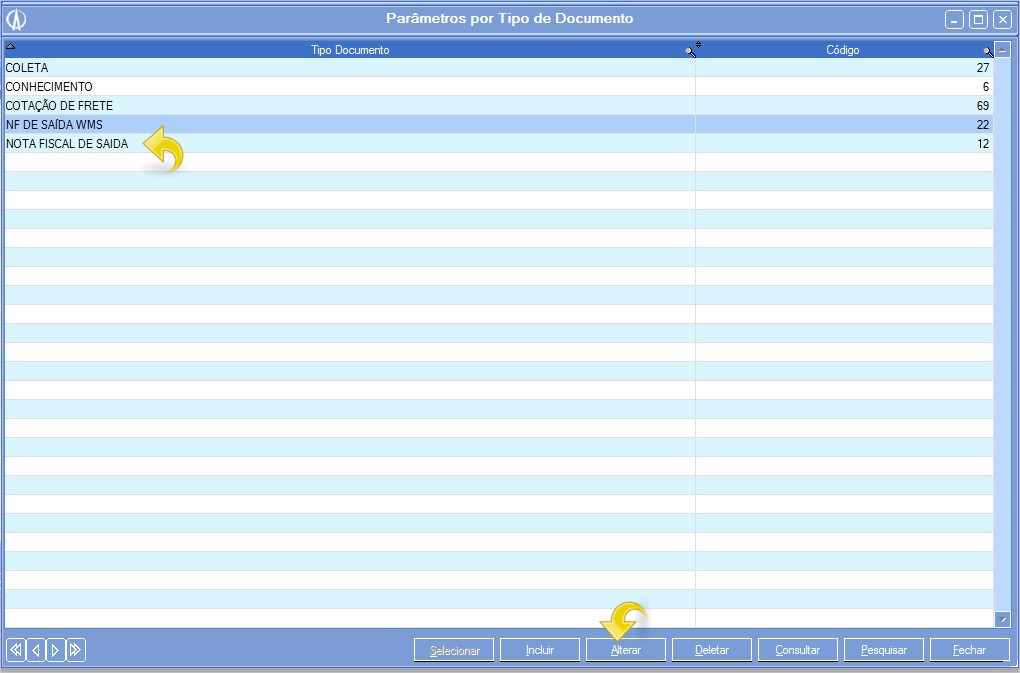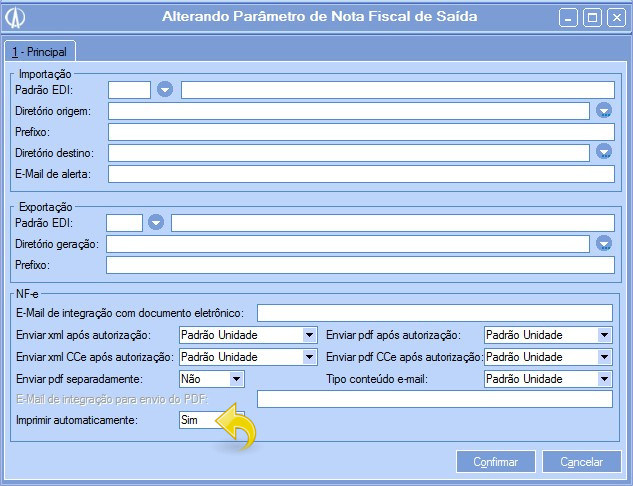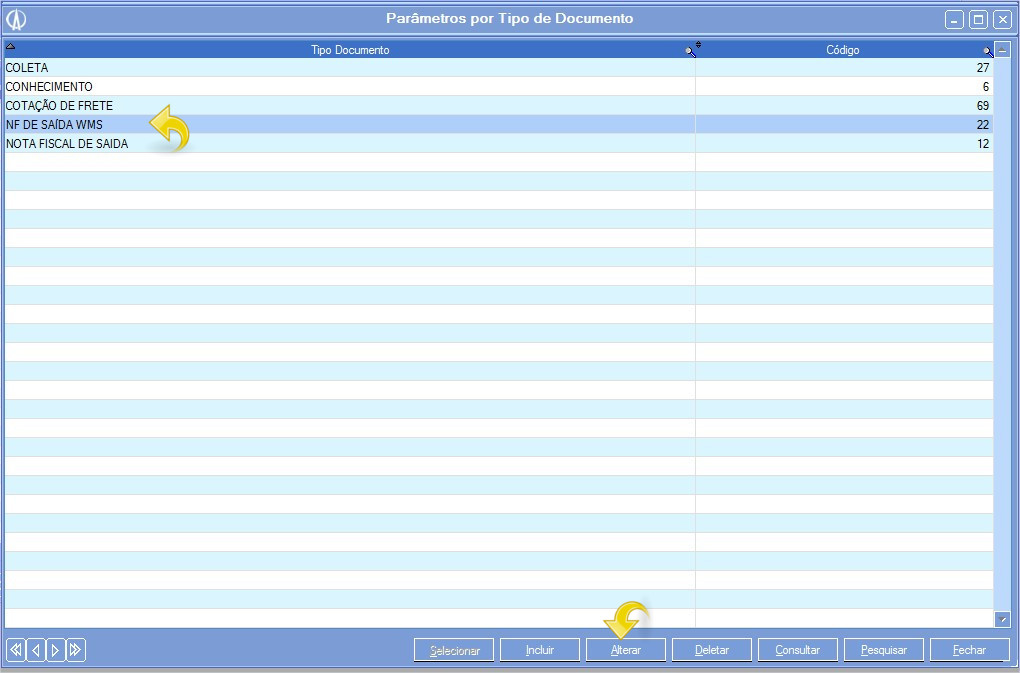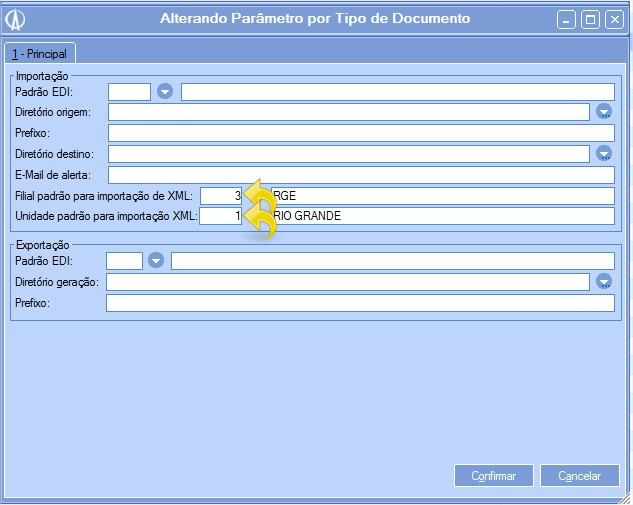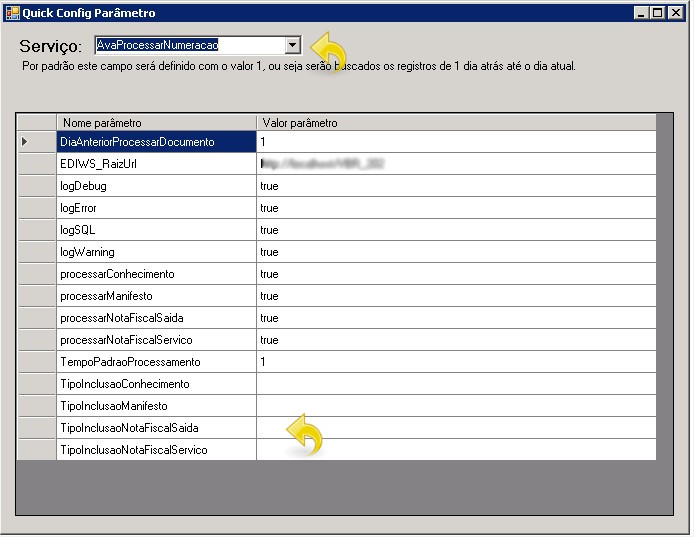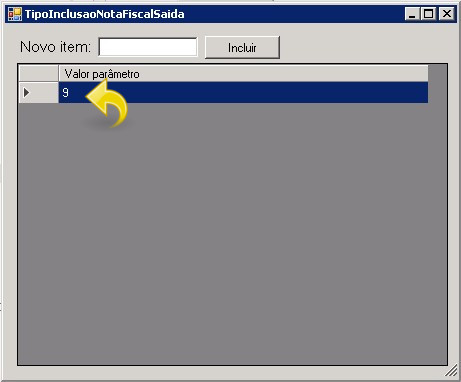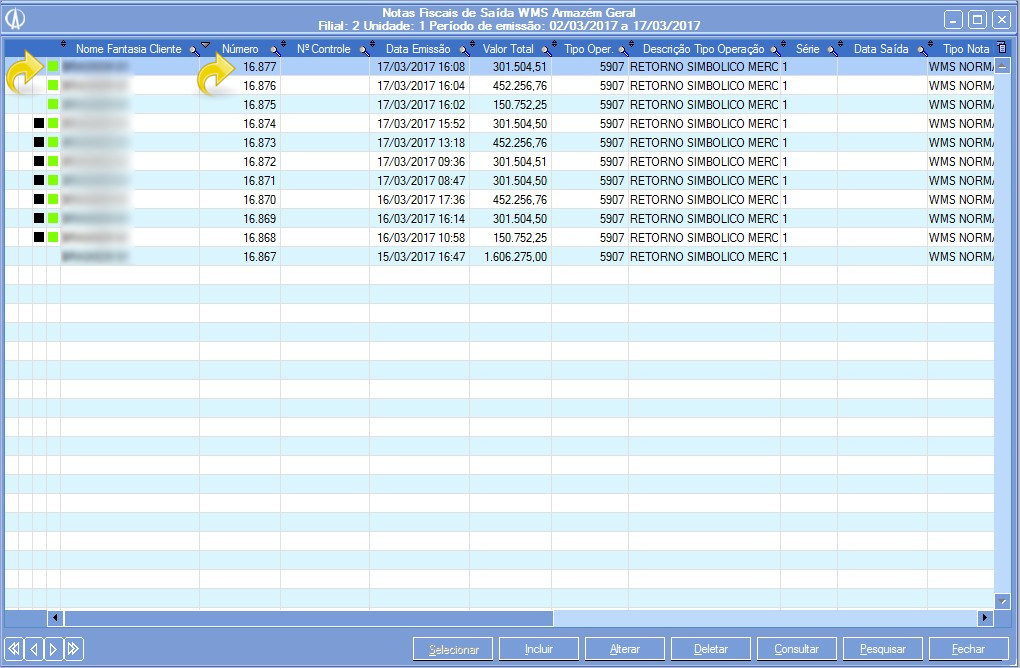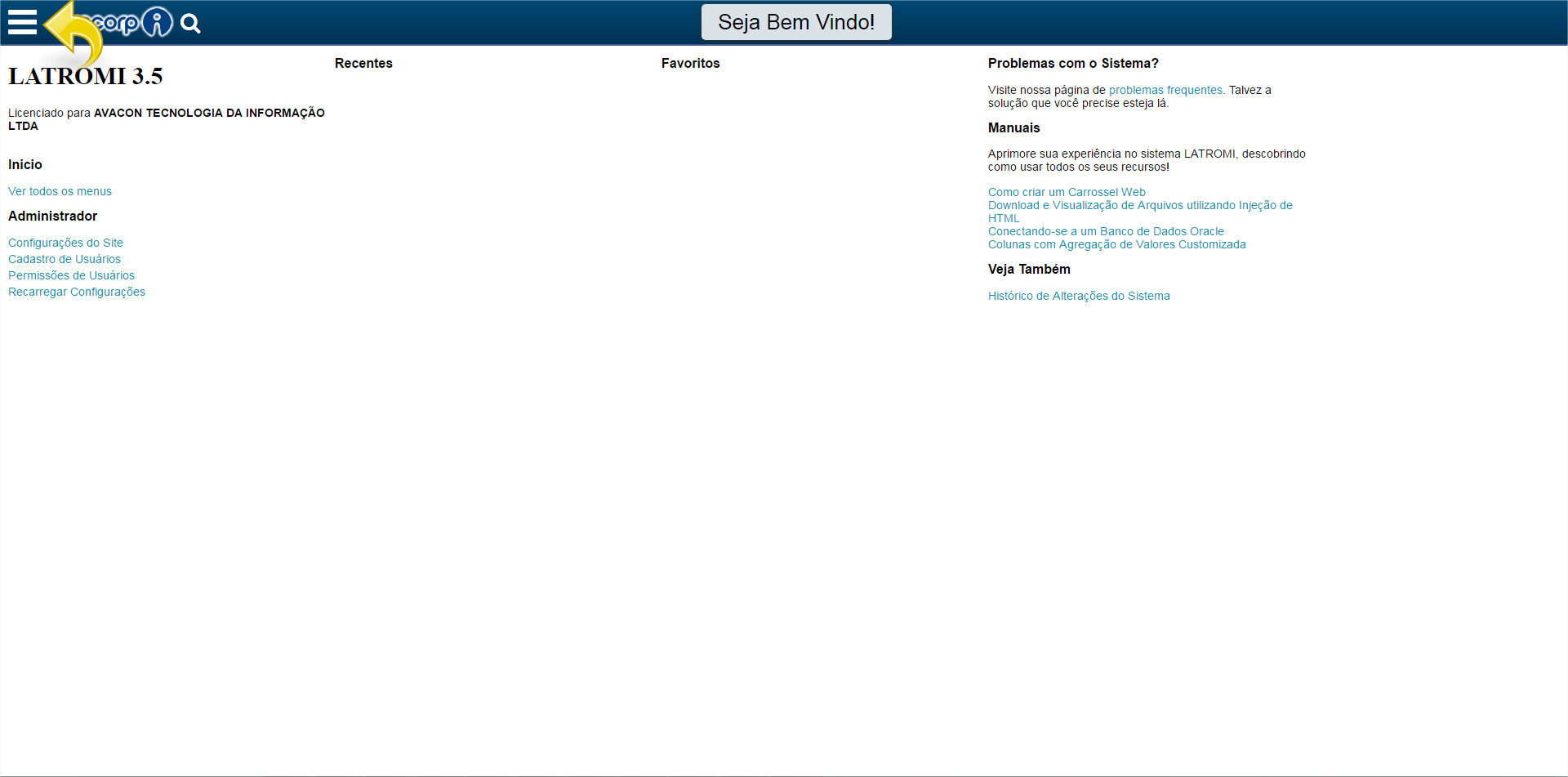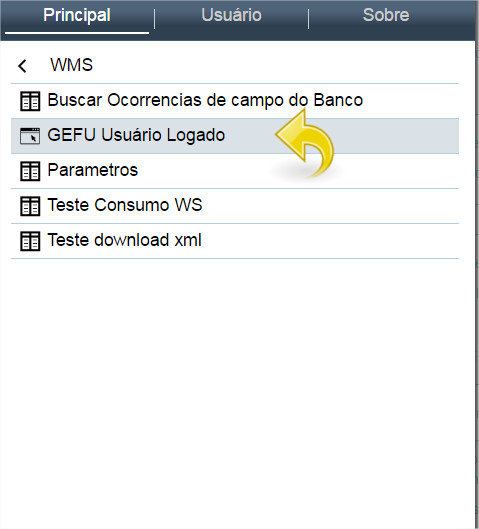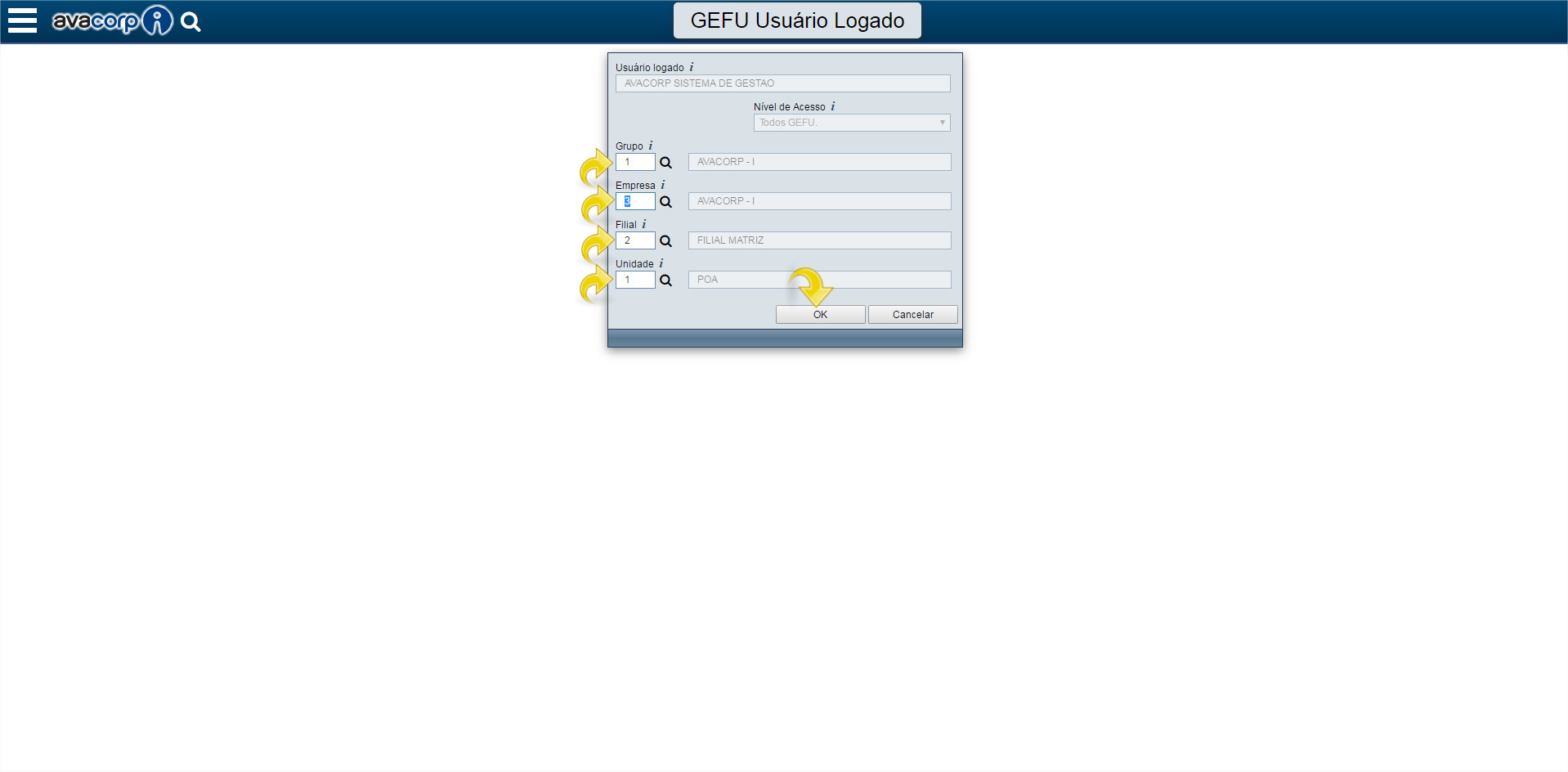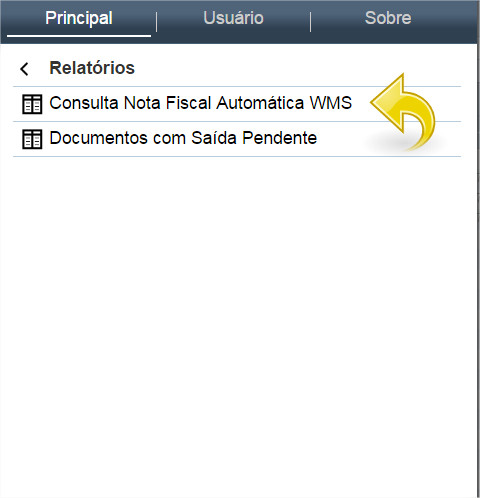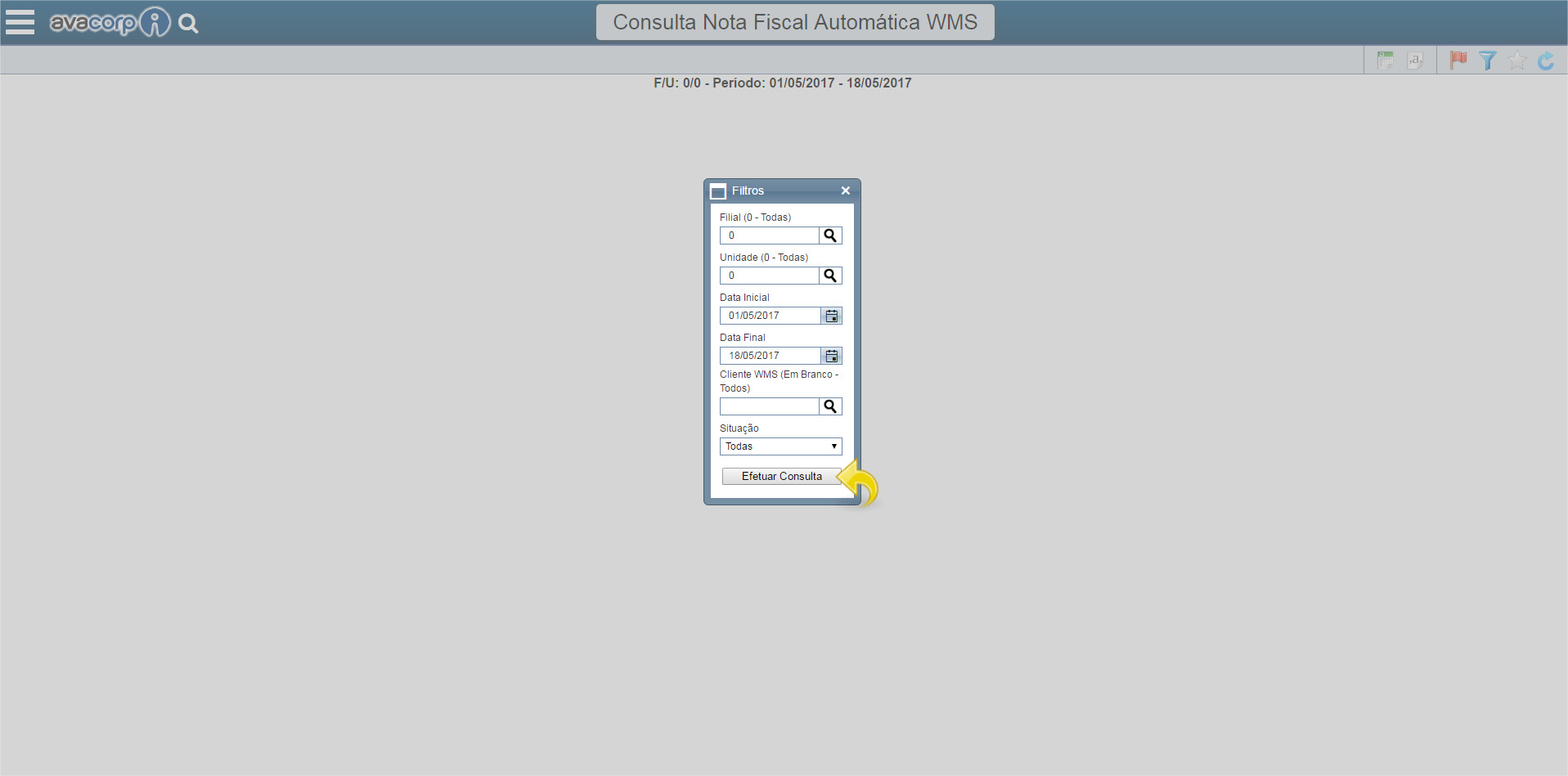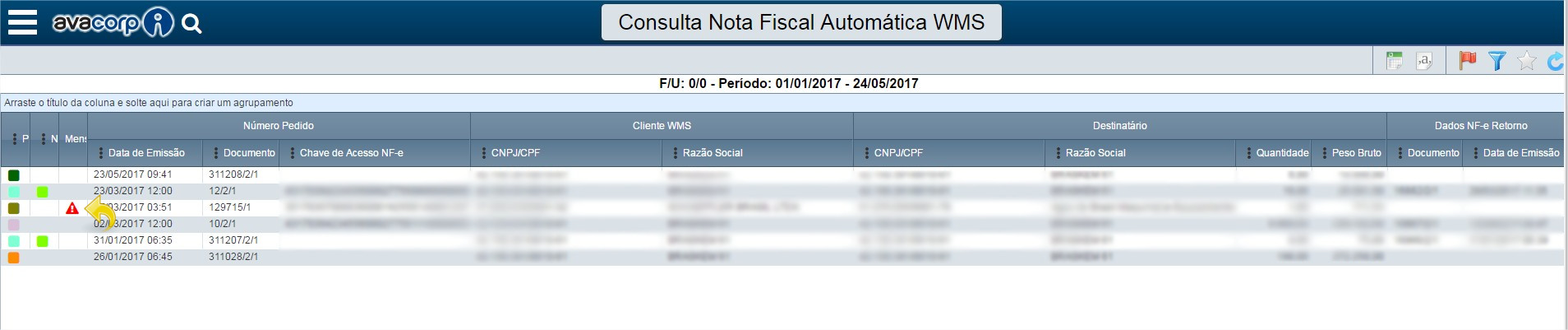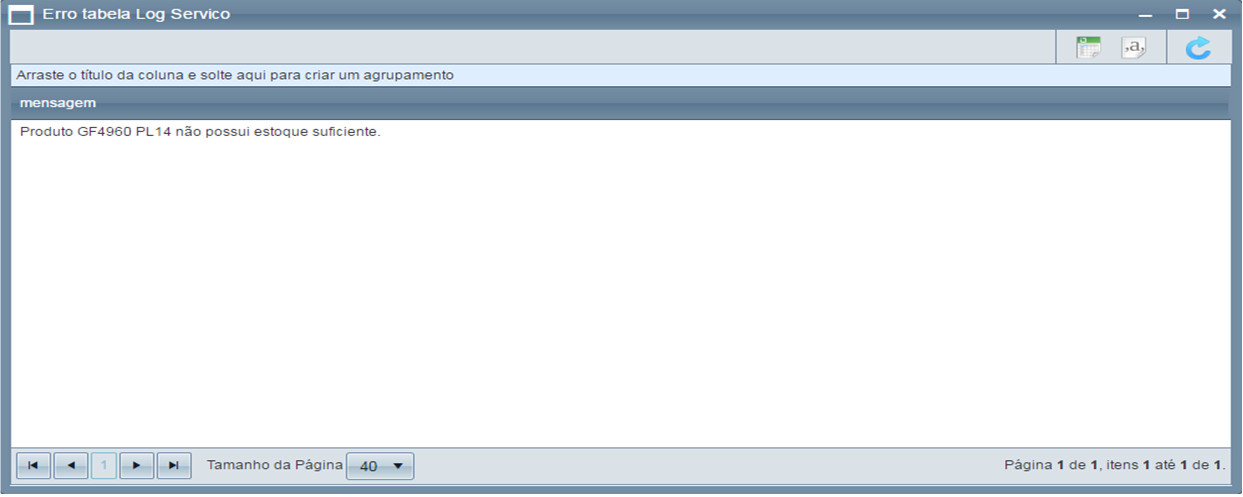Processo que disponibiliza a geração automática da NF-e de retorno.
Quando for necessário automatizar o processo de geração, separação, endereçamento e retorno da Nota Fiscal de Saída WMS.
1. No módulo Cadastros Básicos / Clientes, Fornecedores, etc.. / Manutenção, procure o cadastro do cliente WMS, clique com o botão direito e selecione a opção Vínculos.
1.1 Sobre o vínculo Cliente clique com o botão direito e selecione a opção Configurações por Tipo de Documento.
1.1.1 Ao abrir a tela, selecione o cadastro do documento Nota Fiscal Saída e clique no botão Alterar, caso não possua, você deve incluir este cadastro clicando no botão Incluir.
1.1.1.1 Ao abrir o cadastro do documento, o parâmetro Imprimir automaticamente deve estar configurado como Sim.
1.1.2 Selecione o Nota Fiscal Saída WMS e clique no botão Alterar, caso não possua esse documento, você deve incluir este cadastro clicando no botão Incluir.
1.1.2.1 Ao abrir o cadastro do documento faça o preenchimentos dos campos:
- Filial padrão para importação de XML: Deve ser parametrizado a filial ao qual o XML deverá ser importado automaticamente.
- Unidade padrão para importação XML: Deve ser parametrizado a unidade ao qual o XML deverá ser importado automaticamente.
2. Antes de realizar a importação automática certifique-se de que você possui os serviços abaixo instalados na mesma versão ou em uma versão superior:
- Serviço AvaImpressão versão 17.3.1
- Serviço AvaProcessaNumeraçãoDocumento versão 17.2.0
- Serviço EDIWS versão 17.3.3
- Serviço Avagetmail
- Serviço Avamail
- Serviço Ava-E
- Serviço AvaDoc
2.1 No serviço AvaProcessaNumeraçãoDocumento será necessário informar no campo TipoInclusaoNotaFiscalSaida o tipo 9. Para realizar esta configuração basta acessar a pasta do serviço e abrir o arquivo QuickConfigParametro.
2.2 No serviço Ava-E será necessário informar no campo TipoInclusaoNFe o tipo 9. Para realizar esta configuração basta acessar a pasta do serviço e abrir o arquivo QuickConfigParametro.
3. Para que a automatização funcione, o arquivo XML de saída deve ser enviado para o e-mail parametrizado no serviço Avagetmail. Após o sistema receber este arquivo XML, o mesmo será importado para o banco
3.1 Após a importação para dentro do banco de dados a função responsável pela automatização do processo de saída irá realizar a importação da Nota Fiscal de Saída - Separação e irá separar, endereçar e gerar a Nota Fiscal de Retorno. Quando a automatização estiver finalizada, ao abrir o módulo WMS / Saídas / Notas Fiscais de Saída - Armazém Geral / Manutenção, estará a NF gerada, autorizada e impressa.
1. Abra a tela do Avacorp I e siga o próximo passo.
1.1. Acesse o caminho abaixo para informar o GEFU que existem Notas Fiscais de automatizadas de WMS emitidas
Caminho:
Conteúdo > Monitoria > WMS > GEFU Ususário Logado.
1.2. Ao Abrir a tela de GEFU Usuário Logado, informe os dados da Grupo, Empresa, Filial e Unidade iguais ao que você emite Nota Fiscal WMS.
Logo após isso se direcione ao próximo passo para acessar a tela de Consultas de Nota Fiscal automática WMS.
2. Acesse o caminho abaixo para acessar a tela de Consulta Nota Fiscal Automática WMS
Conteúdo > Monitoria > WMS > Relatórios > Consulta Nota Fiscal Automática WMS
2.1. Ao Acessar o caminho de Nota Fiscal Automática WMS, preencha o filtro necessário para realizar a busca de dados.
2.2. Será exibida a tela de Notas Fiscais Automáticas WMS, nela será constada todas as notas de acordo com o filtro preenchido no passo anterior.
Logo após clique na bandeira Laranja para acessar as legendas.
2.3. Será exibida uma tela no lado direito informando todos os ícones da tela.
2.4. Após conferir as legendas, podemos verificar como funciona o ícone erro. Clique no mesmo e poderá saber o porque ocorreu o erro nessa nota.
2.5. Será aberta a tela Erro tabela Log Serviço, na mesma será exibido no campo Mensagem o motivo do erro.