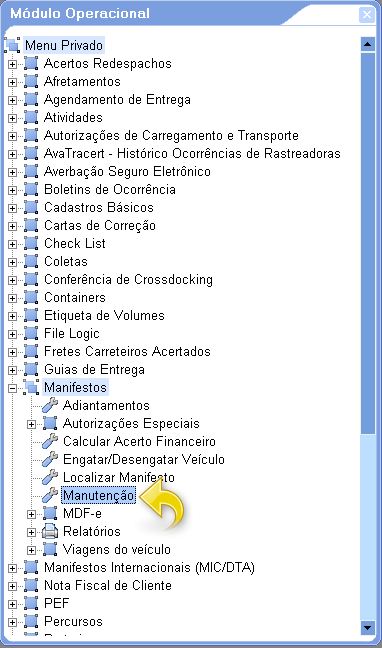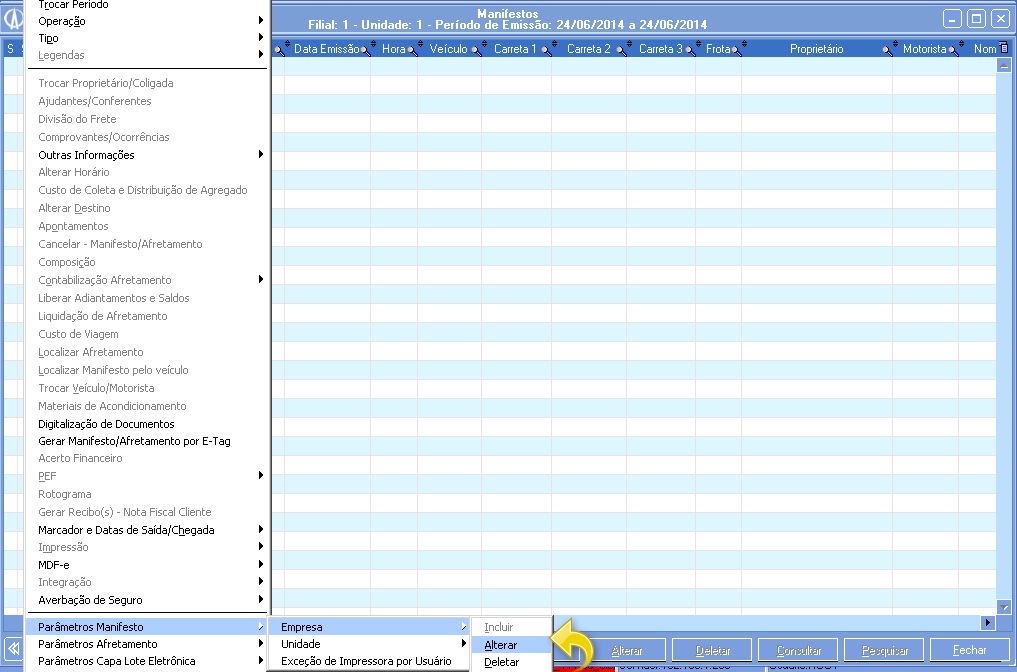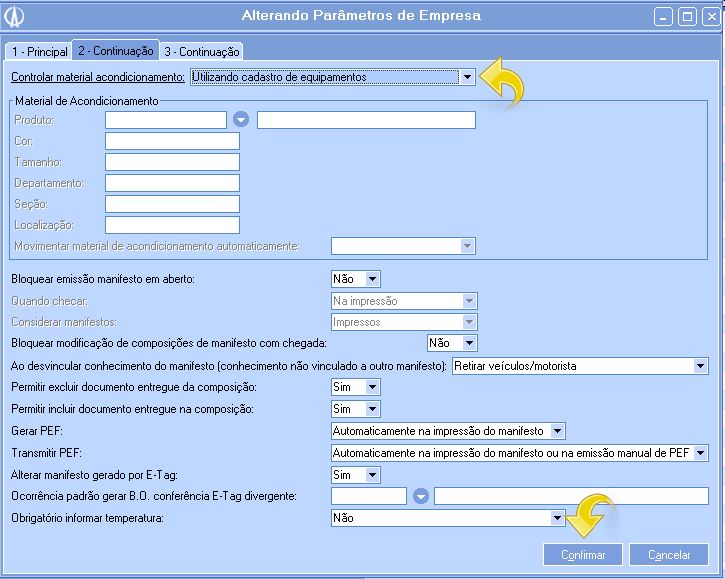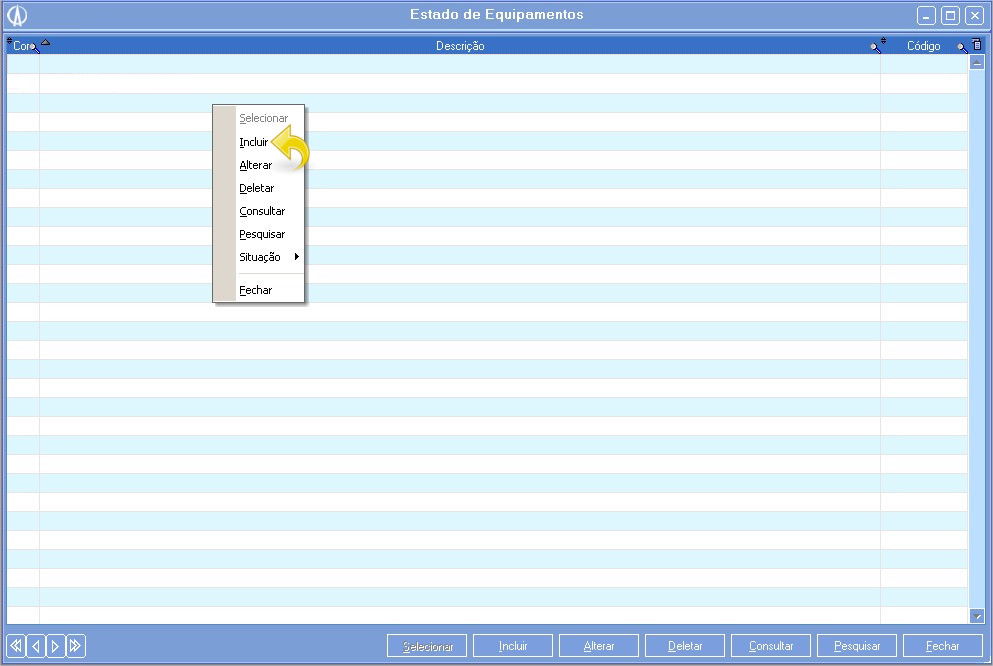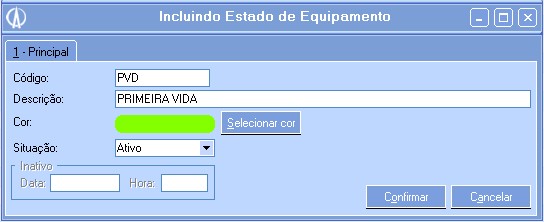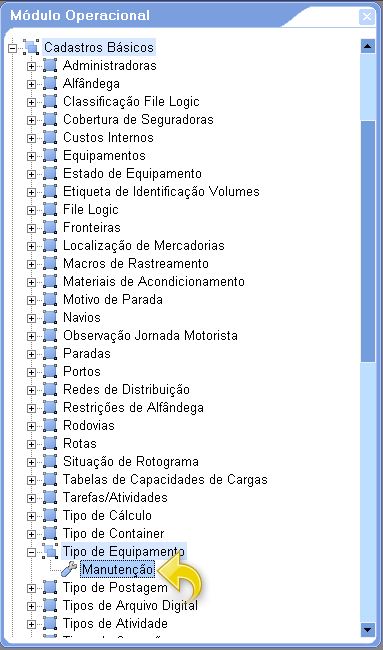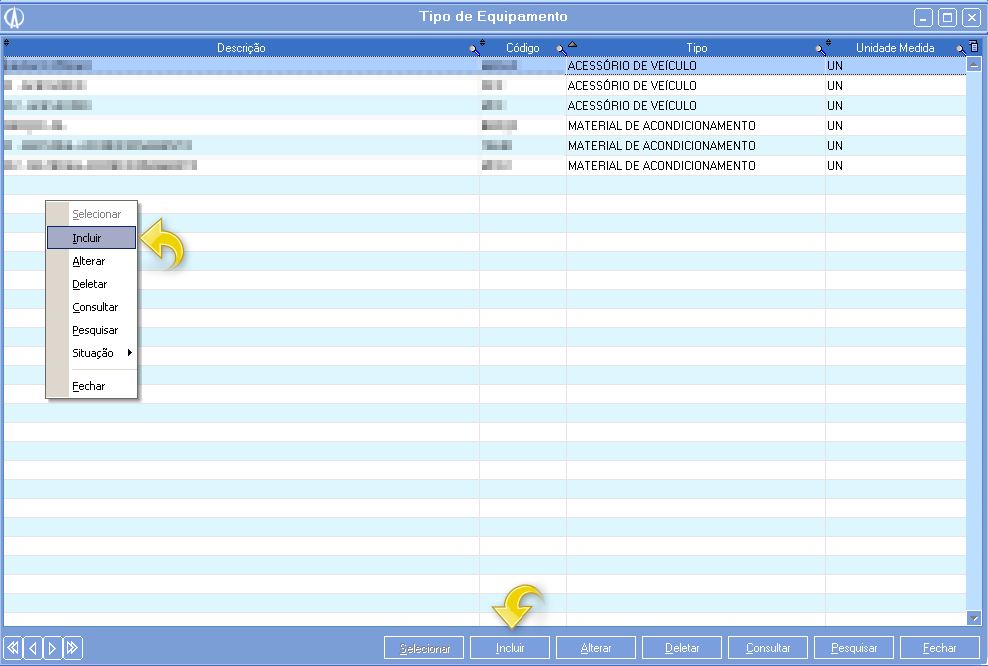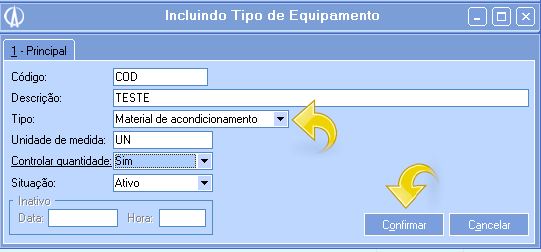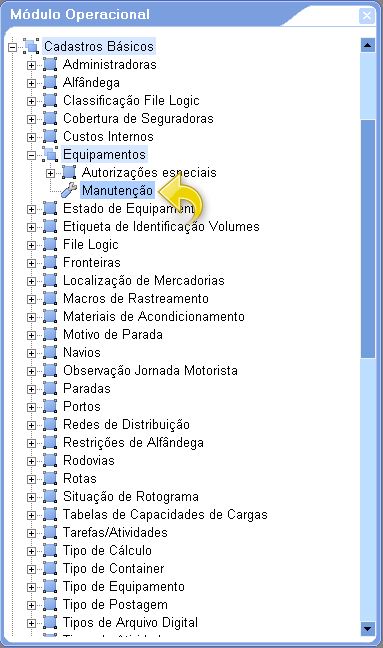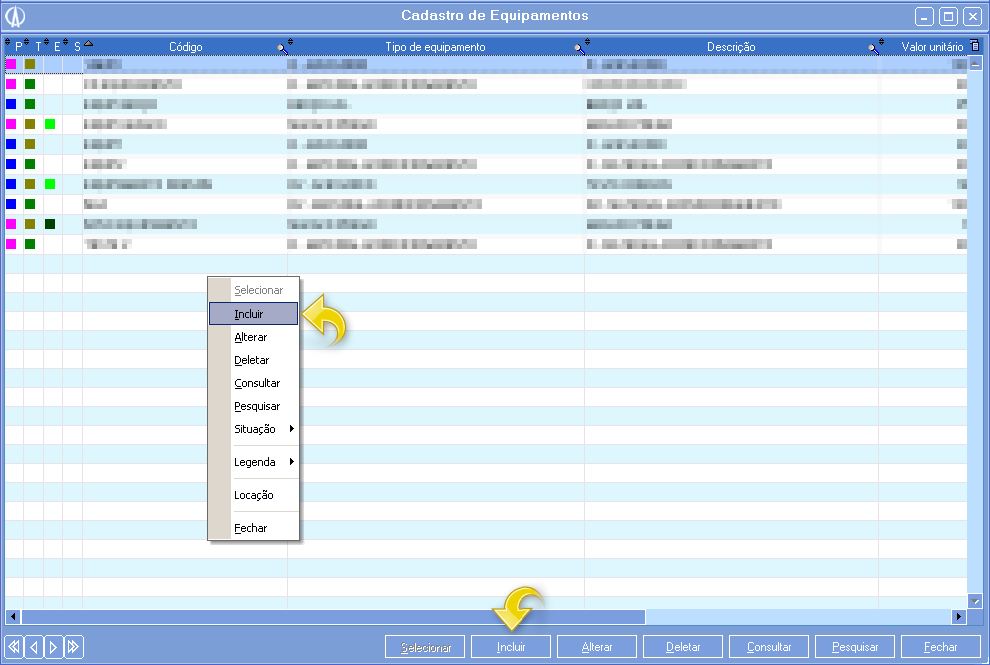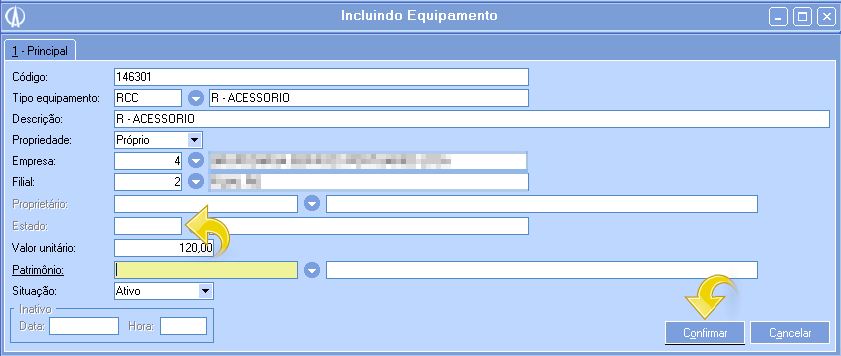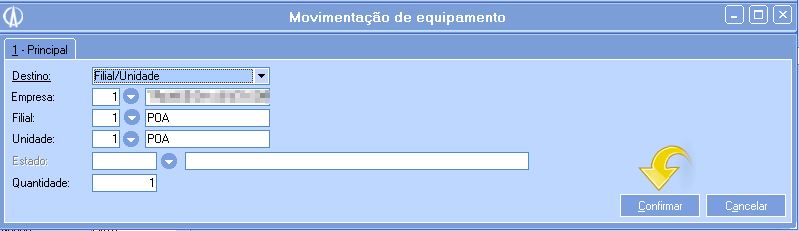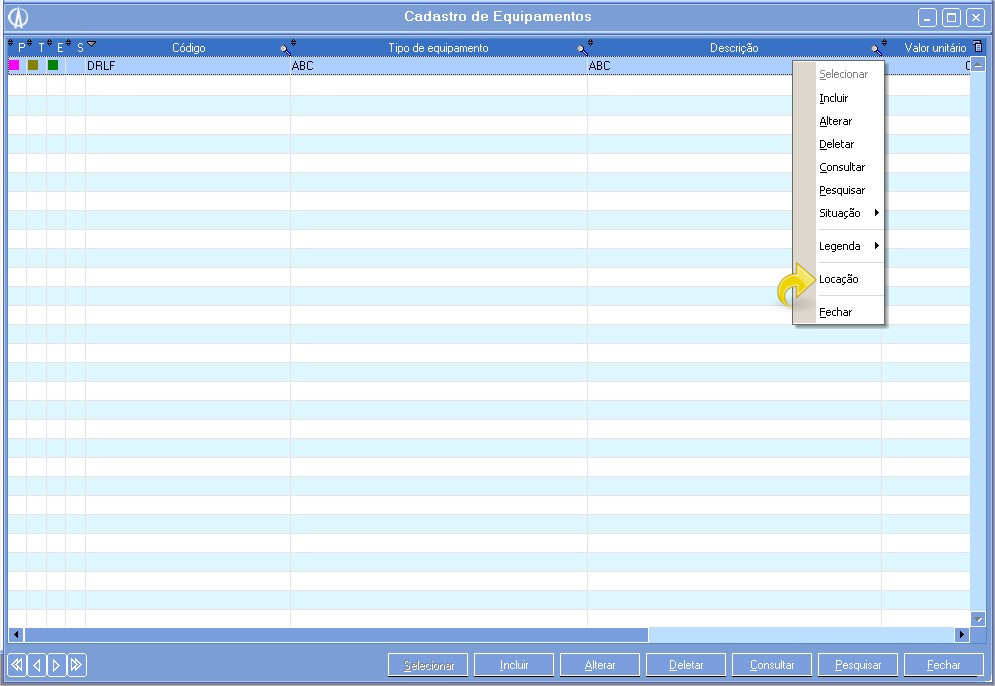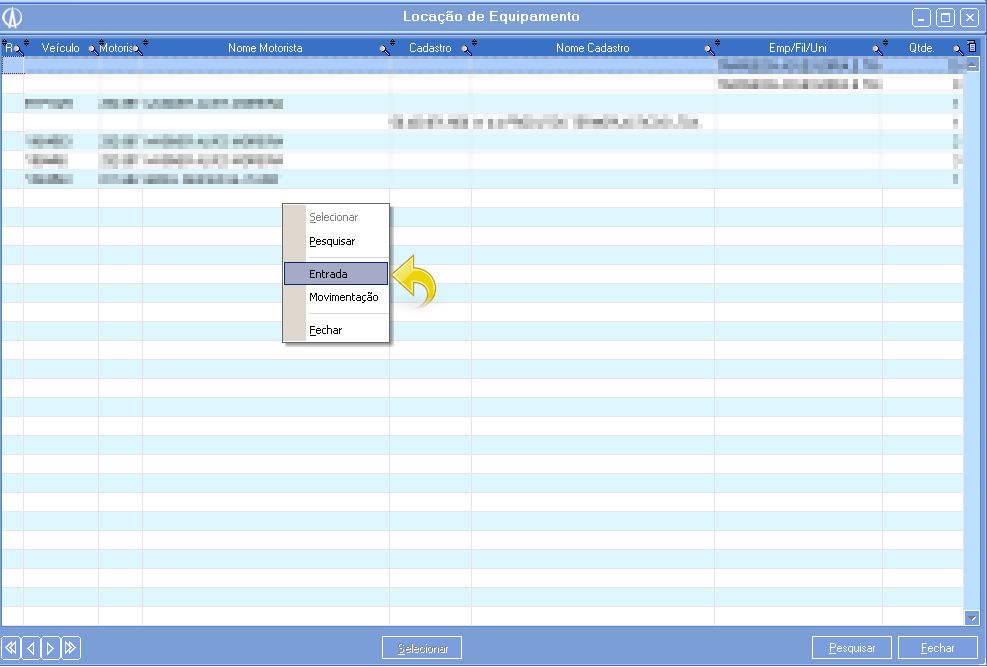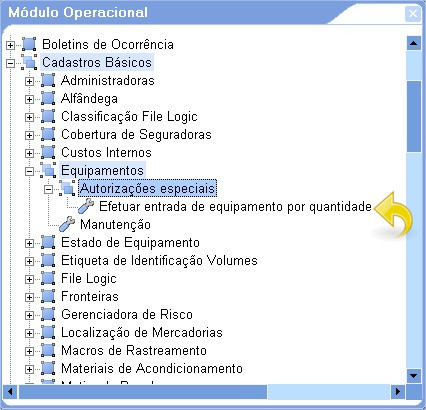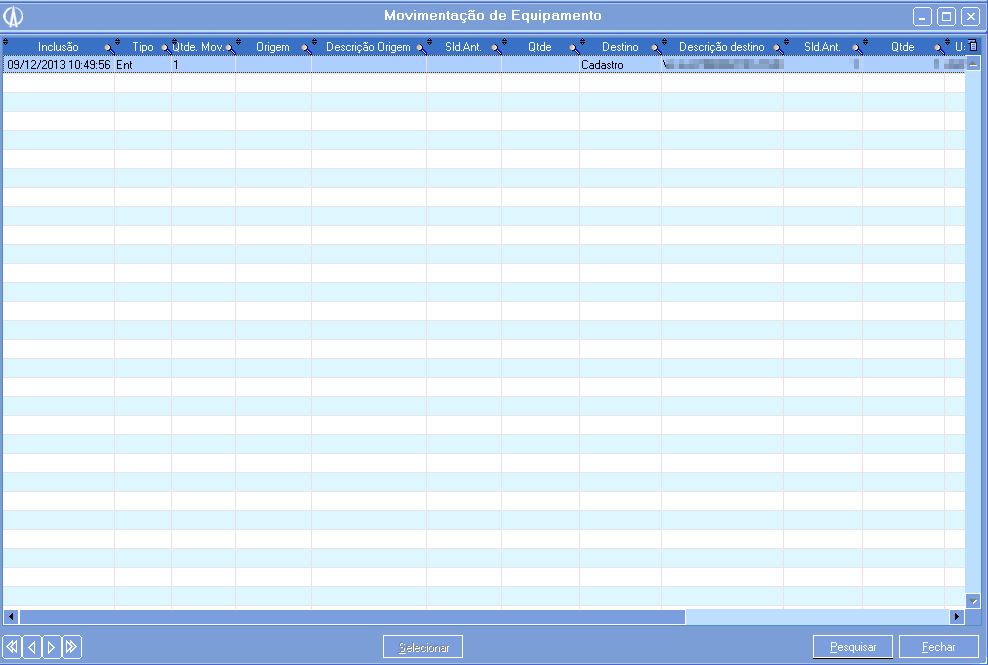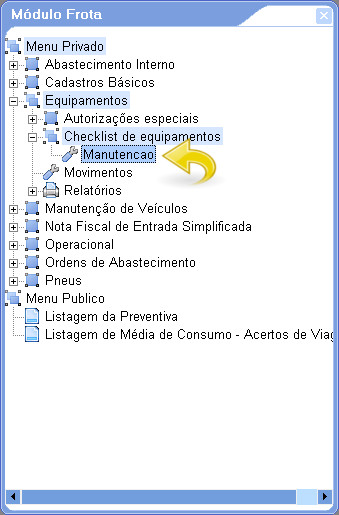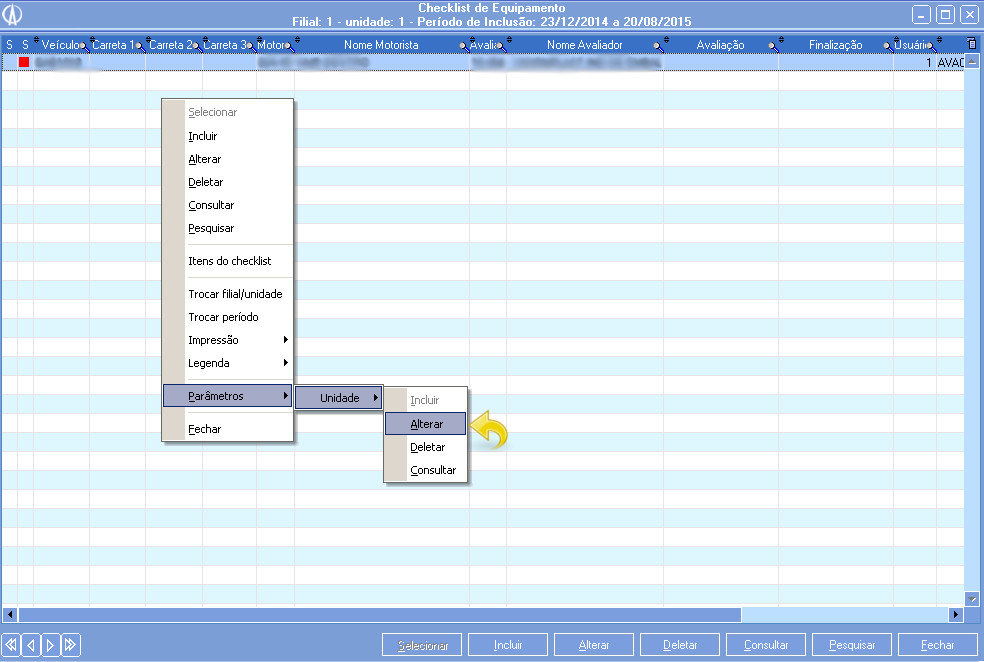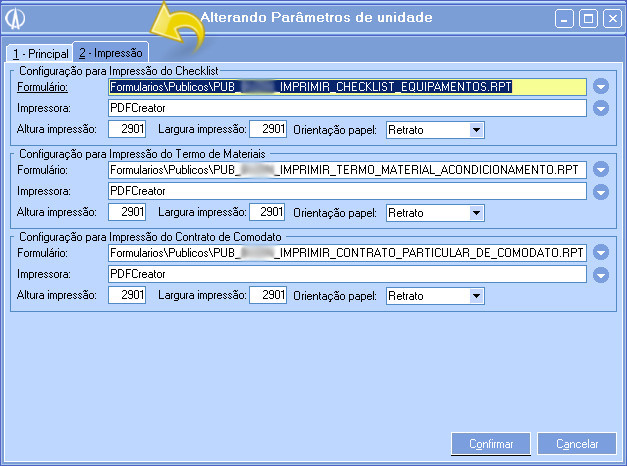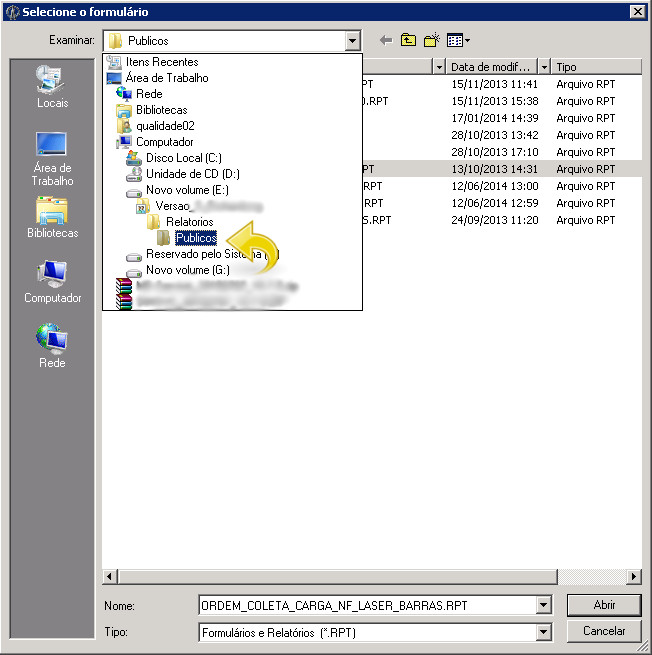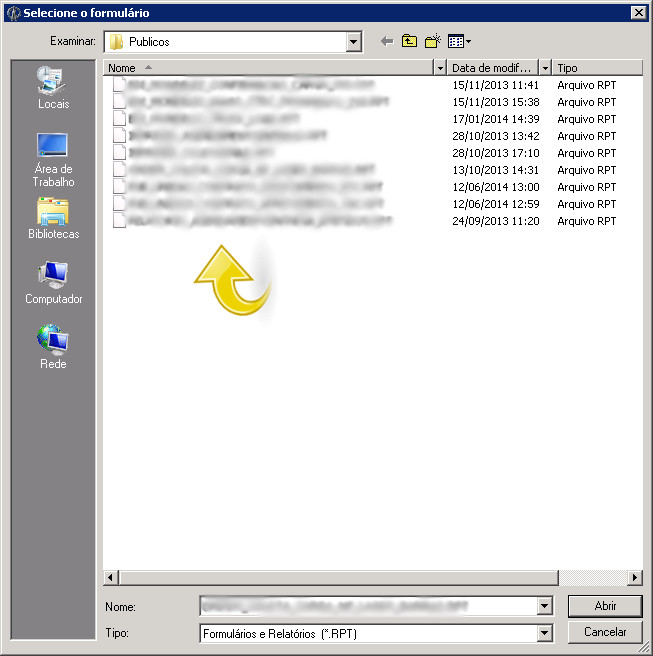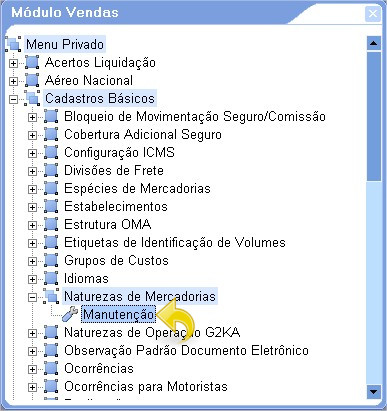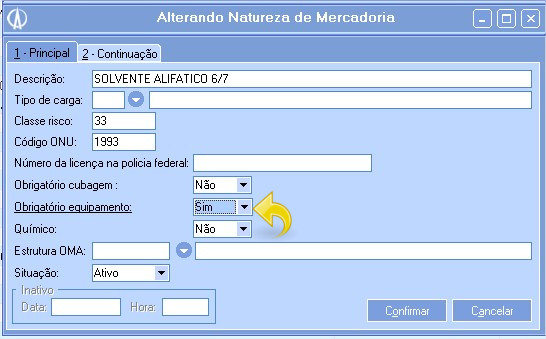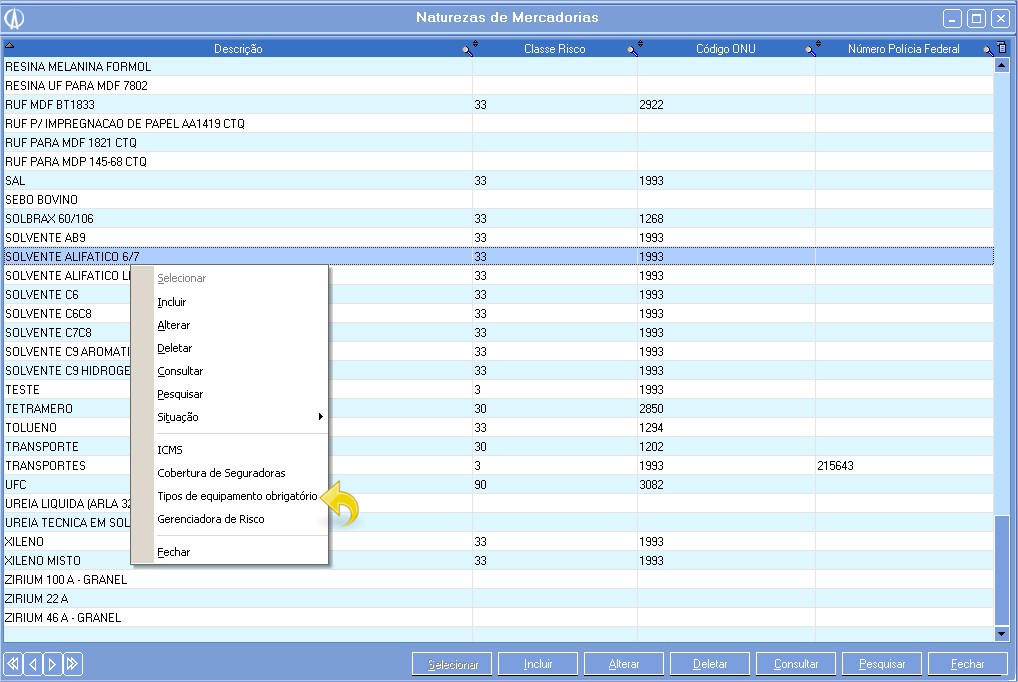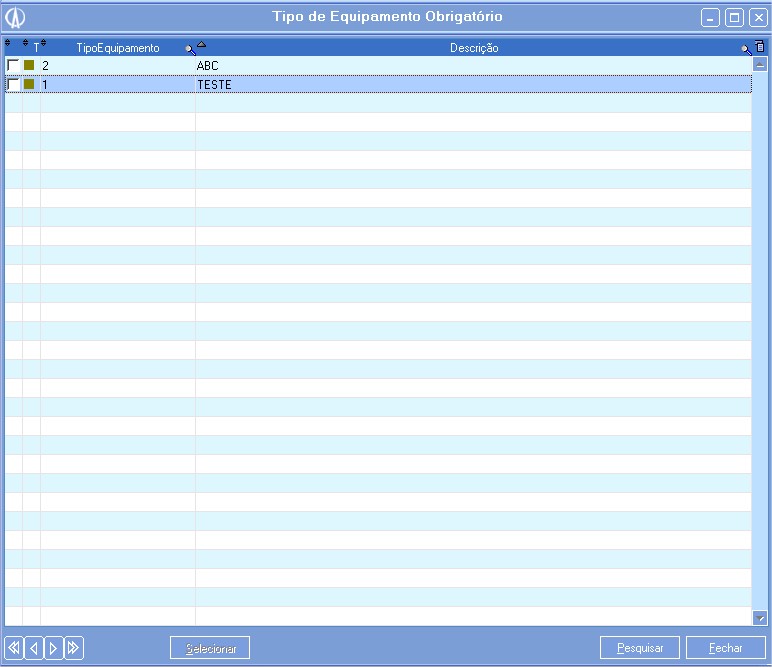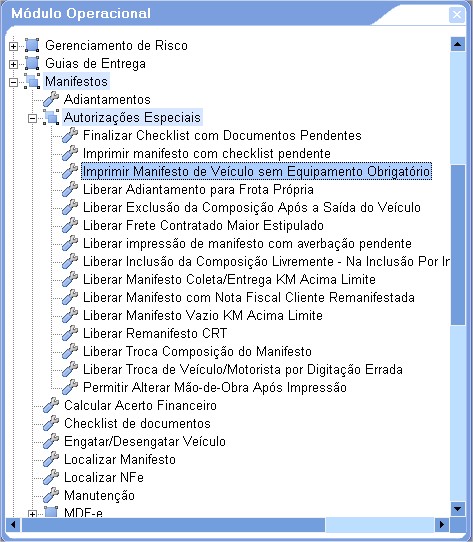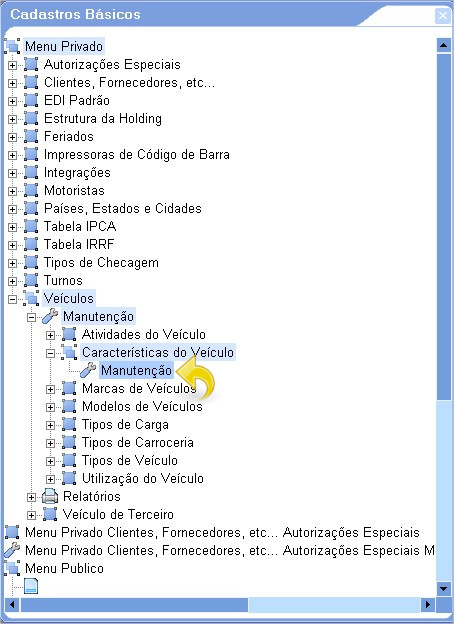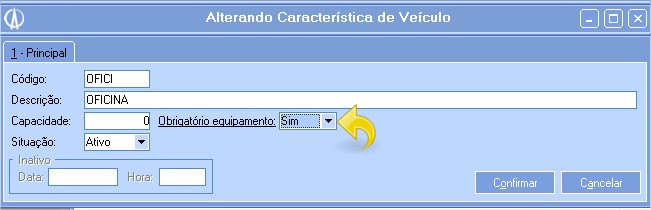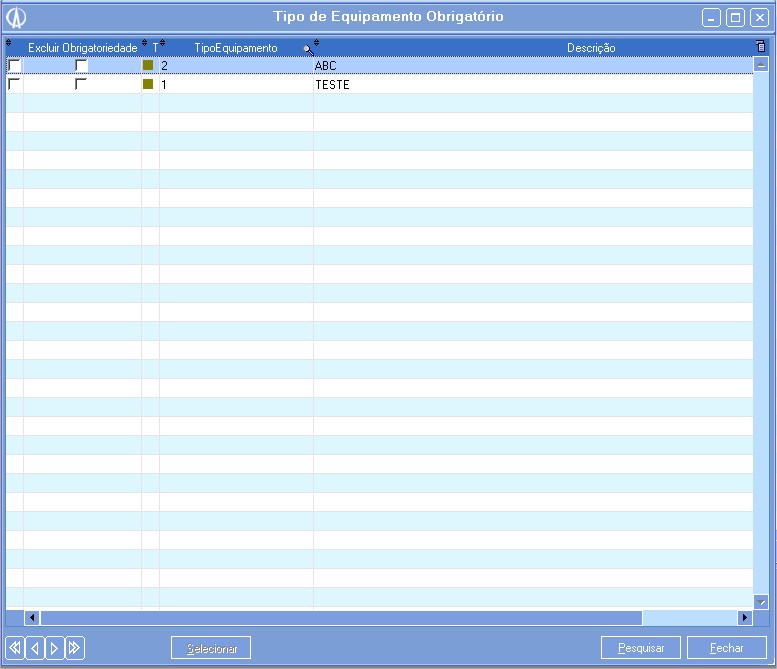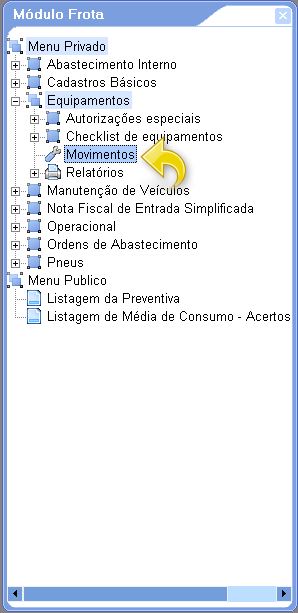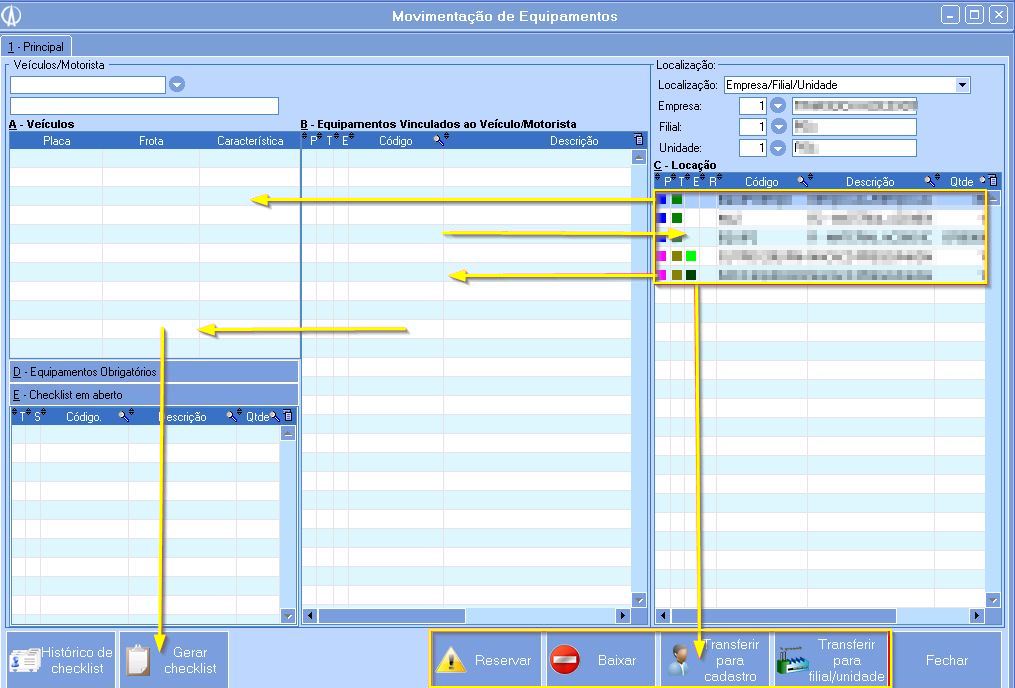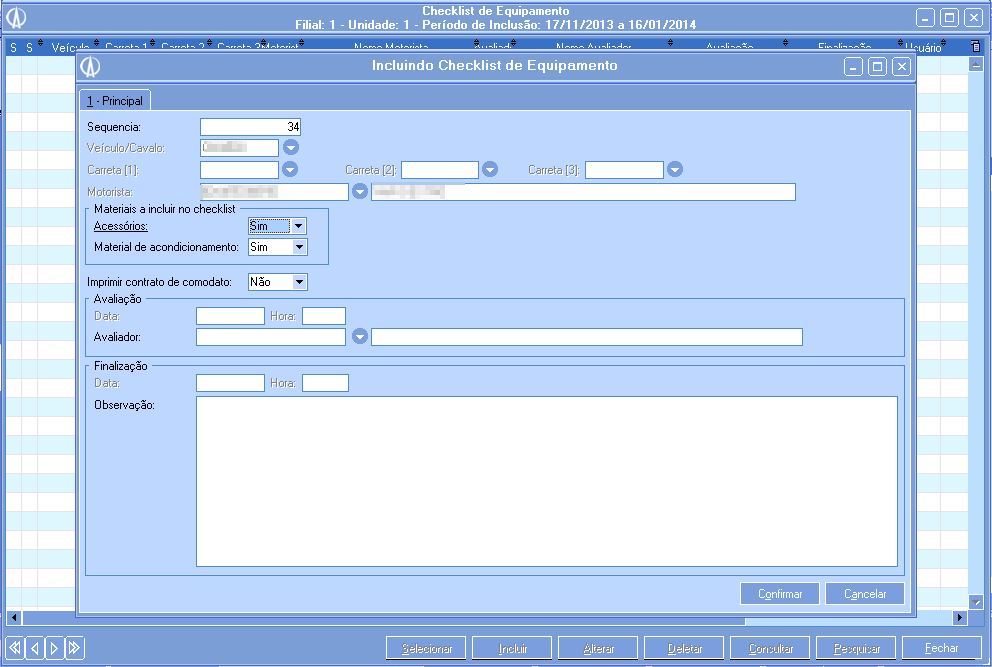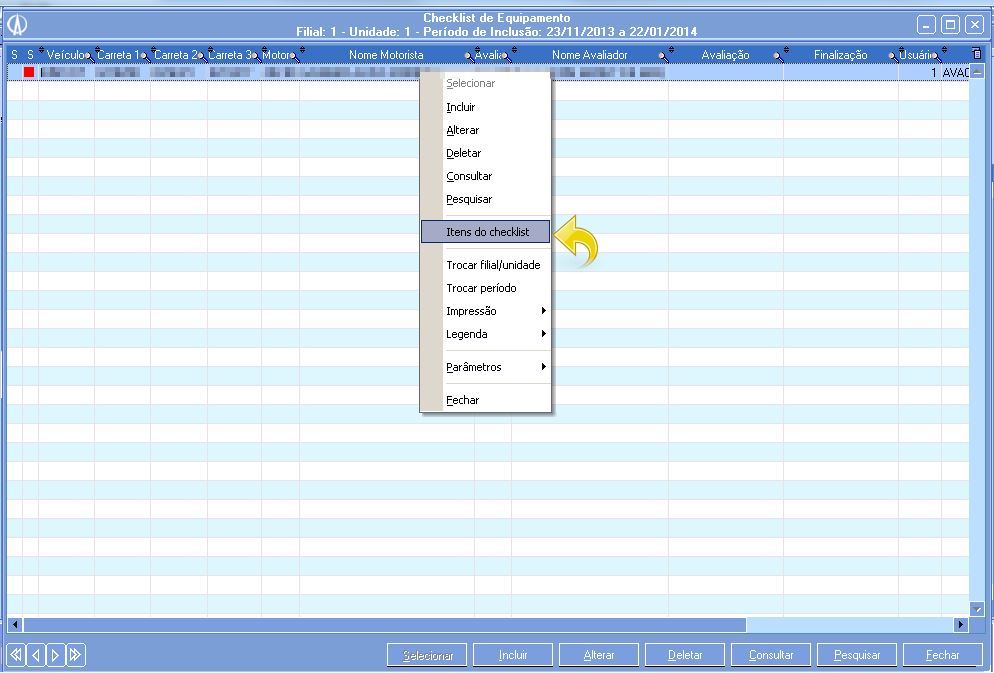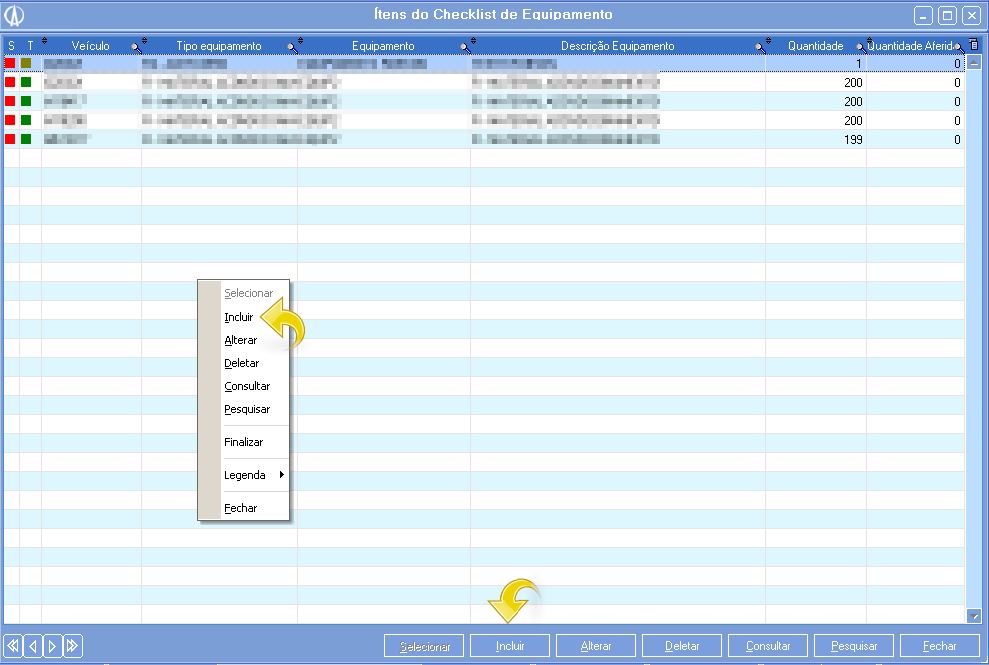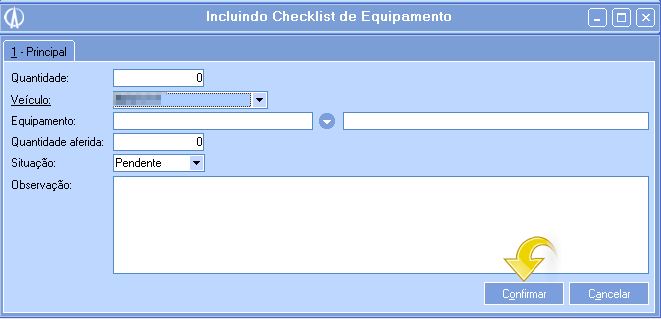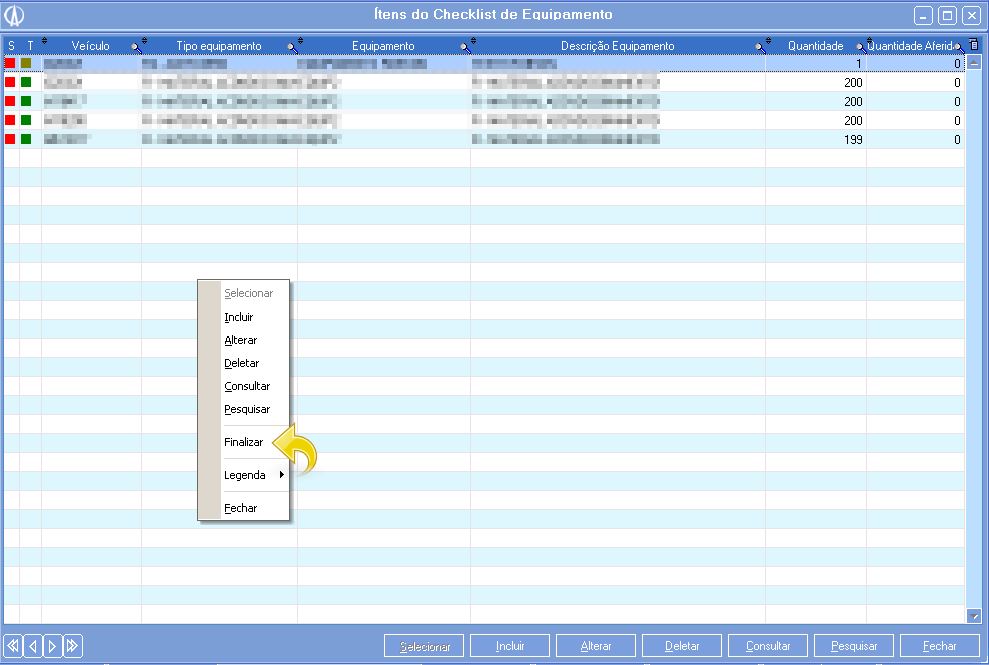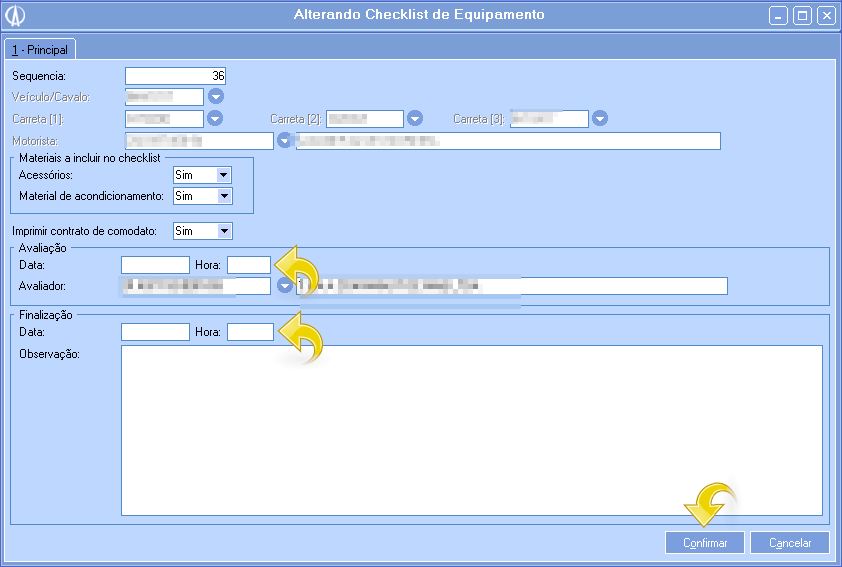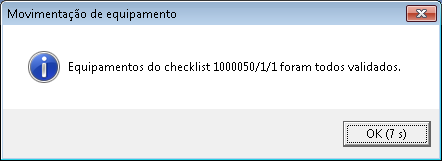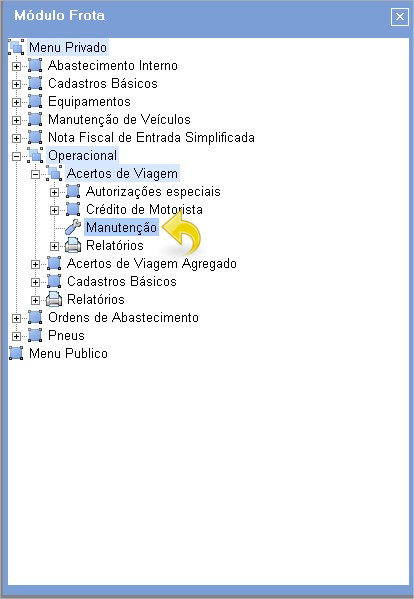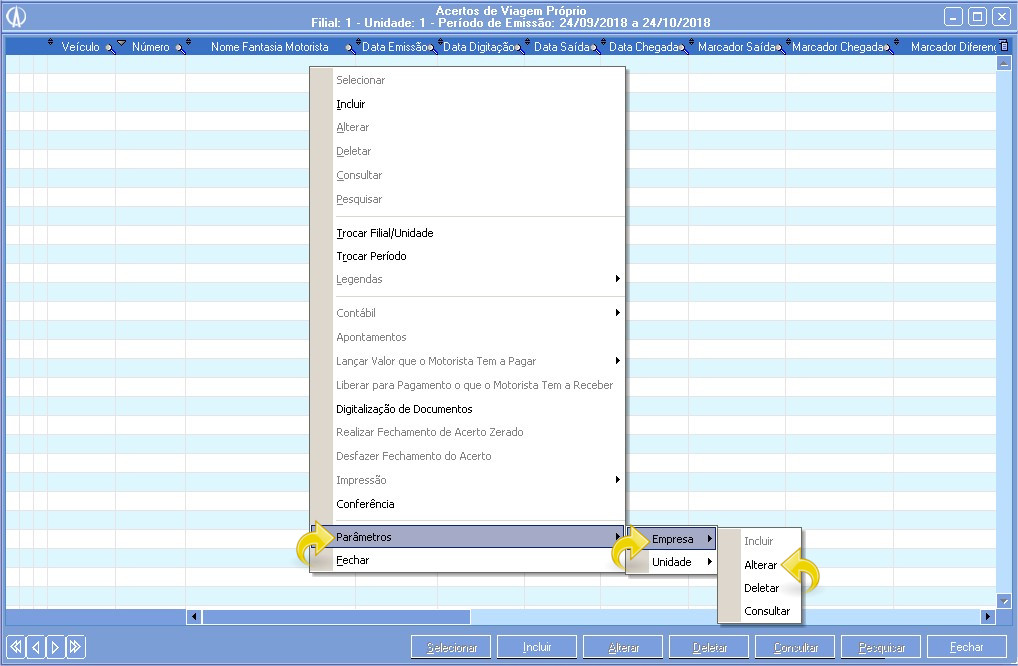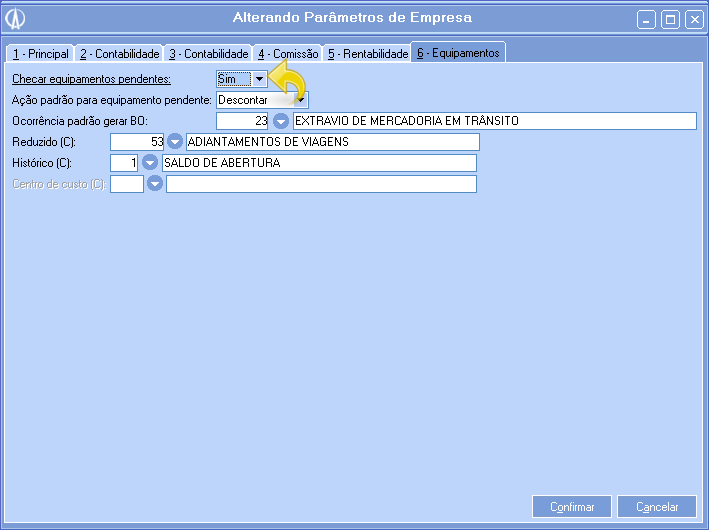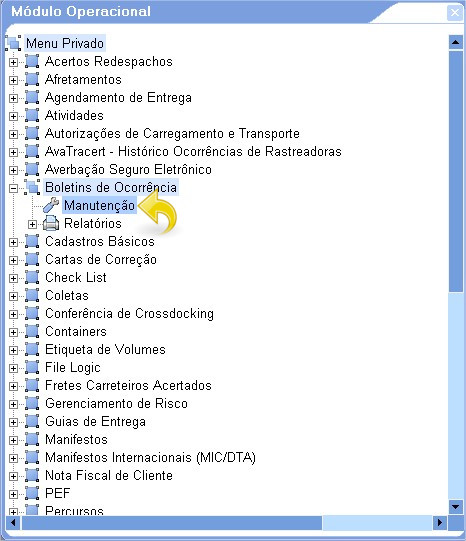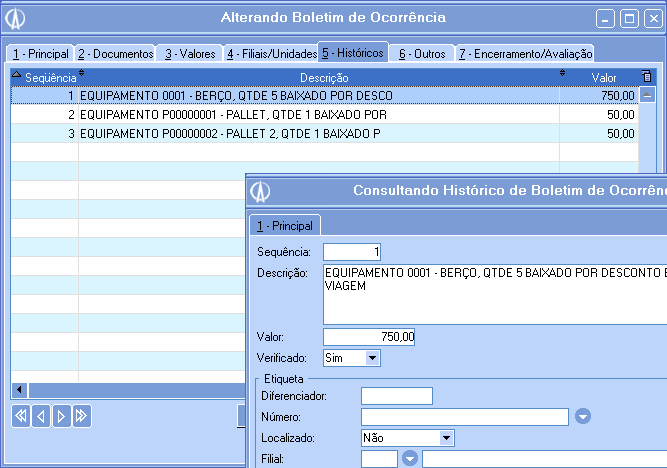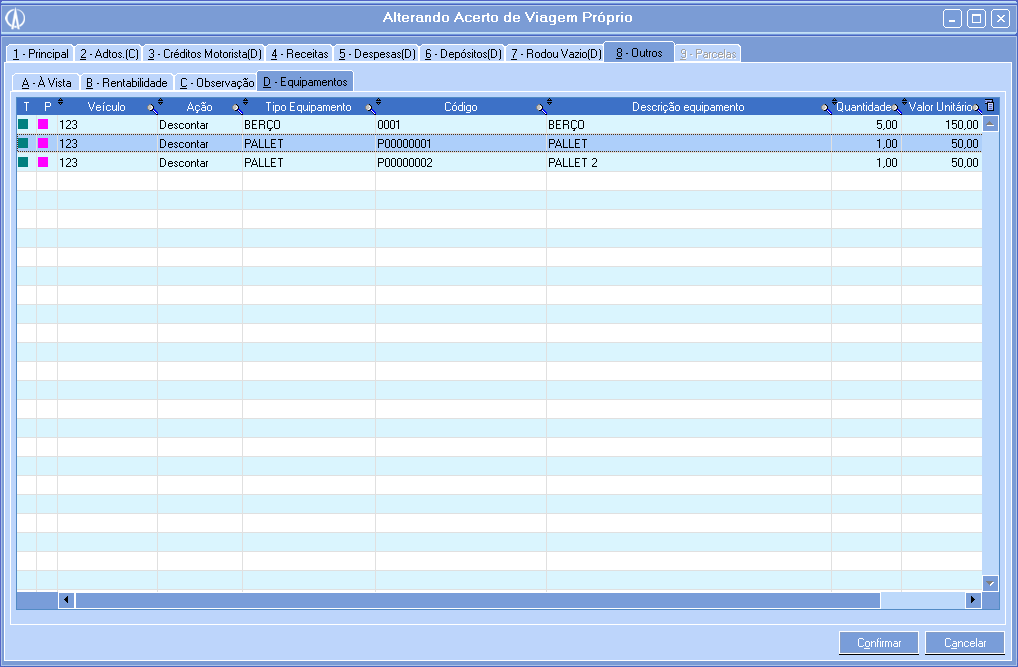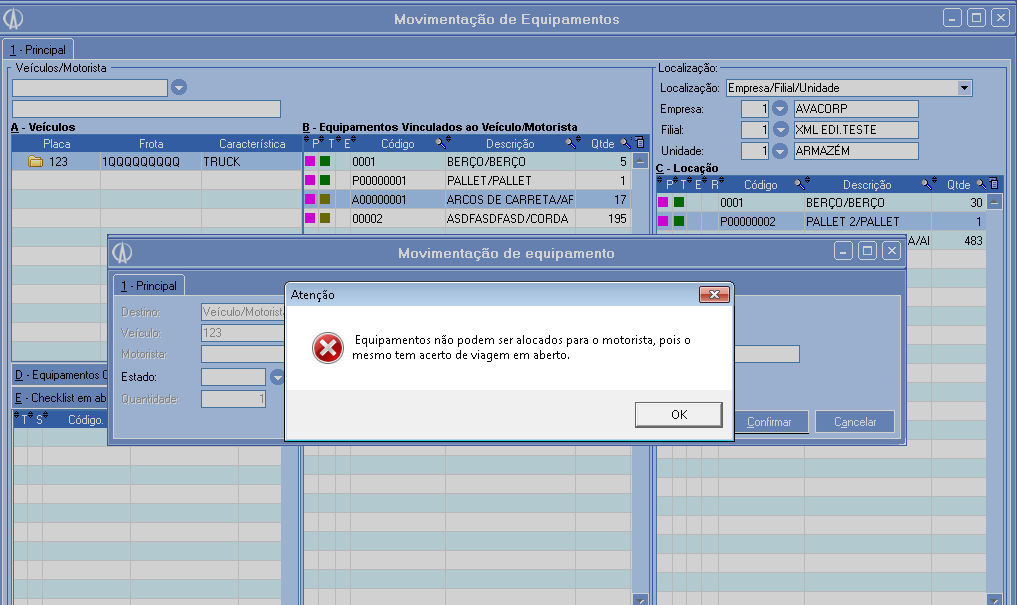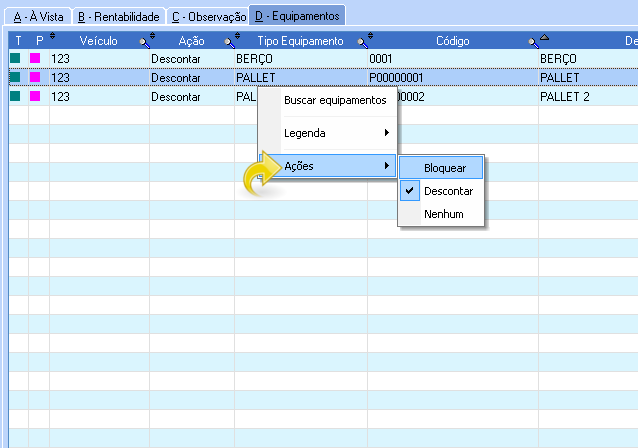É o controle da quantidade de material de acondicionamento por filial/unidade, veículo e motorista.
Será efetuado com base no cadastro de patrimônios, onde o qual poderá ser contabilizado, depreciado ou não, conforme parametrização.
Possibilita a utilização do controle de material de acondicionamento pelo cadastro de equipamentos.
1. Acesse o módulo Operacional> Manifesto> Manutenção.
1.1. Clique com o botão direito sobre a lista e selecione a opção Parâmetros Manifesto> Empresa> Alterar.
1.2. Ao abrir a tela, clique na aba 2 - Continuação, selecione no campo Controlar material acondicionamento a opção Utilizando cadastro de equipamentos. Clique em Confirmar para concluir.
Utilizado para informar o estado do equipamento, somente quando o tipo do equipamento não controla por quantidade, ou seja, cada código de equipamento é único e individual por volume. A cada movimentação poderá ser informado um código de estado do equipamento, cuja cor da legenda será exibida nas telas de movimentação.
1. Acesse o modulo Operacional> Cadastros Básicos> Estado de equipamento> Manutenção.
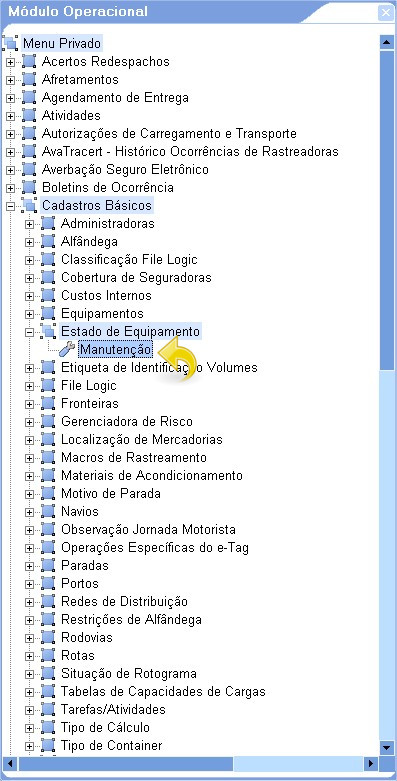 1.2 Na tela de Estado de Equipamentos, clique com o botão direito e selecione a opção Incluir.
1.2 Na tela de Estado de Equipamentos, clique com o botão direito e selecione a opção Incluir.
1.3 Na tela de inclusão do estado de equipamento preencha os campos de acordo com a sua necessidade.
- Código: Este campo preencha com um código para o estado de equipamento.
- Descrição: Este campo preencha com uma descrição para o estado de equipamento.
- Cor: Este campo selecione a cor que atenderá de acordo com o estado cadastrado do equipamento.
1. Faça a inclusão um novo tipo de equipamento acessando o módulo Operacional> Cadastros Básicos> Tipo de equipamento> Manutenção.
1.1. Ao entrar na tela do Tipo de Equipamento clique com o botão direito e selecione a opção Incluir.
1.2. Ao abrir a tela Incluindo Tipo de Equipamento, preencha os campos de acordo com o processo.
- Código: Este campo preencha com um código para o tipo de equipamento.
-
Descrição: Este campo preencha com uma descrição para o tipo de equipamento.
- Tipo: Este campo preencha com a opção Material de acondicionamento.
- Unidade de medida: Este campo preencha com a unidade de medida que será utilizada para o equipamento.
- Controlar quantidade: Caso este campo esteja preenchido como Sim o controle dos equipamentos funcionará com controle de estoque, onde terá somente um cadastro de equipamento "genérico" e vários itens vinculados. Quando este campo esta preenchido com a opção Não, será quando não irá controlar quantidade, o código do equipamento será único e individual por volume, e na movimentação poderá ser alocado somente 1 volume
1. Incluir um novo equipamento acesse o módulo Operacional> Cadastros Básicos> Equipamentos> Manutenção.
1.1. Na tela de Cadastro de Equipamento, clique com o botão direito e selecione a opção Incluir.
1.2. Ao abrir a tela Incluindo Equipamento, preencha as informações de acordo com o processo.
- Código: informar o código de identificação do equipamento.
- Tipo equipamento: informar o código do tipo de equipamento. Se tipo não controlar quantidade, ficará habilitado o campo para informar o estado do equipamento.
- Propriedade: Quando esta opção estiver como Próprio, deverá ser informada a empresa/filial proprietária. Quando esta opção estiver como Terceiro, deverá ser informado um CNPJ/CPF de um cadastro que será o proprietário do equipamento.
- Estado: Este campo só será habilitado caso o tipo de equipamento não controlar quantidade.
- Valor Unitário: Campo para ser utilizado a fins de desconto em acerto de viagem ( próprio e agregado ), quando algum equipamento estiver pendente para o motorista.
Ao confirmar a inclusão do equipamento, será solicitada a inclusão da primeira locação do equipamento.
1.2.1. Sistema abre a tela Movimentação de Equipamento para primeira locação do equipamento.
1.2.2. Na tela Cadastro de Equipamentos, clique com o botão direito em um equipamento e selecione a opção Locação. Aqui será possível visualizar as locações atribuídas ao equipamento selecionado.
1.3. Para dar entrada em uma nova locação, na tela Locação de Equipamentos clique com o botão direito e selecione a opção Entrada para acessar novamente a tela Movimentação de Equipamento.
OBS: Para equipamentos que não controlam quantidade, na tela de locação de veículos, o botão direito “Entrada” ficará habilitada somente se não houver locação para o mesmo.
1. Para equipamentos que controlam por quantidade, deverá ser habilitada a autorização especial Efetuar entrada de equipamento por quantidade ,para o usuário específico poder dar “Entrada” de novas locações do equipamento ( aquisição de equipamentos novos ).
1.2. Para visualizar todas as movimentações (kardex) daquele equipamento/locação, na tela Locação de Equipamentos clique com o botão direito e selecione a opção Movimentação para acessar a tela Consulta Movimentação de Equipamento.
OBS: Ao efetuar uma entrada de locação, poderá ser diretamente informado um destino para o equipamento, podendo aloca-lo a uma filial/unidade, cadastro, ou veículo/motorista
1.1. Dê um clique com o botão direito do mouse e acesse Parâmetros> Unidade> Alterar.
1.3. Na Aba 2 - Impressão, informe qual o caminho que esta o formulário correto.
- Impressão do checklist: gerado após confirmação da inclusão do checklist. É uma ficha prévia do que o avaliador terá de verificar no veículo e efetuar as respectivas anotações para posterior lançamento no sistema.
- Impressão do termo de materiais: gerado na impressão manifesto quando checklist estiver finalizado e conterá os itens verificados e avaliados no checklist, ou impresso quando o checklist for finalizado, e o manifesto vinculado já estiver impresso ( segundo checklist do mesmo manifesto).
- Contrato de comodato: gera impressão na confirmação da inclusão do checklist quando o campo “Imprimir contrato comodato” no checklist for informado.
1.4. Dê um duplo clique em cima do formulário que precisa ser alterado, irá lhe mostrar esta tela, informe o caminho do formulário correto. ( Este é apenas um exemplo, não necessariamente o caminho será este na sua máquina)
1.5. Selecione o fomulário correto, e dê um duplo clique em cima do mesmo. Em caso de dúvida sobre qual formulário utilizar, chame o responsável pela parte de TI da sua empresa.
1. Faça a inclusão um novo tipo de equipamento acessando o módulo Vendas> Cadastros Básicos> Natureza de mercadoria> Manutenção.
2. Na tela de Naturezas de Mercadorias, selecione a natureza desejada e quando habilitada a obrigatoriedade, poderá ser definido os equipamentos que deverão ser obrigatórios para essa natureza de mercadoria específica.
2.1 Para inclusão dos tipo de equipamento obrigatório, necessário clicar com o botão direito na natureza de mercadoria que estiver com o parâmetro 'Obrigatório equipamento' e selecionar a opção Tipo de equipamento obrigatório.
OBS: Se não for configurado nenhum tipo de equipamento, pelo menos um equipamento do tipo “Material de acondicionamento” será obrigatório no veículo.
3. Na tela de Tipo de equipamento obrigatório, marque os obrigatórios, caso não marque nenhum, será obrigatório pelo menos um equipamento do tipo “Material de acondicionamento” no veículo.
OBS: A obrigatoriedade ocorrerá na impressão do manifesto, onde quando o controle de material de acondicionamento for por equipamento, dos documentos que compõem o manifesto, será validada a natureza de mercadoria dos mesmos, e os respectivos equipamentos locados nos veículos do manifesto.
Caso tenha algum tipo de equipamento obrigatório não alocado no(s) veículo(s), a impressão do manifesto será bloqueada, liberada somente por autorização especial.
1. Para cadastrar uma caraterística de veiculo vá até o modulo Cadastro> Veículos> Manutenção> Característica de veículos> Manutenção.
2. Incluso campo Obrigatório equipamento, segue os mesmos princípios da obrigatoriedade de equipamento da natureza de mercadoria.
2.1 na característica de veículo, pode-se excluir a obrigatoriedade de tipo de equipamento gerada pela natureza de mercadoria. Isso é utilizado para casos em que a carroceria já possui o material de acondicionamento “incorporado” ao mesmo. ( plataformas, berços, etc...).
1. A movimentação de equipamento se dará pelo módulo Operacional> Manifesto> Manutenção.
1.1 Na tela dos manifestos clique com o botão direito e selecione a opção Material de Acondicionamento.
OBS: Caso esteja habilitado o parâmetro do manifesto para utilizar material de acondicionamento pelo cadastro de equipamentos, ao acessar a opção “Materiais de acondicionamento” da tela de manifesto, os veículos e motoristas não poderão ser alterados, todas as movimentações ficarão vinculados ao manifesto específico, bem como os checklist gerados a partir da tela de movimentação.
1.1.1 Pode ser localizado também no modulo Frota> Equipamentos> Movimentos.
- O acesso pelo menu do frota é liberado independente da forma de controle de material de acondicionamento do parâmetro do manifesto e todas as funções estão disponíveis da mesma maneira. Acessando por esse menu, os veículos, e motorista são liberados para digitação livre. As movimentações não ficarão vinculadas a nenhum manifesto, podendo assim, ter um controle “paralelo” de equipamentos nos veículos, sem as obrigatoriedades para impressão do manifesto, caso o parâmetro do manifesto esteja para não utilizar controle de material de acondicionamento. Porém, caso o parâmetro do manifesto esteja informado para controlar material de acondicionamento pelo cadastro de equipamentos, essas movimentações poderão interferir no resultado do controle do manifesto, devendo portanto, ser liberado com cautela para os operadores.
OBS: Dependendo do nível do usuário/operador, ou da própria operação, deverá ser utilizado um ou outro.
1.2 O processo de alocar equipamentos, reservar, baixar, transferir para cadastro e transferir para filial/unidade baseiam-se em clicar em um item, manter o mouse pressionado e arrastar para o destino desejado.
- Localização: por padrão o usuário tem permissão para movimentar somente na filial/unidade logada, ou em cadastro. Quando estiver selecionado a localização.
- Empresa/Filial/Unidade: os respectivos campos de localização ficarão desabilitados. Para poder movimentar em filial/unidade que não seja a logada pelo usuário, deverá ser liberada autorização especial para o usuário específico.
Em “C – Locação”, são exibidos os equipamentos existentes na locação informada ( empresa/filial/unidade ou cadastro ).
Clicar e arrastar de “C” para “A” : transfere a locação do equipamento da “Localização” (filial/unidade ou cadastro/cliente ) selecionada para o respectivo veículo. Ao arrastar para “A”, será alocado no veículo que o mouse estiver posicionado em cima no momento que soltar o botão do mouse.
De “B” para “A”: transfere a locação do equipamento entre veículos.
De “B” para “C”: transfere a locação do equipamento para a “Localização” selecionada.
De “B” ou ”C” para botões de destino na barra inferior da tela: quando a ação estiver habilitada, será transferido da locação de origem ( “B” ou “C” ) para o destino que for arrastado. Poderá transferir da localização empresa/filial/unidade diretamente para outra filial/unidade, ou para cadastro, ou baixar, ou reservar.
Ex: está alocado no veículo, e o motorista descarrega equipamentos em determinado cliente. O cliente poderá ser selecionado em “Localização” = “Cadastro”, informando o CNPJ do cliente, e arrastar de “B” para “C”, ou arrastar de “B” para “Transferir para cadastro”, onde será solicitado o CNPJ do cliente. Dessa forma poderá ser controlado quais equipamentos estão em cada cliente. Para fazer o inverso portanto, de carregar equipamentos em cliente, informar a “Localização” = “Cadastro” e o respectivo CNPJ do cliente, os equipamentos que estão no cliente, serão listados, e poderão ser carregados no veículo, arrastando do cliente para o veículo respectivo.
- Estado: habilitado somente quando tipo de equipamento não controlar quantidade. ( código de equipamento único e individual por volume, onde é possível identificar o estado de cada equipamento).
- Quantidade: habilitado somente quanto tipo de equipamento controla por quantidade. Caso contrário, a quantidade a ser movimentada será sempre 1. Quando controlar por quantidade, o campo ficará habilitado, e não poderá ser movimentada quantidade superior à disponível na locação de origem.
- D - Equipamentos obrigatórios: São listados os tipos de equipamentos obrigatórios, pela característica de veículo independente de manifesto, e pela natureza de mercadoria dos documentos que compõe o manifesto, quando a tela for acessada a partir do manifesto.Quando a coluna “Código” e “Descrição” estiver em branco, indica que a obrigatoriedade foi configurada na respectiva “Origem”, mas não estipulado qual tipo de equipamento deve ser obrigatório, e não tem nenhum equipamento do tipo “Material de acondicionamento” alocado no veículo. A legenda “P” indica se o tipo de equipamento está alocado no veículo ou não.No botão direito, tem a opção “Onde tem?”, onde é exibida uma tela com a localização de todos os equipamentos do respectivo tipo de equipamento obrigatório selecionado.
- E - Checklist em aberto: São listados os itens de checklist do veículo selecionado em “A”, que estão pendentes/divergentes, e com “data de avaliação” informada. A cada movimentação de alocação que altera os equipamentos do veículo, atualiza o status dos itens pendentes do checklist. Ao movimentar todos os equipamentos necessários e os equipamentos conferirem com a quantidade aferida no checklist, uma mensagem será exibida informando que o checklist está conforme a locação dos equipamentos, e será solicitado ao operador a finalização do checklist.Quando tiver checklist pendente em aberto, somente será possível alocar ou desalocar do veículo, equipamentos que estão no checklist.Quando tiver checklist em aberto pendente de avaliação ( sem data de avaliação informada no checklist ), nenhuma movimentação poderá ser efetuada.
No botão direito, tem a opção “Onde tem?”, onde é exibida uma tela com a localização de todos os equipamentos do respectivo tipo de equipamento do checklist selecionado.
- Reserva: A reserva poderá ocorrer quando o equipamento estiver alocado em filial/unidade ou cadastro. Equipamento em reserva não pode ser movimentado por usuário que não foi o que efetuou a reserva.
Ex: pontos de apoio de controle e centralização de equipamento onde vários equipamentos estão alocados. Em mais de uma unidade, estão necessitando do mesmo equipamento que deverá ser “buscado” no centro de apoio. Para não haver conflito entre a locação entre unidades diferentes, o operador poderá reservar antecipadamente para si o equipamento que necessita, bloqueando a movimentação do mesmo para outros.
Ao efetuar a movimentação, será aberta a tela solicitando a confirmação da operação:
OBS: Dependendo da operação ficarão habilitados ou não determinados campos. Destino, veículo, motorista, cadastro, filial/unidade ficarão desabilitados quando se tratar de manifesto, e o destino for direcionado na tela de movimentação.
- Equipamento de terceiro:Quando o equipamento for de propriedade de terceiro, controlado por quantidade, e a locação de destino do equipamento for o proprietário do mesmo, a quantidade da locação será zerada. Isso porque, se o equipamento é dele, e não há identificação única e individual de cada equipamento, não há porque a transportadora controlar a quantidade alocada no cadastro que é o próprio dono do equipamento, sendo que os mesmos voltaram ao seu proprietário. Ao arrastar desse cadastro/cliente para filial/unidade ou veículo, será solicitada a quantidade de equipamentos carregada no mesmo, e a partir daí se começa a “gerenciar o estoque” do equipamento do terceiro entre filiais/unidades, veículos, ou até mesmo outro cadastro/cliente.
Pela tela de movimentação, o checklist será vinculado ao respectivo manifesto ( quando for acessado pelo botão direito do manifesto – material de acondicionamento ), bem como, seus respectivos veículos e motorista, e os dados não poderão ser alterados. Poderá ter somente um checklist em aberto para o(s) veículo(s) na “Empresa”. Ao confirmar a inclusão do checklist, será gerada uma lista de pendencias a serem conferidas no veículo, que nada mais é uma lista dos equipamento locados no veículo, conforme definido em “Materiais a incluir checklist”:
- Acessórios : Quando preenchido com a opção “Sim”, irá incluir equipamentos do tipo “Acessório de veículo” nos itens do checklist a ser avaliado.
- Material de acondicionamento : Quando preenchido com a opção “Sim”, irá incluir equipamentos do tipo “Material de acondicionamento” nos itens do checklist.
- Imprimir contrato de comodado : Quando preenchido com a opção “Sim” no primeiro registro de checklist do motorista. Pode ser alterado posteriormente.
1.1. Ao confirmar a inclusão do checklist, será gerada uma lista de pendências a serem conferidas no veículo, que nada mais é que uma lista dos equipamento locados no veículo. Clique com o botão direito e selecione Itens do checklist para efetuar a manutenção do resultado da avaliação do checklist. Lista de pendências a serem conferidas
1.2. A tela de Itens do checklist de Equipamento é exibida, para incluir um item clique com o botão direito selecionando a opção Incluir ou então, clique no botão Incluir na parte inferior da tela:
1.3. Para a inclusão preencha os campos.
- Quantidade : indica a quantidade locada no veículo no momento da inclusão do checklist.
- Quantidade aferida : deverá ser lançada conforme preenchimento da ficha de avaliação.
- Situação : Ao bater quantidade e quantidade aferida, o campo ficará automaticamente como localizado.
OBS : O operador tem a possibilidade de incluir manualmente novos equipamentos no checklist, os quais não estavam alocados no veículo no momento da geração do veículo, e que tenham sido carregados fisicamente no veiculo sem o respectivo lançamento no sistema, o qual foi apurado na avaliação.
Quando incluir manualmente, o campo “quantidade” ficará zerado, bem como o campo “situação” ficará como “pendente”, indicando que o checklist não poderá ser finalizado, e que deverá ser efetuada a locação do respectivo equipamento no veículo.
1.4. No botão direito terá a opção Finalizar, no qual abrirá a tela de manutenção do checklist habilitando os campos de data de avaliação e data de finalização.
1.5. Ao informar a data de finalização, o sistema irá validar se todas as quantidades informadas no checklist conferem com o que está alocado no veículo. Caso conferir, o checklist será finalizado sem pendências. Caso não conferir, informar somente a Data de avaliação, deixar a Data de finalização em branco, e fechar a tela de checklist para retornar à tela de Movimentação de equipamentos, para efetuar as respectivas movimentações e alocações de equipamentos no veículo.
OBS : Caso não conferir, terá de ser efetuada a movimentação de 15 berços para o veículo para que o checklist possa ser finalizado. Ao movimentar, o sistema irá informar que o checklist pode ser finalizado, e abrirá a tela de finalização do checklist:
Ao finalizar o checklist, se o número do manifesto estiver pendente de impressão, a impressão do termo de material de acondicionamento será efetuado na impressão do manifesto. Caso o manifesto já esteja impresso, o termo será impresso ao finalizar o checklist. Há a possibilidade de ter mais de um checklist para o manifesto, e o procedimento de impressão do termo pelo manifesto se dará pelo último checklist finalizado para o mesmo. Para finalizar um checklist divergente com o locado no veículo, o operador deverá ter autorização especial, ou solicitar a quem tenha.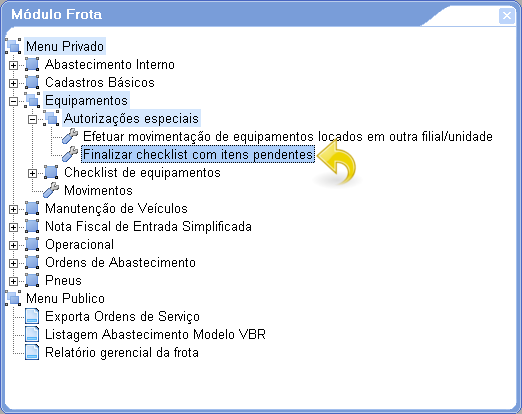
Quando habilitar o parâmetro de controle de material de acondicionamento pelo cadastro de equipamentos, não poderá haver checklist pendente, ou com tipo de equipamento obrigatório pendente ( originada pela natureza de mercadoria ou característica de veículo) para efetuar a impressão do manifesto. Independente do status da finalização, com ou sem pendências, a impressão do manifesto será liberada, o checklist não pode estar “pendente”.
Para liberar a impressão nessas condições, deverão ser liberadas as autorizações especiais disponíveis no menu do manifesto conforme necessidade.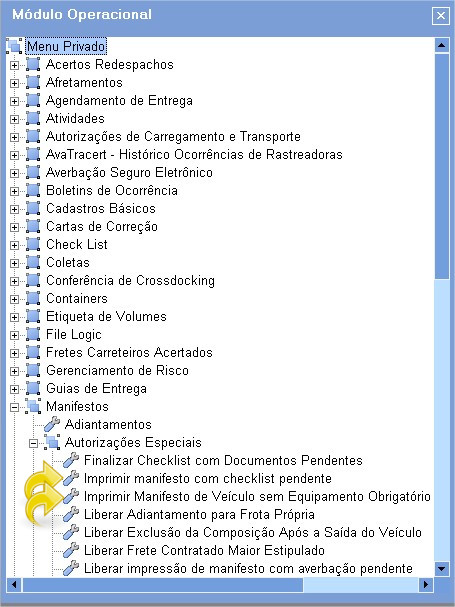
1. Acesse o modulo Frota> Operacional> Acerto de Viagem> Manutenção.
1.2 Na tela de acertos de viagem próprio, clique com o botão direito na tela vá em Parâmetros> Empresa> Alterar.
1.2.1 Parametrize os campos de acordo com o seu processo.
- Checar equipamento pendentes : Se este parâmetro estiver informado como Sim, irá compor o acerto de viagem os materiais de acondicionamento que estão locados no motorista, independente de veículo, bem como os acessórios de veículo pendentes no último checklist de cada equipamento para o motorista. Caso esteja informado como Não, não irá fazer validação de materiais de equipamento locados no motorista.
- Ação padrão para equipamento pendente : Neste parâmetro há três opções bloquear, descontar, nenhum, informado em cada item ao buscar a lista de materiais locados no motorista e compor o acerto. Poderá ser alterada a ação no acerto posteriormente para cada item gerado.
- Ocorrência padrão gerar BO : Parâmetro para quando fechar acerto, se informado, irá gerar BO dos equipamentos marcados para descontar no acerto para posterior validação.
- Reduzido/Histórico/Centro de custo : Parâmetro para fins de contabilização no fechamento do acerto ( com saldo zerado, pagamento em caixa, novo adiantamento, liberação o que tem a receber ).
1.2.2 Caso no parâmetro do acerto tiver ocorrência para gerar BO, será gerado um BO com o documento e equipamentos que estão marcados para descontar.
- Para visualizar o BO vá até o modulo Operacional> Boletins de Ocorrência> Manutenção.
1.2.3 Será gerado um BO por ocorrência X proprietário do equipamento X número do acerto. Para visualizar basta ir na Aba - 5 histórico do Boletim.
OBS: Se reabrir o acerto, os equipamentos são retornados as suas locações originais e reativados, para que possam ser movimentados, retirando-os do motorista, etc, para poder refazer o acerto, etc. O acerto será reaberto se não existir BO. Se existir BO de equipamento para o acerto, o operador deverá excluir o BO previamente para poder reabrir o acerto.
Equipamentos pendentes gerados no acerto provenientes de checklist, não serão baixados e inativados em seus cadastros, pois, como é de origem do checklist, e pendente, não há como identificar a real locação do equipamento, para efetuar sua respectiva baixa. De qualquer forma, o mesmo será descontado do valor final do acerto, e gerado no BO, para que o operador faça o tratamento adequado posteriormente no boletim, baixando-o manualmente através da tela de movimentação de equipamento.
1. Ao incluir um acerto e informar o motorista, o sistema irá buscar os equipamentos locados atualmente no motorista, e irá gerar os mesmos conforme ação padrão nos parâmetros, conforme quantidade locada, e valor unitário informado no cadastro do equipamento.
Fará o mesmo procedimento para os últimos itens de checklist divergentes de cada equipamento, que são do tipo acessório de veículo, do respectivo motorista.
- Clicando com o botão direito na tela, e selecionando a opção Buscar equipamentos, o sistema deleta e refaz a pesquisa de equipamentos locados para o motorista.
OBS: Quando clicado com o botão diretamente no manifesto e selecionado a opção Material de acondicionamento,somente será permitida a movimentação de equipamento retirando da locação do motorista enquanto tiver qualquer acerto em aberto, de equipamentos que estiverem como pendente nesses acertos. Não será permitida a inclusão de equipamento para o motorista. Dessa forma, clicando com botão direito do acerto e selecionar a opção Buscar equipamentos pendentes, o acerto poderá ser “sincronizado” após movimentação de “retirada” dos equipamentos pendentes no motorista, se for o caso.
1.1 Clicando com o botão direito na tela, e selecionando o opção Ações, para poder alterar a ação a ser executada para cada equipamento, o operador deverá ter autorização especial liberada para o mesmo. Se não tiver, irá solicitar permissão de usuário que possua a autorização.
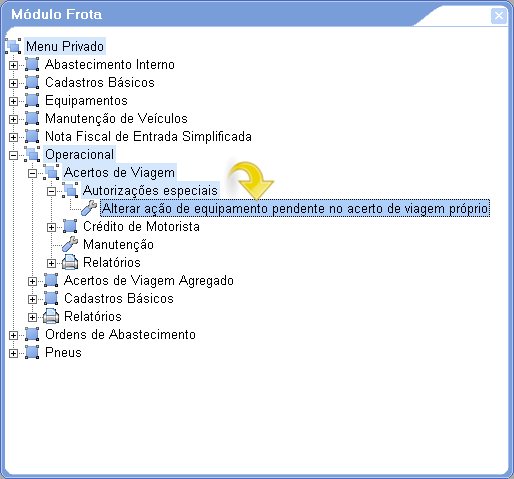 2.Para equipamentos que “Descontam”, o valor total dos mesmos será somado no campo “Valor desconto equipamento”, na primeira aba do acerto, cujo valor será diminuído do valor final do acerto.
2.Para equipamentos que “Descontam”, o valor total dos mesmos será somado no campo “Valor desconto equipamento”, na primeira aba do acerto, cujo valor será diminuído do valor final do acerto.
OBS: Ao confirmar o acerto, caso tenha equipamento bloqueando o mesmo, o operador será avisado, e o acerto ficará com o semáforo fechado
Por consequência, o acerto não poderá ser finalizado. Além do semáforo para validar o fechamento, em todos os procedimentos de finalização( pagamento em caixa, novo adiantamento, novo crédito, etc ), a validação de equipamento que bloqueia também é feita. Se todos os equipamentos estiverem para “Descontar” ou para não ter “Nenhuma” ação, o acerto poderá ser fechado, e os equipamentos marcados para descontar, serão baixados e inativados.
A regra e operação para o acerto de viagem agregado segue o mesmo princípio do acerto de viagem próprio. Para o acerto de viagem agregado, o acerto deve ser sempre ser efetuado por veículo X Motorista. Fazendo de outra forma, os equipamentos pendentes não serão buscados, pois os equipamentos sempre são locados no motorista do manifesto, e não no proprietário do veículo agregado.