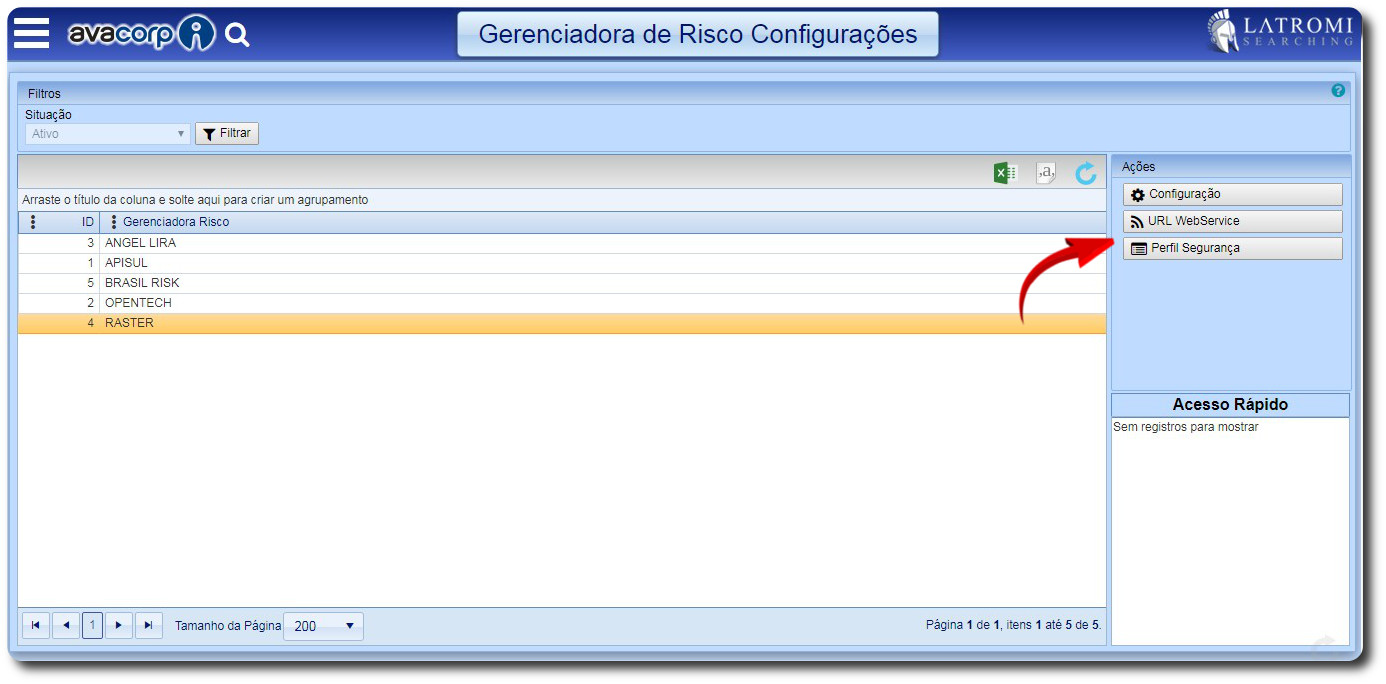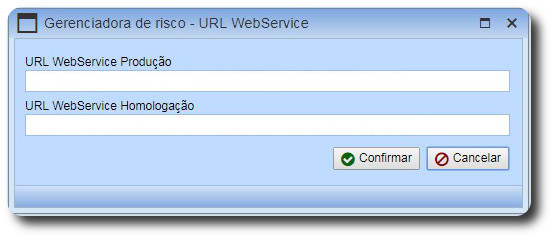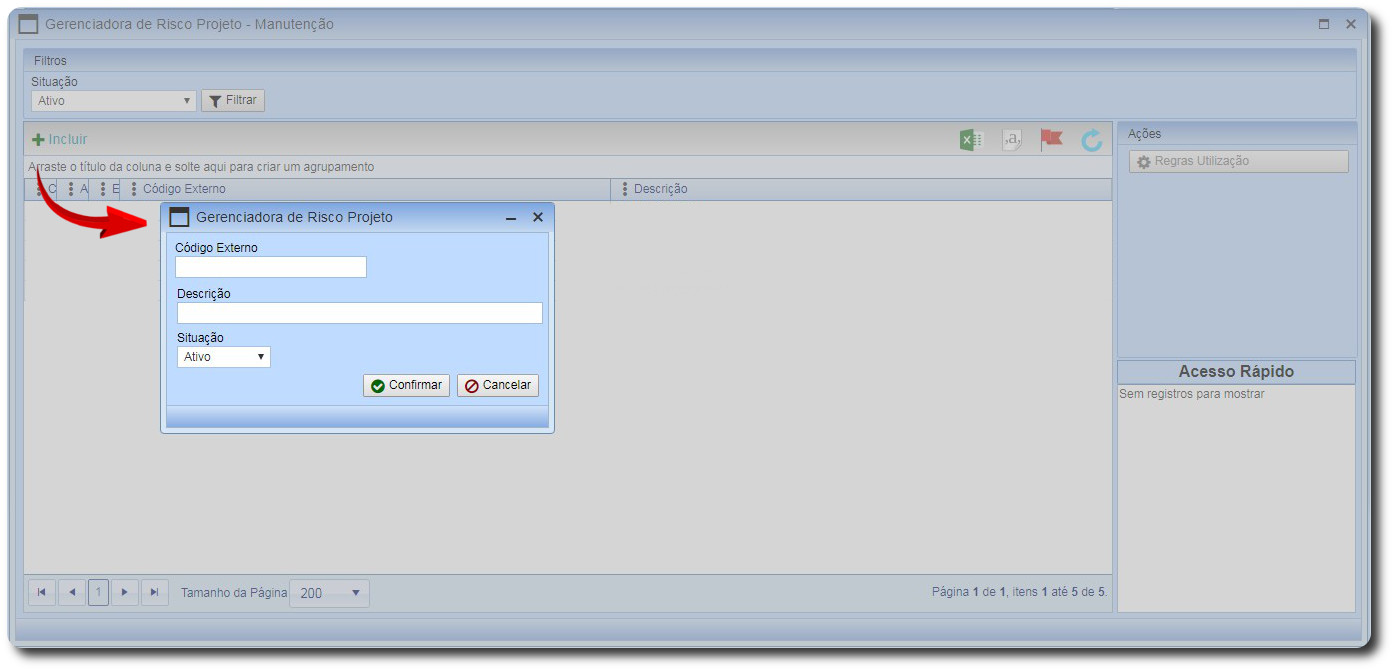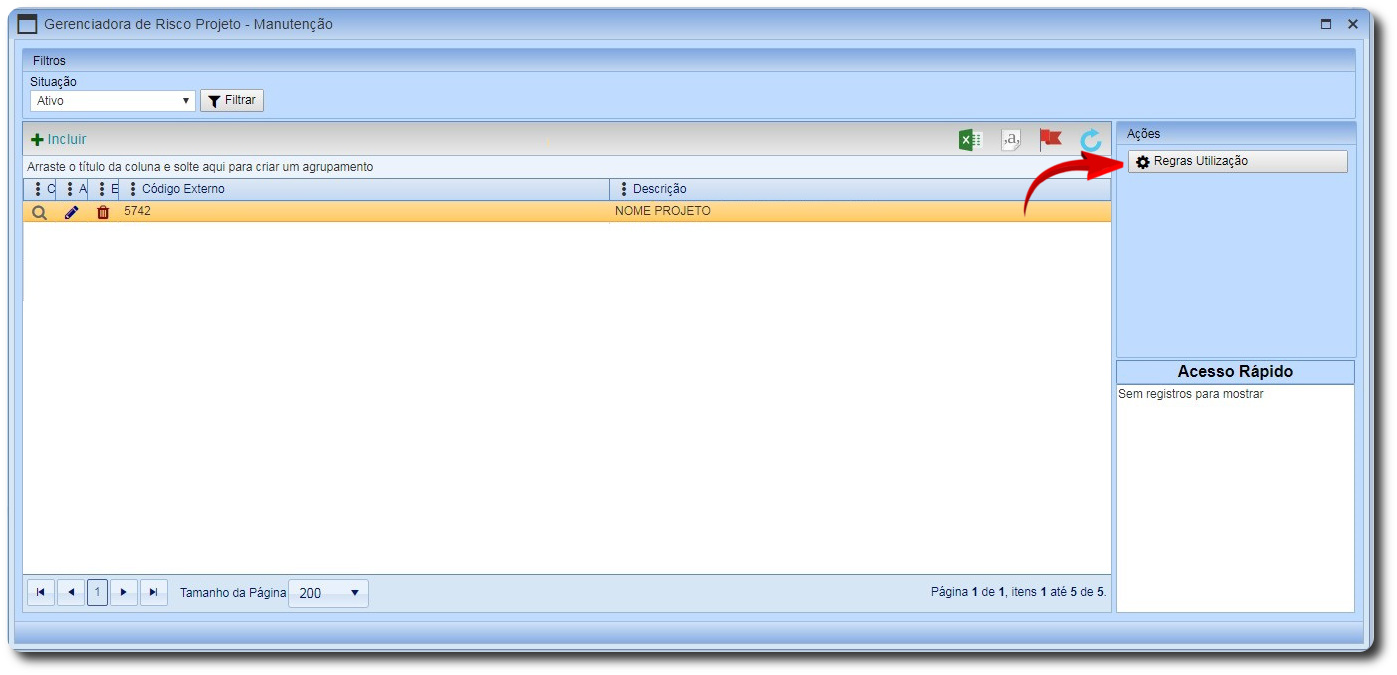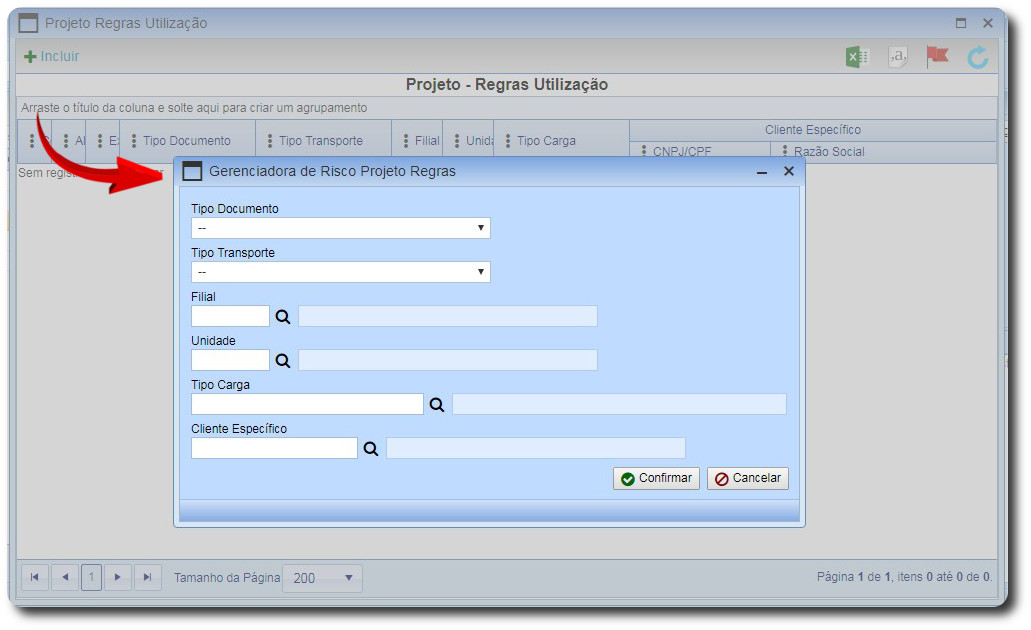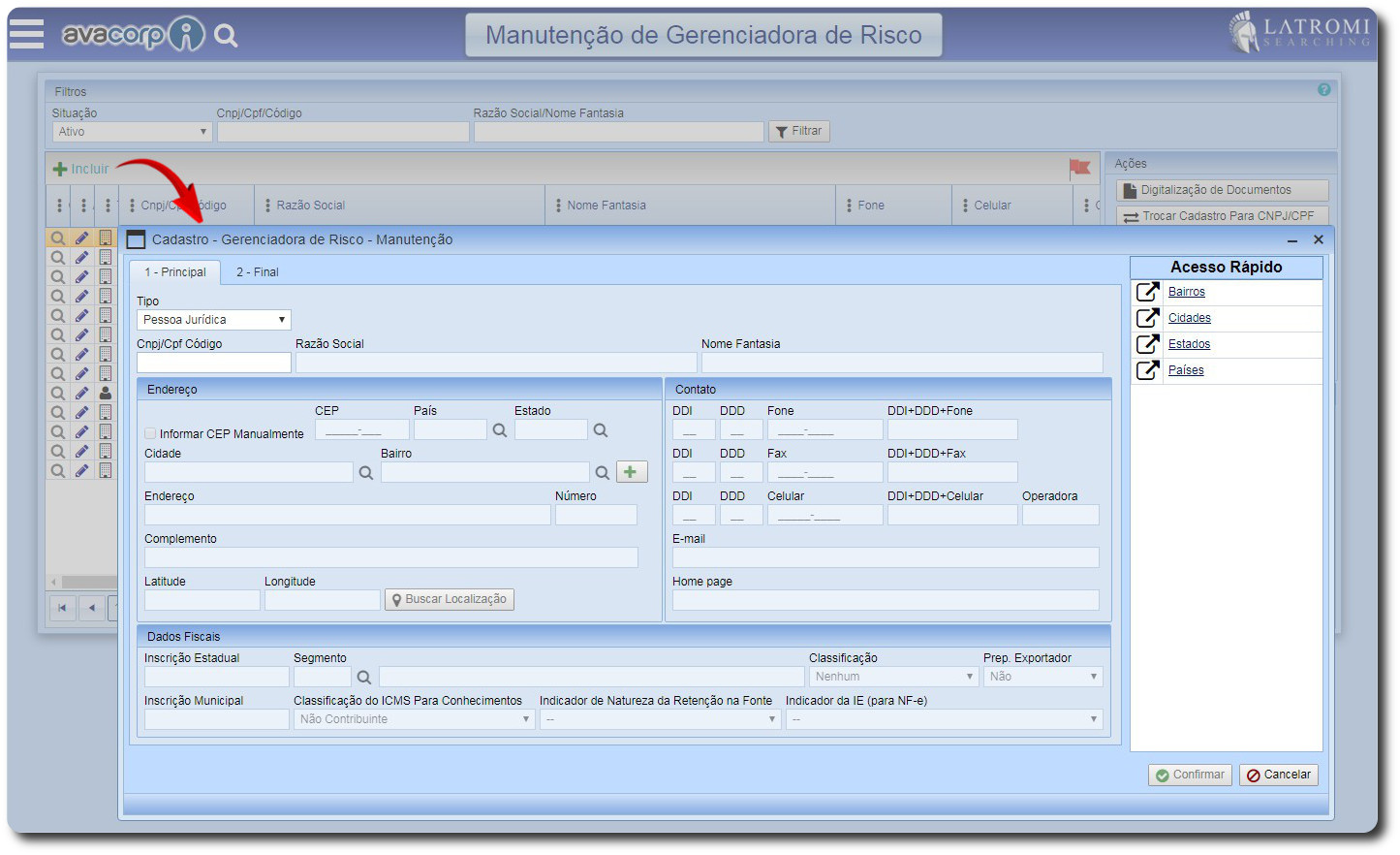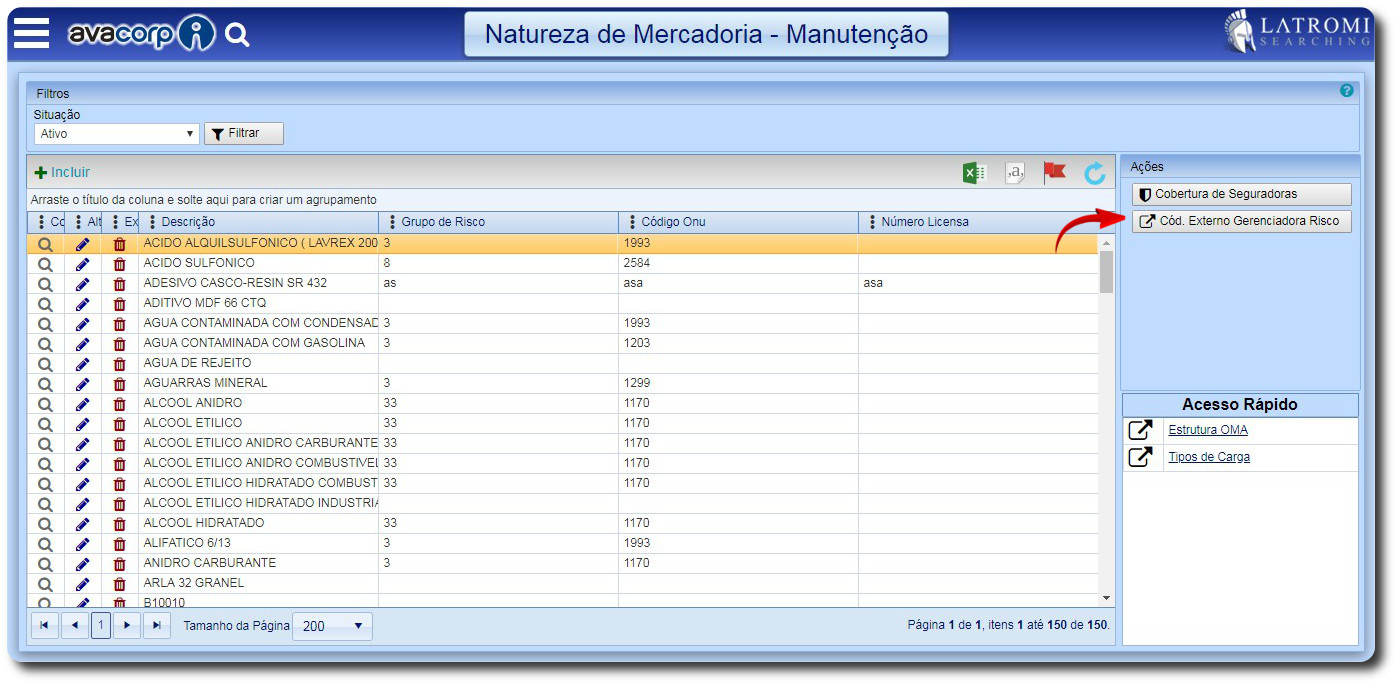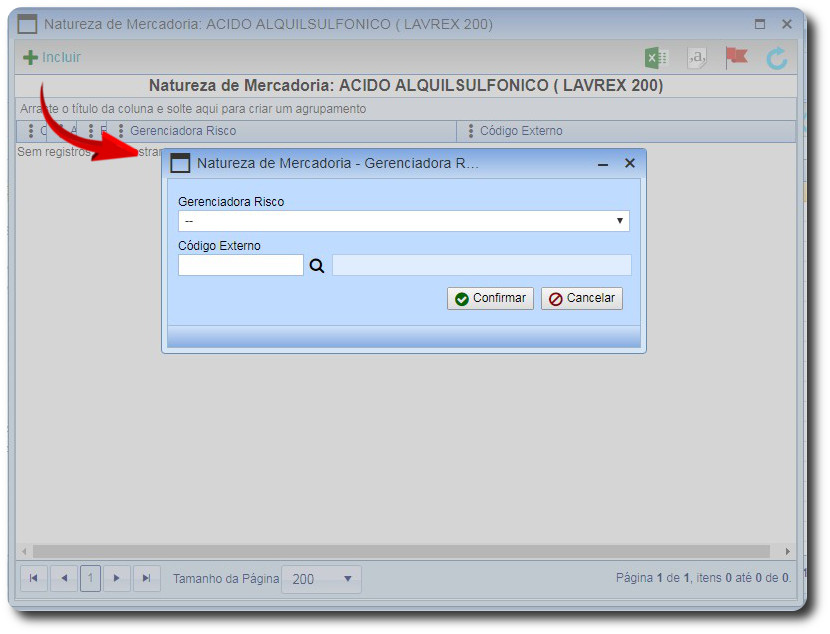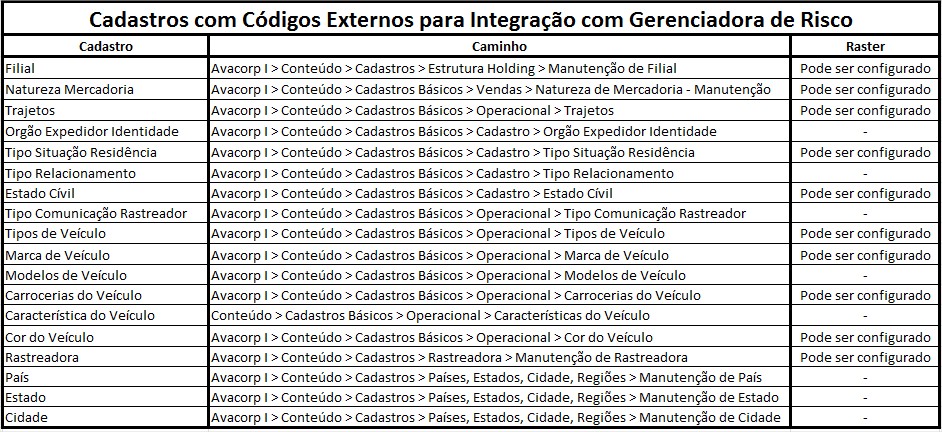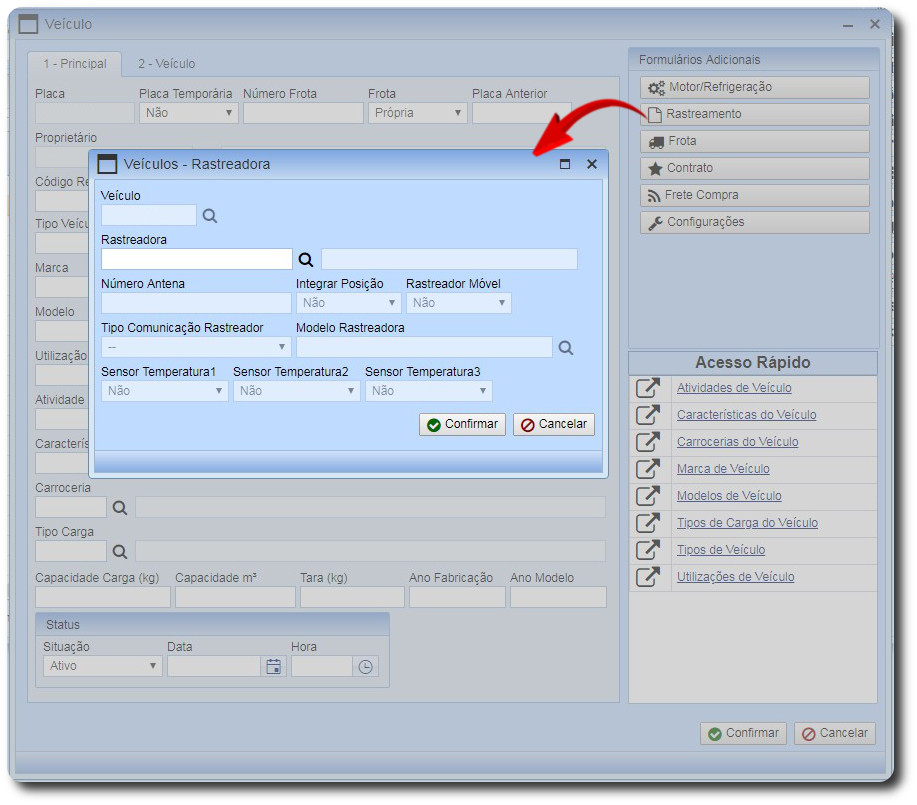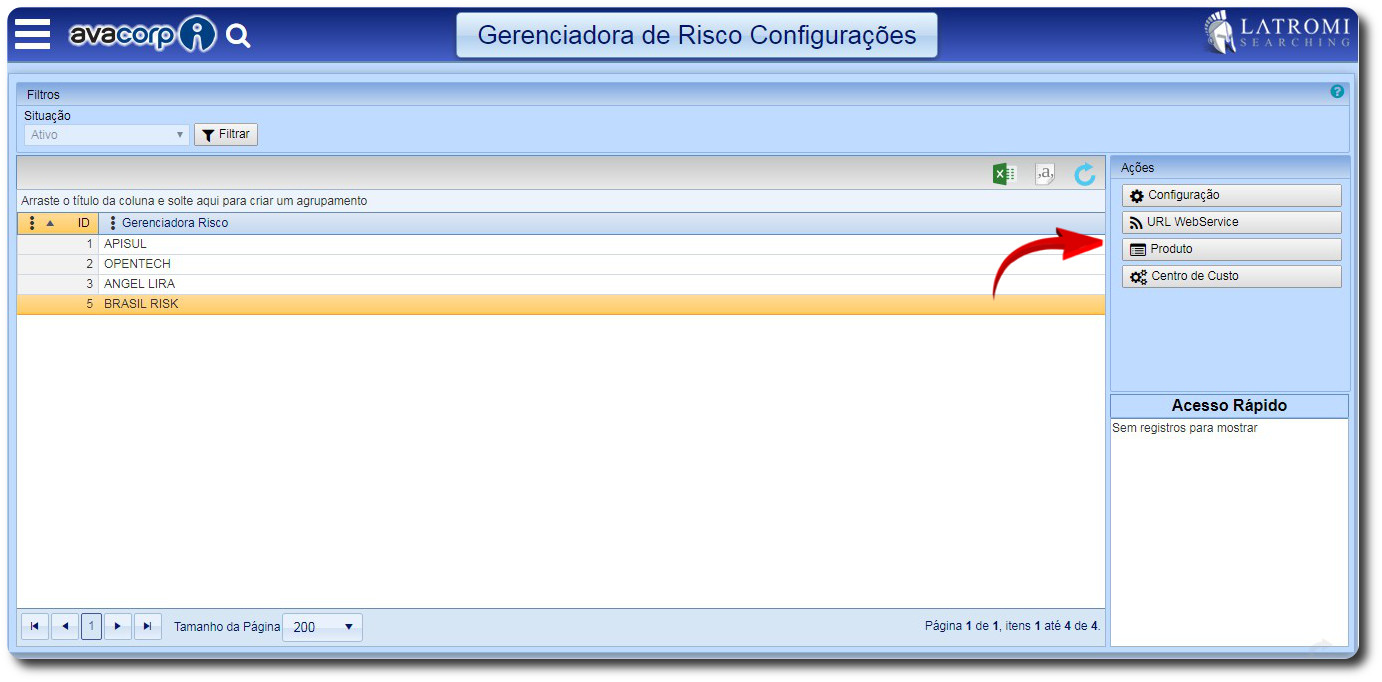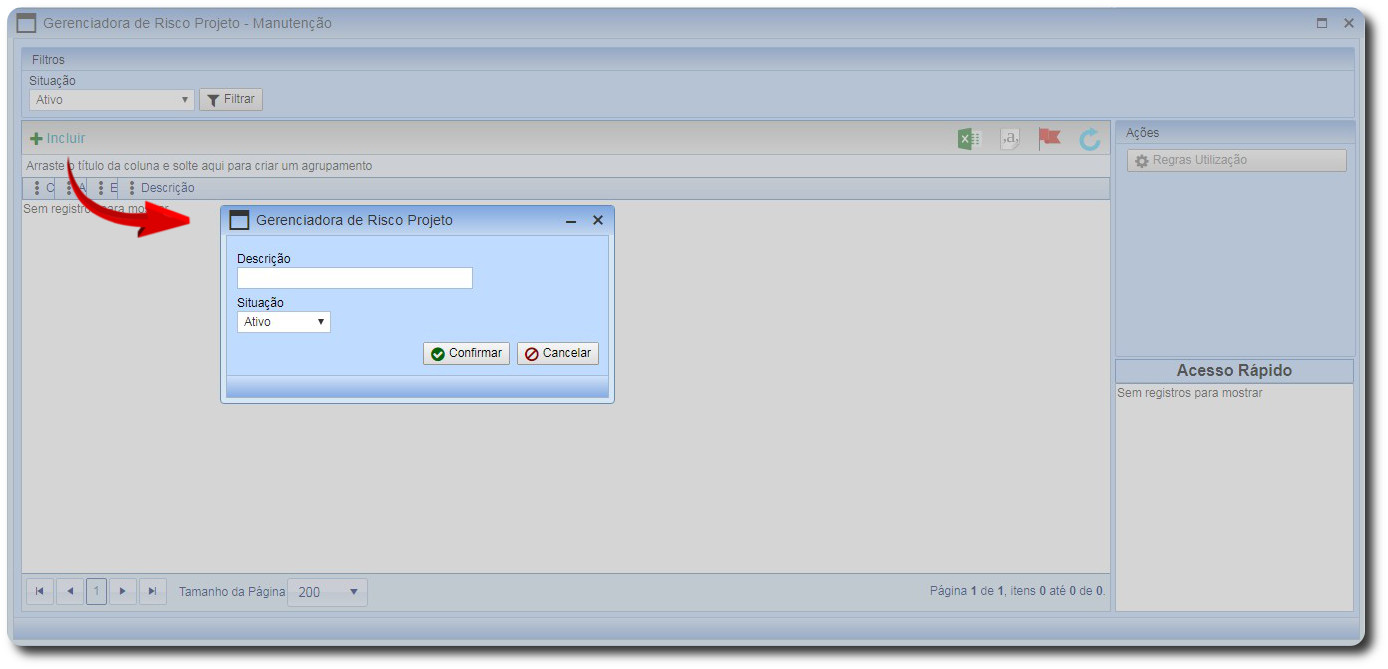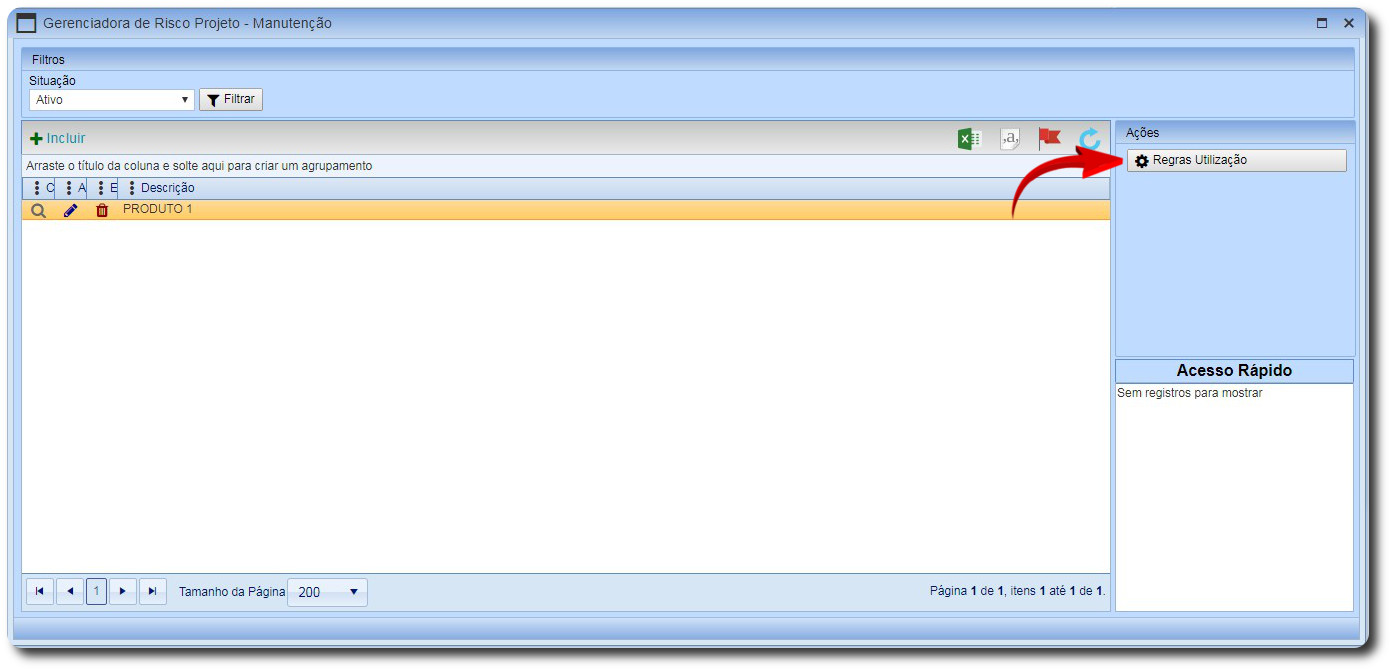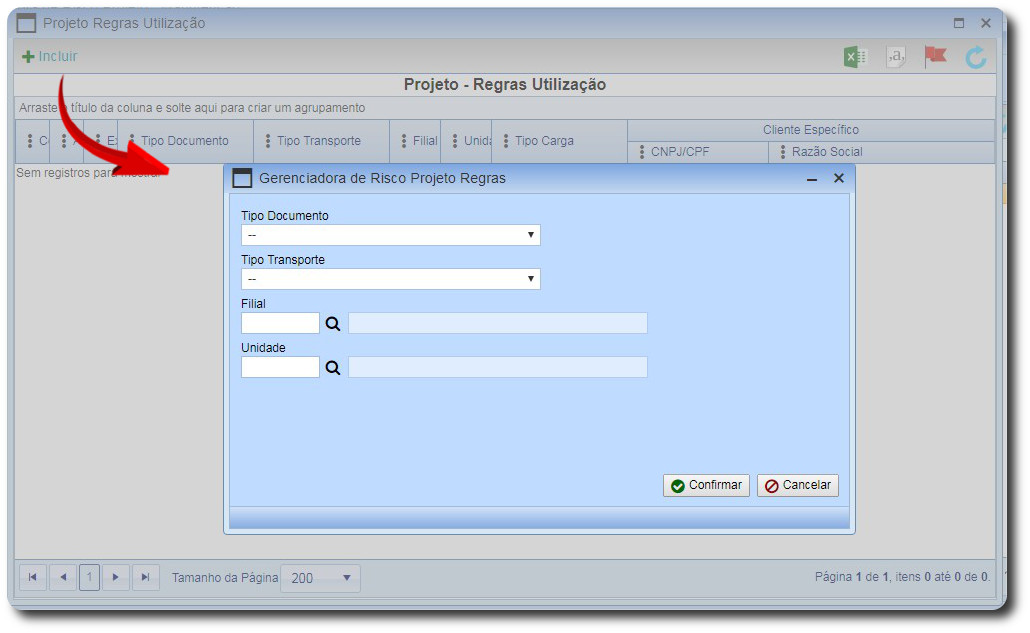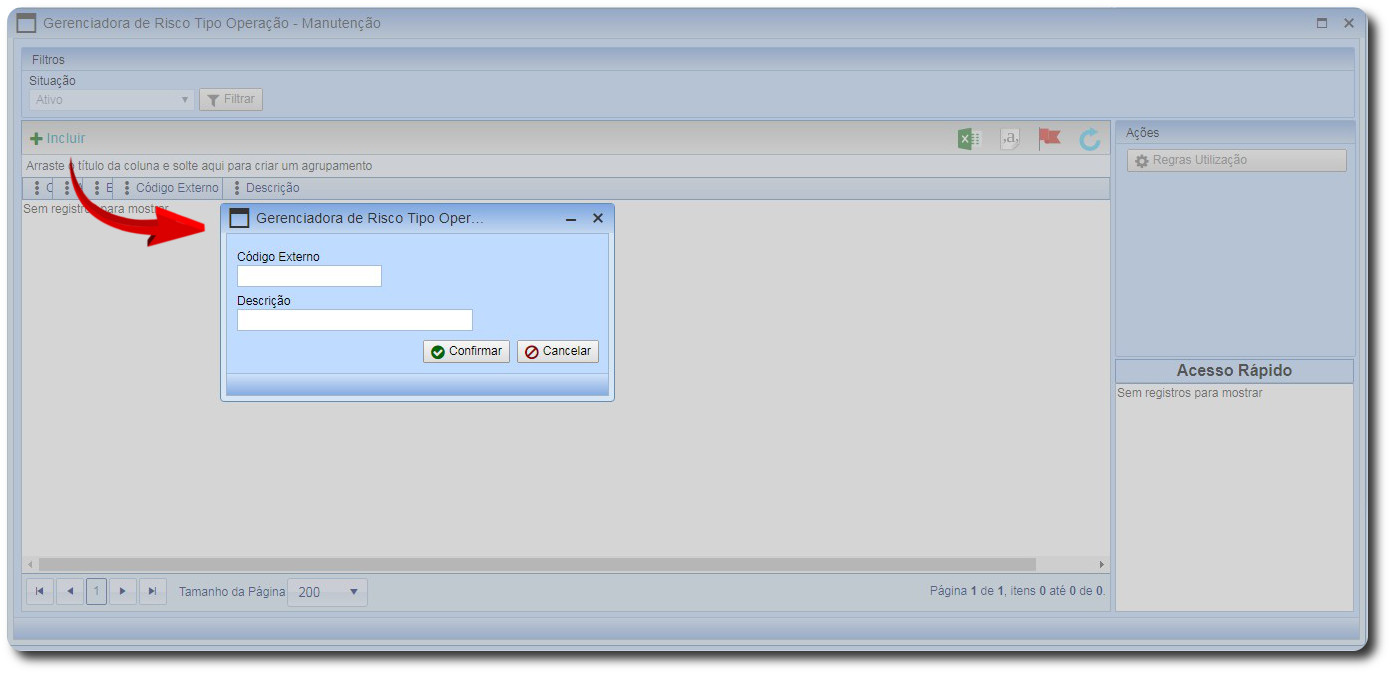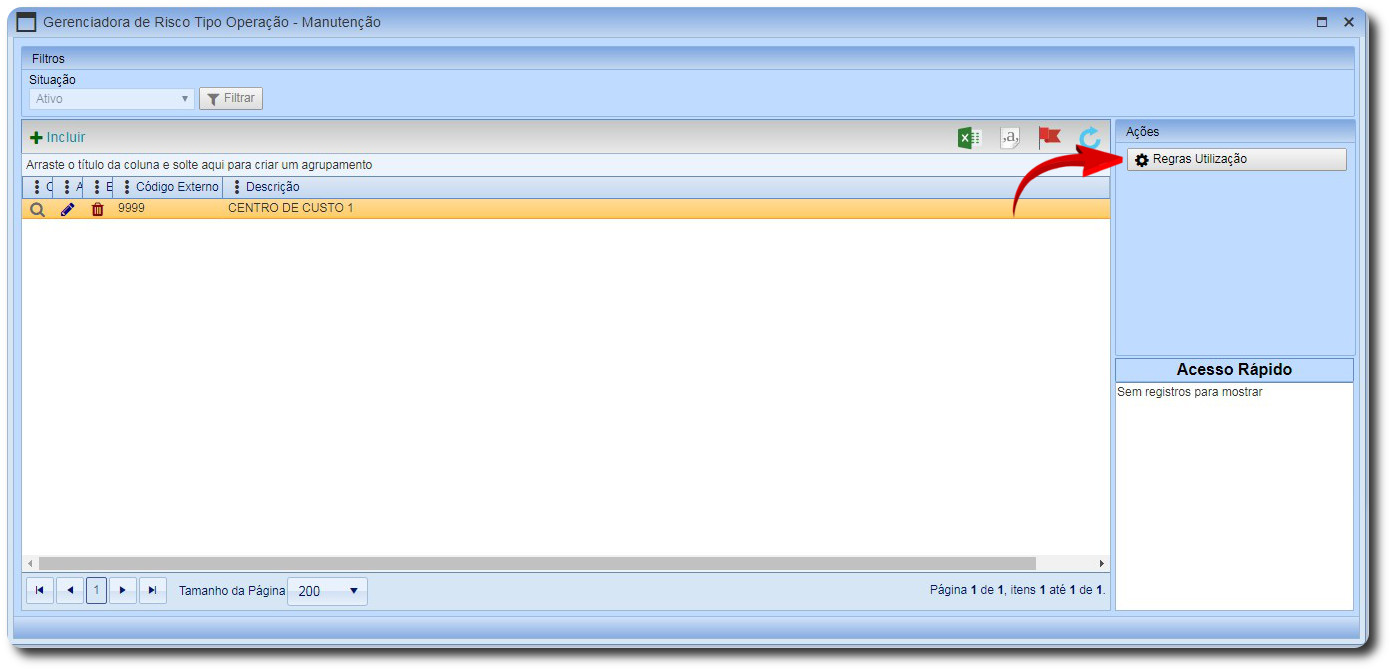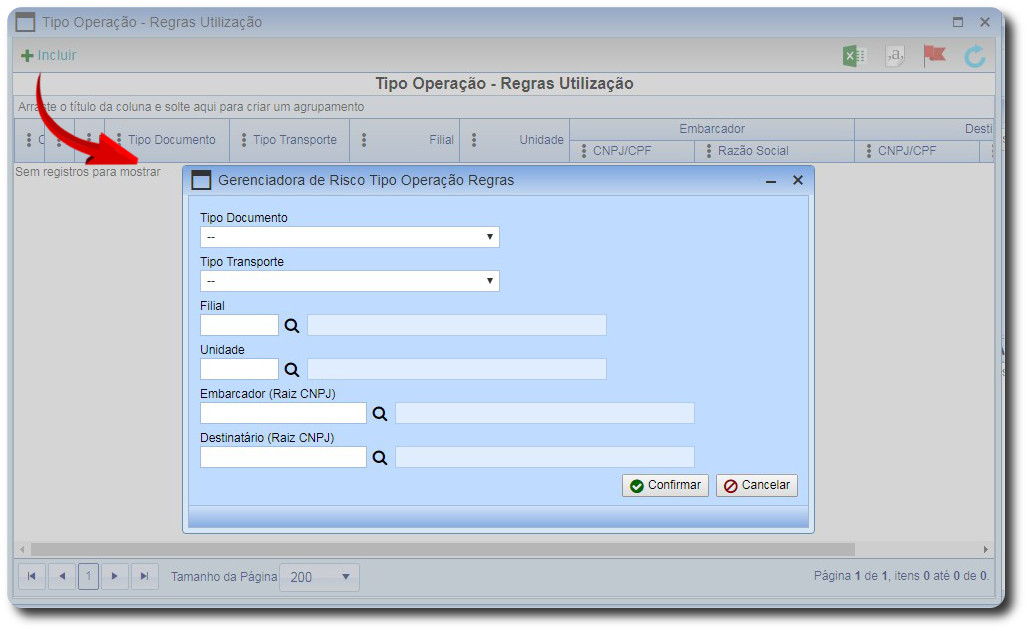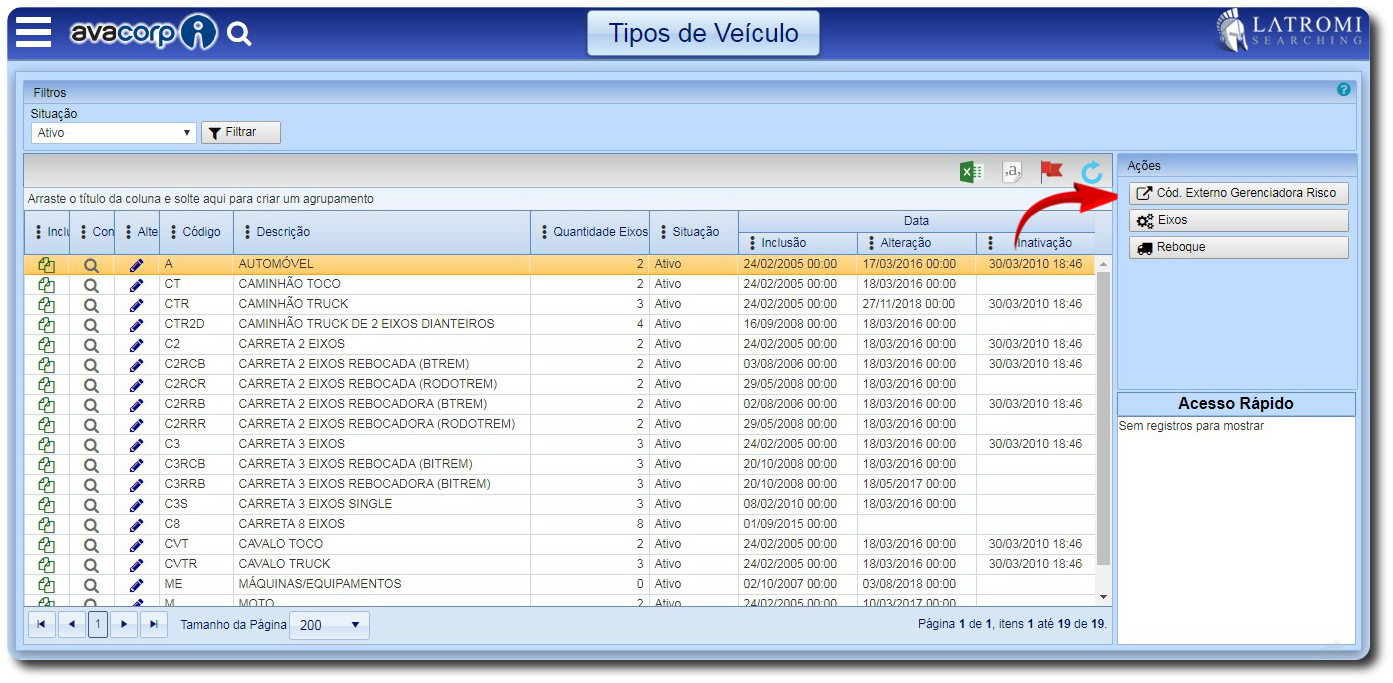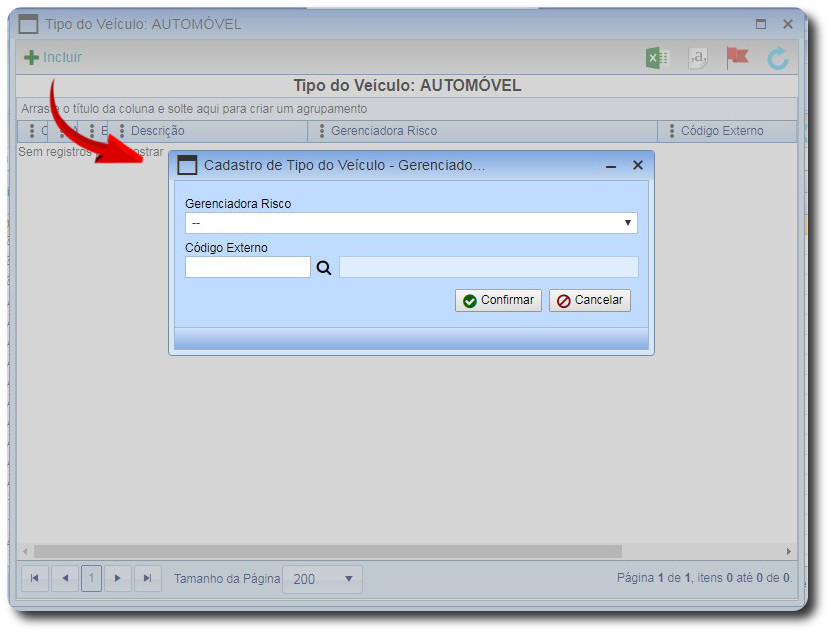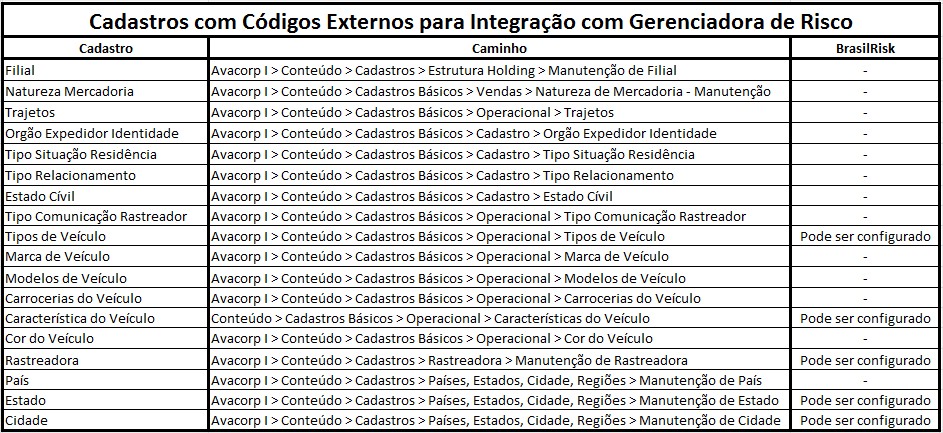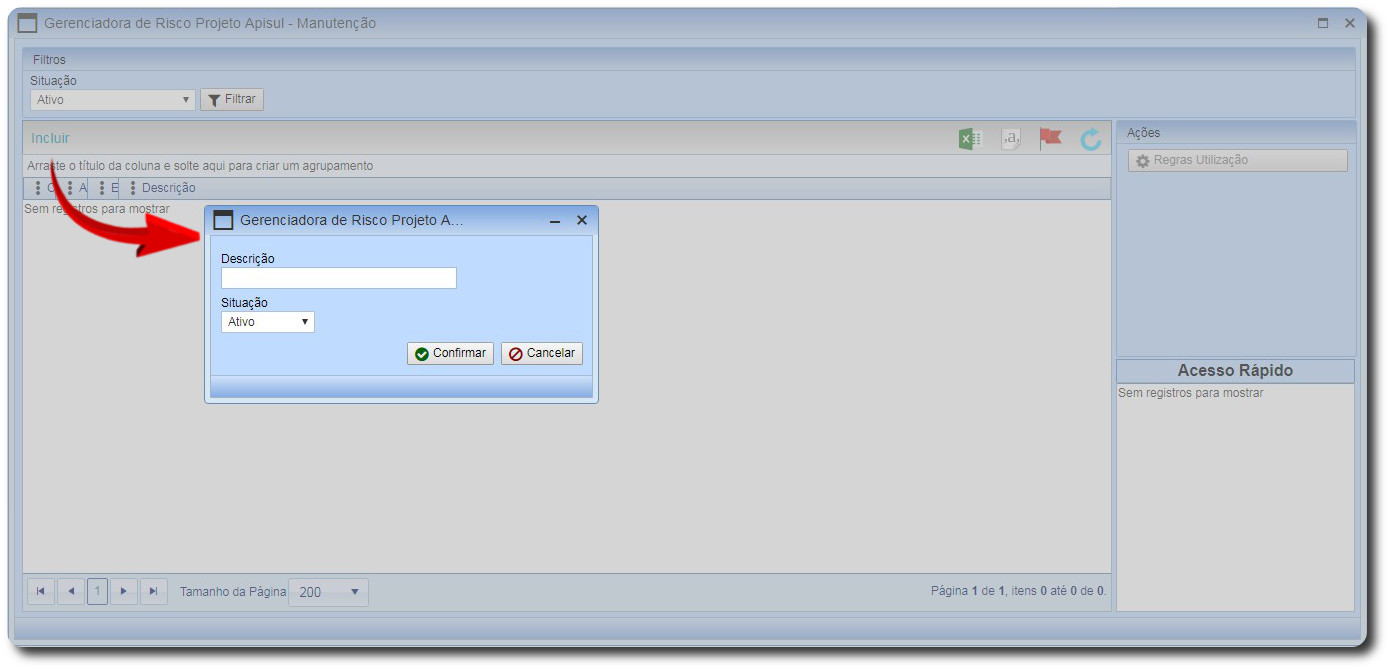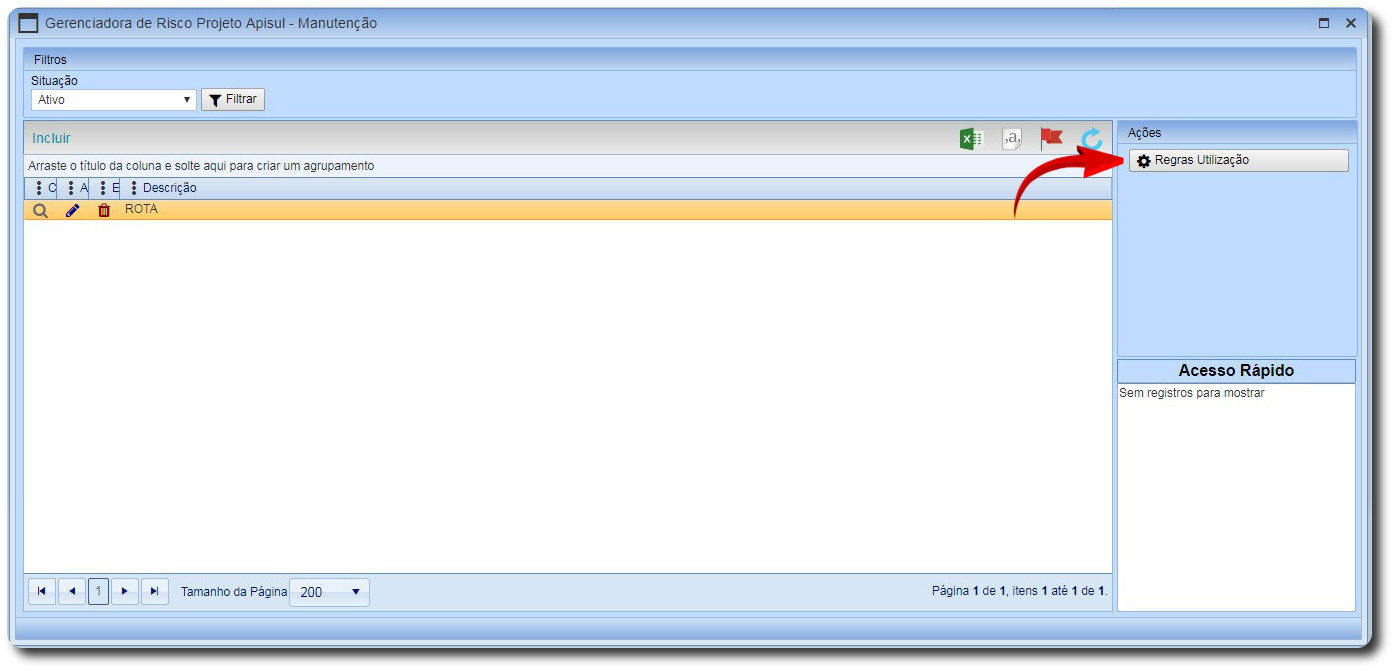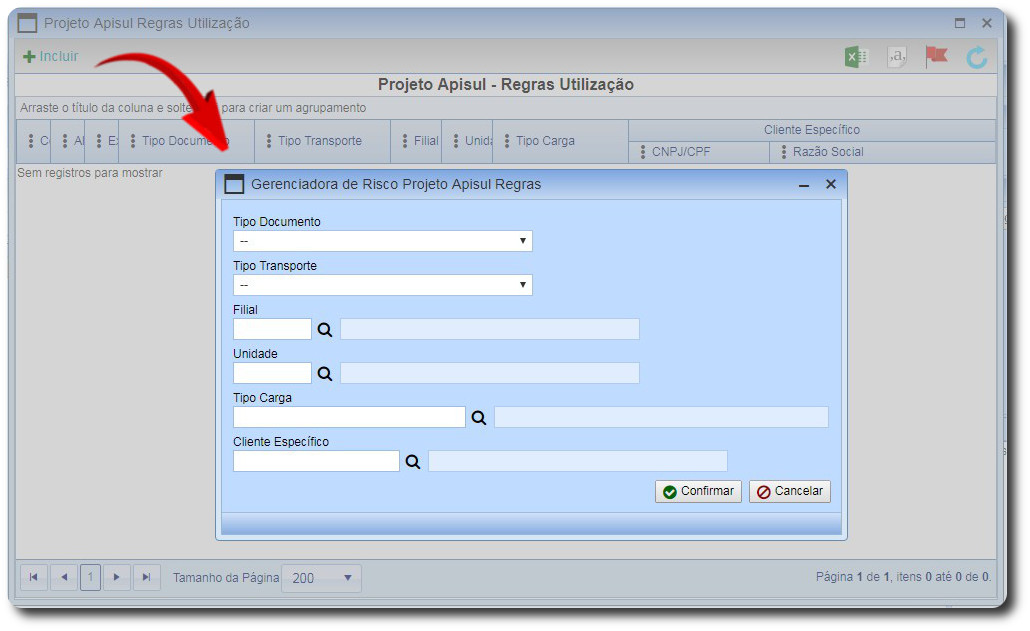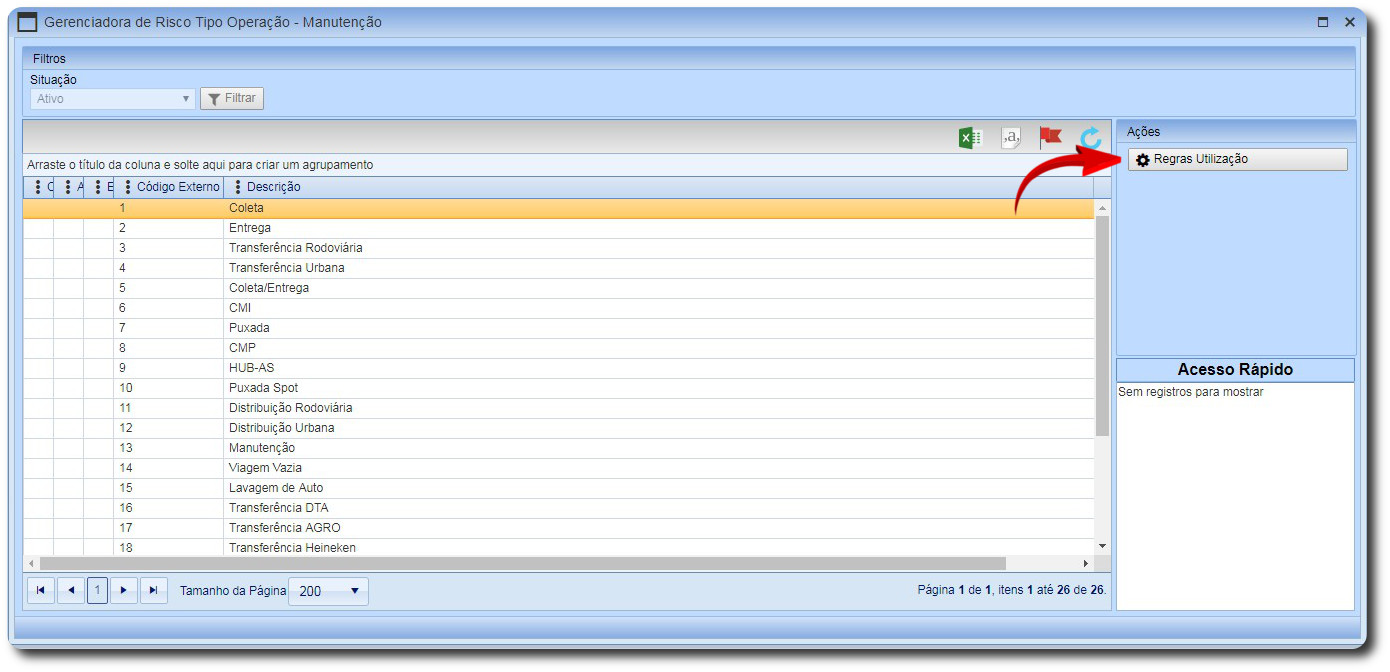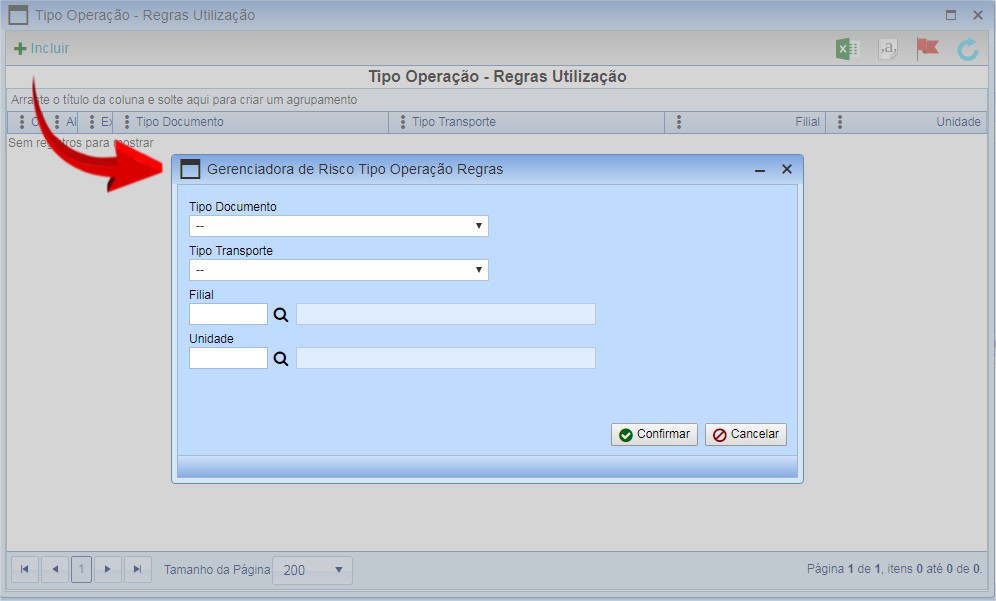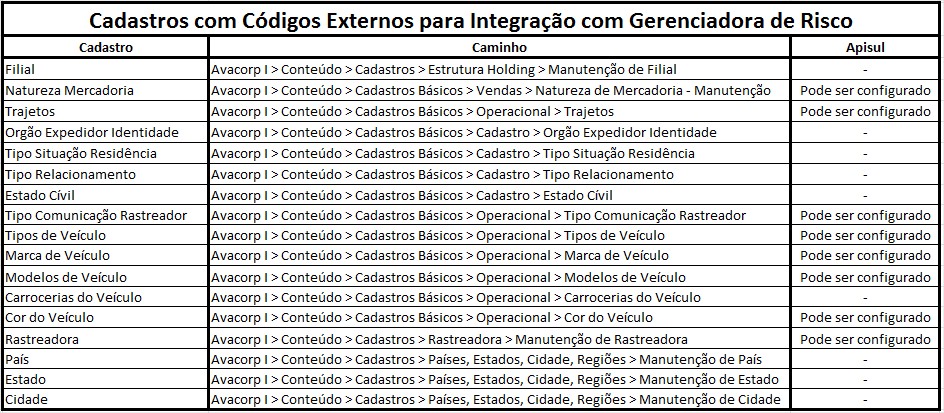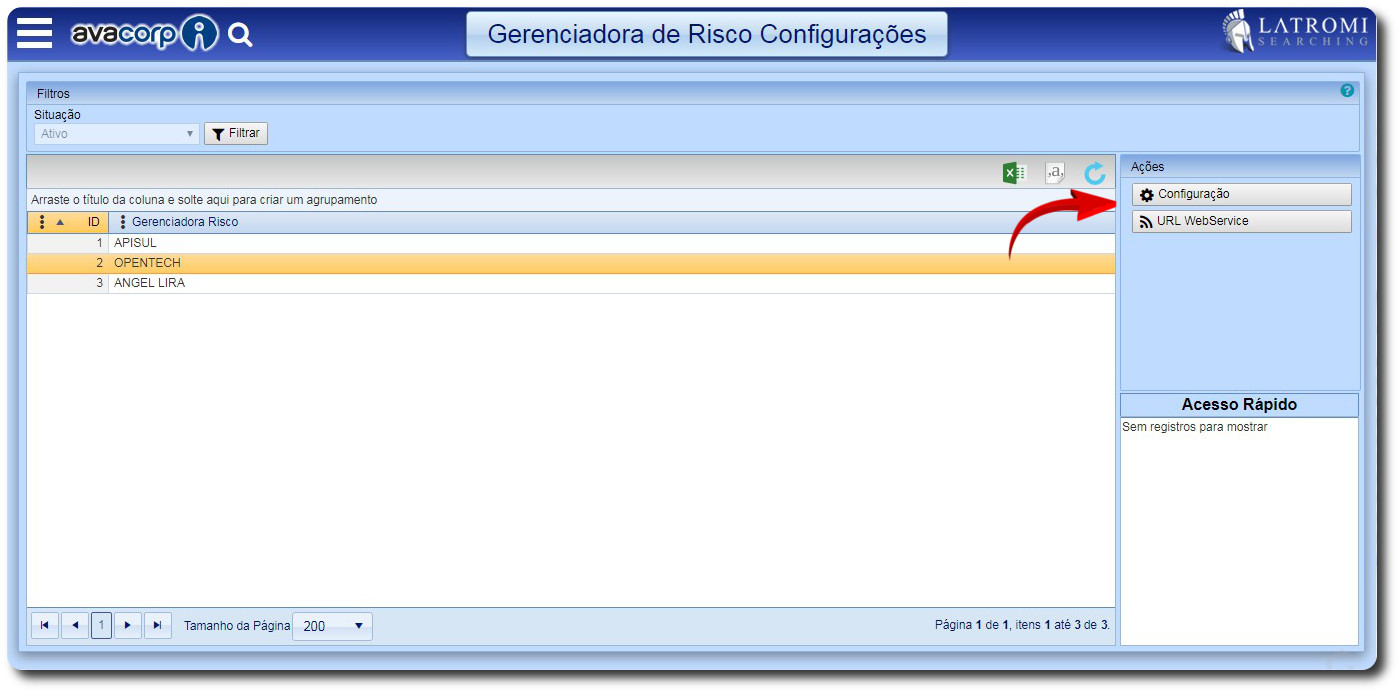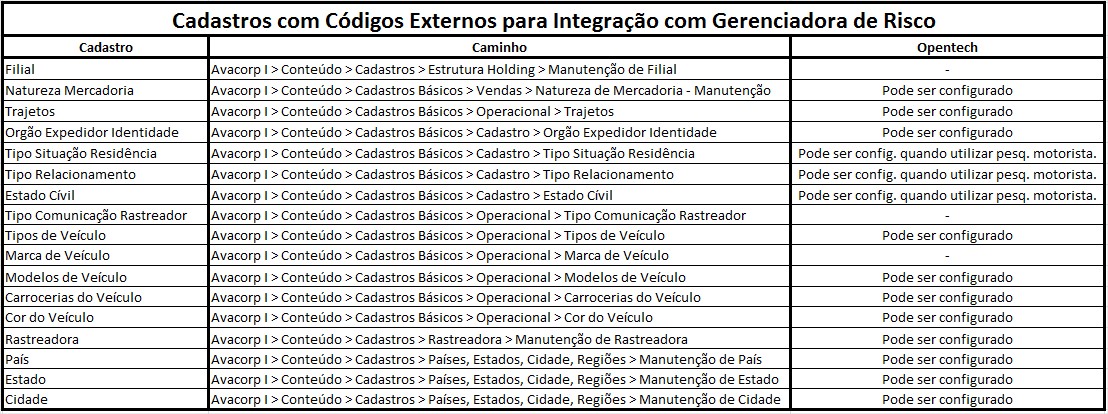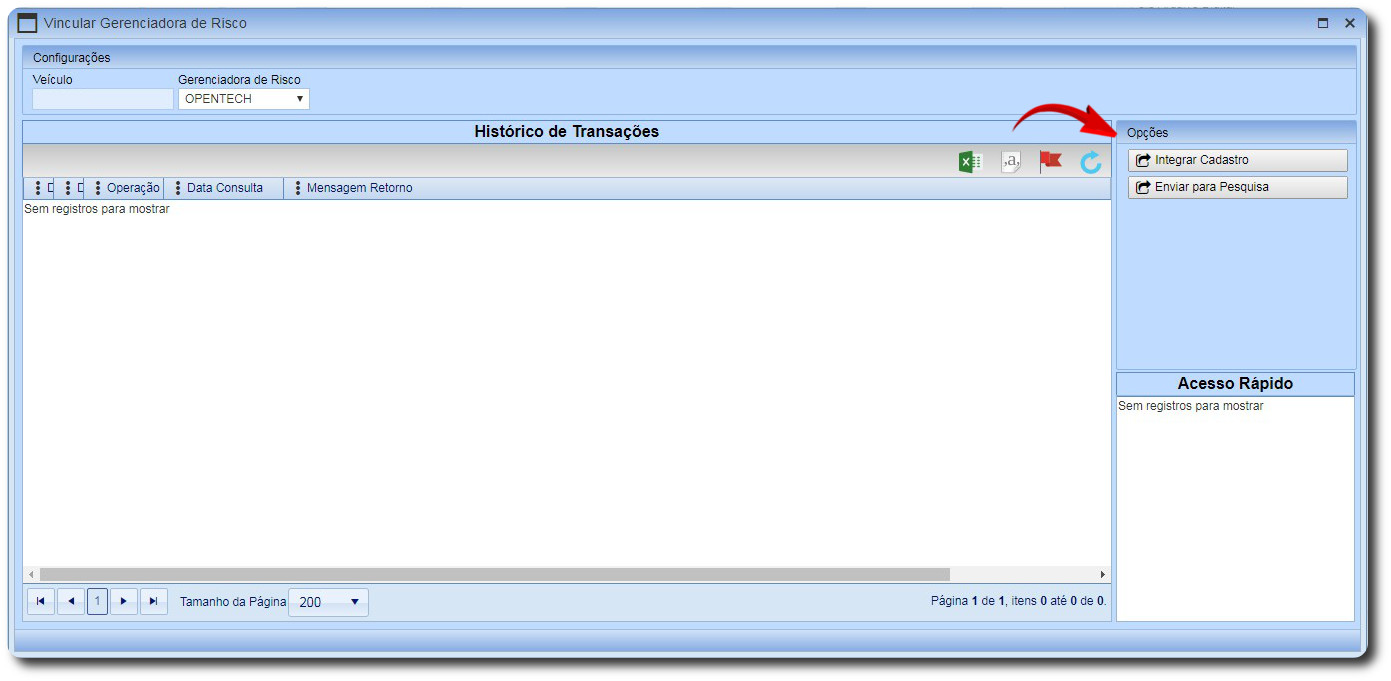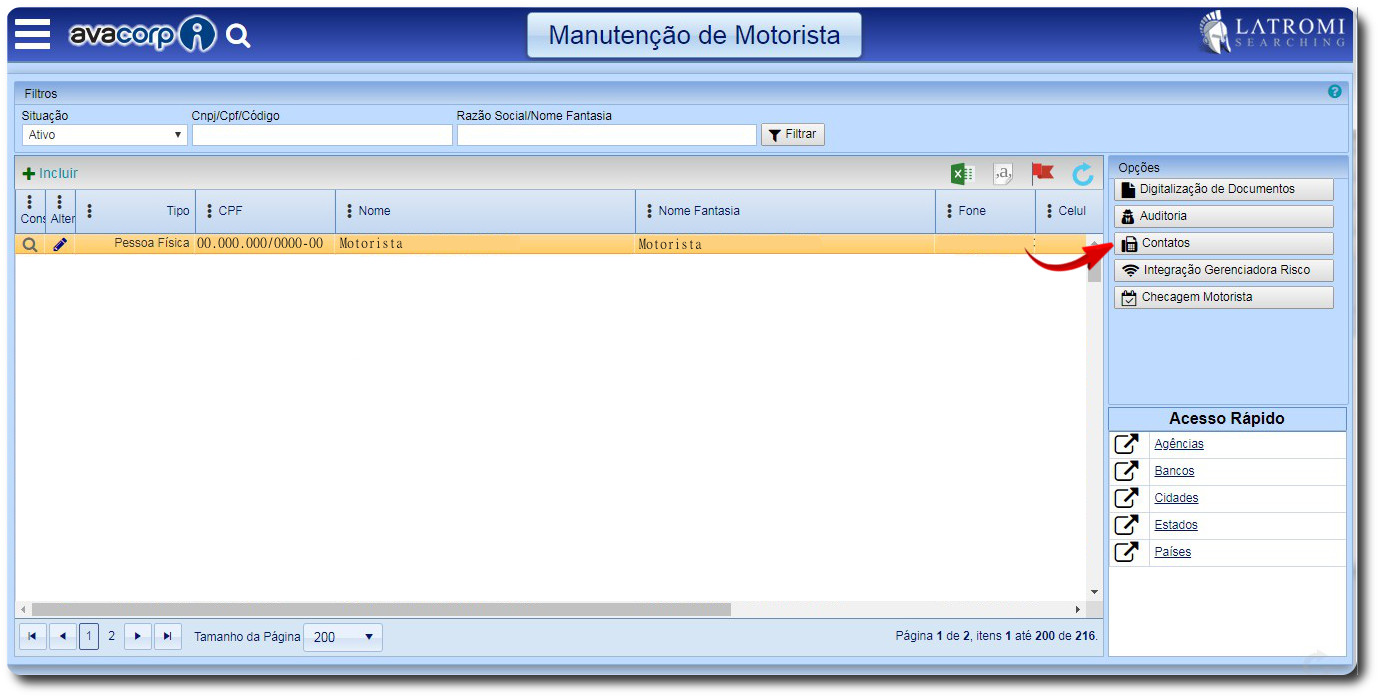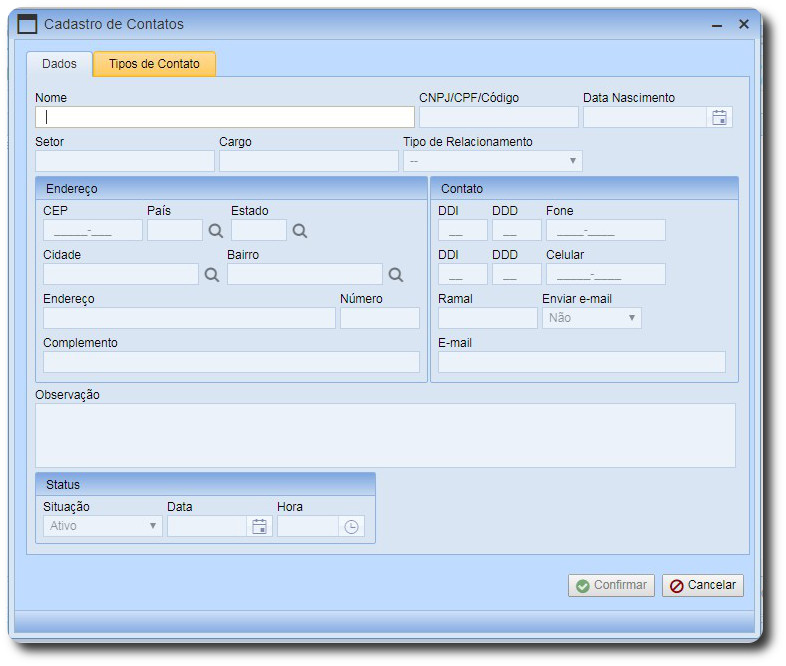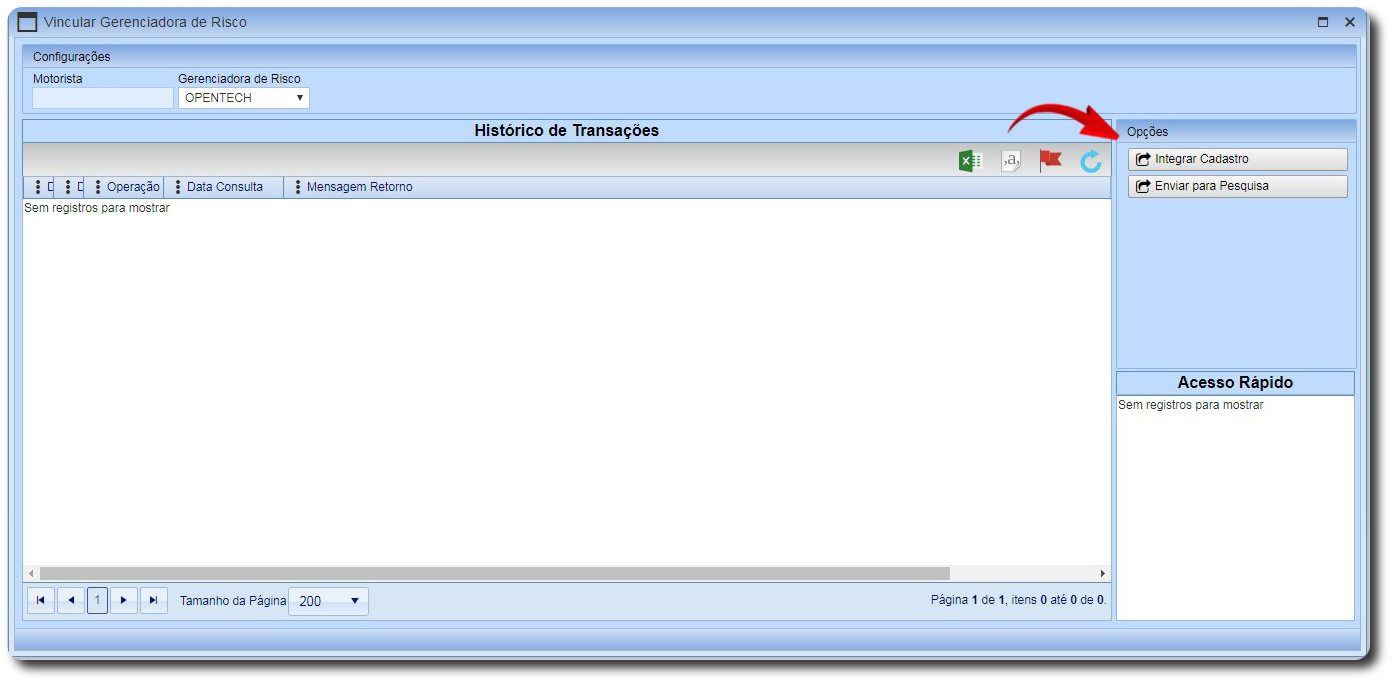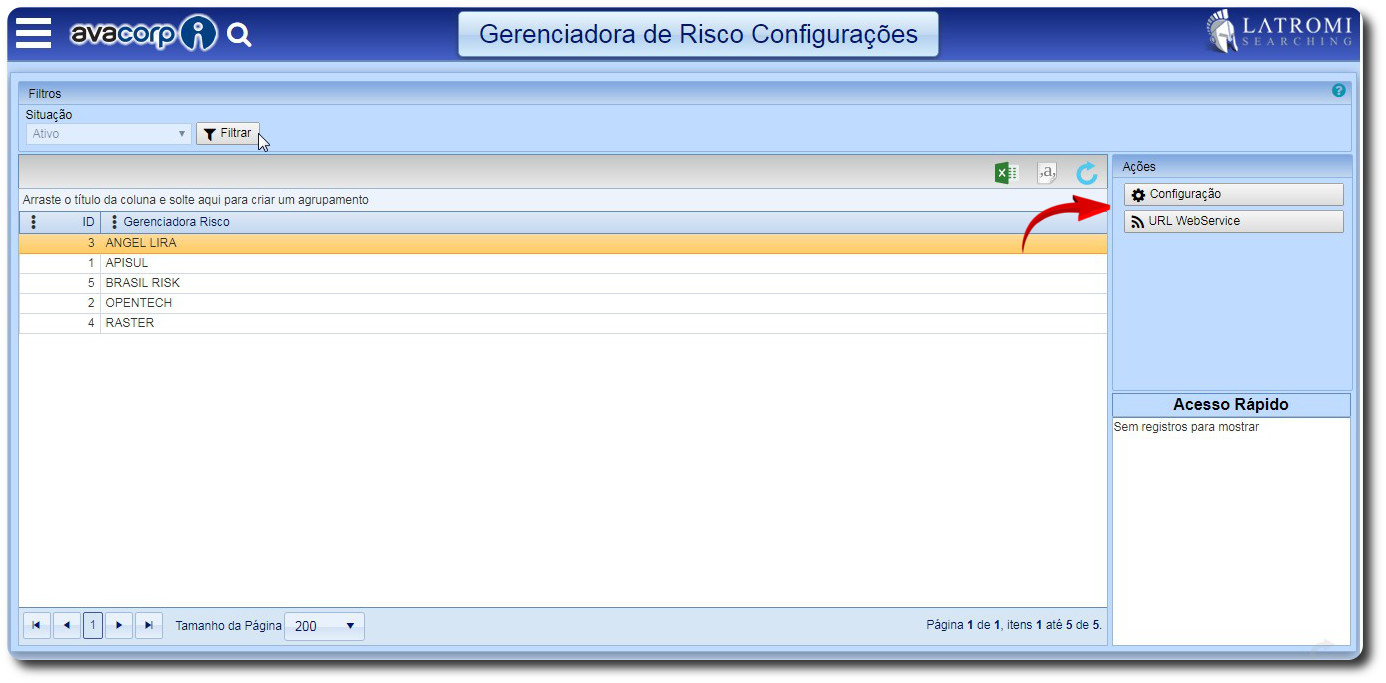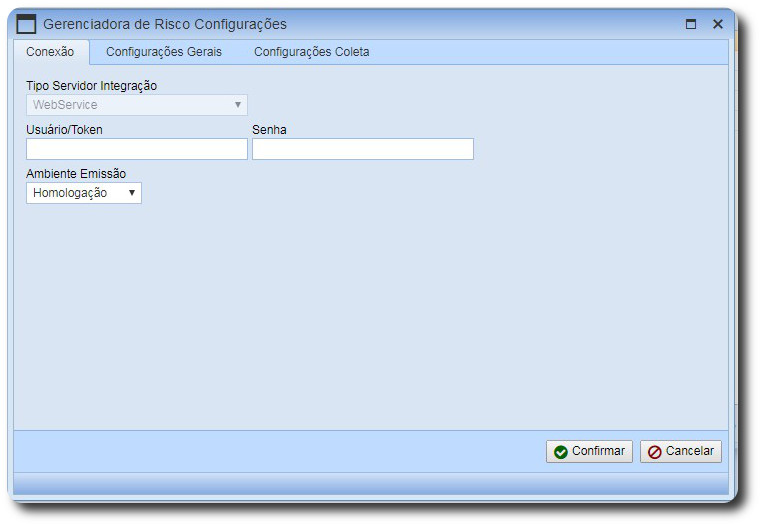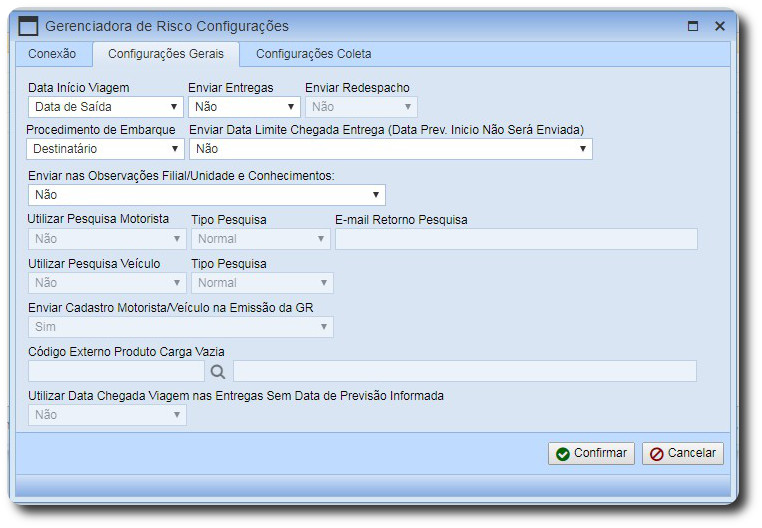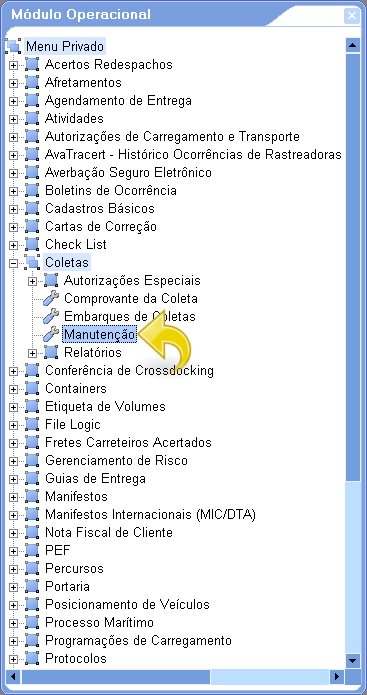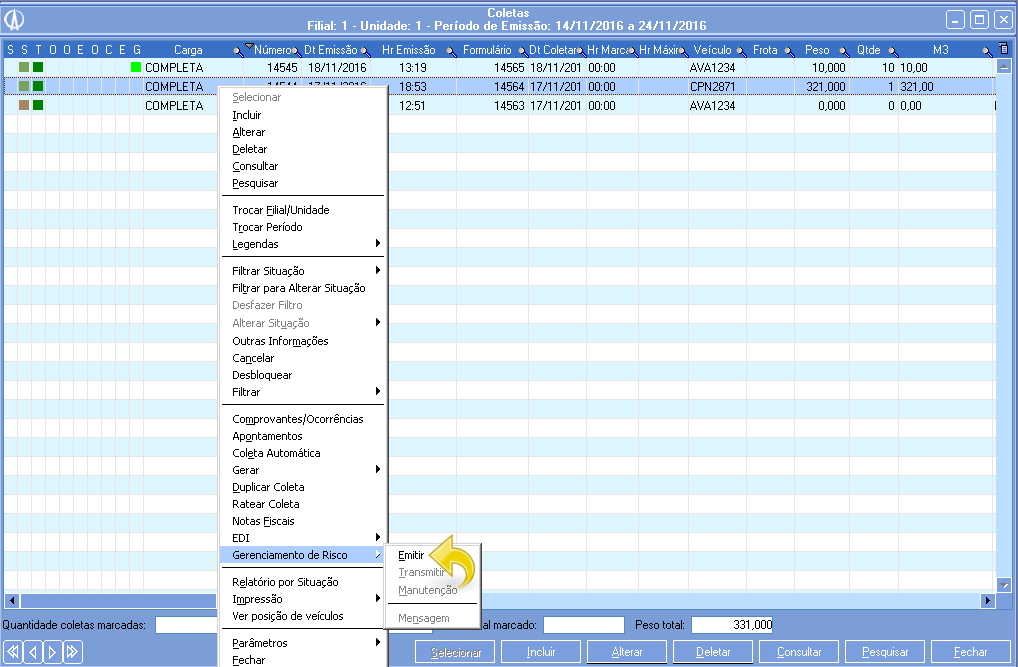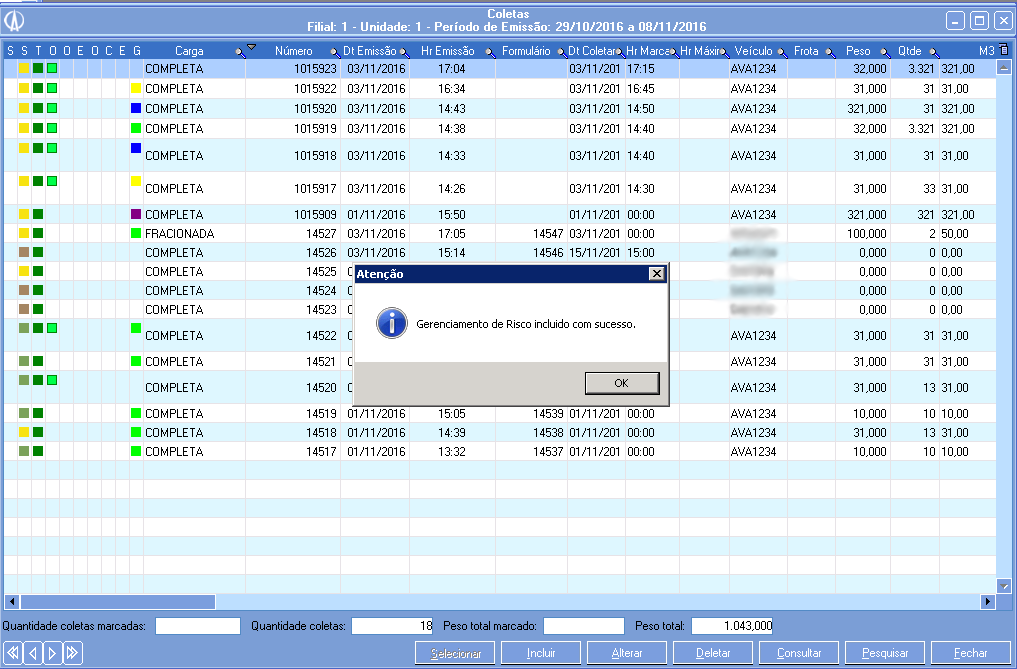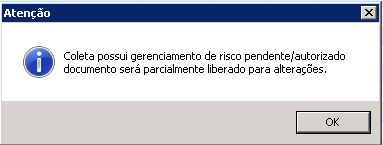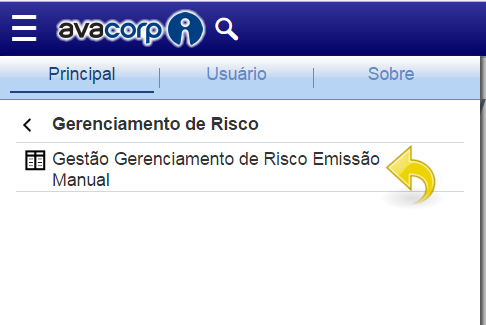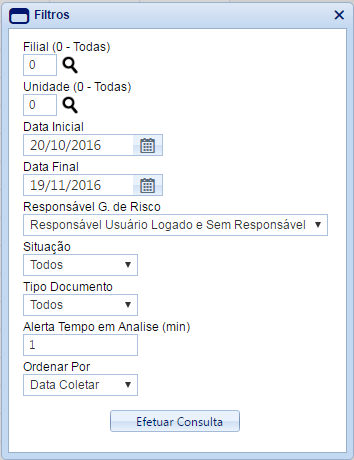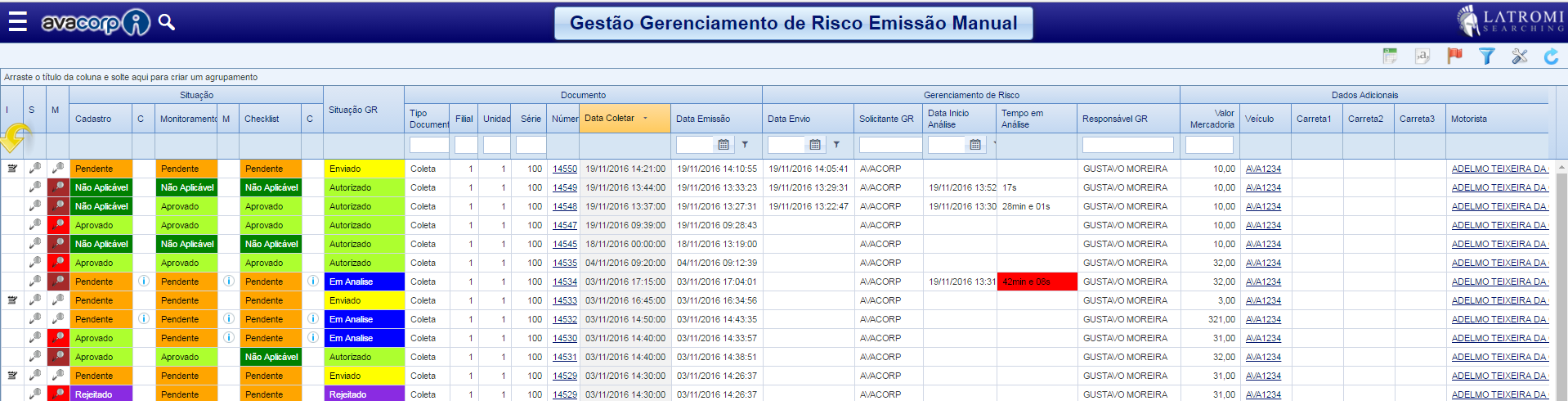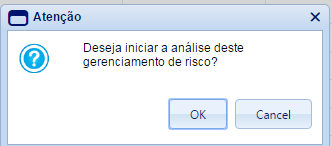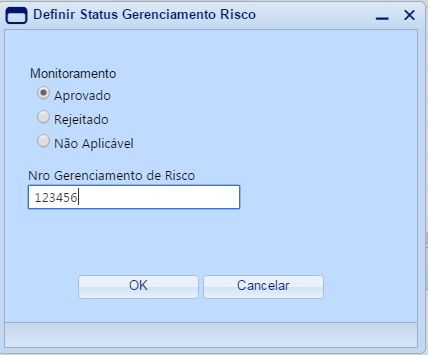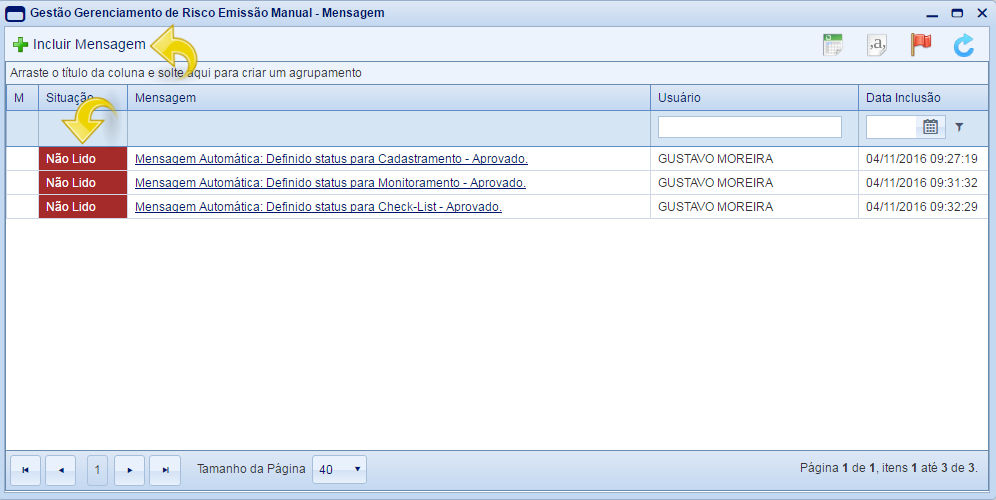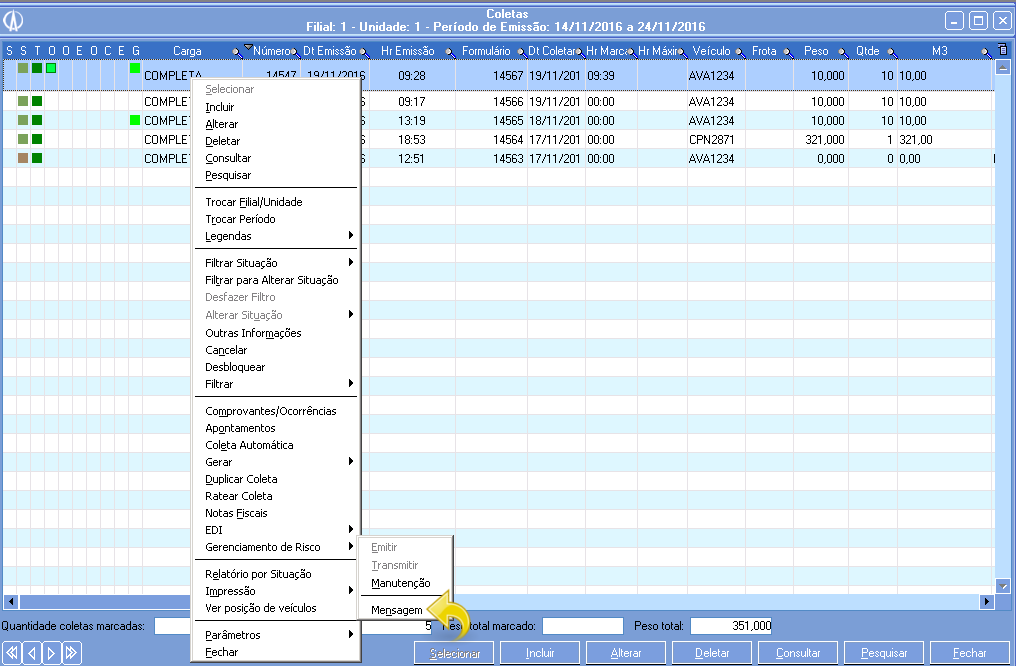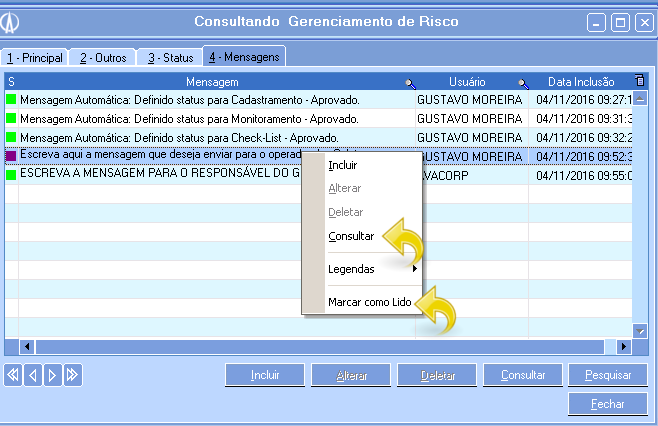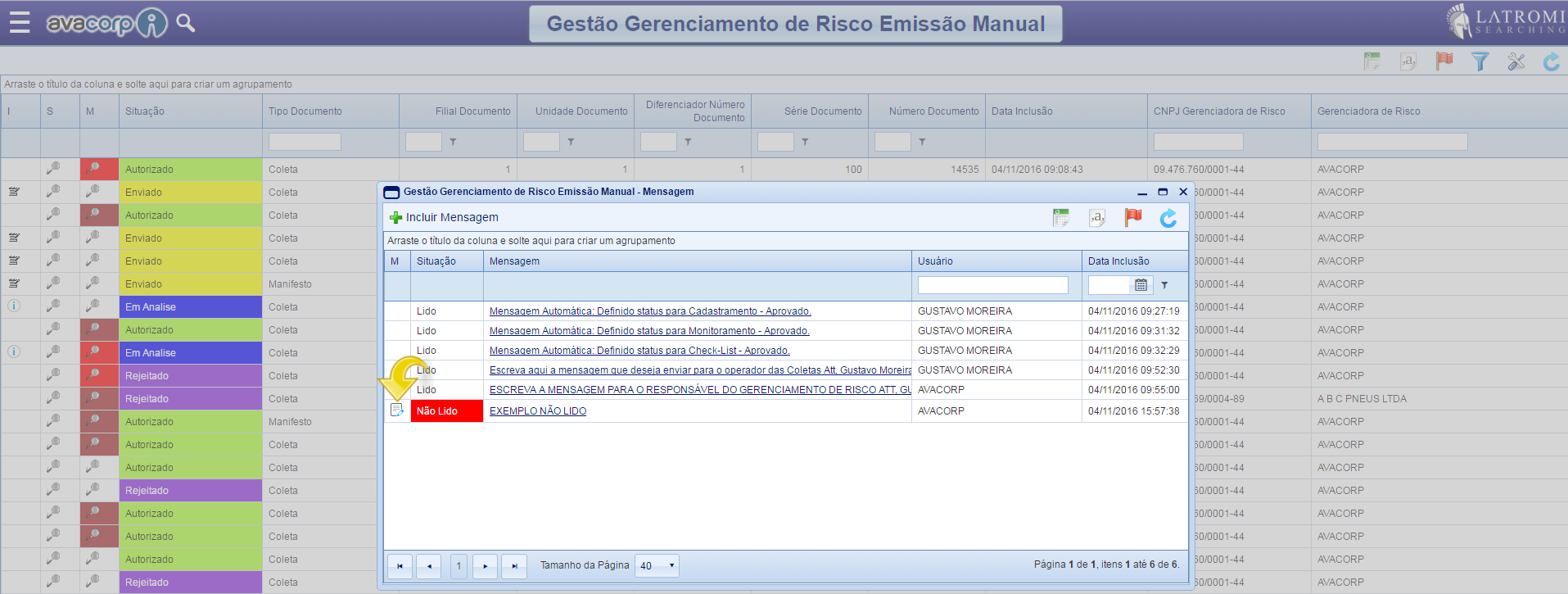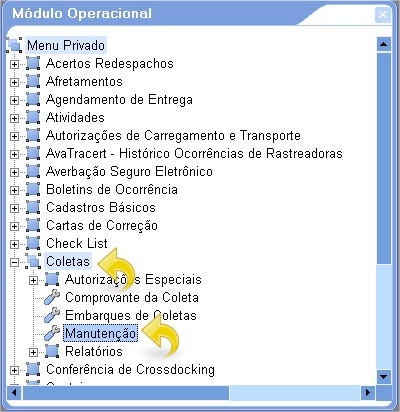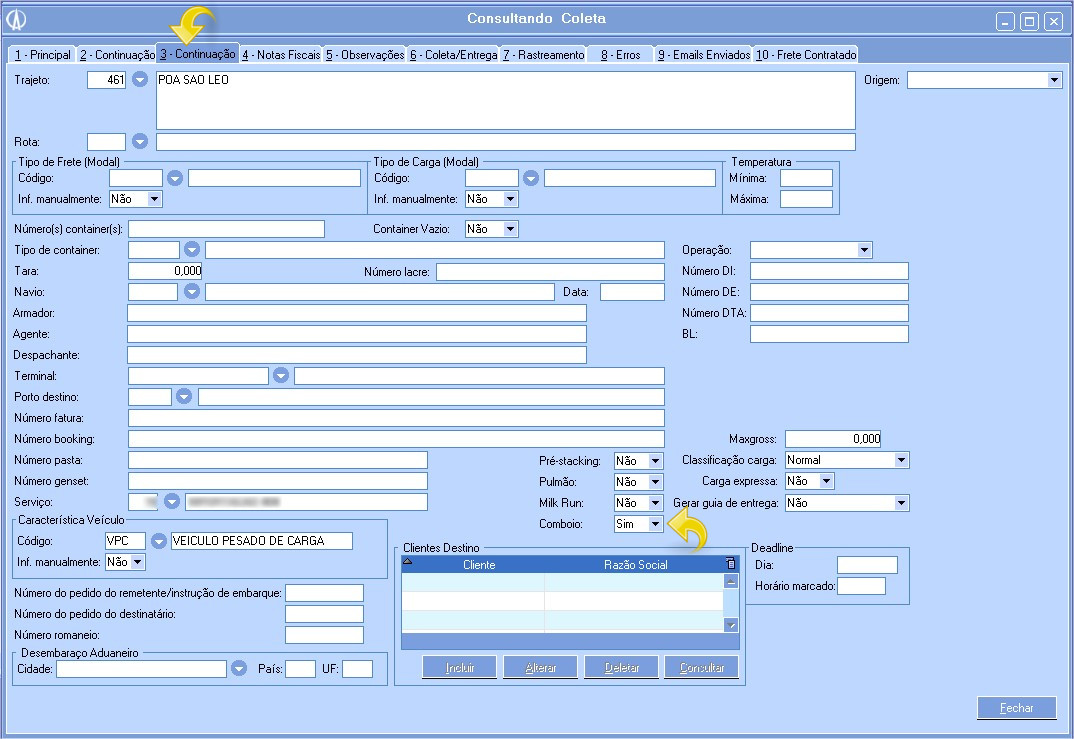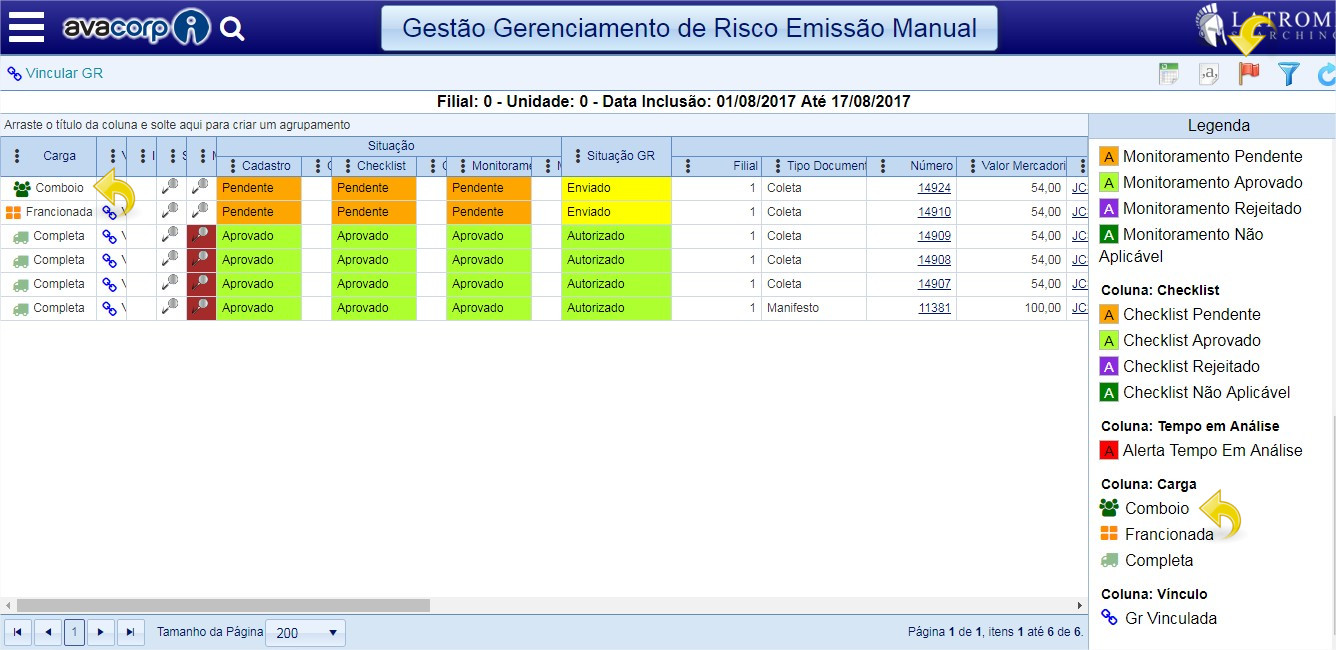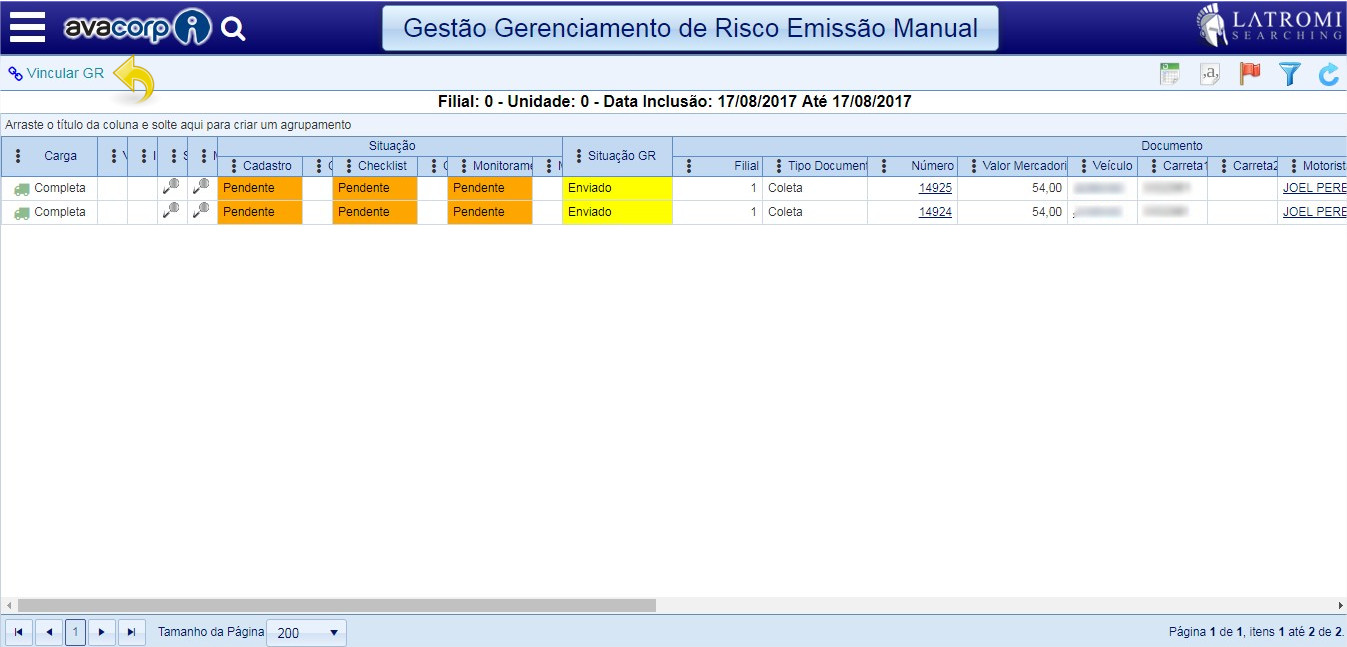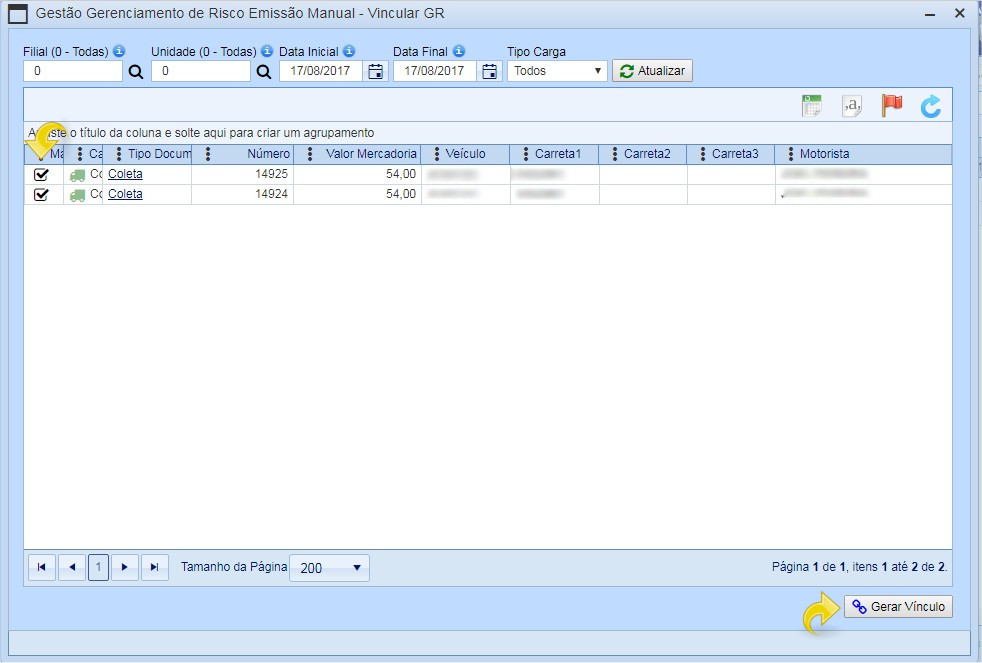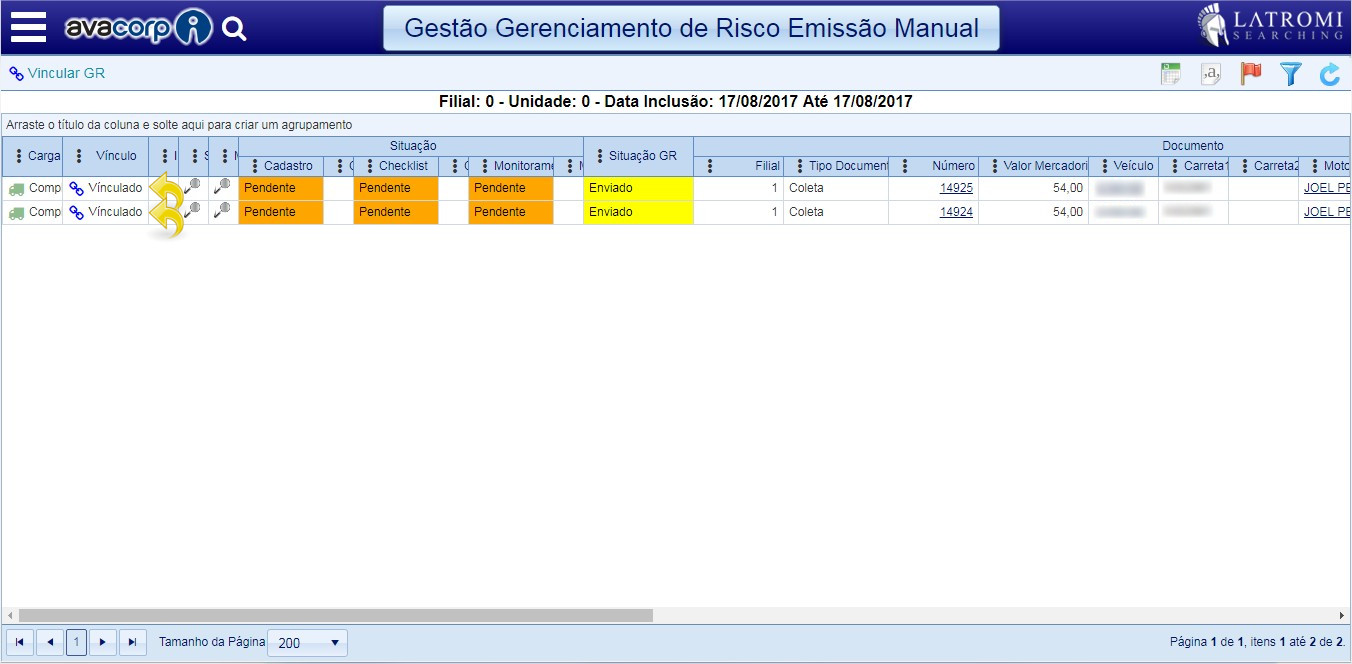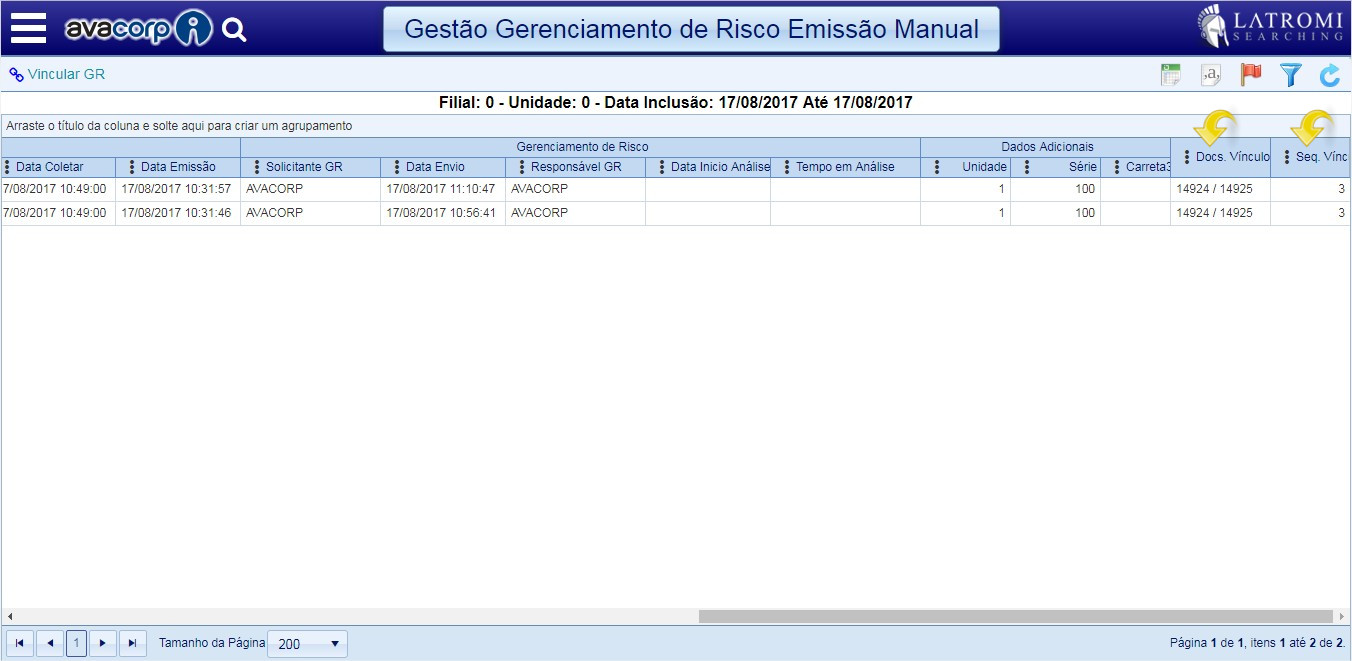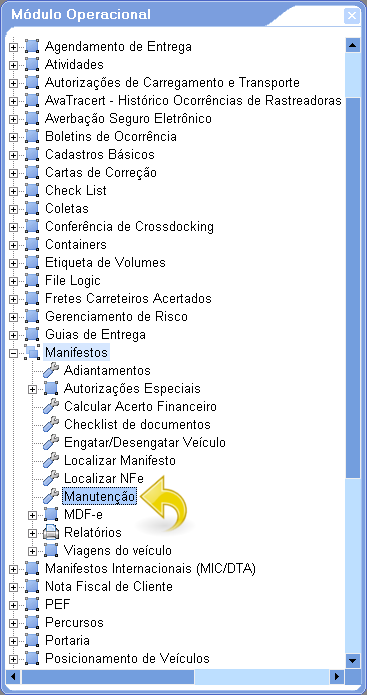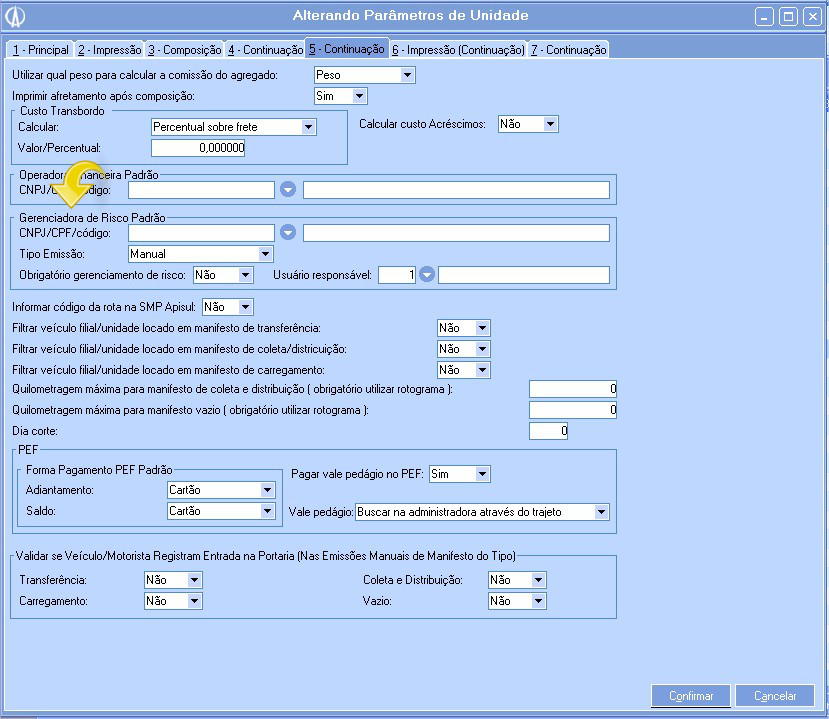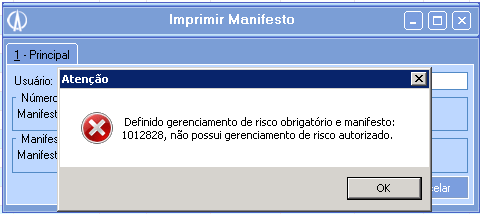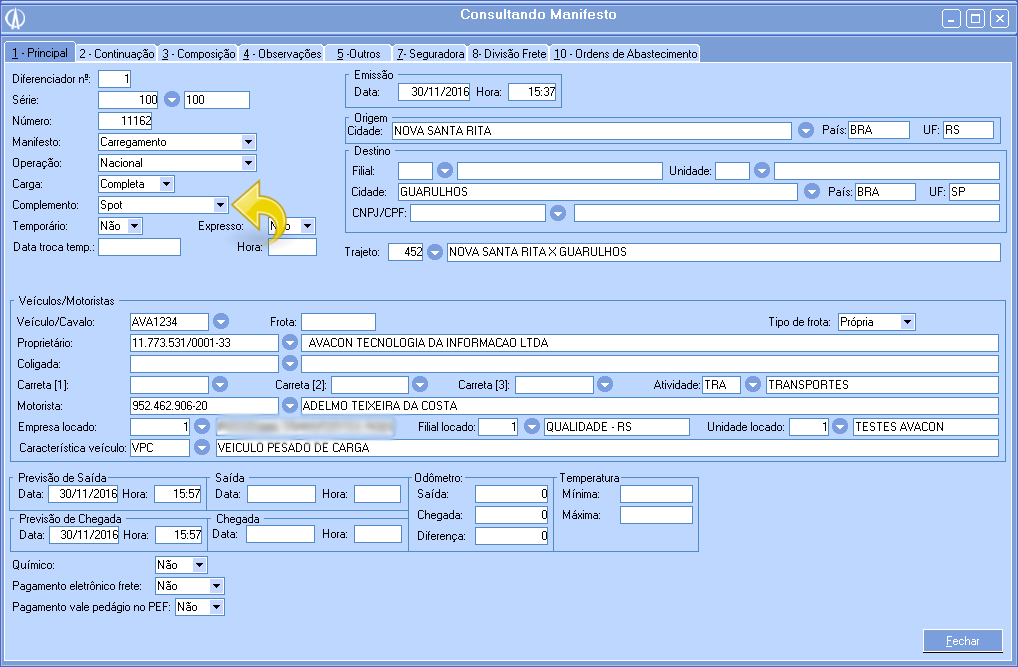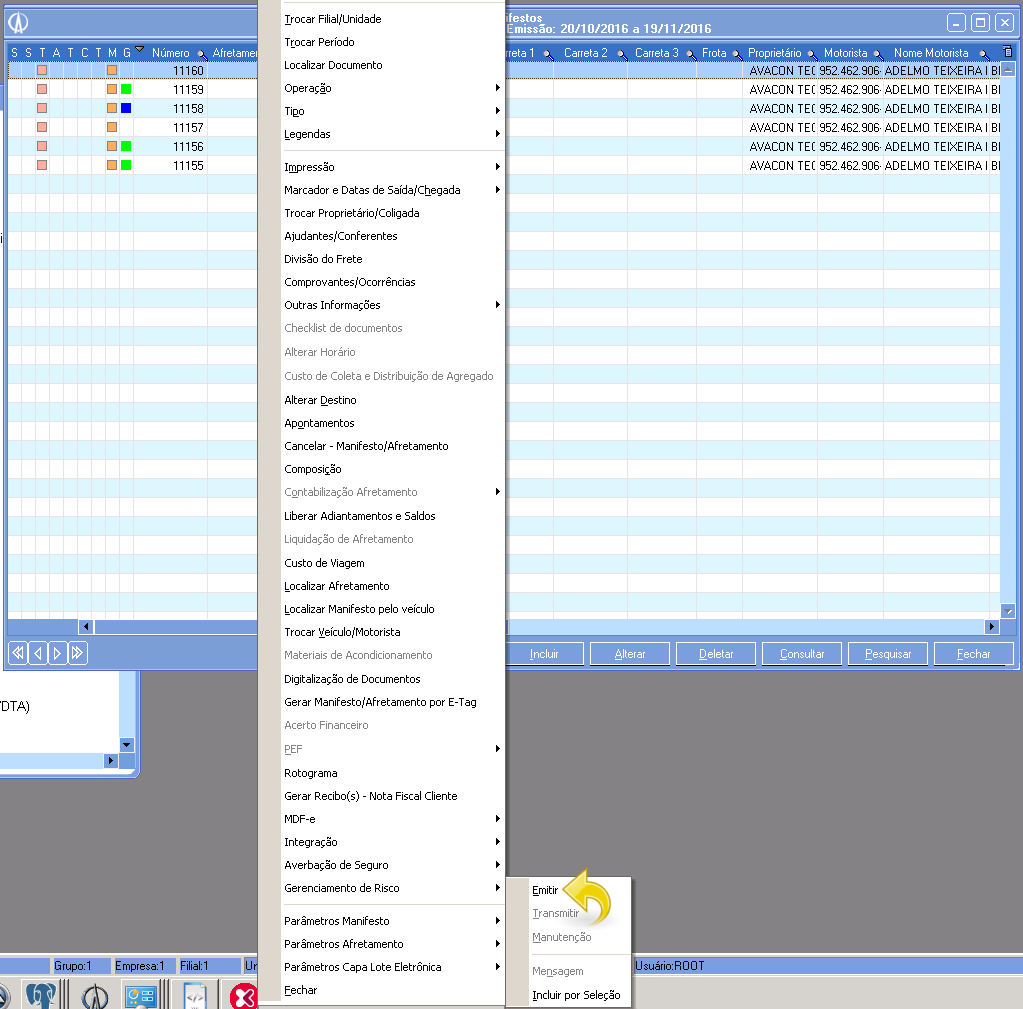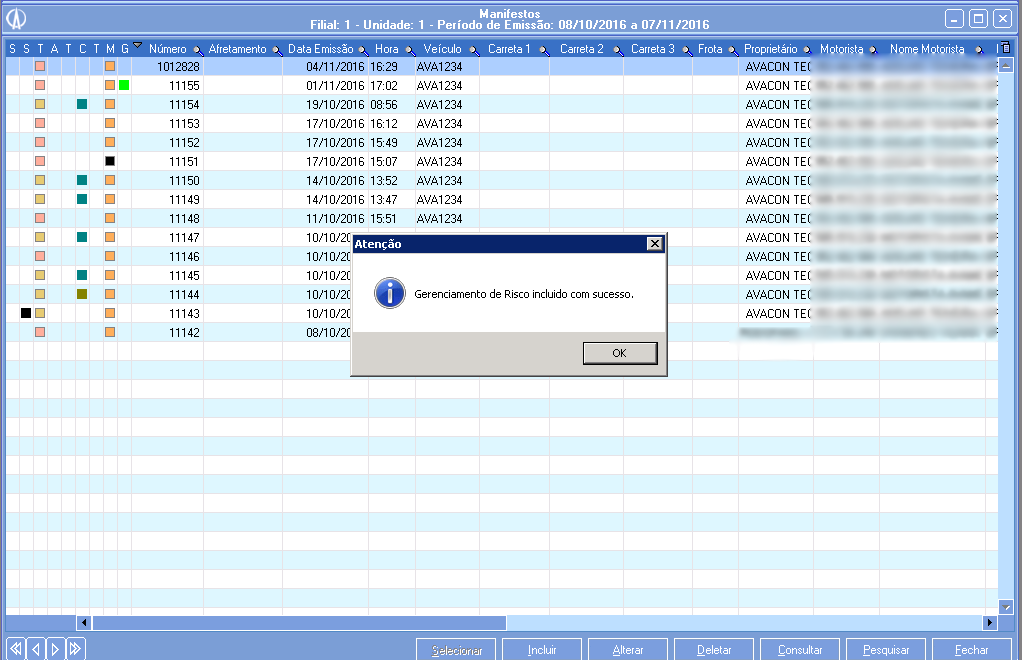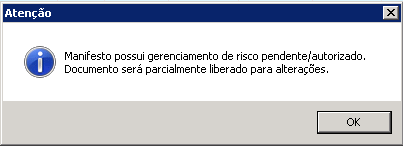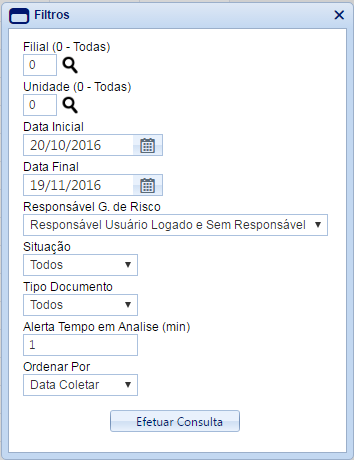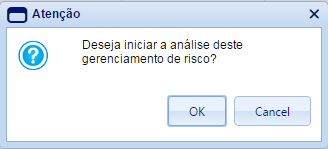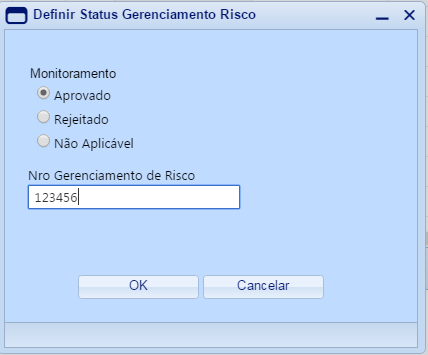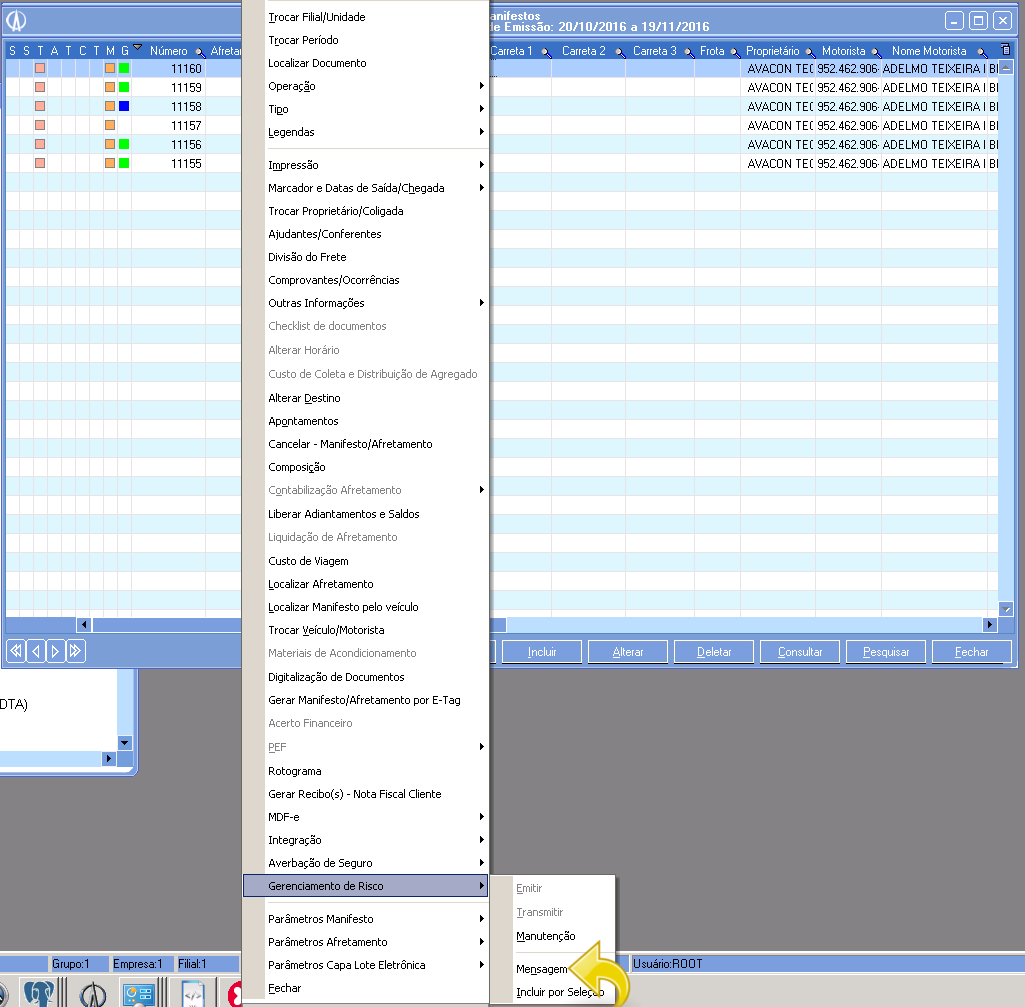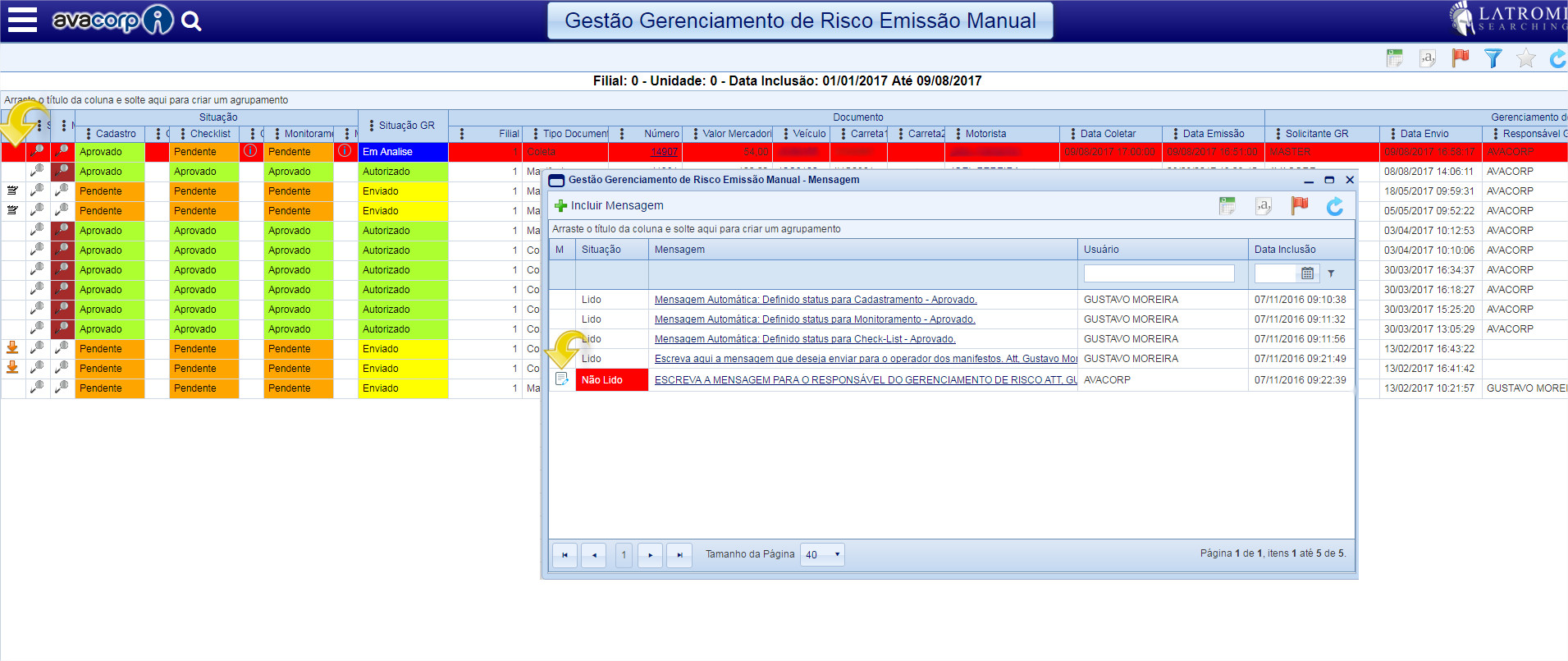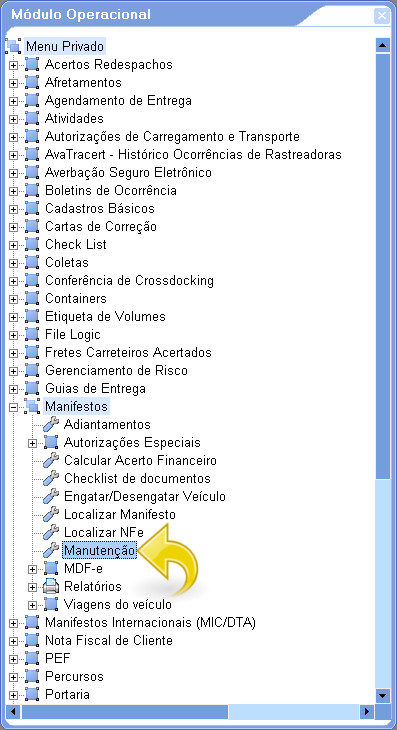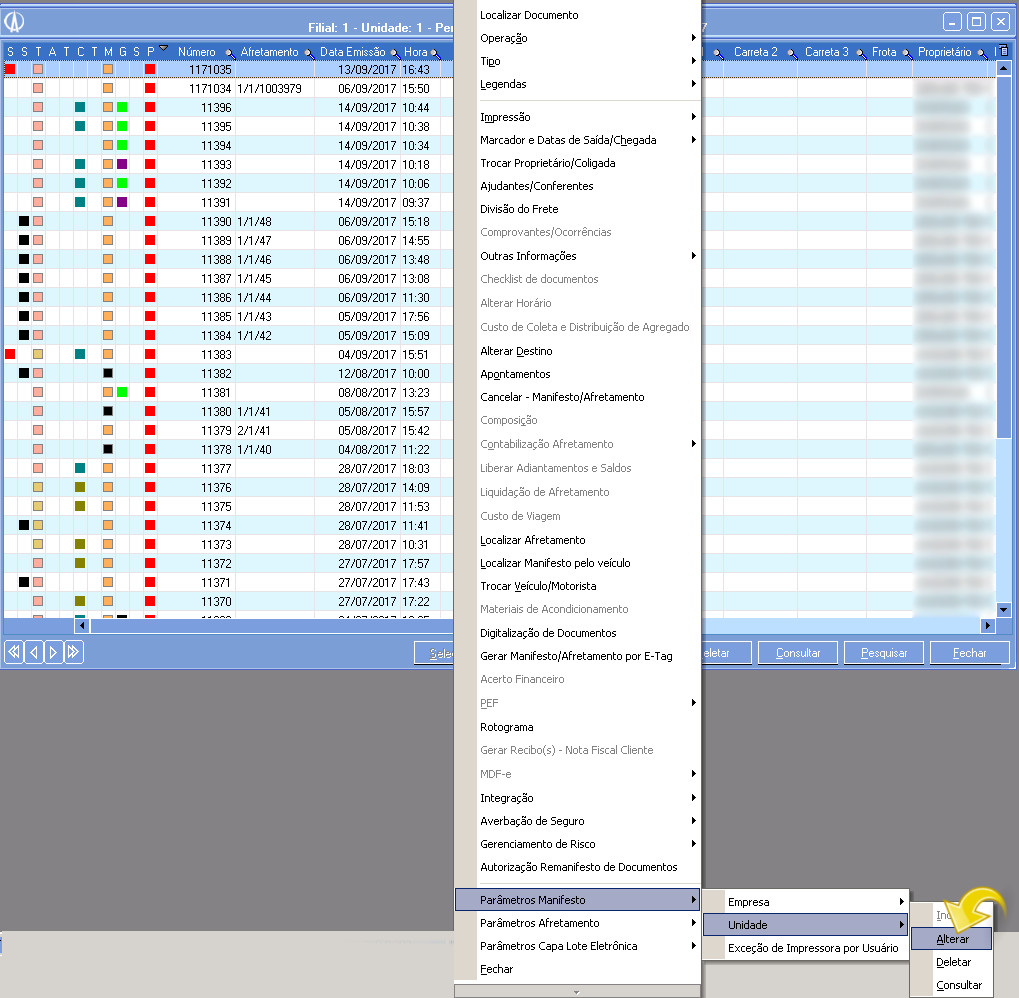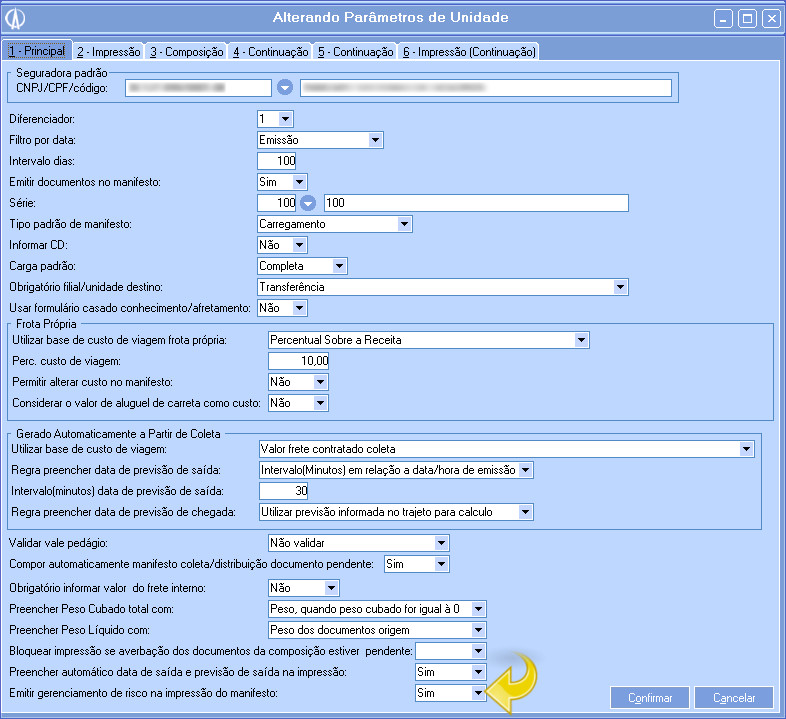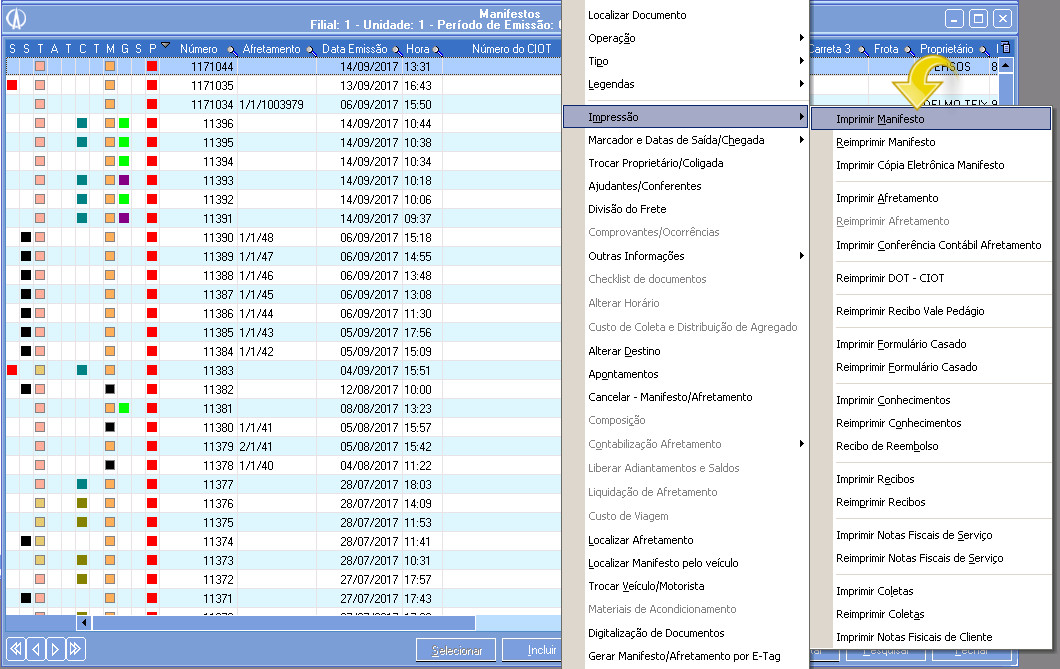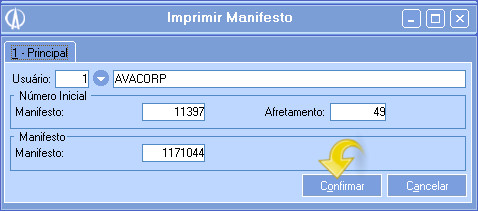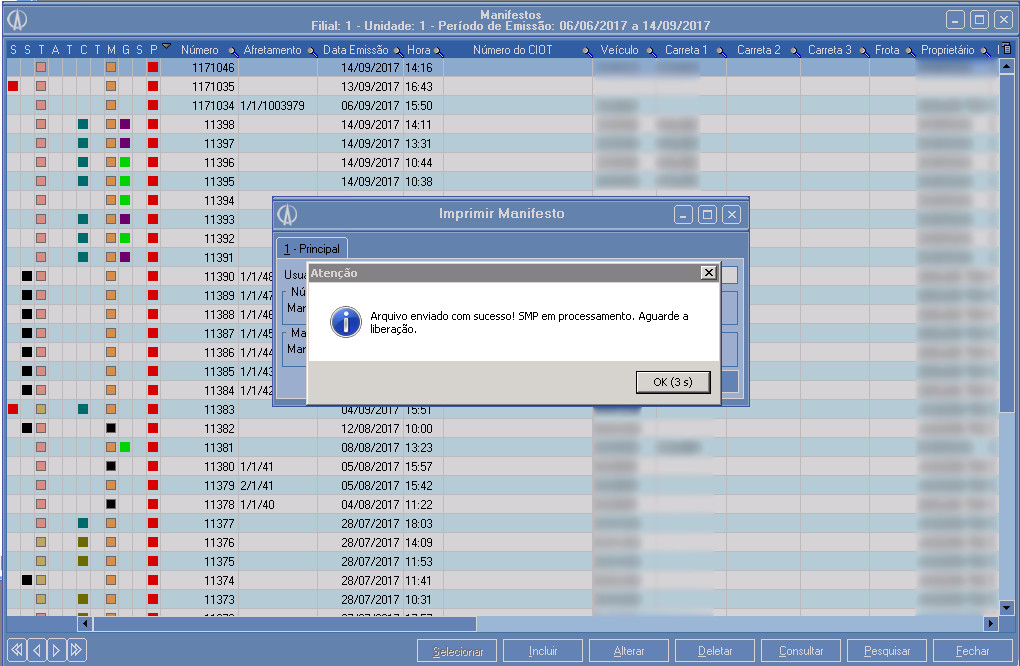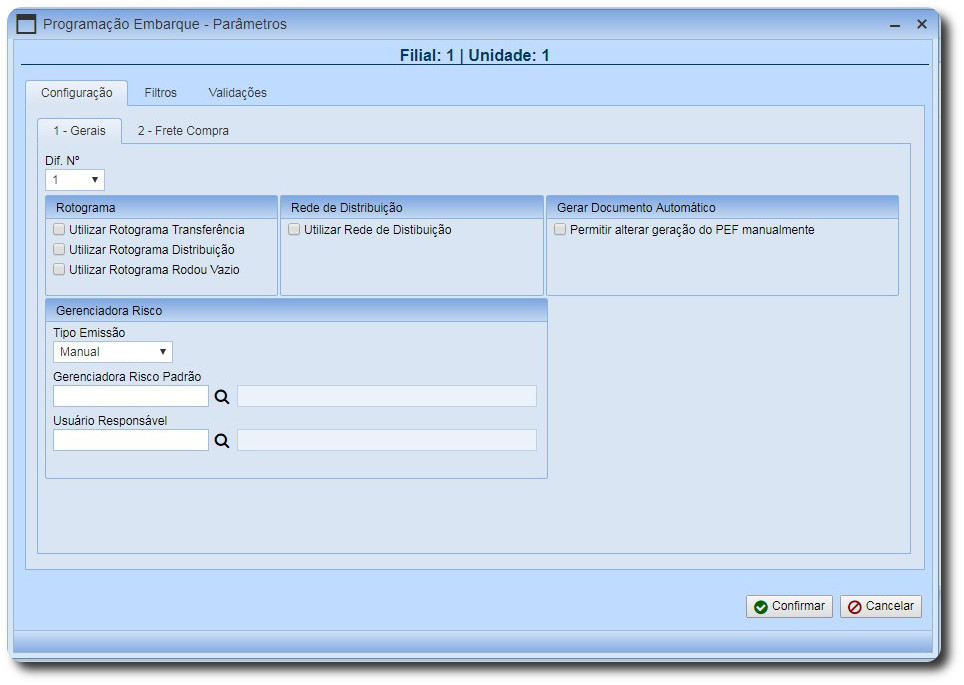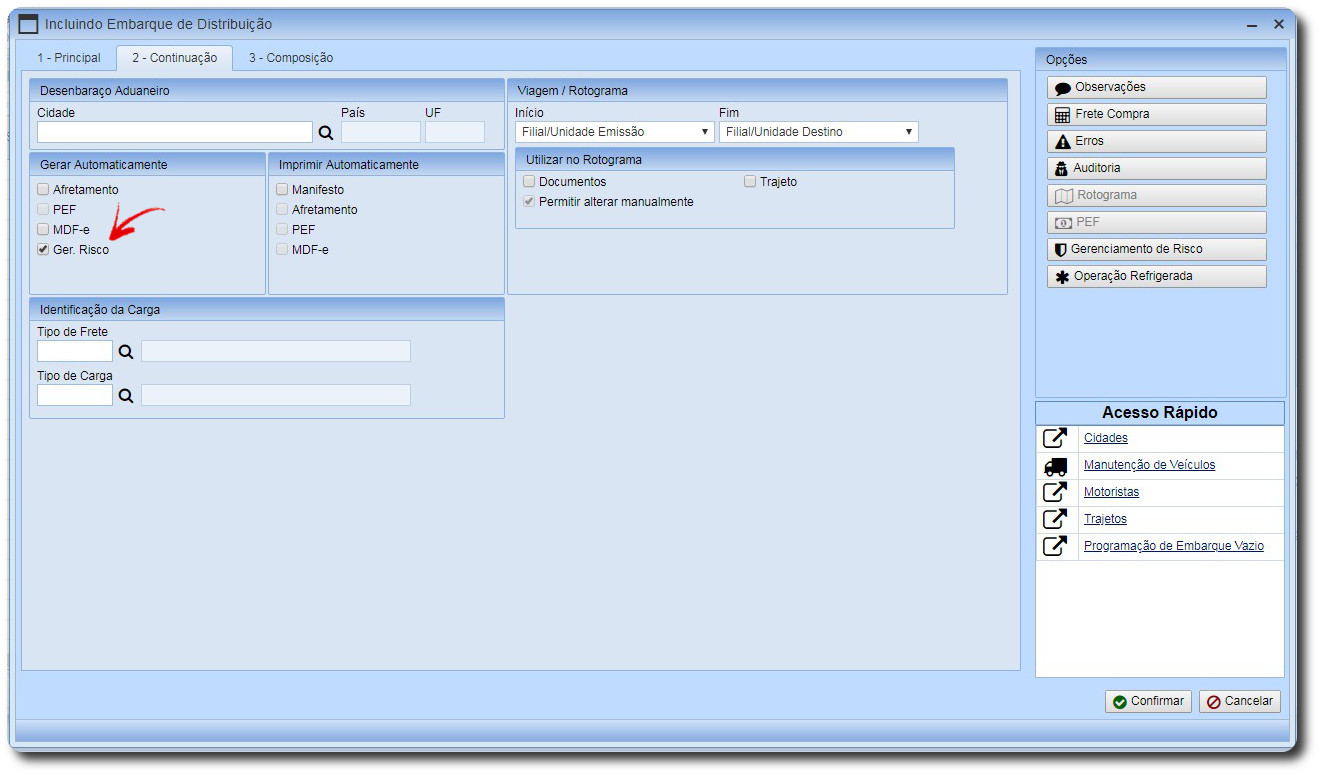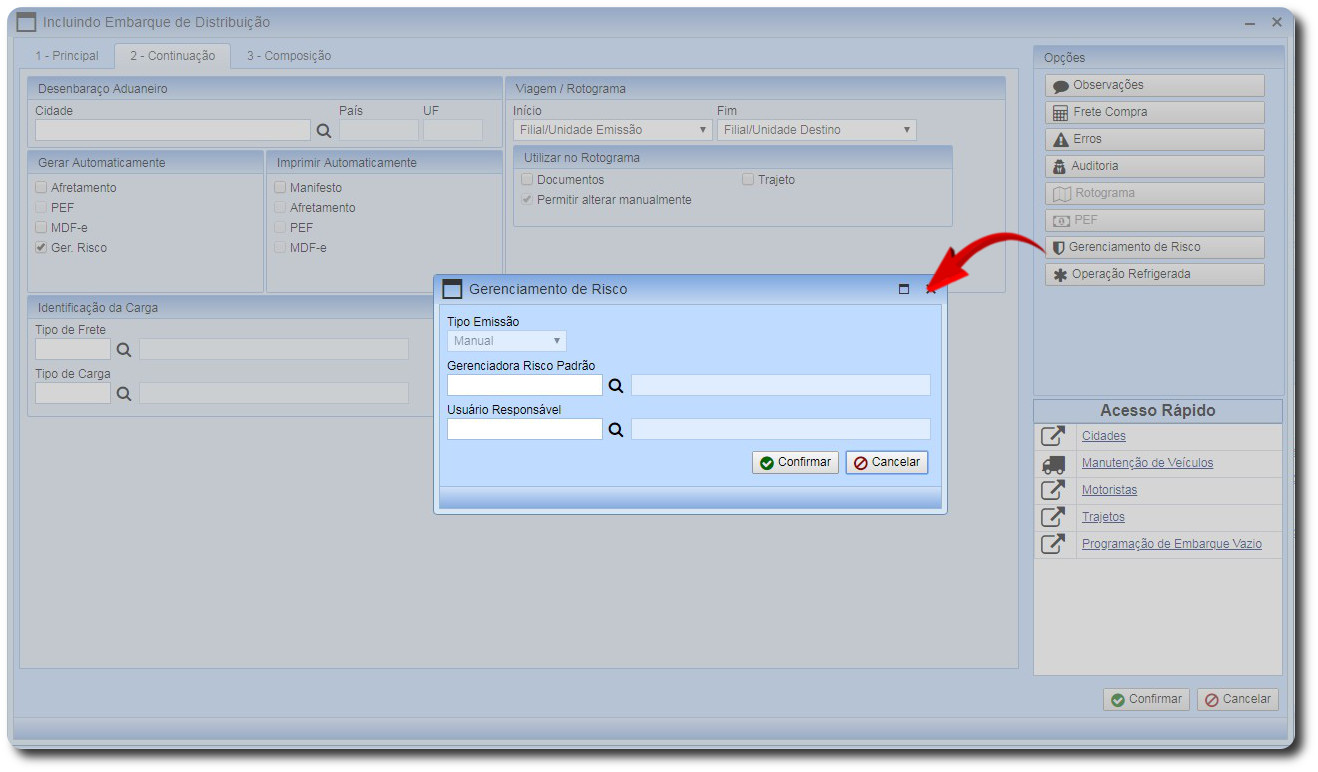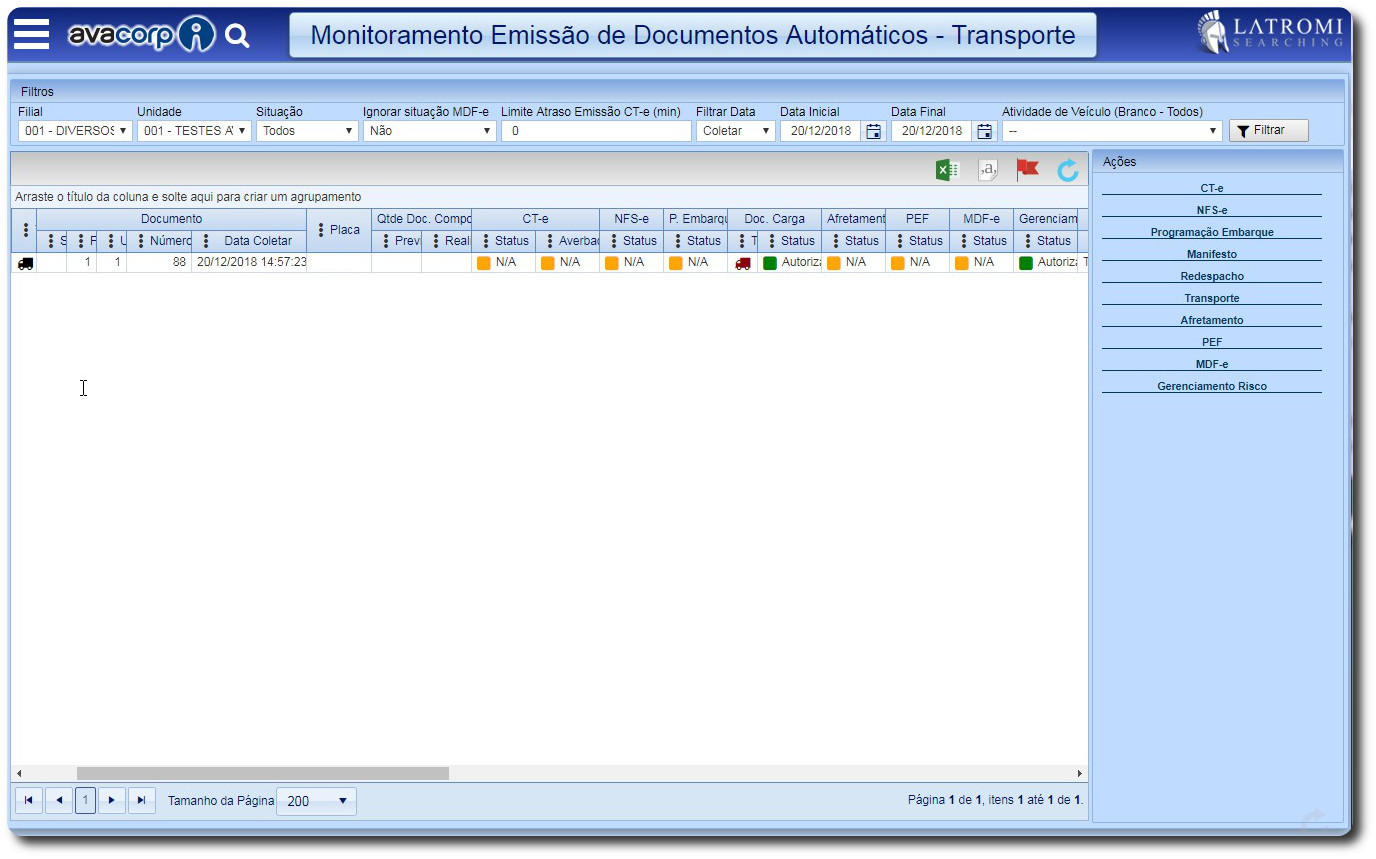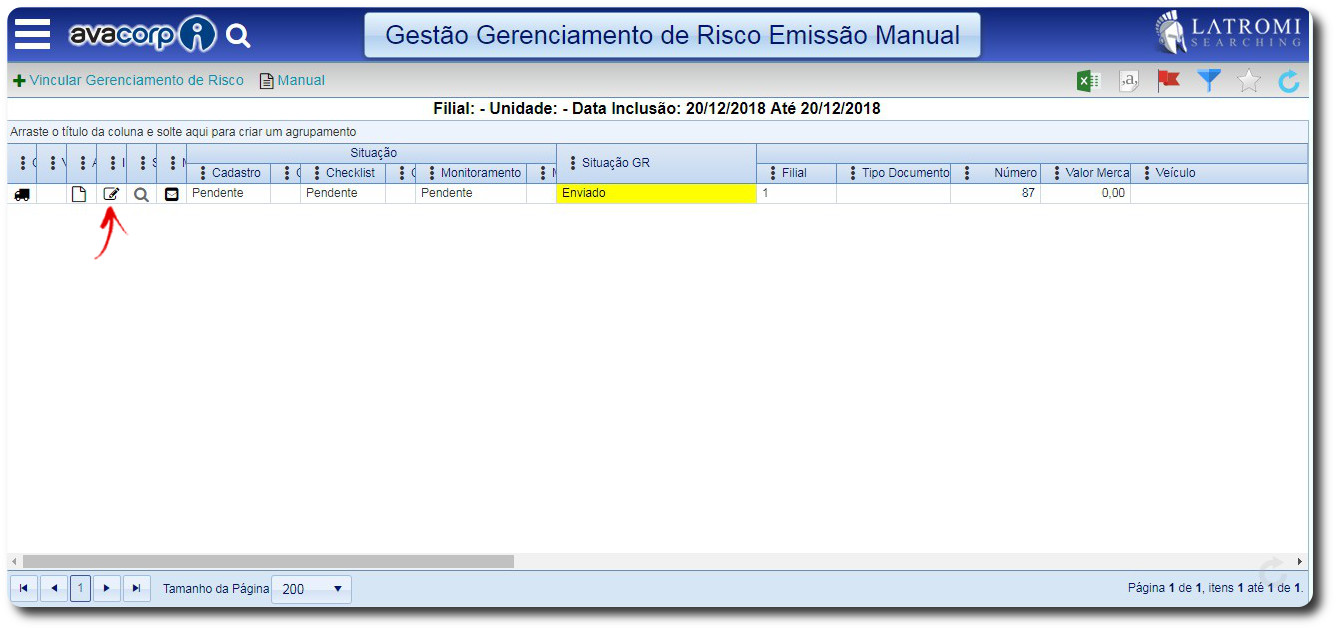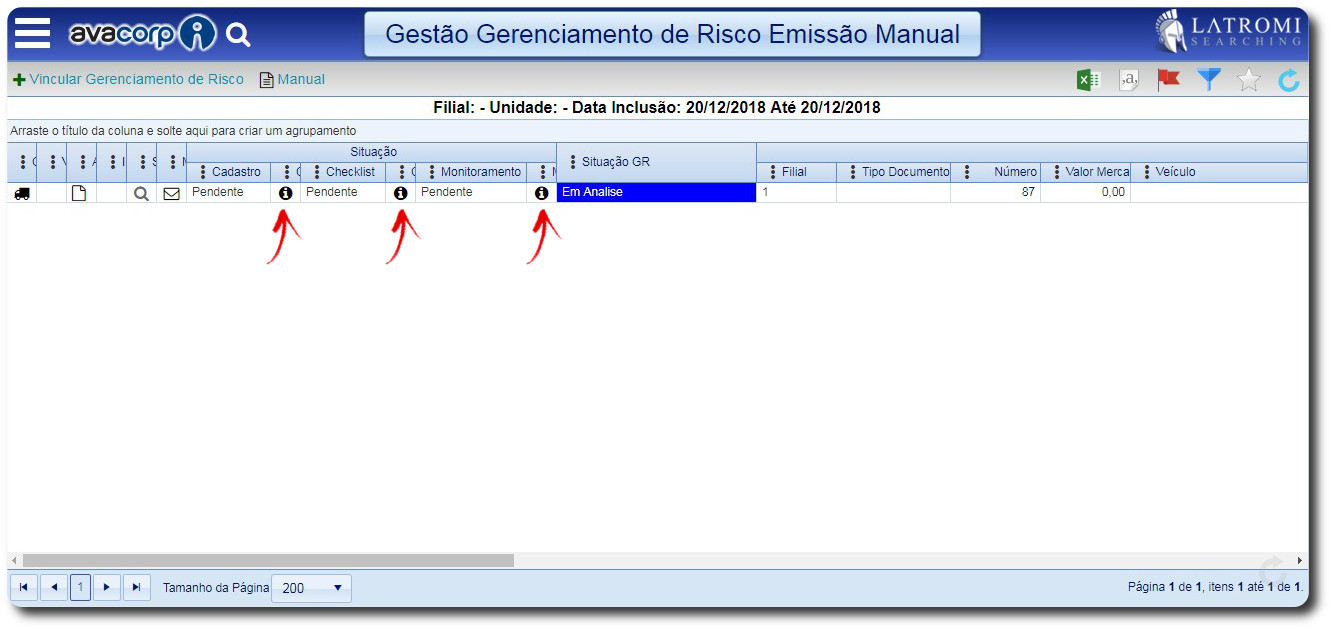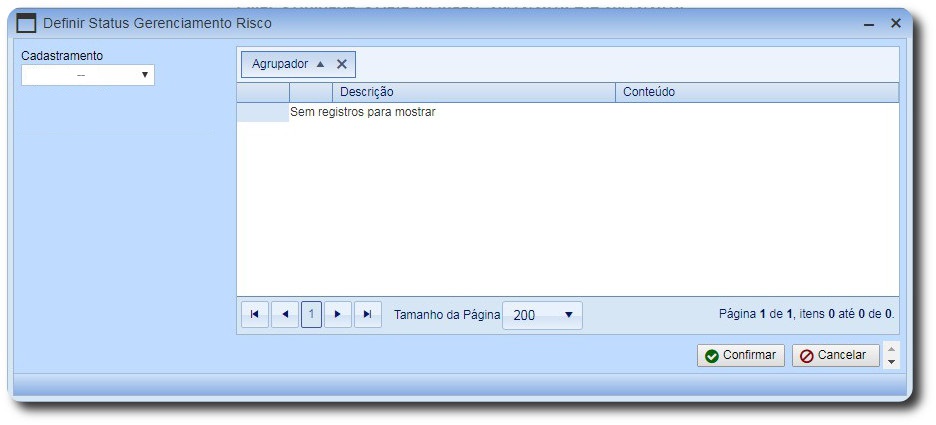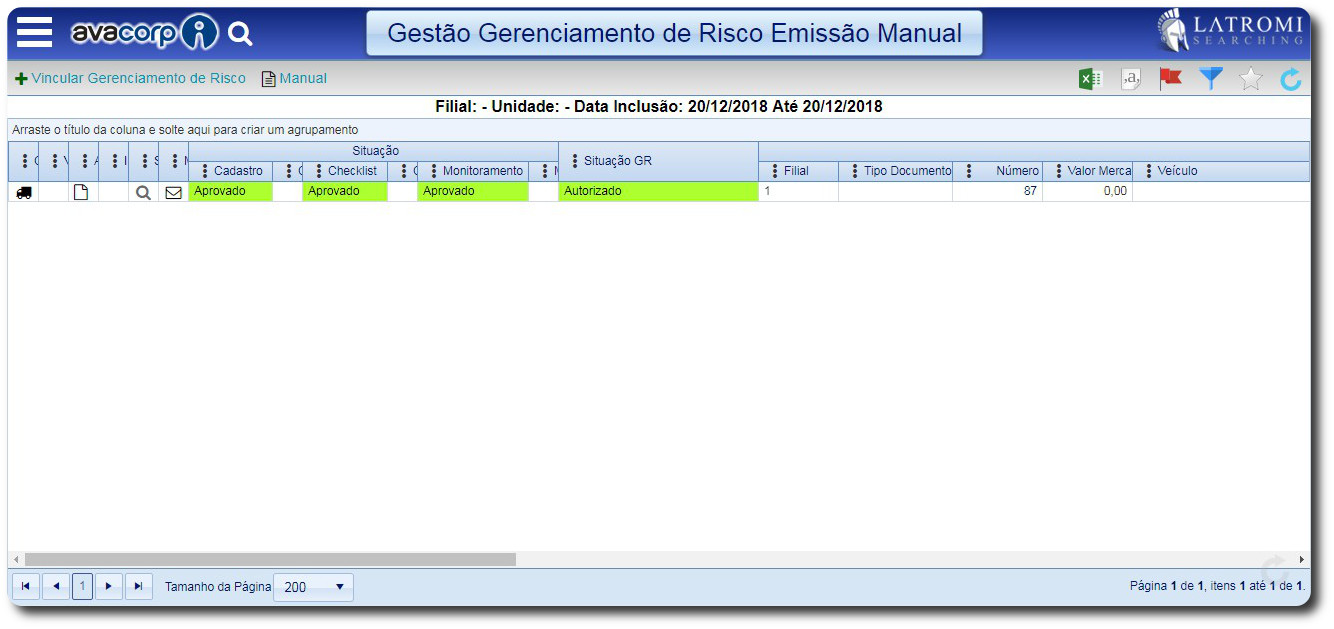Processo que disponibiliza a análise de documentos a serem enviados para a gerenciadora de risco.
1. Em Conteúdo, menu principal do Avacorp I, acessar: Cadastros Básicos > Operacional > Gerenciadora de Risco Configurações.
2. Selecionar a gerenciadora de risco Raster.
3. Realizar as configurações do grupo Ações.
1. Na aba "Conexão" preencher os campos de acordo com os dados enviados pela gerenciadora. Demais campos preencher conforme a operação a ser utilizada.
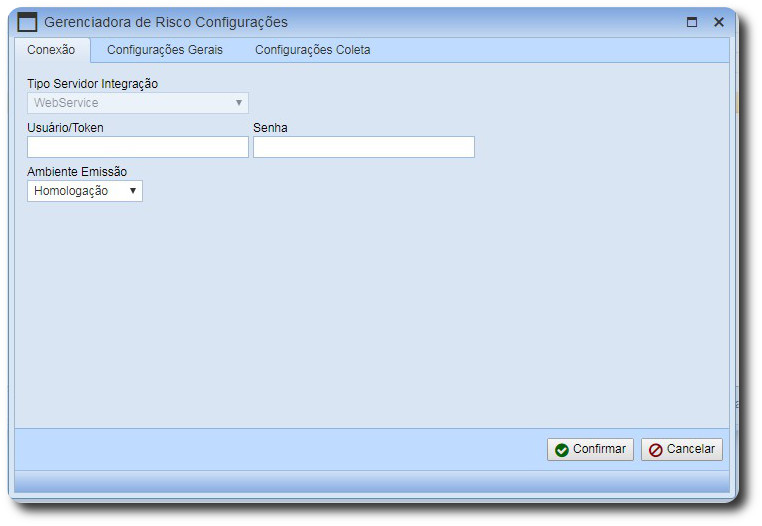
1. Na barra superior da tela, pressione o botão Incluir.
1.2. No formulário apresentado, preencher os campos Descrição e Código externo, com o nome e código do projeto.
1.3. Pressione o botão Confirmar para que os registro sejam gravados.
2. Selecionar o registro e acessar a ação Regras Utilização.
2.2. Na barra superior da tela, pressione o botão Incluir.
2.3. No formulário apresentado, preencher os campos conforme a operação a ser utilizada. Estas informações são necessárias para definir quando será utilizado o projeto.
2.4. Pressione o botão Confirmar para que os registro sejam gravados.
1. Em Conteúdo, menu principal do Avacorp I, acessar: Cadastros > Gerenciamento de Risco > Manutenção de Gerenciamento de Risco.
1.2. Na barra superior da tela, pressione o botão Incluir.
1.3. No formulário apresentado, preencher os campos com os dados da gerenciadora.
1.4. Pressione o botão Confirmar para que os registro sejam gravados.
2. Selecionar o cadastro da gerenciadora e pressionar a ação Configurações.
2.1 Informar o código da configuração do gerenciamento de risco configurado anteriormente.
O procedimento abaixo deverá ser replicado para cada cadastro que seja necessário informar um código externo.
1. Acessar o caminho do cadastro que receberá o código externo.
1.2. Selecionar o registro a ser configurado e acessar a ação Cód. Externo Gerenciadora Risco.
1.3. Na barra superior da tela, pressione o botão Incluir.
1.4. No formulário apresentado, preencher os campos.
Código Externo: É o código de De-Para do registro no sistema com a gerenciadora de risco.
1.5. Pressione o botão Confirmar para que os registro sejam gravados.
Abaixo segue a listagem dos cadastros que possuem código externo para configurar.
1. Em Conteúdo, menu principal do Avacorp I, acessar: Cadastros > Veículo > Manutenção de Veículos.
1.2. Na tela "Manutenção de Veículos", pressionar o botão Editar (![]() ) do veículo a ser configurado.
) do veículo a ser configurado.
1.3. No formulário apresentado, acessar a ação Rastreamento.
1.4. Na tela "Veículos - Rastreadora", preencher os campos com as informações necessárias para o gerenciamento de risco.
Rastreadora: Informar a rastreadora que irá integrar a posição do veiculo.
Número Antena: Informar o número da antena que o veiculo está utilizando.
Tipo Comunicação Rastreador: Informar o tipo de dispositivo de comunicação do rastreador.
Modelo Rastreadora : Informe o modelo do rastreador.
1.5. Pressione o botão Confirmar para que os registro sejam gravados.
1. Em Conteúdo, menu principal do Avacorp I, acessar: Cadastros Básicos > Operacional > Gerenciadora de Risco Configurações.
2. Selecionar a gerenciadora de risco BrasilRisk.
3. Realizar as configurações do grupo Ações.
1. Na aba "Conexão" preencher os campos de acordo com os dados enviados pela gerenciadora. Demais campos preencher conforme a operação a ser utilizada.
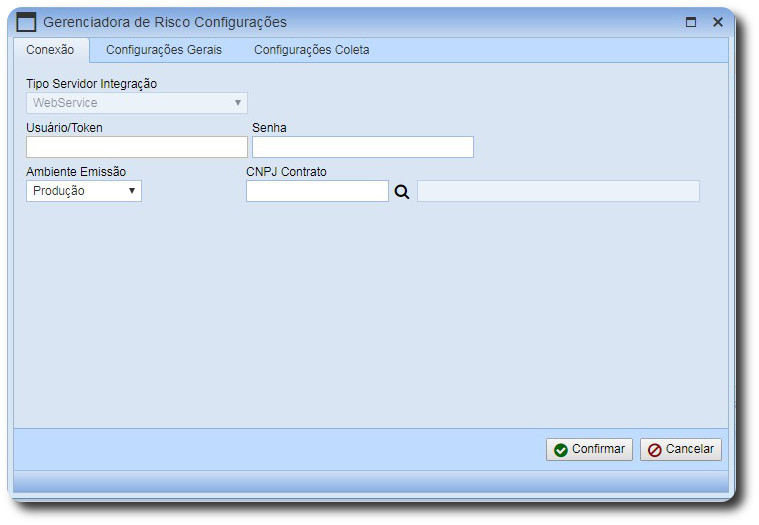
1. Na barra superior da tela, pressione o botão Incluir.
1.2. No formulário apresentado, preencher o campo Descrição com o nome do produto/projeto.
1.3. Pressione o botão Confirmar para que os registro sejam gravados.
2. Selecionar o registro e acessar a ação Regras Utilização.
2.2. Na barra superior da tela, pressione o botão Incluir.
2.3. No formulário apresentado, preencher os campos conforme a operação a ser utilizada. Estas informações são necessárias para definir quando será utilizado no produto/projeto.
2.4. Pressione o botão Confirmar para que os registro sejam gravados.
1. Na barra superior da tela, pressione o botão Incluir.
1.2. No formulário apresentado, preencher o campo Código Externo e Descrição com o nome do centro de custo/tipo de operação.
1.3. Pressione o botão Confirmar para que os registro sejam gravados.
2. Selecionar o registro e acessar a ação Regras Utilização.
2.2. Na barra superior da tela, pressione o botão Incluir.
2.3. No formulário apresentado, preencher os campos conforme a operação a ser utilizada. Estas informações são necessárias para definir quando será utilizado no centro de custo/tipo de operação.
1.4. Pressione o botão Confirmar para que os registro sejam gravados.
1. Em Conteúdo, menu principal do Avacorp I, acessar: Cadastros > Gerenciamento de Risco > Manutenção de Gerenciamento de Risco.
1.2. Na barra superior da tela, pressione o botão Incluir.
1.3. No formulário apresentado, preencher os campos com os dados da gerenciadora.
1.4. Pressione o botão Confirmar para que os registro sejam gravados.
2. Selecionar o cadastro da gerenciadora e pressionar a ação Configurações.
2.1 Informar o código da configuração do gerenciamento de risco configurado anteriormente.
O procedimento abaixo deverá ser replicado para cada cadastro que seja necessário informar um código externo.
1. Acessar o caminho do cadastro que receberá o código externo.
1.2. Selecionar o registro a ser configurado e acessar a ação Cód. Externo Gerenciadora Risco.
1.3. Na barra superior da tela, pressione o botão Incluir.
1.4. No formulário apresentado, preencher os campos.
Código Externo: É o código de De-Para do registro no sistema com a gerenciadora de risco.
1.5. Pressione o botão Confirmar para que os registro sejam gravados.
Abaixo segue a listagem dos cadastros que possuem código externo para configurar.
1. Em Conteúdo, menu principal do Avacorp I, acessar: Cadastros > Veículo > Manutenção de Veículos.
1.2. Na tela "Manutenção de Veículos", pressionar o botão Editar (![]() ) do veículo a ser configurado.
) do veículo a ser configurado.
1.3. No formulário apresentado, acessar a ação Rastreamento.
1.4. Na tela "Veículos - Rastreadora", preencher os campos com as informações necessárias para o gerenciamento de risco.
Rastreadora: Informar a rastreadora que irá integrar a posição do veiculo.
Número Antena: Informar o número da antena que o veiculo está utilizando.
Tipo Comunicação Rastreador: Informar o tipo de dispositivo de comunicação do rastreador.
1.5. Pressione o botão Confirmar para que os registro sejam gravados.
1. Em Conteúdo, menu principal do Avacorp I, acessar: Cadastros Básicos > Operacional > Gerenciadora de Risco Configurações.
2. Selecionar a gerenciadora de risco Apisul.
3. Realizar as configurações do grupo Ações.
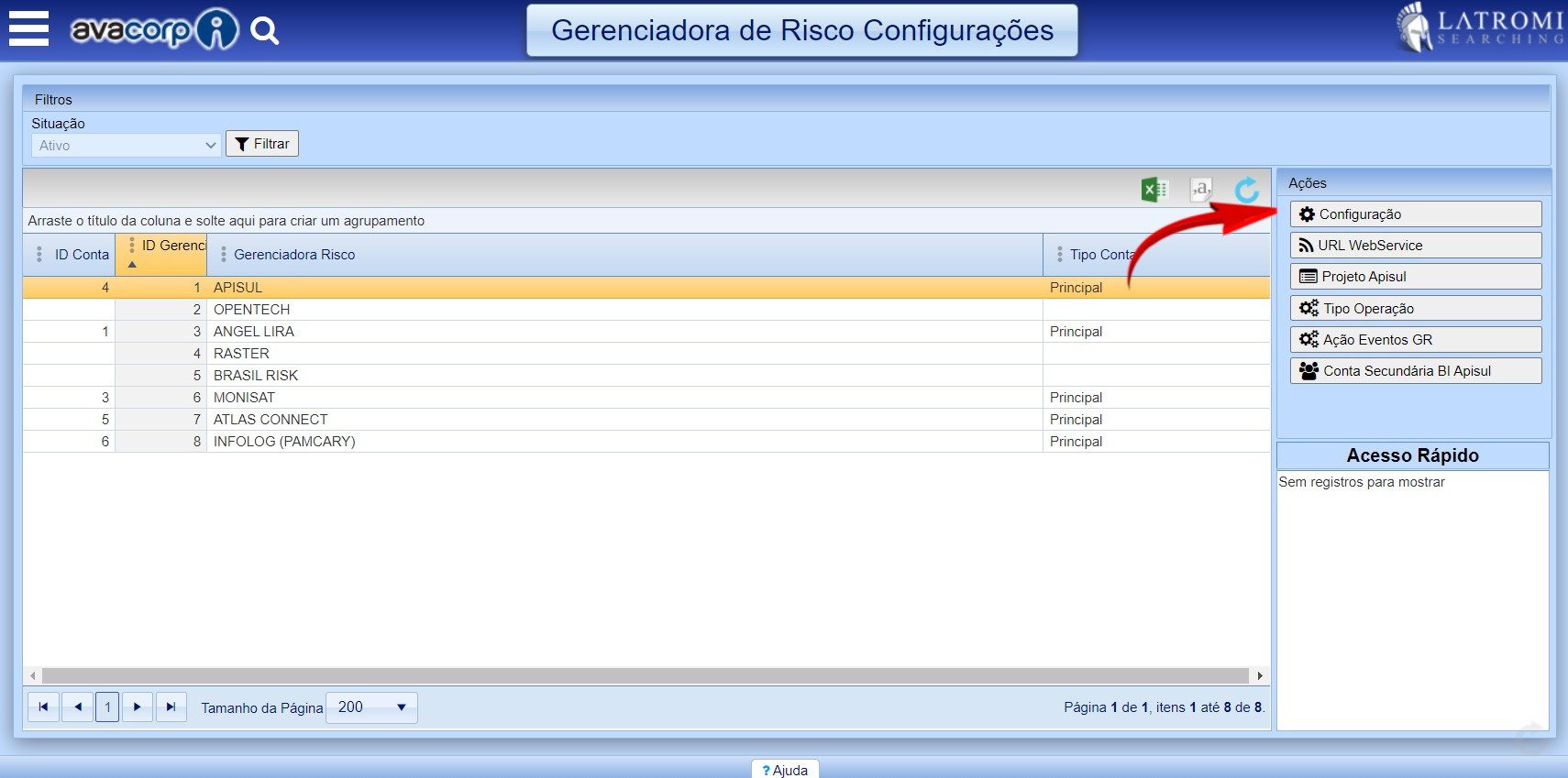
1. Na aba "Conexão" preencher os campos de acordo com os dados enviados pela gerenciadora. Demais campos preencher conforme a operação a ser utilizada, lembrando que alguns campos poderão estar bloqueados para edição devido a não disponibilidade por parte da gerenciadora de risco.
- Usuário/Token: Deverá ser informado o código usuário ou token fornecidos pela gerenciadora.
- Ambiente Emissão: Deverá escolher se o gerenciamento de risco será enviado em ambiente de homologação(não valido fiscalmente) ou produção(valido fiscalmente).
- CNPJ Contrato: Informe CNPJ que está cadastrado no contrato com a gerenciadora de risco.
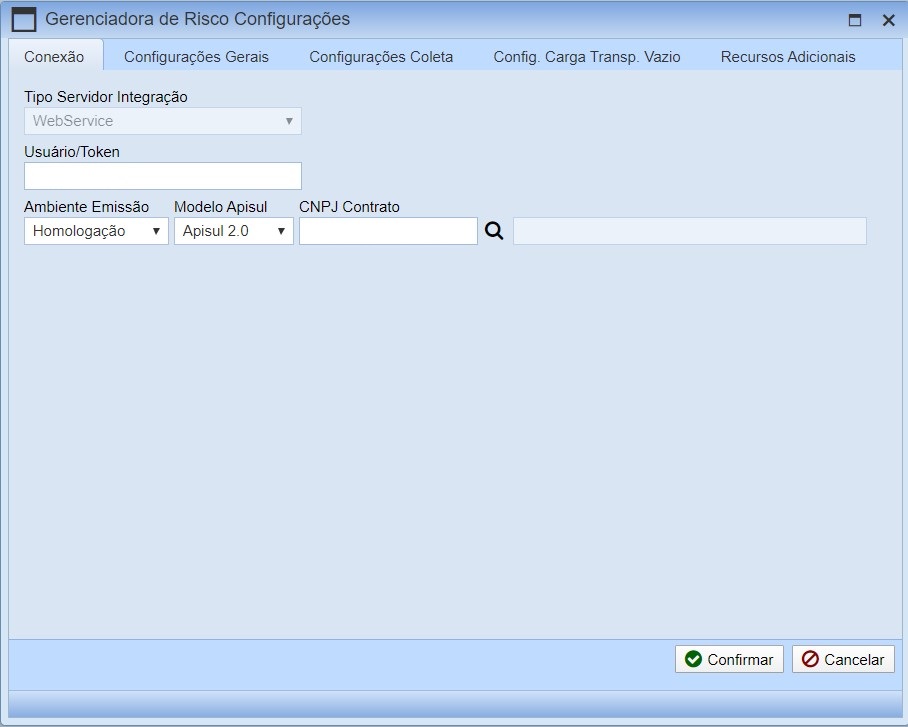
- Data Inicio Viagem: Defina se deseja utilizar a data de Previsão de Saída ou a data de saída da viagem para enviar o inicio da viagem.
- Enviar Cadastro Trajeto na Emissão da GR: Quando informado a opção "sim" ao gerar o gerenciamento de risco, o trajeto informado na operação será cadastrado automaticamente na gerenciadora e no sistema será preenchido o código externo em seu cadastro.
- Autorização SMP Através Evento Aprovação: Quando habilitado permite realizar uma consulta diretamente na gerenciadora para verificar se a GR está autorizada.Lembrando que o botão "Consultar Status ADM" localizado na tela de "Monitoramento Emissão de Documentos Automáticos- Transporte" e deverá ser utilizado somente para casos em que a GR está com situação de pendente.
- Enviar Cadastro Trajeto na Emissão da GR: Quando configurado na opção Sim, permite cadastrar automaticamente o trajeto como rota. Quando marcado os campos Transp. Vazio Utilizado Rotograma, Transp. Distribuição Utilizado Rotograma e Transp. Transferência Utilizado Rotograma, será dado prioridade o rotograma vinculado no documento para o cadastro automático da rota.
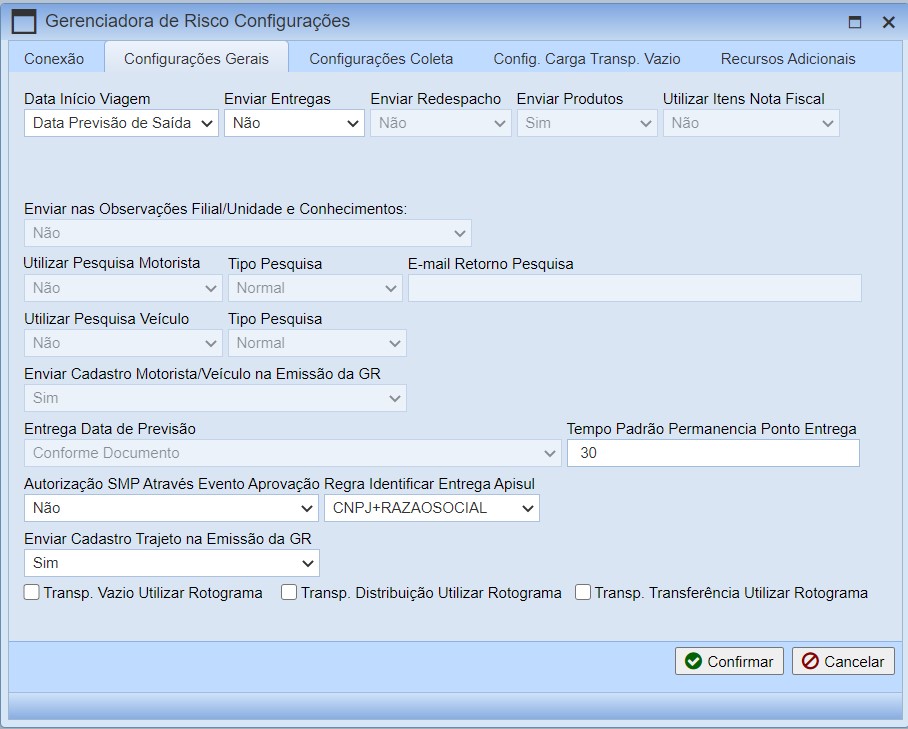
- Código Externo Projeto Carga Vazia: Permite informar o projeto que será enviado quando utilizado transporte vazio.
- Código Externo Tipo Operação Carga Vazia: Permite informar o tipo de operação que será enviado quando utilizado transporte vazio.
- Código Externo Tipo Carga Transp. Vazia: Permite informar o tipo de carga que será enviado quando utilizado transporte vazio.
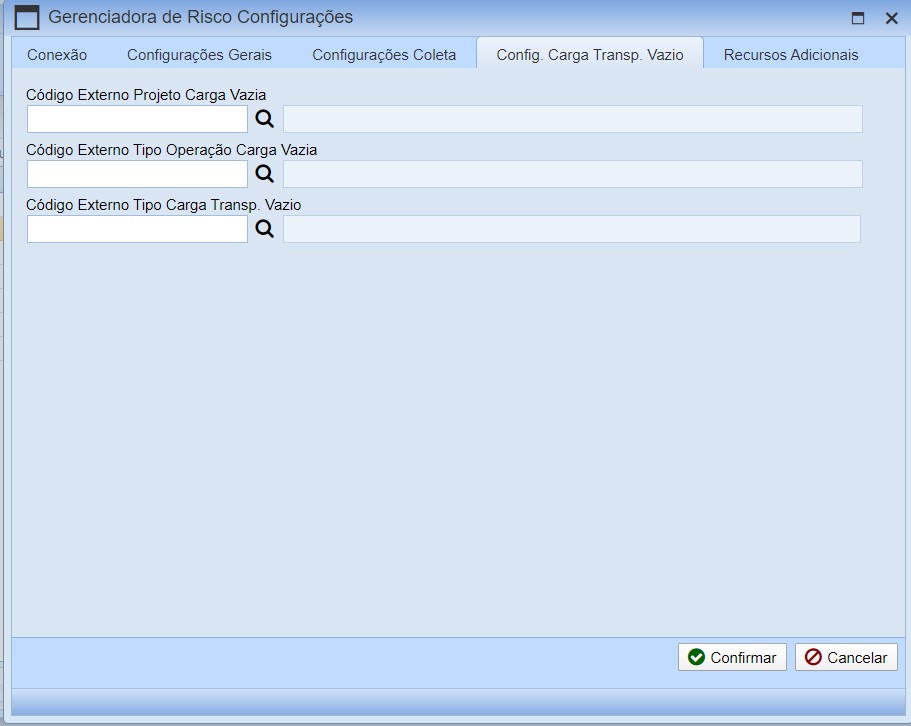
- Importar Eventos Gerenciamento de Risco:Quando marcado permite gravar os eventos da GR após a sua autorização. Esses eventos podem ser visualizados através do botão "Eventos" localizado na tela de "Monitoramento Emissão de Documentos Automáticos- Transporte". Este parâmetro necessita da configuração do campo "gravarRetornoGerenciadoraRiscoEvento" e "processarEventosGerenciadoraRisco" localizado nas configurações do serviço AvaRastreamento.
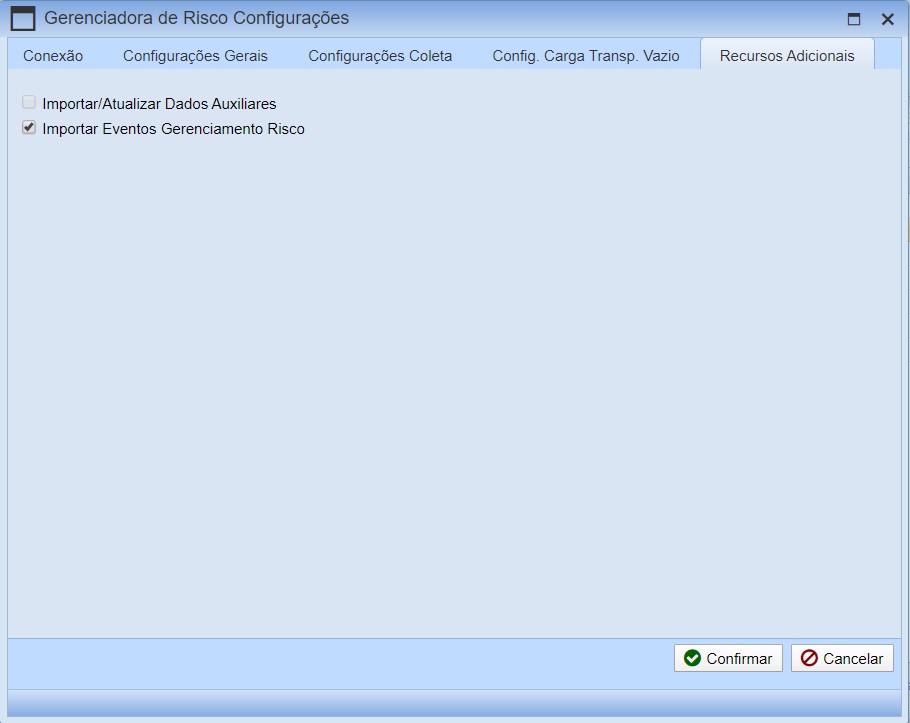
1. Na barra superior da tela, pressione o botão Incluir.
1.2. No formulário apresentado, preencher o campo Descrição com o nome do projeto/rota.
1.3. Pressione o botão Confirmar para que os registro sejam gravados.
2. Selecionar o registro e acessar a ação Regras Utilização.
2.2. Na barra superior da tela, pressione o botão Incluir.
2.3. No formulário apresentado, preencher os campos conforme a operação a ser utilizada. Estas informações são necessárias para definir quando será utilizado o projeto.
2.4. Pressione o botão Confirmar para que os registro sejam gravados.
1. Selecionar o registro a ser configurado e acessar a ação Regras Utilização.
1.2. Na barra superior da tela, pressione o botão Incluir.
1.3. No formulário apresentado, preencher os campos conforme a operação a ser utilizada. Estas informações são necessárias para definir quando será utilizado o tipo de operação.
1.4. Pressione o botão Confirmar para que os registro sejam gravados.
1. Permite configurar quando informar uma saída ou chegada no transporte através de eventos. Lembrando que é necessário configurar a importação de eventos localizados nas configurações do gerenciamento de risco.
1.1 Para isto, pressione o botão Incluir. Preencha de acordo com a necessidade.
- Código Evento: poderá ser informado manualmente ou selecionado através da lupa.
- Efetuar Saída Viagem: Quando o evento configurado for recebido, será realizado a saída da viagem.
- Efetuar Chegada Viagem:Quando o evento configurado for recebido, será realizado a chegada da viagem.
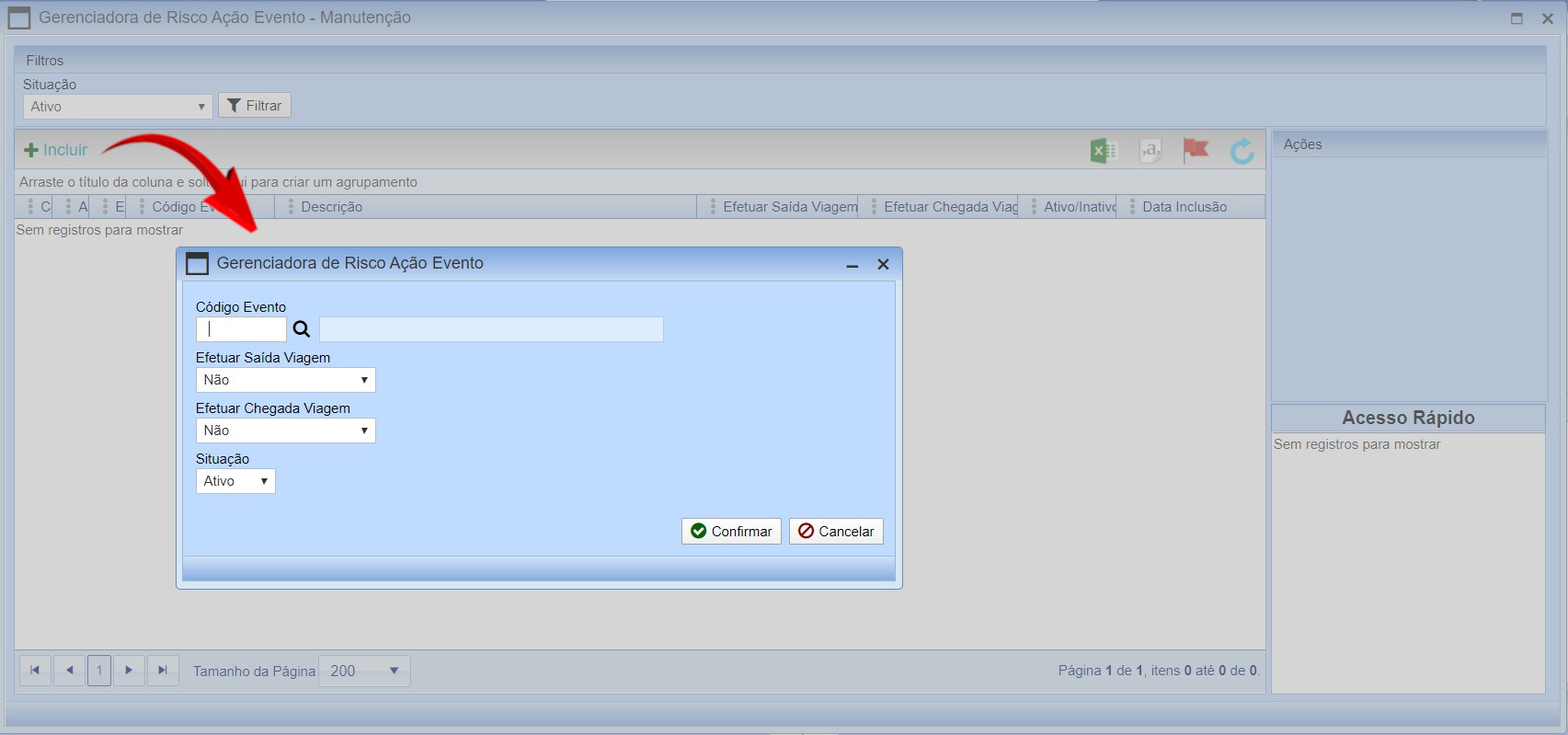
1.Para habilitar o botão "Conta Secundária BI APISUL" é necessário possuir o serviço AvaRastreamento na versão 21.1.0 ou superior e informar o parâmetro processarIntegracaoBIApisul200 para opção true.
Caminho: Avacorp I > Serviço "Robôs" › Serviço "Robôs"
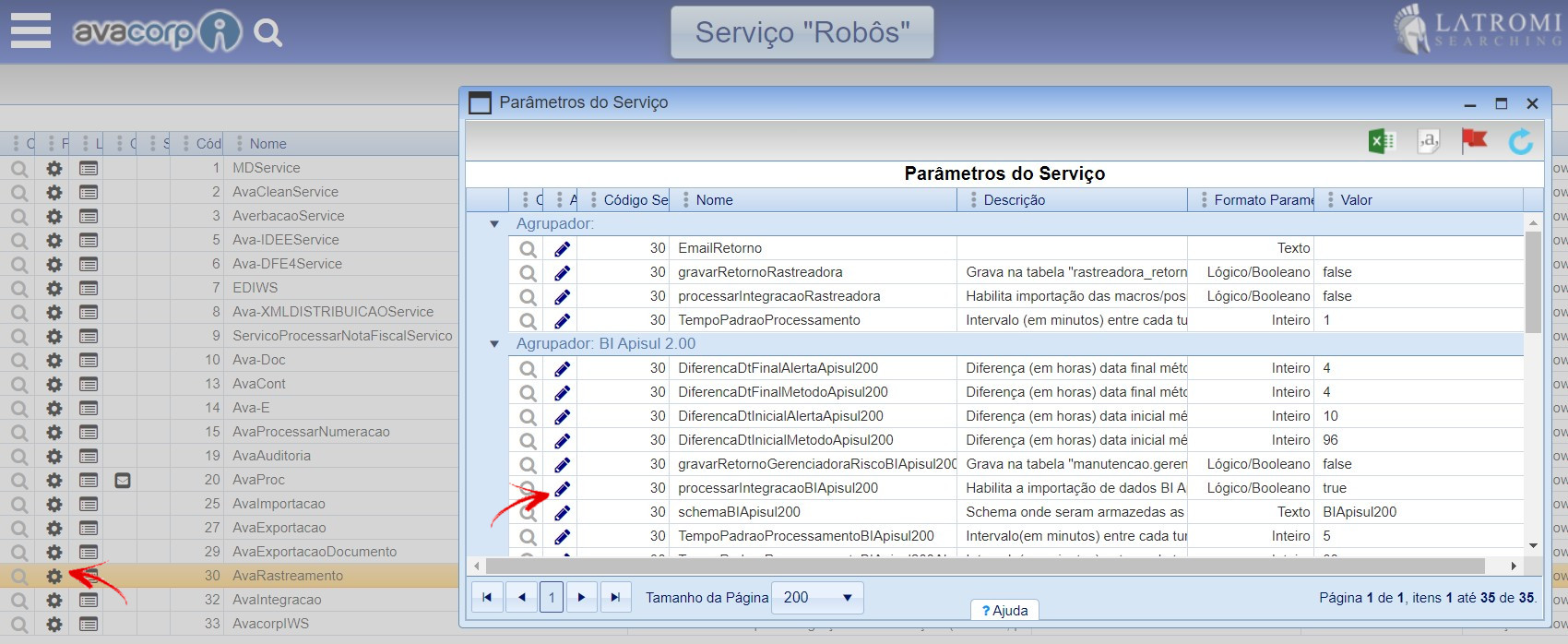
2. Ao pressionar o botão "Conta Secundária BI APISUL", será aberto uma nova tela para cadastro de contas extras para integração do BI, para iniciar o cadastro pressione o botão Incluir.
2.1 Basta preencher os campos de acordo com os dados enviados pela gerenciadora. Demais campos preencher conforme a operação a ser utilizada, lembrando que alguns campos poderão estar bloqueados para edição devido a não disponibilidade por parte da gerenciadora de risco.
Para detalhamentos do campos consulte a sessão "Configuração" mencionada anteriormente neste manual.
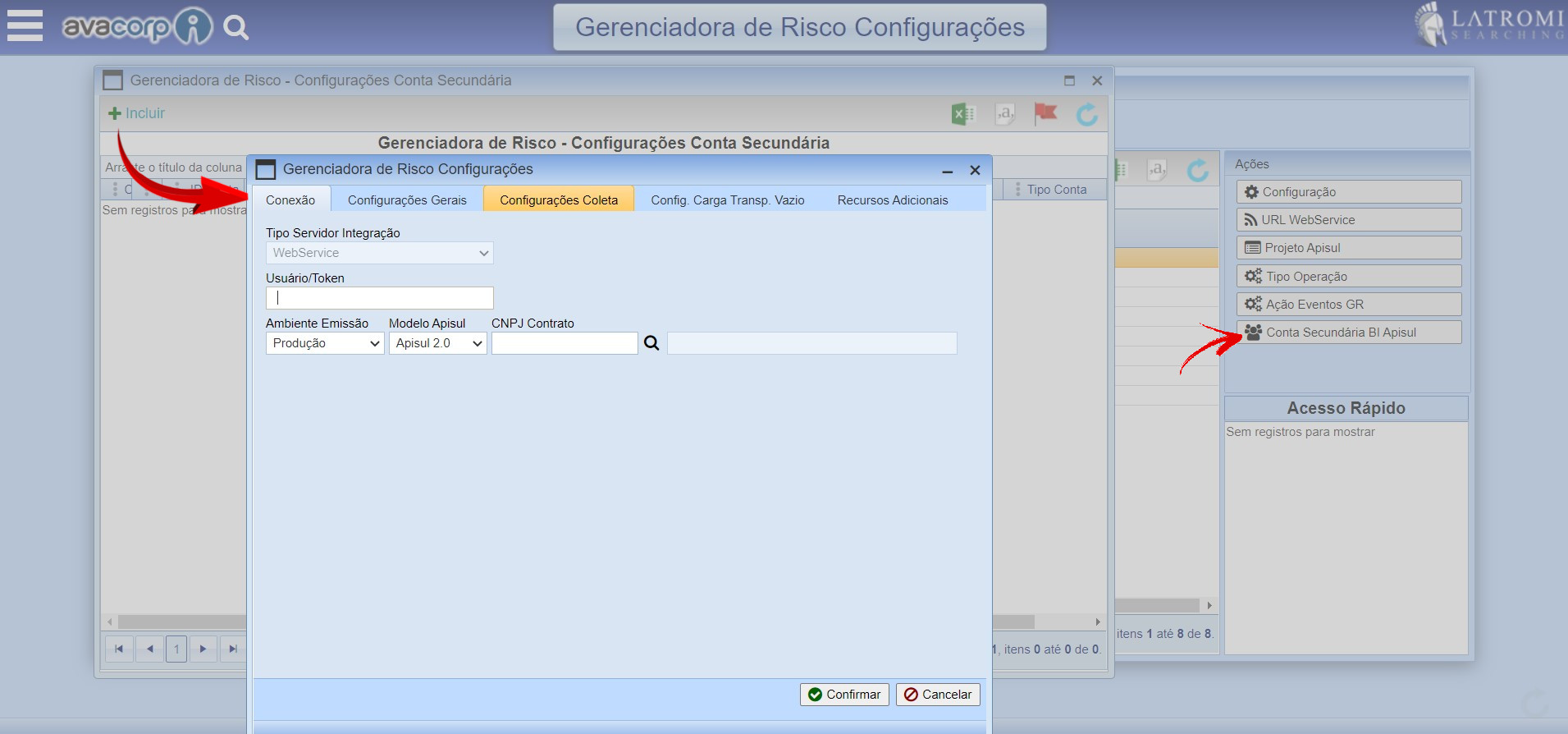
1. Em Conteúdo, menu principal do Avacorp I, acessar: Cadastros > Gerenciamento de Risco > Manutenção de Gerenciamento de Risco.
1.2. Na barra superior da tela, pressione o botão Incluir.
1.3. No formulário apresentado, preencher os campos com os dados da gerenciadora.
1.4. Pressione o botão Confirmar para que os registro sejam gravados.
2. Selecionar o cadastro da gerenciadora e pressionar a ação Configurações.
2.1 Informar o código da configuração do gerenciamento de risco configurado anteriormente.
O procedimento abaixo deverá ser replicado para cada cadastro que seja necessário informar um código externo.
1. Acessar o caminho do cadastro que receberá o código externo.
1.2. Selecionar o registro a ser configurado e acessar a ação Cód. Externo Gerenciadora Risco.
1.3. Na barra superior da tela, pressione o botão Incluir.
1.4. No formulário apresentado, preencher os campos.
Código Externo: É o código de De-Para do registro no sistema com a gerenciadora de risco.
1.5. Pressione o botão Confirmar para que os registro sejam gravados.
Abaixo segue a listagem dos cadastros que possuem código externo para configurar.
1. Em Conteúdo, menu principal do Avacorp I, acessar: Cadastros > Veículo > Manutenção de Veículos.
1.2. Na tela "Manutenção de Veículos", pressionar o botão Editar (![]() ) do veículo a ser configurado.
) do veículo a ser configurado.
1.3. No formulário apresentado, acessar a ação Rastreamento.
1.4. Na tela "Veículos - Rastreadora", preencher os campos com as informações necessárias para o gerenciamento de risco.
Rastreadora: Informar a rastreadora que irá integrar a posição do veiculo.
Número Antena: Informar o número da antena que o veiculo está utilizando.
Tipo Comunicação Rastreador: Informar o tipo de dispositivo de comunicação do rastreador.
1.5. Pressione o botão Confirmar para que os registro sejam gravados.
1. Em Conteúdo, menu principal do Avacorp I, acessar: Cadastros Básicos > Operacional > Gerenciadora de Risco Configurações.
2. Selecionar a gerenciadora de risco OpenTech.
3. Realizar as configurações do grupo Ações.
1. Na aba "Conexão" preencher os campos de acordo com os dados enviados pela gerenciadora. Demais campos preencher conforme a operação a ser utilizada.
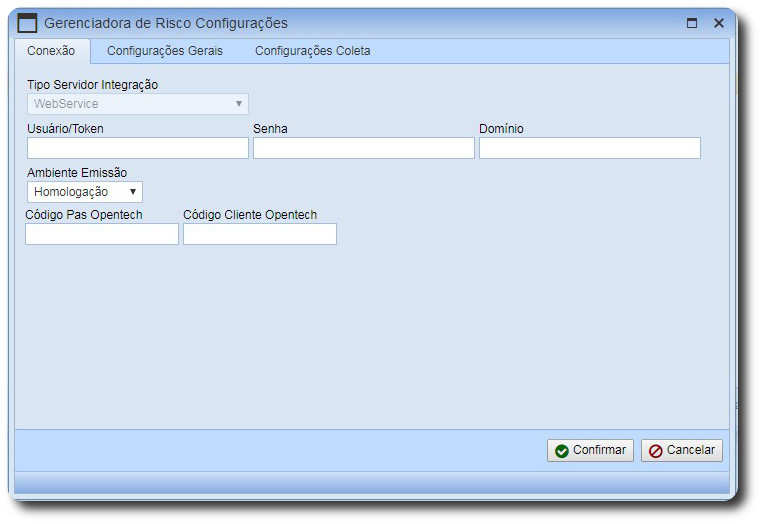
Aba "Configurações Gerais":
Importar/Atualizar Dados Auxiliares: Quando selecionado, irá buscar os códigos externos direto na gerenciadora de risco.
OBS.: Necessário que o serviço Ava-E tenha sido configurado.
Utilizar Pesquisa Motorista: Informar se utiliza ou não a pesquisa de motorista. Este pesquisa consiste em somente permitir gerenciar o risco da carga quando o cadastro do motorista estiver pré-aprovado pela gerenciadora.
Tipo Pesquisa Motorista: Informar o tipo da pesquisa se será normal ou expressa.
E-mail Retorno Pesquisa: Informar um e-mail para o retorno da pesquisa de motorista e veículo.
Utilizar Pesquisa Veículo: Informar se utiliza ou não a pesquisa de veículo. Este pesquisa consiste em somente permitir gerenciar o risco da carga quando o cadastro do veículo estiver pré-aprovado pela gerenciadora.
Tipo Pesquisa Veículo: Informar o tipo da pesquisa se será normal ou expressa.
Enviar Cadastro Motorista/Veiculo na Emissão da GR: Informar se os cadastro de motorista e veículo devem ser enviados para pesquisa na emissão do gerenciamento de risco.
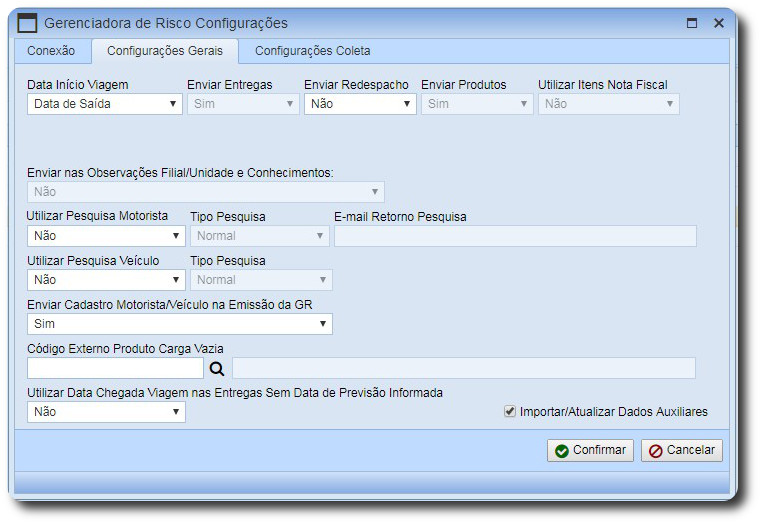
1. Em Conteúdo, menu principal do Avacorp I, acessar: Cadastros > Gerenciamento de Risco > Manutenção de Gerenciamento de Risco.
1.2. Na barra superior da tela, pressione o botão Incluir.
1.3. No formulário apresentado, preencher os campos com os dados da gerenciadora.
1.4. Pressione o botão Confirmar para que os registro sejam gravados.
2. Selecionar o cadastro da gerenciadora e pressionar a ação Configurações.
2.1 Informar o código da configuração do gerenciamento de risco configurado anteriormente.
O procedimento abaixo deverá ser replicado para cada cadastro que seja necessário informar um código externo.
1. Acessar o caminho do cadastro que receberá o código externo.
1.2. Selecionar o registro a ser configurado e acessar a ação Cód. Externo Gerenciadora Risco.
1.3. Na barra superior da tela, pressione o botão Incluir.
1.4. No formulário apresentado, preencher os campos.
Código Externo: É o código de De-Para do registro no sistema com a gerenciadora de risco.
1.5. Pressione o botão Confirmar para que os registro sejam gravados.
Abaixo segue a listagem dos cadastros que possuem código externo para configurar.
1. Em Conteúdo, menu principal do Avacorp I, acessar: Cadastros > Veículo > Manutenção de Veículos.
1.2. Na tela "Manutenção de Veículos", pressionar o botão Editar (![]() ) do veículo a ser configurado.
) do veículo a ser configurado.
1.3. No formulário apresentado, acessar a ação Rastreamento.
1.4. Na tela "Veículos - Rastreadora", preencher os campos com as informações necessárias para o gerenciamento de risco.
Rastreadora: Informar a rastreadora que irá integrar a posição do veiculo.
Número Antena: Informar o número da antena que o veiculo está utilizando.
Tipo Comunicação Rastreador: Informar o tipo de dispositivo de comunicação do rastreador.
1.5. Pressione o botão Confirmar para que os registro sejam gravados.
Este procedimento deve ser realizado somente se estiver configurado para utilizar a pesquisa de veículo.
1. Na tela de cadastro do motorista, pressionar a ação Integração Gerenciadora Risco.
1.2. Ao acessar a tela "Vincular Gerenciadora de Risco", selecionar a gerenciadora de risco.
1.3 Pressionar a opção Integrar Cadastro, para enviar o cadastro do veiculo para a gerenciadora.
1.4 Logo após, pressionar a opção Enviar para Pesquisa, para enviar o cadastro do veículo para pesquisa.
1. Em Conteúdo, menu principal do Avacorp I, acessar: Cadastros > Motorista> Manutenção de Motorista.
1.2. Pressione a ação Contatos.
1.3. Na tela "Listagem de Contatos", pressione o botão Incluir na barra superior da tela.
1.4. No formulário apresentado, preencher os campos com os dados do contato do motorista.
Este procedimento deve ser realizado somente se estiver configurado para utilizar a pesquisa de motorista.
1. Na tela de cadastro do motorista, pressionar a ação Integração Gerenciadora Risco.
1.2. Ao acessar a tela "Vincular Gerenciadora de Risco", selecionar a gerenciadora de risco.
1.3 Pressionar a opção Integrar Cadastro, para enviar o cadastro para a gerenciadora.
1.4 Logo após, pressionar a opção Enviar para Pesquisa, para enviar o cadastro do motorista para pesquisa.
1. Em Conteúdo, menu principal do Avacorp I, acessar: Cadastros Básicos > Operacional > Gerenciadora de Risco Configurações.
2. Selecionar a gerenciadora de risco Angel Lira.
3. Realizar as configurações do grupo Ações.
1. No aba "Conexão" preencher os campos de acordo com os dados enviados pela gerenciadora.
2. Demais abas preencher conforme a operação utilizada.
Usuário/Token: Informar o usuário de integração fornecido pela gerenciadora.
Senha: Informar a senha de integração.
Ambiente Emissão: Neste campo deverá selecionar o tipo de ambiente da transmissão. Opções: Homologação ou Produção.
Aba "Configurações Gerais":
Data Inicio Viagem: Defina se deseja utilizar a data de Previsão de Saída ou a data de saída da viagem.
Procedimento de Embarque: Informe qual seu procedimento de embarque. Lembrando que se for definido Destinatário, todos os destinatários deveram conter o código externo de procedimento. Caso seja Natureza de mercadoria, todas as naturezas de mercadoria utilizadas deverão apresentar o código externo de procedimento.
Utilizar Pesquisa Motorista: Informar se utiliza ou não a pesquisa de motorista. Este pesquisa consiste em somente permitir gerenciar o risco da carga quando o cadastro do motorista estiver pré-aprovado pela gerenciadora.
Tipo Pesquisa Motorista: Informar o tipo da pesquisa se será normal ou expressa.
E-mail Retorno Pesquisa: Informar um e-mail para o retorno da pesquisa de motorista e veículo.
Utilizar Pesquisa Veículo: Informar se utiliza ou não a pesquisa de veículo. Este pesquisa consiste em somente permitir gerenciar o risco da carga quando o cadastro do veículo estiver pré-aprovado pela gerenciadora.
Tipo Pesquisa Veículo: Informar o tipo da pesquisa se será normal ou expressa.
Enviar Cadastro Motorista/Veiculo na Emissão da GR: Informar se os cadastro de motorista e veículo devem ser enviados para pesquisa na emissão do gerenciamento de risco.
Aba "Configurações Coleta":
Origem/Destino:Permite definir qual origem e destino será transmitido para gerar a GR.
Obrigatório Peso, Valor Mercadoria e Composição: Permite que os campos peso, valor mercadoria e composição possa ser obrigatório ou não para emissão da GR.
Utilizar PreGerencimanetoRisco Emissão Transporte Através Coleta: Permite realizar a emissão da PreGR antes de emitir todos os documentos automáticos da coleta.
1. Em Conteúdo, menu principal do Avacorp I, acessar: Cadastros > Gerenciamento de Risco > Manutenção de Gerenciamento de Risco.
1.2. Na barra superior da tela, pressione o botão Incluir.
1.3. No formulário apresentado, preencher os campos com os dados da gerenciadora.
1.4. Pressione o botão Confirmar para que os registro sejam gravados.
2. Selecionar o cadastro da gerenciadora e pressionar a ação Configurações.
2.1 Informar o código da configuração do gerenciamento de risco configurado anteriormente.
O procedimento abaixo deverá ser replicado para cada cadastro que seja necessário informar um código externo.
1. Acessar o caminho do cadastro que receberá o código externo.
1.2. Selecionar o registro a ser configurado e acessar a ação Cód. Externo Gerenciadora Risco.
1.3. Na barra superior da tela, pressione o botão Incluir.
1.4. No formulário apresentado, preencher os campos.
Código Externo: É o código de De-Para do registro no sistema com a gerenciadora de risco.
1.5. Pressione o botão Confirmar para que os registro sejam gravados.
Abaixo segue a listagem dos cadastros que possuem código externo para configurar.

1. Acesse o caminho Operacional > Parâmetros > Parâmetros da Gerenciadora de Risco - Cliente.
2. Na barra superior da tela, pressione o botão Incluir.
2.1. Na aba "Principal" informe o Cliente e o Código Procedimento Embarque que é fornecido pela Gerenciadora Angel Lira.
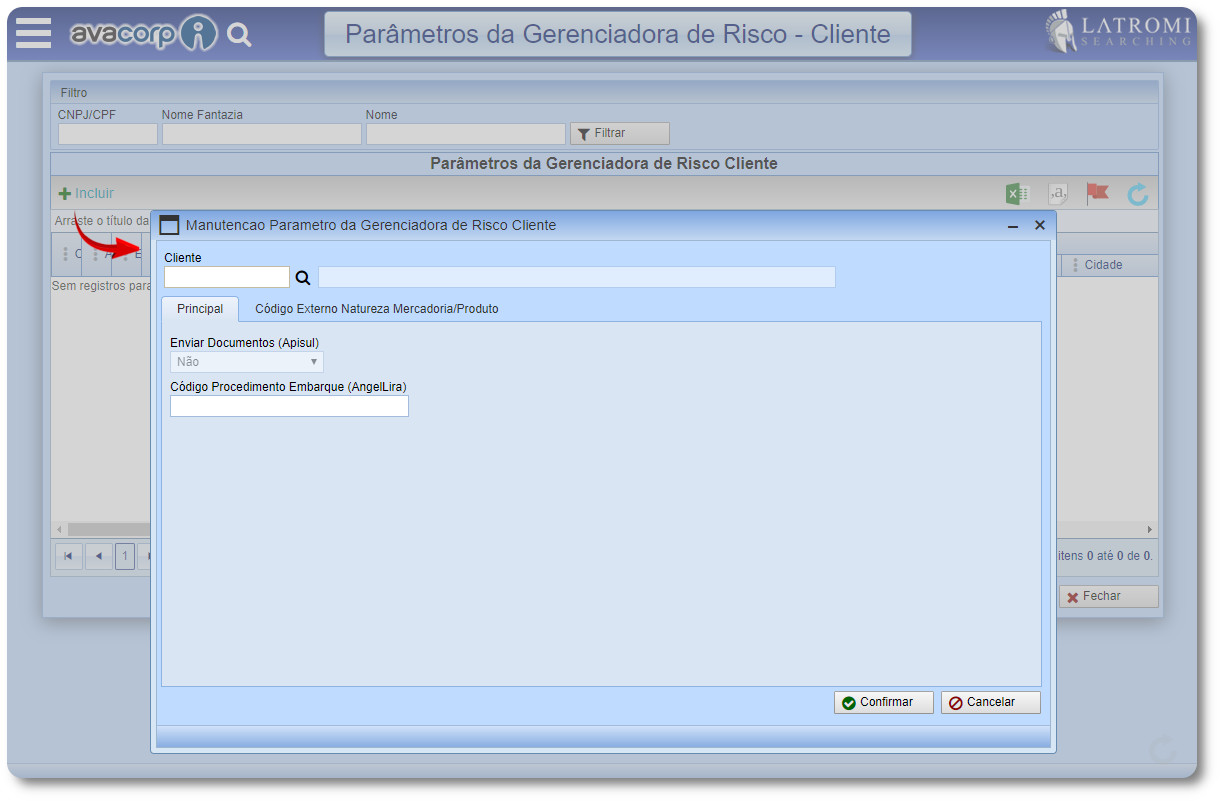
2.2. Na aba "Código Externo Natureza Mercadoria/Produto" é possível realizar a inclusão da Natureza de Mercadoria e o Código Externo específico por cliente.
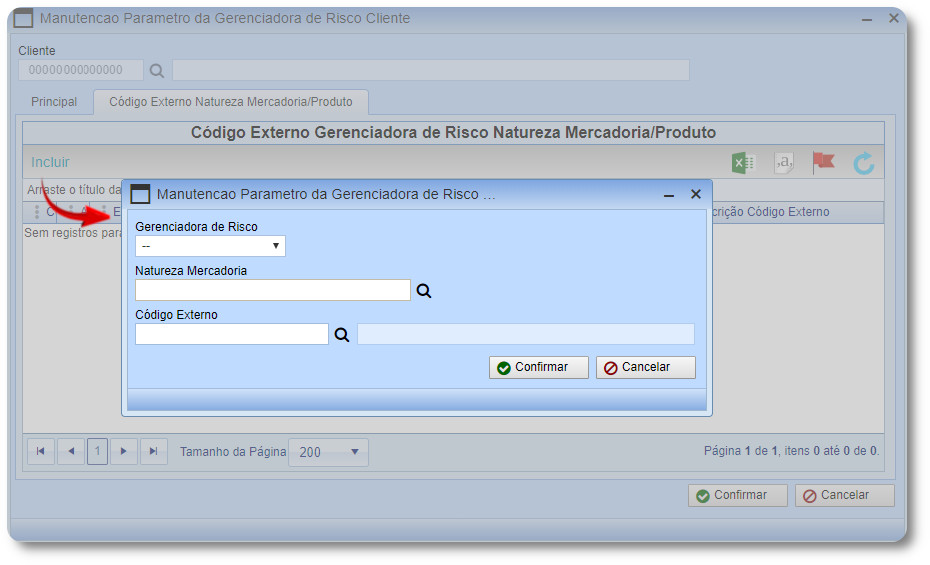
Código Externo: É o código de De-Para do registro no sistema com a gerenciadora de risco.
3. Pressione o botão Confirmar para salvar os dados.
O passo 2.2 é o mesmo processo do "Passo 3 - Configuração de códigos externos", porém o mesmo é específico por cliente. Este passo não é obrigatório.
1. Em Conteúdo, menu principal do Avacorp I, acessar: Cadastros > Veículo > Manutenção de Veículos.
1.2. Na tela "Manutenção de Veículos", pressionar o botão Editar (![]() ) do veículo a ser configurado.
) do veículo a ser configurado.
1.3. No formulário apresentado, acessar a ação Rastreamento.
1.4. Na tela "Veículos - Rastreadora", preencher os campos com as informações necessárias para o gerenciamento de risco.
Rastreadora: Informar a rastreadora que irá integrar a posição do veiculo.
Número Antena: Informar o número da antena que o veiculo está utilizando.
Tipo Comunicação Rastreador: Informar o tipo de dispositivo de comunicação do rastreador.
Modelo Rastreadora : Informe o modelo do rastreador.
1.5. Pressione o botão Confirmar para que os registro sejam gravados.
1. Antes de iniciar a emissão é necessário realizar a parametrização do gerenciamento de risco na Coleta, acesse: Módulo Operacional/ Coletas/ Manutenção.
1.1. Após acessar a Coleta, acesse os parâmetro da unidade, na aba 2 - Continuação, terá os seguintes campos:
- CNPJ/CPF/Código: Informe aqui, caso queira ter uma Gerenciadora de Risco padrão, desta forma será preenchido automaticamente nos documentos a gerenciadora que for informada aqui.
- Obrigatório Gerenciamento de Risco: Por padrão o virá com a opção NÃO, desta forma não altera em nada o funcionamento do sistema, podendo a coleta ser encaminhada ou não para a gerenciadora. Com a opção como SIM haverá as mudanças que serão vistas neste manual.
- Tipo Emissão: Informe se os documentos serão enviados automaticamente ou manualmente para o responsável do Gerenciamento de Risco.
- Usuário Responsável: Para ter um usuário padrão do gerenciamento de risco, todos os documentos emitidos que tenham destino o gerenciamento de risco serão enviado diretamente para ele.
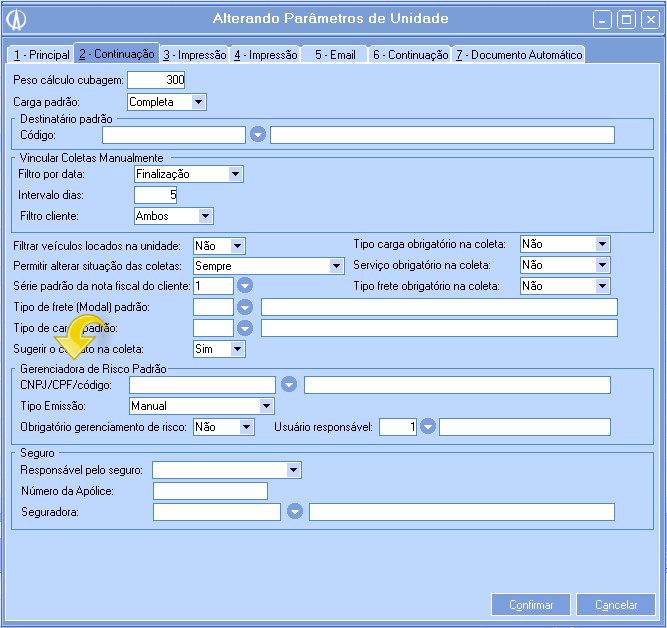
1.1.1. Abaixo segue um exemplo, de que informando a Gerenciadora de Risco padrão, a Coleta busca automaticamente a informação.
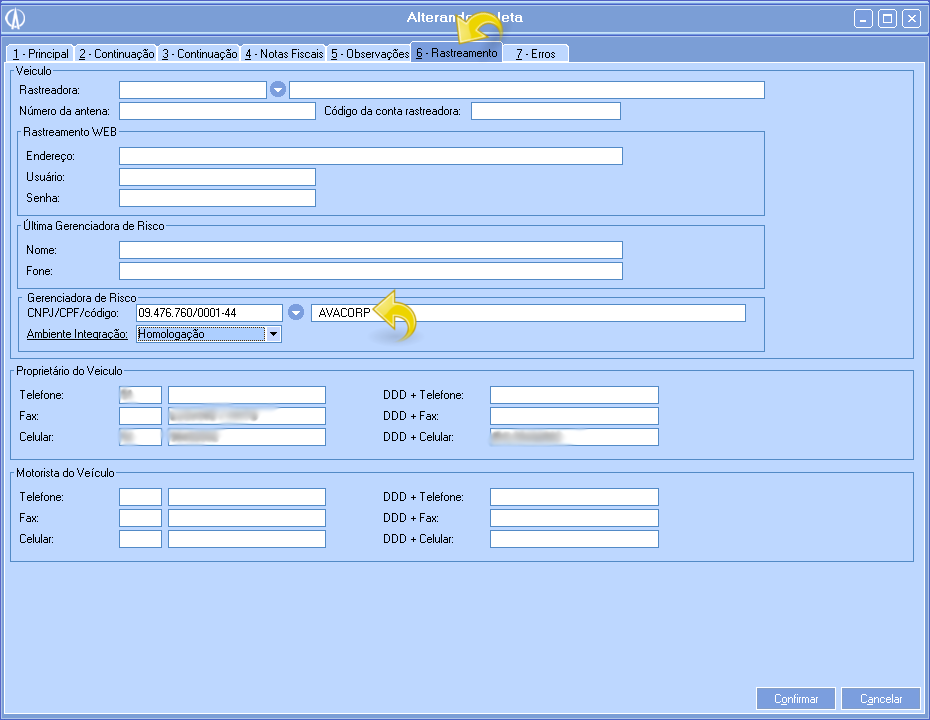
1.2. Utilizando o parâmetro de Obrigatório Gerenciamento de Risco (item 2.1) como SIM, o sistema não irá permitir que a coleta seja impressa ate que ela tenha sido encaminhada para a vistoria do Responsável do Gerenciamento de Risco (item 1.2) e retornada como Autorizada.
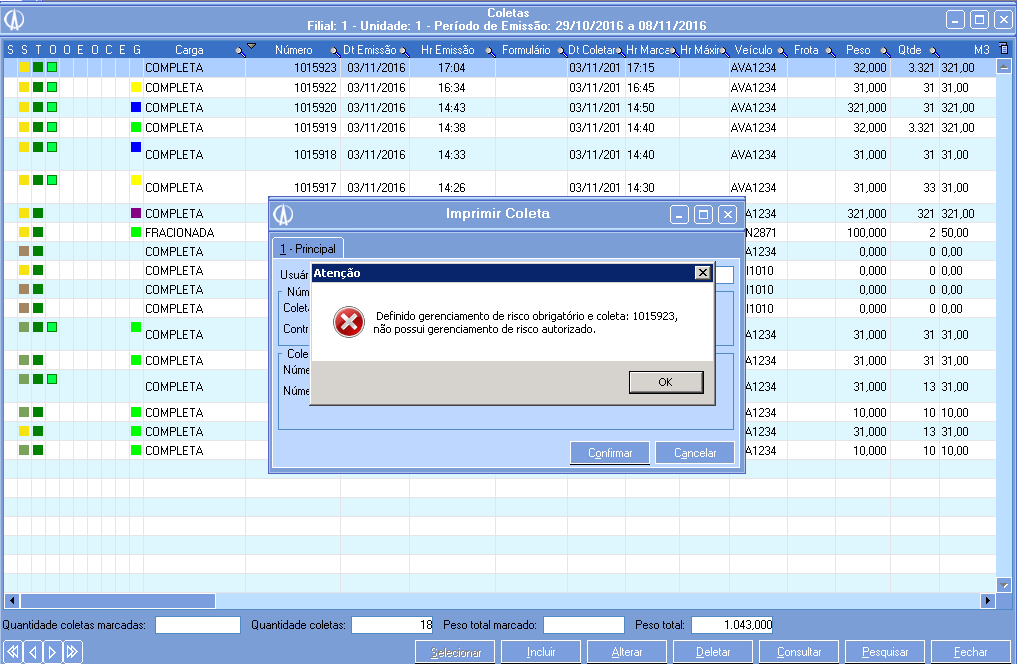
2. Este manual irá mostrar como efetuar a emissão manualmente (item 1.2). Selecione a coleta e com o botão direito do mouse, selecione Gerenciamento de Risco/ Emitir.
2.1. A imagem abaixo será mostrada caso a coleta esteja correta para enviar à gerenciadora de risco.
2.2. Após emitir para a Gerenciamento de Risco, ainda é possível fazer alterações na coleta, com exceção do valor da mercadoria, locais de carregamento, veículo, carreta, motorista.
3. No Avacorp i, será onde o responsável pela Gerenciadora de Risco irá efetuar a aprovação dos dados para autorizar o gerenciamento de risco. Acesse o Avacorp i : Operacional/ Gerenciamento de Risco/ Gestão Gerenciamento de Risco Emissão Manual.
3.1. Será mostrada a tela de Filtros:
- Responsável G. de Risco: Selecione se quer que seja mostrado apenas os documentos emitidos para este usuário logado ou apenas documentos emitidos sem responsável ou documentos emitidos tanto para o usuário logado quando os sem responsável.
- Situação: Selecione apenas documentos que estejam como: Pendentes de Envio, Rejeitado, Autorizado, Cancelado, Enviado, Em Análise ou Todos.
- Tipo de Documento: Selecione entre mostrar apenas Coletas ou Manifesto. Contém a opção de Todos também.
- Alerta Tempo em Análise (min): Informe se quiser a partir de um determinado tempo (marcado em minutos) que fique o campo que marca o tempo de análise fique em vermelho. Caso não queira essa opção, deixe com zero minuto.
- Ordenar por: Informe de qual forma deve vir a ordem se em Data Coletar ou Data Envio.
4. Para inciar o processo clique na coluna "I" correspondente ao documento que precisa de aprovação. Abaixo exemplo.
4.1. Caso tenha certeza, inicie a análise do gerenciamento clicando em OK.
4.2. A coluna Situação GR irá ficar azul e Em Análise, ao lado das colunas Cadastro, Monitoramento e Checklist fcará com o sinal de Informação. Clique no ícone de informação para iniciar a análise de cada um dos processos. Não existe sequencia de verificação. Em cada uma das situações terá as opções abaixo.
- Aprovado: Com os documentos corretos selecione esta opção e clique em OK. Obs. na situação Monitoramento após aprovar é obrigatório inserir o número do Gerenciamento de Risco.
- Rejeitado: Quando houver uma incompatibilidade com o documento analisado, utilize esta opção. A opção Obervação será habilitada, para enviar uma mensagem ao operador da coleta informando o que esta de errado.
- Não aplicável: Selecione esta opção quando a verificação do cadastro do documento não se faz presente ou necessário e é entendido pelo sistema como Aprovado.
5. Após os processos acima a Coleta estará Autorizada pela Gestão Gerenciamento de Risco, para a impressão. Conforme pode ser visto na imagem abaixo.
1. Ao clicar na coluna Número, será mostrado uma outra tela com informações sobre aquele determinado documento.
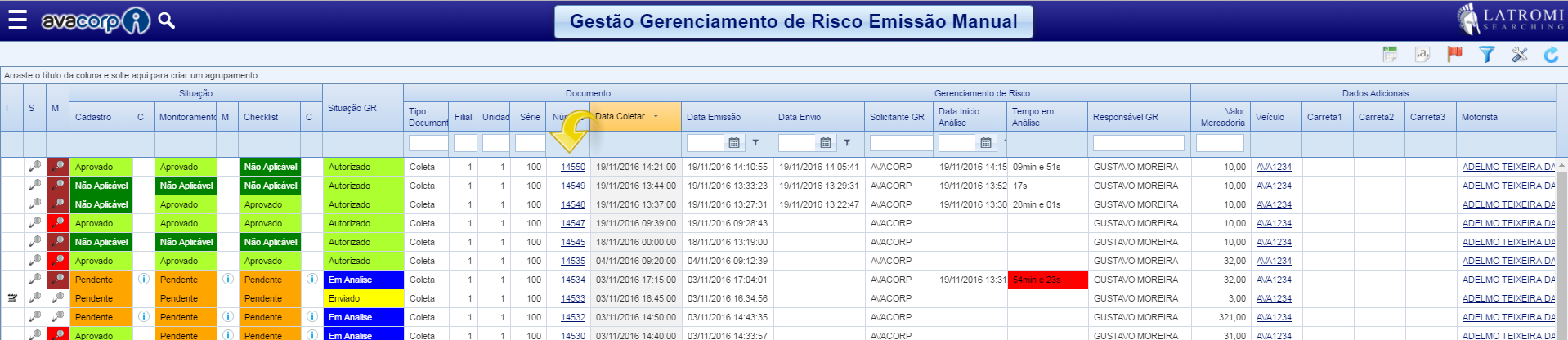 1.1. Segue abaixo a imagem com detalhes do documento selecionado.
1.1. Segue abaixo a imagem com detalhes do documento selecionado.
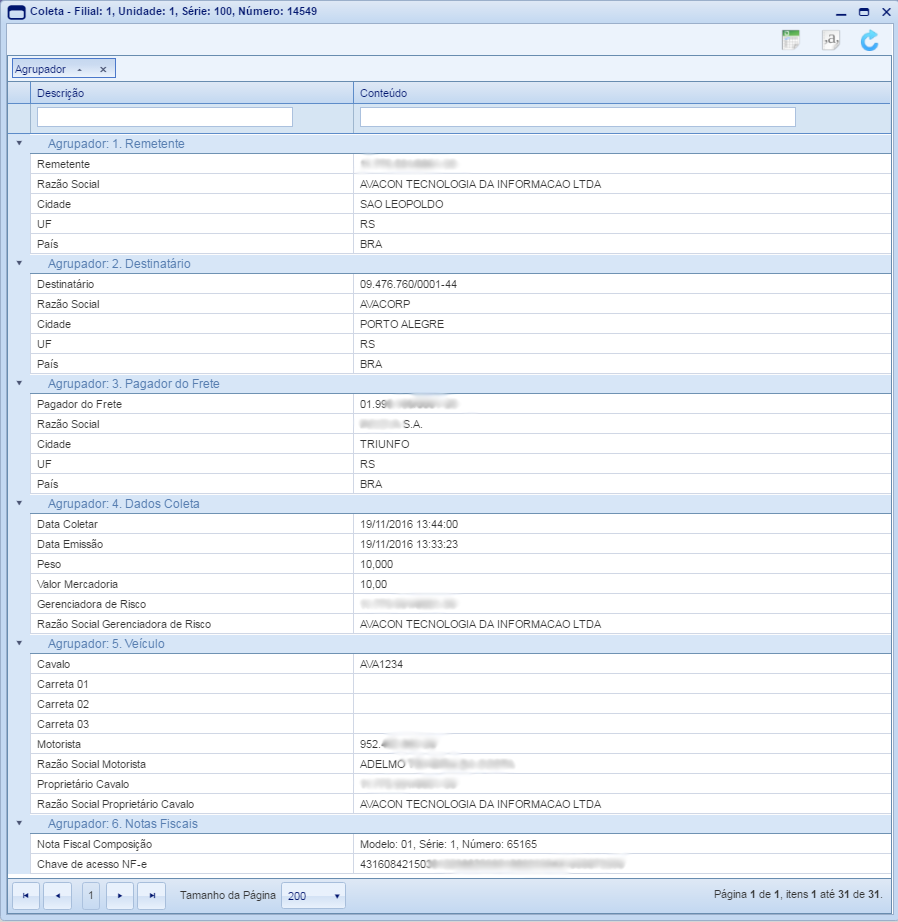 2. Esta coluna marca o tempo levado do inicio da análise até a sua Aprovação ou Rejeição por parte do Responsável do GR. Caso configure para alertar quando o tempo de análise (item 4.1) estiver esgotado, este campo ficará em vermelho.
2. Esta coluna marca o tempo levado do inicio da análise até a sua Aprovação ou Rejeição por parte do Responsável do GR. Caso configure para alertar quando o tempo de análise (item 4.1) estiver esgotado, este campo ficará em vermelho.
 3. É possível verificar os detalhes do veículo utilizado, clicando na coluna Veículos.
3. É possível verificar os detalhes do veículo utilizado, clicando na coluna Veículos.
 3.1. Abaixo a tela com as informações do veículo.
3.1. Abaixo a tela com as informações do veículo.
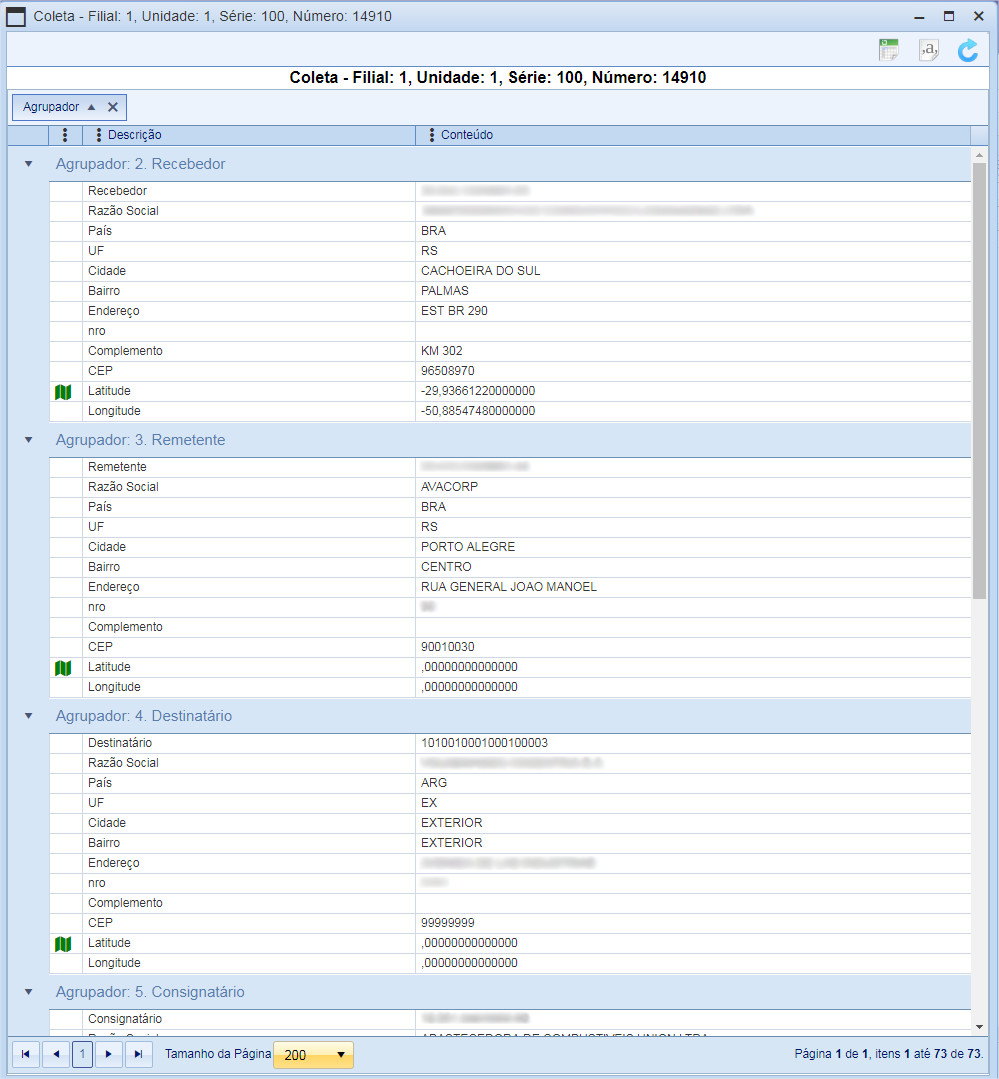 4. É possível verificar mais informações do motorista clicando na coluna Motorista.
4. É possível verificar mais informações do motorista clicando na coluna Motorista.
 4.1. Abaixo um exemplo da tela de informações do motorista.
4.1. Abaixo um exemplo da tela de informações do motorista.
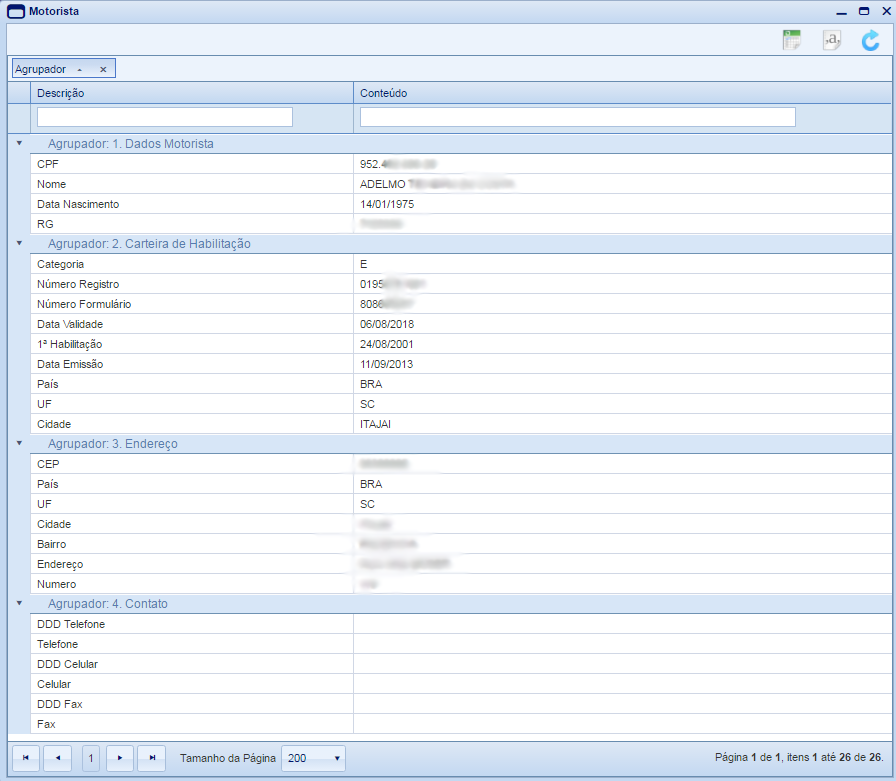
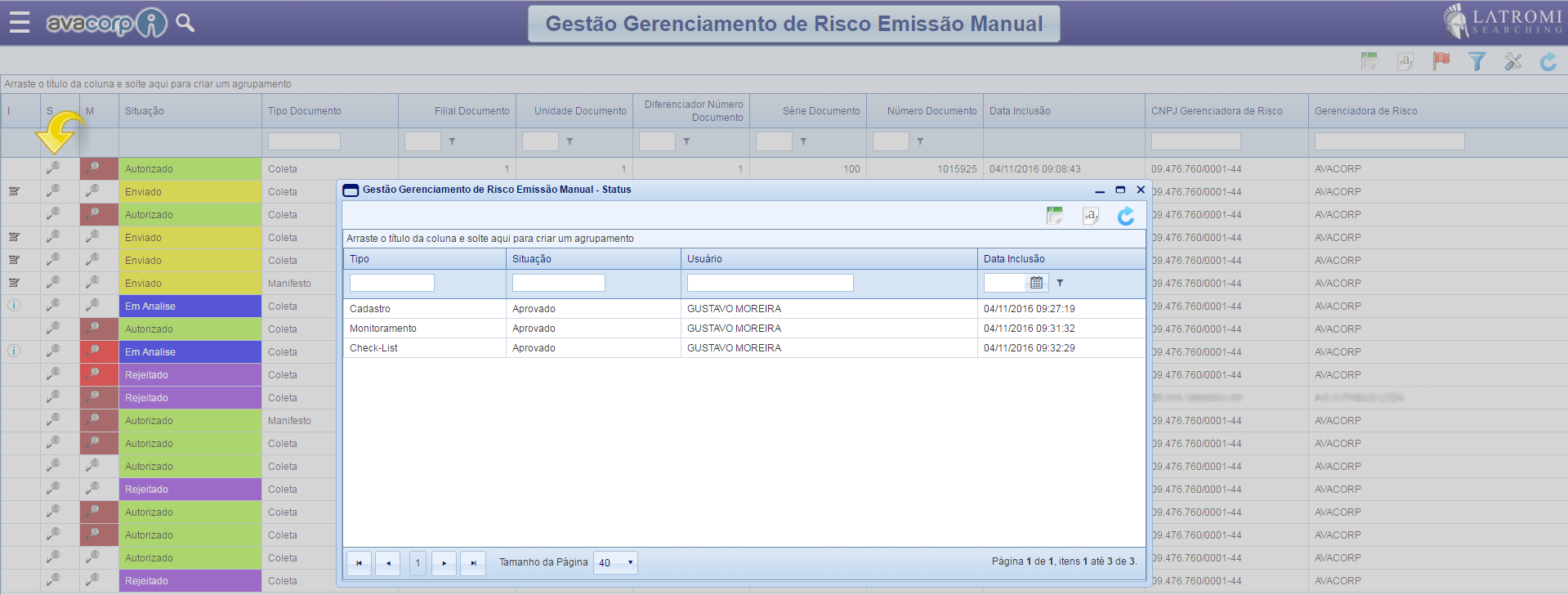
2. Na coluna "M", fica as mensagem que são enviadas e recebidas pelo Operador da Coleta.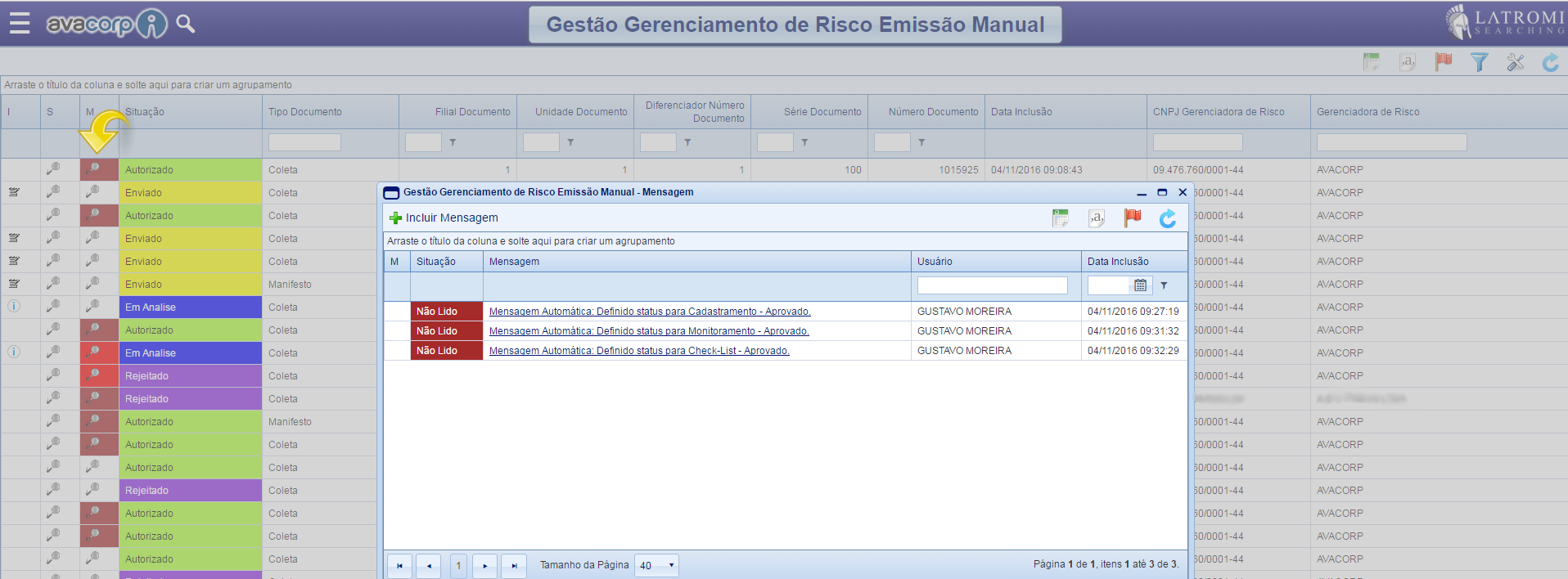 3. Na coluna Situação, fica com as opções Não Lido ou Lido, sendo a cor Marrom quando a mensagem for para ou do operador de coleta e Vermelho quando a mensagem tiver destino o usuário responsável pelo gerenciamento de risco. Para enviar mensagens para o operador, clique em Incluir Mensagem.
3. Na coluna Situação, fica com as opções Não Lido ou Lido, sendo a cor Marrom quando a mensagem for para ou do operador de coleta e Vermelho quando a mensagem tiver destino o usuário responsável pelo gerenciamento de risco. Para enviar mensagens para o operador, clique em Incluir Mensagem.
4. Será mostrada a imagem abaixo, após terminar de escrever basta clicar em OK, a mensagem será enviada automaticamente.
 5. Abaixo é como ficará a mensagem na tela.
5. Abaixo é como ficará a mensagem na tela.
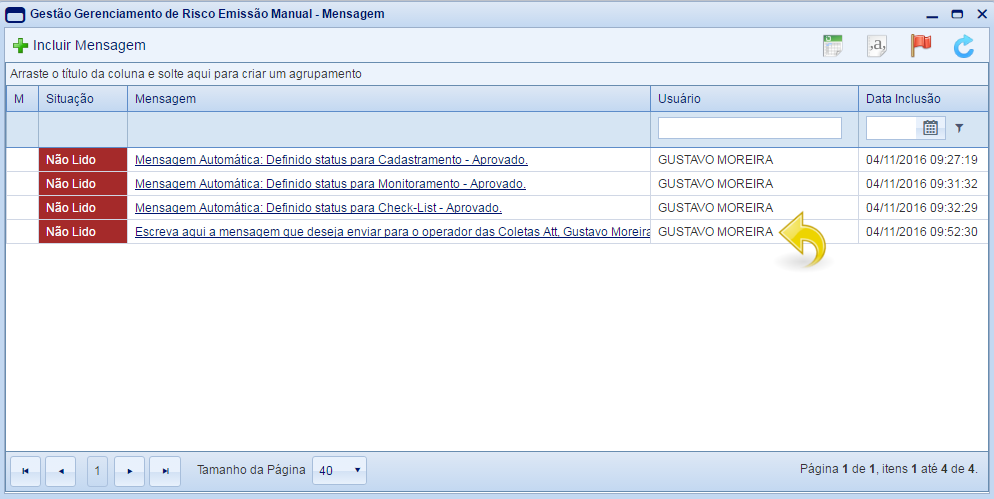 6. Para o operador de coleta visualizar as mensagem enviadas e o status da Coleta, clique com o botão direito em cima da coleta, acesse Gerenciamento de Risco/ Manutenção.
6. Para o operador de coleta visualizar as mensagem enviadas e o status da Coleta, clique com o botão direito em cima da coleta, acesse Gerenciamento de Risco/ Manutenção.
7. Então estarão as mensagens que são enviadas automaticamente, cada vez que o status é alterado, e as que o responsável pelo gerenciamento envia. Para enviar uma mensagem para o responsável, clique em Incluir.
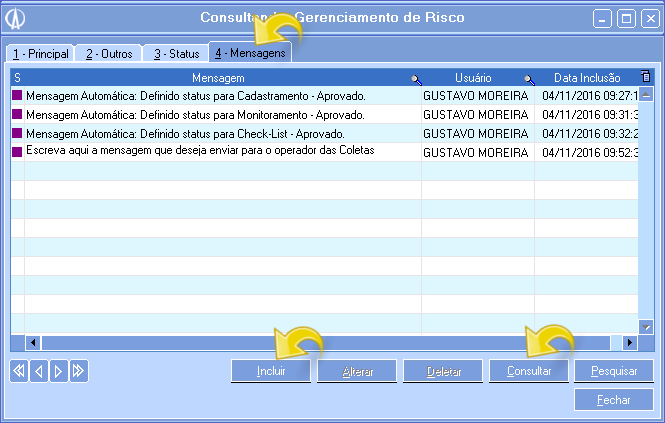 8. Abaixo mostra a tela para enviar as mensagens. Após terminar basta clicar em Confirmar.
8. Abaixo mostra a tela para enviar as mensagens. Após terminar basta clicar em Confirmar.
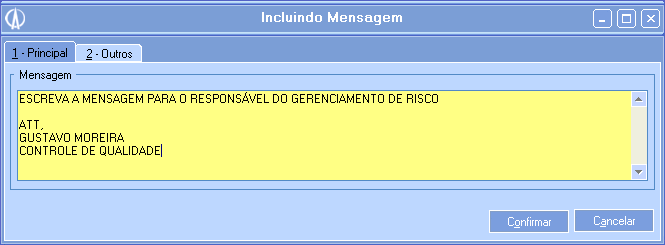 9. Com o botão direito é possível Consultar a mensagem, que irá ler o conteúdo por inteiro da mensagem, após ler a mensagem, selecione a opção Marcar como Lido, caso essa opção não seja selecionada, a mensagem irá continuar como não lida.
9. Com o botão direito é possível Consultar a mensagem, que irá ler o conteúdo por inteiro da mensagem, após ler a mensagem, selecione a opção Marcar como Lido, caso essa opção não seja selecionada, a mensagem irá continuar como não lida.
10. Segue abaixo a mensagem enviada pelo operador, para marcar esta mensagem como Lida, é preciso clicar no ícone conforme a mensagem abaixo.
1. Acesse o Avacorp, no módulo Operacional > Coleta > Manutenção.
1.1 Ao incluir a Coleta na aba "3 - Continuação" informe o campo Comboio como Sim.
2. No Avacorp I, acesse o menu lateral > Conteúdo > Avacorp I > Operacional > Gerenciamento de risco > Gestão Gerenciamento de Risco Emissão Manual.
Ao acessar a tela de gerenciamento de risco será possível visualizar na coluna Carga, a legenda Comboio.
1. No Avacorp I, acesse o menu lateral > Conteúdo > Avacorp I > Operacional > Gerenciamento de risco > Gestão Gerenciamento de Risco Emissão Manual.
Ao abrir a tela de gerenciamento de risco, clique no botão Víncular GR.
1.1 Ao abrir a tela "Gestão Gerenciamento de Risco Emissão Manual - Vincular GR", selecione as Coletas que serão vinculadas e clique no botão Gerar Vínculo.
1.2 Ao retornar para a tela principal do gerenciamento de risco, será possível verificar que na coluna Vínculo irá aparecer a informação Vinculado.
E nas duas últimas colunas Docs.Vínculo e Seq Vínc. serão informados os números dos documentos vinculados e o número da sequência deste vínculo.
1. Antes de iniciar a emissão é necessário parametrizar o gerenciamento de risco para o Manifesto, acesse: Módulo Operacional/ Manifesto/ Manutenção.
1.1. Após acessar o Manifesto, acesse os parâmetro da unidade, na aba 5 – Continuação, terá os seguintes campos:
- CNPJ/CPF/Código: Informe aqui, caso queira ter uma Gerenciadora de Risco padrão, desta forma será preenchido automaticamente nos documentos a gerenciadora que for informada aqui.
- Obrigatório Gerenciamento de Risco: Por padrão o virá com a opção NÃO, desta forma não altera em nada o funcionamento do sistema, podendo a coleta ser encaminhada ou não para a gerenciadora. Com a opção como SIM haverá as mudanças que serão vistas neste manual.
- Tipo Emissão: Informe se os documentos serão enviados automaticamente ou manualmente para o responsável do Gerenciamento de Risco.
- Usuário Responsável: Para ter um usuário padrão do gerenciamento de risco, todos os documentos emitidos que tenham destino o gerenciamento de risco serão enviado diretamente para ele.
1.1.1. Abaixo segue um exemplo, de que informando a Gerenciadora de Risco padrão, o Manifesto busca automaticamente a informação.
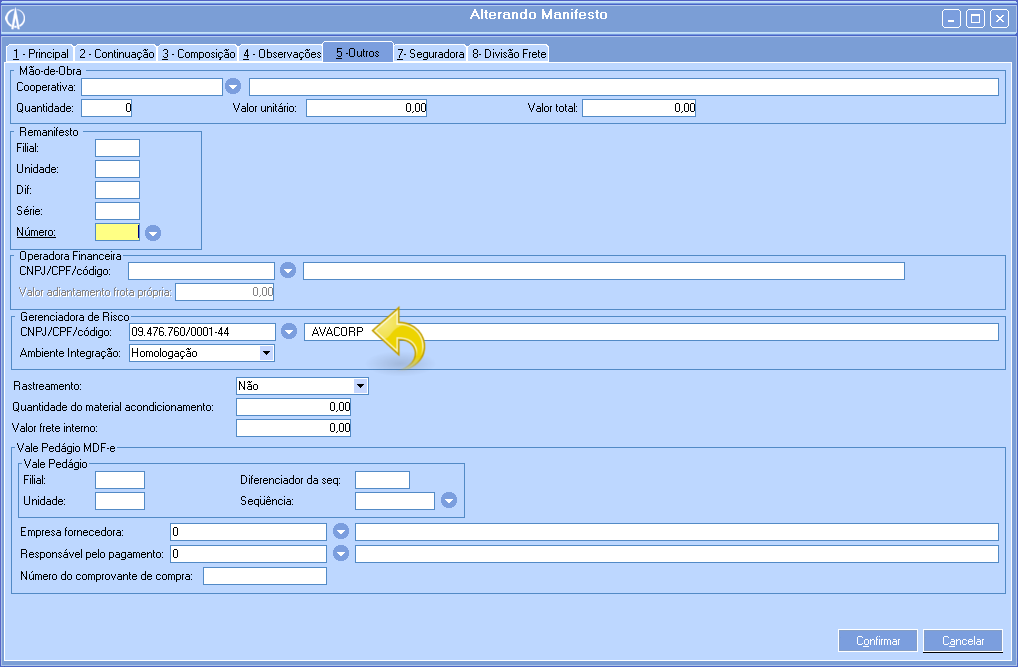 1.2. Utilizando o parâmetro de Obrigatório Gerenciamento de Risco (item 2.1) como SIM, o sistema não irá permitir que o manifesto seja impresso até que ele tenha sido encaminhado para a vistoria do Responsável do Gerenciamento de Risco (item 1.2) e retornada como Autorizada.
1.2. Utilizando o parâmetro de Obrigatório Gerenciamento de Risco (item 2.1) como SIM, o sistema não irá permitir que o manifesto seja impresso até que ele tenha sido encaminhado para a vistoria do Responsável do Gerenciamento de Risco (item 1.2) e retornada como Autorizada.
1. Para imprimir o manifesto sem a emissão para a Gerenciadora de Risco, utilize a opção Complemento como Spot dessa forma mesmo com o parâmetro para utilizar e enviar o manifesto para a GR, será possível a sua impressão. Dessa forma o GR deve ser obrigatório para manifesto quando habilitado em uma unidade, exceto para o manifesto em que este tenha complemento igual a "SPOT".
3. Este manual irá mostrar como efetuar a emissão manualmente (item 1.2). Selecione o manifesto e com o botão direito do mouse, selecione Gerenciamento de Risco/ Emitir.
3.1. A imagem abaixo será mostrada caso o manifesto esteja correto para enviar à gerenciadora de risco.
3.2. Após emitir para a Gerenciamento de Risco, ainda é possível fazer alterações no manifesto, com exceção Origem / Destino, trajeto, veículo, carretas, motorista e a composição do manifesto, visto que alteraria os valores de mercadoria.
4. No Avacorp i, será onde o responsável pela Gerenciadora de Risco irá efetuar a aprovação dos dados para autorizar o gerenciamento de risco. Acesse o Avacorp i : Operacional/ Gerenciamento de Risco/ Gestão Gerenciamento de Risco Emissão Manual.
4.1. Será mostrada a tela de Filtros:
- Responsável G. de Risco: Selecione se quer que seja mostrado apenas os documentos emitidos para este usuário logado ou apenas documentos emitidos sem responsável ou documentos emitidos tanto para o usuário logado quando os sem responsável.
- Situação: Selecione apenas documentos que estejam como: Pendentes de Envio, Rejeitado, Autorizado, Cancelado, Enviado, Em Análise ou Todos.
- Tipo de Documento: Selecione entre mostrar apenas Coletas ou Manifesto. Contém a opção de Todos também.
- Alerta Tempo em Análise (min): Informe se quiser a partir de um determinado tempo (marcado em minutos) que fique o campo que marca o tempo de análise fique em vermelho. Caso não queira essa opção, deixe com zero minuto.
- Ordenar por: Informe de qual forma deve vir a ordem se em Data Coletar ou Data Envio.
5. Para inciar o processo clique na coluna “I” correspondente ao documento que precisa de aprovação. Abaixo exemplo.

5.1. Caso tenha certeza, inicie a análise do gerenciamento clicando em OK.
5.2. A coluna Situação GR irá ficar azul e Em Análise, ao lado das colunas Cadastro, Monitoramento e Checklist fcará com o sinal de Informação. Clique no ícone de informação para iniciar a análise de cada um dos processos. Não existe sequencia de verificação. Em cada uma das situações terá as opções abaixo.
- Aprovado: Com os documentos corretos selecione esta opção e clique em OK. Obs. na situação Monitoramento após aprovar é obrigatório inserir o número do Gerenciamento de Risco.
- Rejeitado: Quando houver uma incompatibilidade com o documento analisado, utilize esta opção. A opção Obervação será habilitada, para enviar uma mensagem ao operador da coleta informando o que esta de errado.
- Não aplicável: Selecione esta opção quando a verificação do cadastro do documento não se faz presente ou necessário e é entendido pelo sistema como Aprovado.
6. Após os processos acima o Manifesto estará Autorizado pela Gestão Gerenciamento de Risco, para a impressão. Conforme pode ser visto na imagem abaixo.
1. Ao clicar na coluna Número, será mostrado uma outra tela com informações sobre aquele determinado documento.
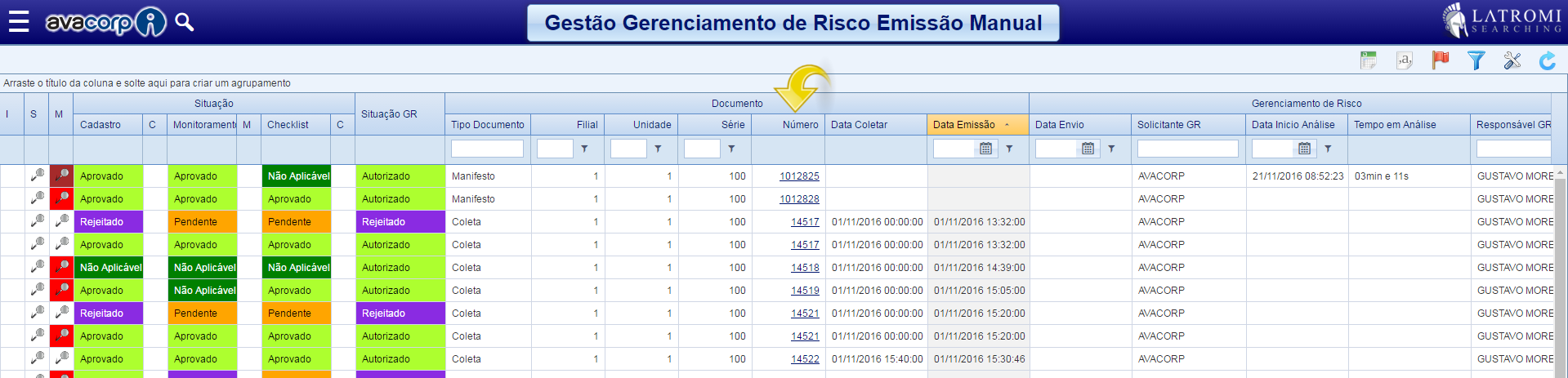 1.1. Segue abaixo a imagem com detalhes do documento selecionado.
1.1. Segue abaixo a imagem com detalhes do documento selecionado.
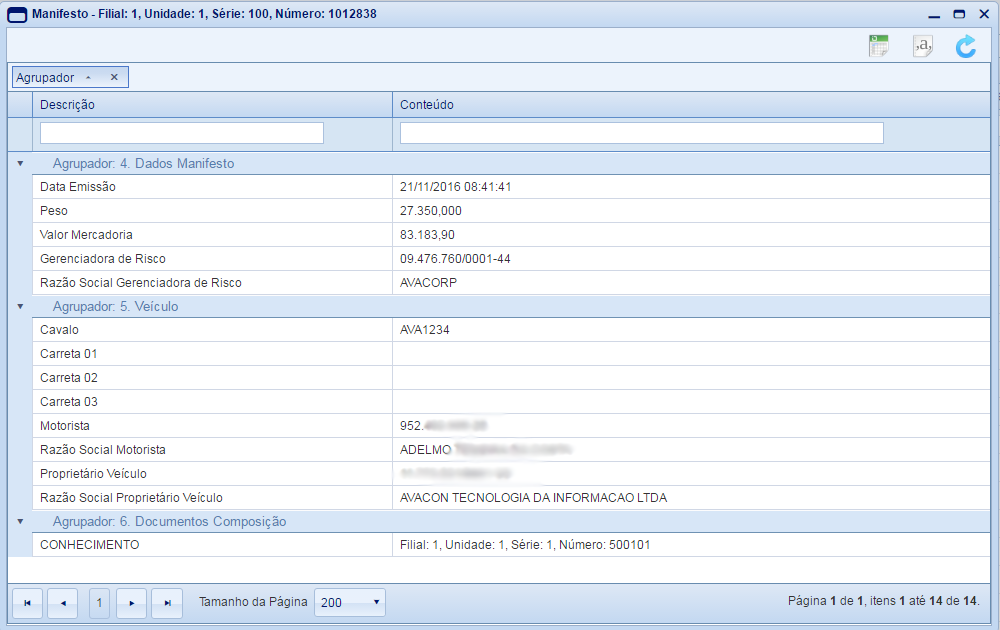 2. Esta coluna marca o tempo levado do inicio da análise até a sua Aprovação ou Rejeição por parte do Responsável do GR. Caso configure para alertar quando o tempo de análise (item 4.1) estiver esgotado, este campo ficará em vermelho.
2. Esta coluna marca o tempo levado do inicio da análise até a sua Aprovação ou Rejeição por parte do Responsável do GR. Caso configure para alertar quando o tempo de análise (item 4.1) estiver esgotado, este campo ficará em vermelho.
 3. É possível verificar os detalhes do veículo utilizado, clicando na coluna Veículos.
3. É possível verificar os detalhes do veículo utilizado, clicando na coluna Veículos.
 3.1. Abaixo a tela com as informações do veículo.
3.1. Abaixo a tela com as informações do veículo.
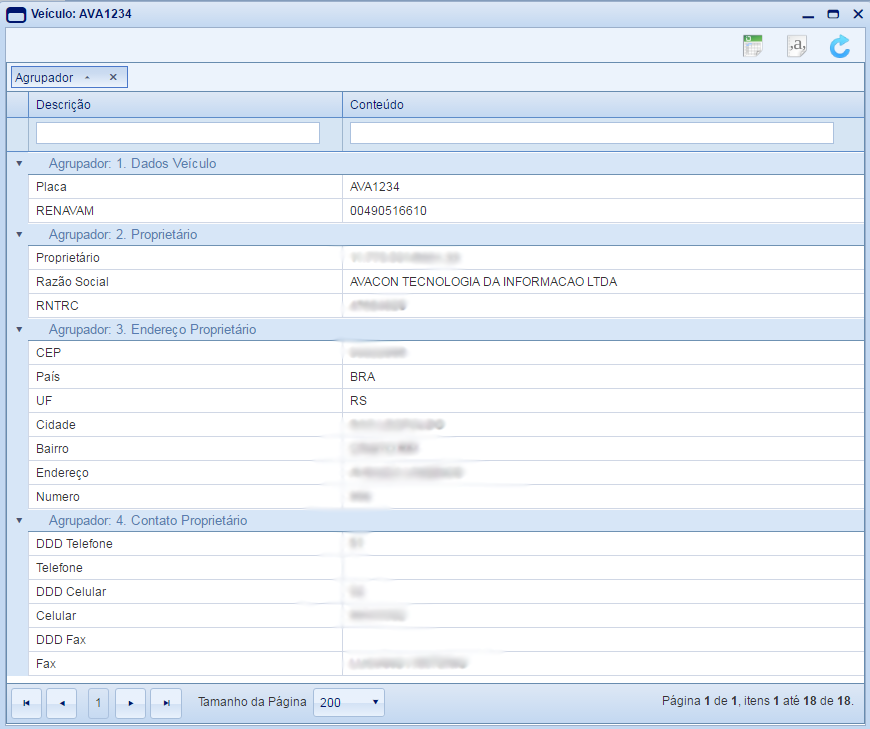 4. É possível verificar mais informações do motorista clicando na coluna Motorista.
4. É possível verificar mais informações do motorista clicando na coluna Motorista.
 4.1. Abaixo um exemplo da tela de informações do motorista.
4.1. Abaixo um exemplo da tela de informações do motorista.
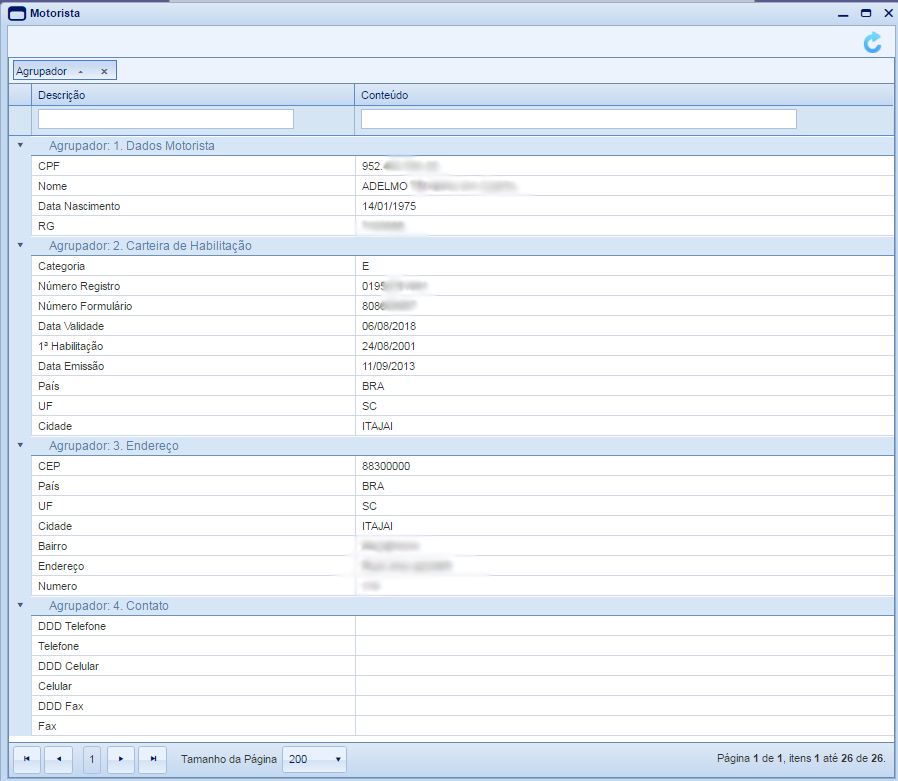
7. Na coluna “S”, ao clicar na Lupa é possível visualizar todas as Situações que o documento passou.
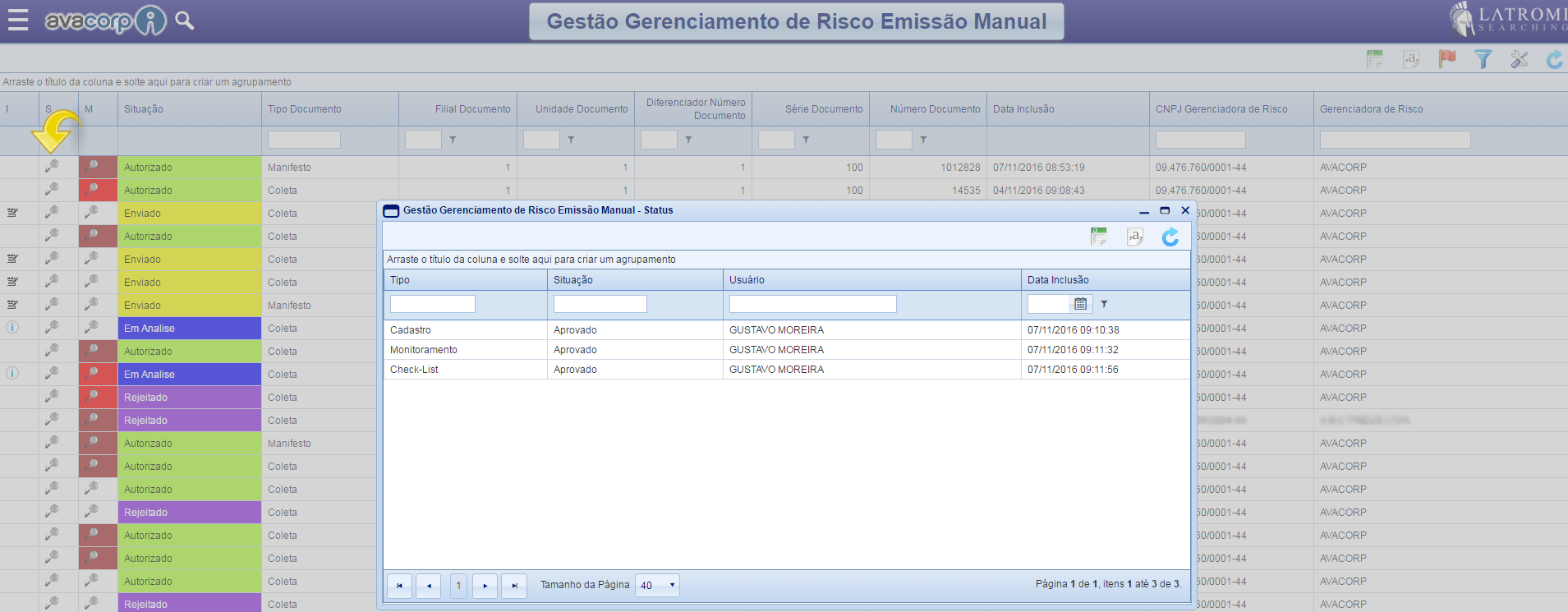 8. Na coluna “M”, fica as mensagem que são enviadas e recebidas pelo Operador da Coleta.
8. Na coluna “M”, fica as mensagem que são enviadas e recebidas pelo Operador da Coleta.
 8.1.Na coluna Situação, fica com as opções Não Lido ou Lido, sendo a cor Marrom quando a mensagem for para ou do operador de coleta e Vermelho quando a mensagem tiver destino o usuário responsável pelo gerenciamento de risco. Para enviar mensagens para o operador, clique em Incluir Mensagem.
8.1.Na coluna Situação, fica com as opções Não Lido ou Lido, sendo a cor Marrom quando a mensagem for para ou do operador de coleta e Vermelho quando a mensagem tiver destino o usuário responsável pelo gerenciamento de risco. Para enviar mensagens para o operador, clique em Incluir Mensagem.
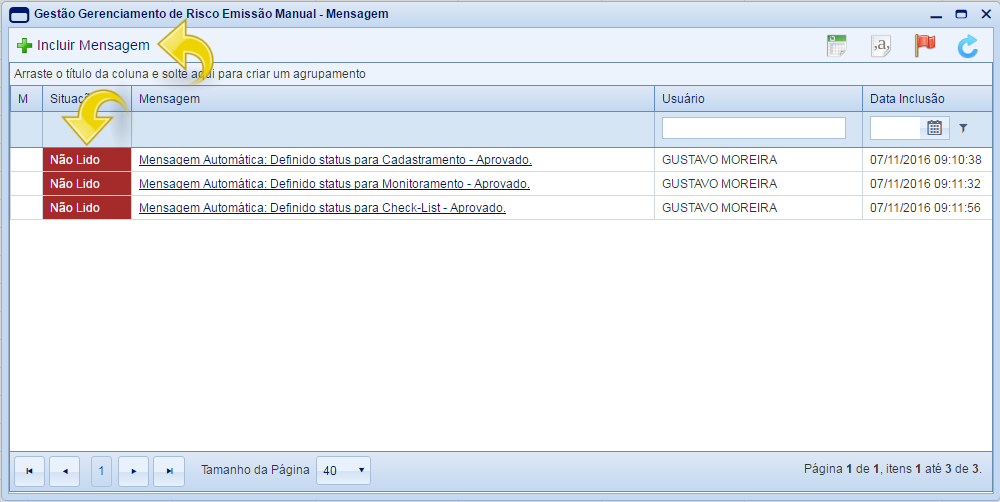 8.2. Será mostrada a imagem abaixo, após terminar de escrever basta clicar em OK, a mensagem será enviada automaticamente.
8.2. Será mostrada a imagem abaixo, após terminar de escrever basta clicar em OK, a mensagem será enviada automaticamente.
Toda vez que for incluso uma mensagem do responsável para o sistema AvaCorp, a coleta ficará destacada com a cor Roxa.
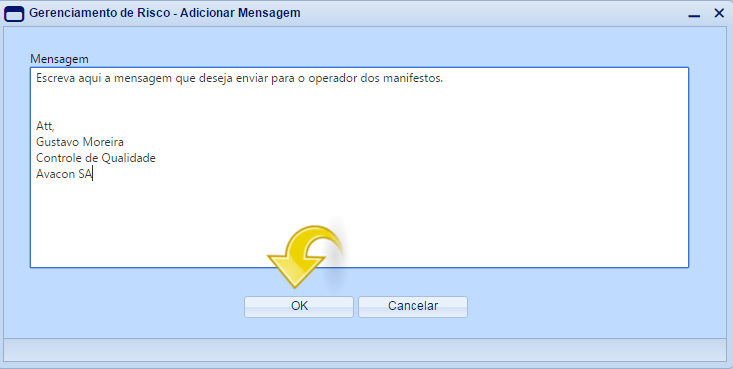 9. Abaixo é como ficará a mensagem na tela.
9. Abaixo é como ficará a mensagem na tela.
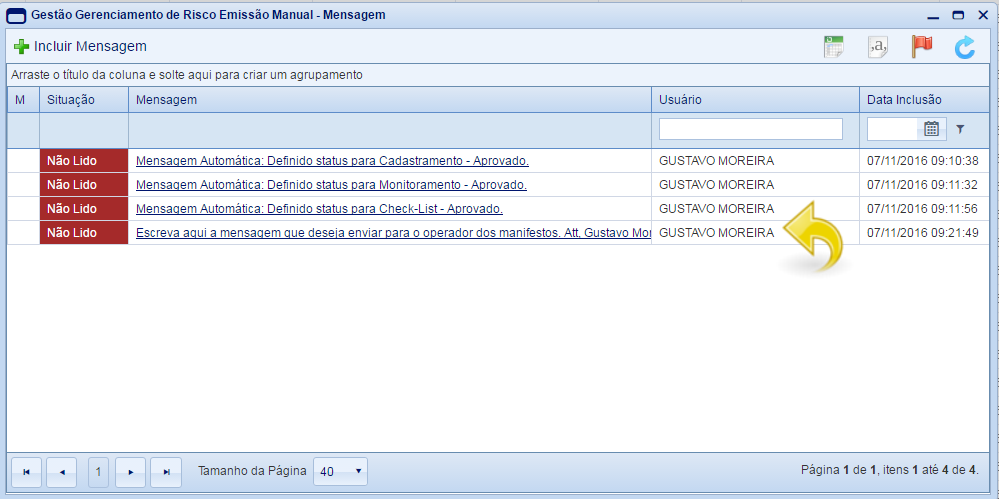 10. Para o operador do manifesto visualizar as mensagem enviadas e o status do Manifesto, clique com o botão direito em cima do manifesto, acesse Gerenciamento de Risco/ Manutenção.
10. Para o operador do manifesto visualizar as mensagem enviadas e o status do Manifesto, clique com o botão direito em cima do manifesto, acesse Gerenciamento de Risco/ Manutenção.
10.2. Então ficará as mensagens que são enviadas automaticamente, cada vez que o status é alterado, e as que o responsável pelo gerenciamento envia. Para enviar uma mensagem para o responsável, clique em Incluir.
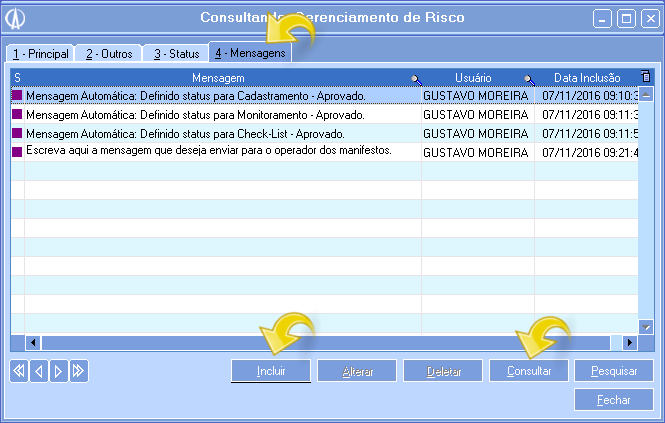 10.3. Abaixo mostra a tela para enviar as mensagens. Após terminar basta clicar em Confirmar.
10.3. Abaixo mostra a tela para enviar as mensagens. Após terminar basta clicar em Confirmar.
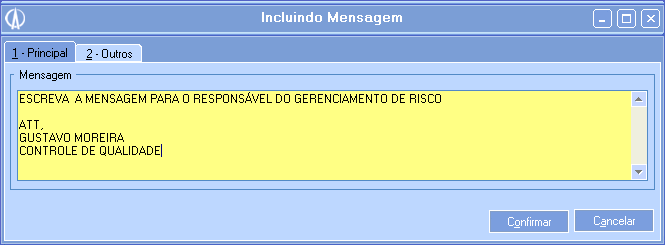 11. Com o botão direito é possível Consultar a mensagem, que irá ler o conteúdo por inteiro da mensagem, após ler a mensagem, selecione a opção Marcar como Lido, caso essa opção não seja selecionada, a mensagem irá continuar como não lida.
11. Com o botão direito é possível Consultar a mensagem, que irá ler o conteúdo por inteiro da mensagem, após ler a mensagem, selecione a opção Marcar como Lido, caso essa opção não seja selecionada, a mensagem irá continuar como não lida.
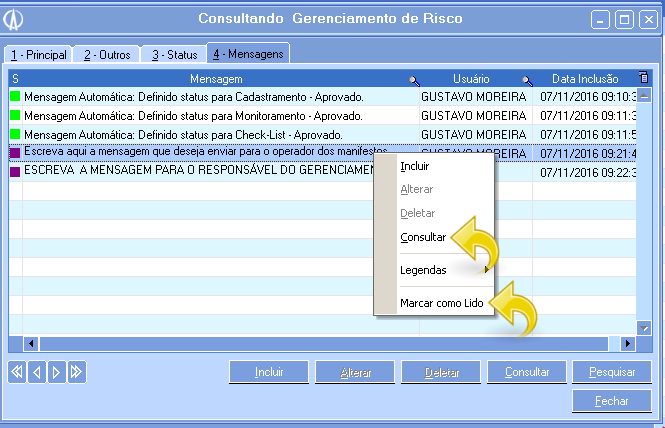 12. Segue abaixo a mensagem enviada pelo operador, para marcar esta mensagem como Lida, é preciso clicar no ícone conforme a mensagem abaixo.
12. Segue abaixo a mensagem enviada pelo operador, para marcar esta mensagem como Lida, é preciso clicar no ícone conforme a mensagem abaixo.
Quando for enviado uma mensagem do sistema avacorp para o responsável de gerenciamento, a linha ficará destacada com uma cor vermelha. Somente perderá o destaque caso a mensagem seja lida.
1. Primeiramente para realizar esse processo acesse o módulo Operacional > Manifesto > Manutenção.
1.1. Será aberta a tela de Manifestos. Na mesma clique com o botão direito e selecione a opção.
1.2. Será exibida a tela de Alterando Parâmetro de Unidade. Na mesma identifique o parâmetro Emitir Gerenciamento de Risco na Impressão do Manifesto. Sete esse campo para "Sim" e emita o manifesto.
1.3. Ao emitir o manifesto clique com o botão direito Impressão > Imprimir Manifesto.
1.4. Confirme a impressão do manifesto para que seja gerado o Gerenciamento de Risco.
1.5. Será exibida a mensagem Arquivo enviado com sucesso! SMP em processamento. Aguarde a Liberação.
1. Em Conteúdo, menu principal do Avacorp I, acessar: Operacional > Parâmetros > Parâmetros da Programação de Embarque.
1.2 Na tela "Parâmetros da Programação de Embarque", pressionar o botão Editar (![]() ) da unidade a ser configurado.
) da unidade a ser configurado.
1.3 No formulário apresentado, preencher as informações do grupo Gerenciamento Risco.
Tipo Emissão: Selecionar se a emissão será manual ou automática.
Gerenciamento Risco Padrão: Informar o cadastro da gerenciadora de risco que será utilizado como padrão.
Usuário Responsável: Informar o usuário responsável pela emissão.
1.4 Pressione o botão Confirmar para que os registro sejam gravados.
1. Em Conteúdo, menu principal do Avacorp I, acessar: Operacional > Programações de Embarque > Programação de Embarque - Distribuição.
1.2 Na barra superior da tela, pressione o botão Incluir.
1.3 No formulário apresentado, preencher os campos necessários para a emissão da programação de embarque. Lembrando emitir o gerenciamento de risco é necessário marcar a opção Ger. Risco, localizado na aba "2 - Continuação".
1.4. Caso seja necessário verificar os dados da gerenciadora de risco que serão utilizados na emissão, dentro do formulário da programação de embarque, selecionar a ação Gerenciamento Risco.
1.5 Pressione o botão Confirmar para que os registro sejam gravados e a programação de embarque seja enviada ao monitoramento de emissão de documentos automáticos de transporte.
2. Em Conteúdo, menu principal do Avacorp I, acessar: Operacional > Robôs > Monitoramento Emissão de Documentos Automáticos - Transporte.
2.1 Ao abrir o formulário será possível verificar o status da emissão dos documentos. Caso tenha utilizado o tipo de emissão automática, a situação ficará Autorizada.
Caso a emissão seja manual, verifique o passo 3 deste manual.
3. Caso tenha utilizado o tipo de emissão manual, a situação do gerenciamento de risco ficará como Gerado, necessitando de autorizações manuais. Para isso faça os passos abaixo (3.1 até 3.4).
3.1 Em Conteúdo, menu principal do Avacorp I, acessar: Operacional > Gerenciamento de Risco> Gestão Gerenciamento de Risco Emissão Manual .
3.2 No formulário apresentado, pressione o botão da coluna I, para que o gerenciamento de risco seja enviado para análise manual.
3.3 Pressione o botão ![]() para responder os questionários de liberação.
para responder os questionários de liberação.
3.3.1 No formulário apresentado, informe no campo Cadastramento, a situação do gerenciamento de risco.
- Aprovado: Com os documentos corretos selecione esta opção e clique em OK. Obs. na situação Monitoramento após aprovar é obrigatório inserir o número do Gerenciamento de Risco.
- Rejeitado: Quando houver uma incompatibilidade com o documento analisado, utilize esta opção. A opção Obervação será habilitada, para enviar uma mensagem ao operador da coleta informando o que esta de errado.
- Não aplicável: Selecione esta opção quando a verificação do cadastro do documento não se faz presente ou necessário e é entendido pelo sistema como Aprovado.
3.4 Após o preenchimento de todos os questionários, caso estejam todos aprovados, a situação do gerenciamento de risco ficará como autorizado na tela de emissão manual e na tela de monitoramento(conforme passo 2.1).