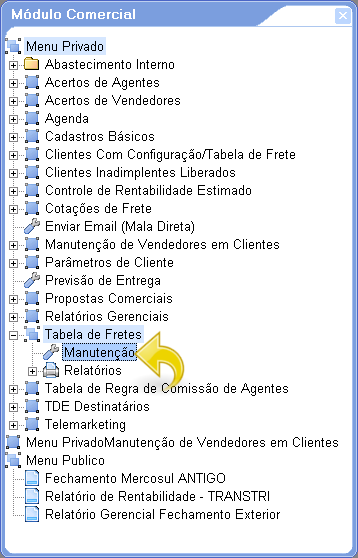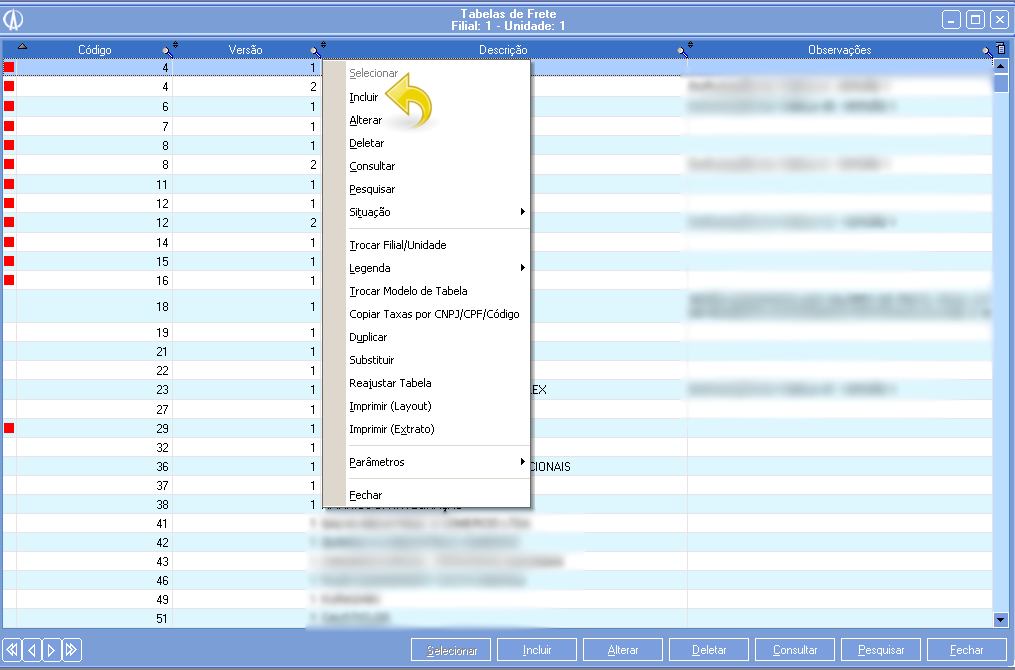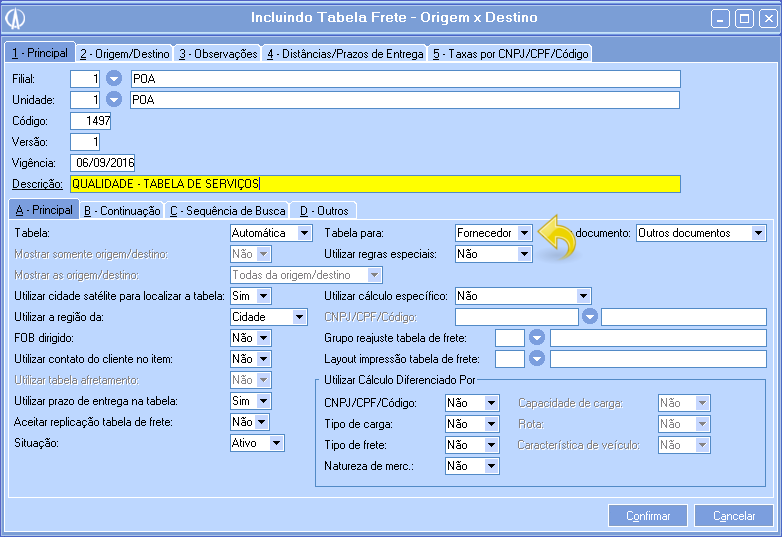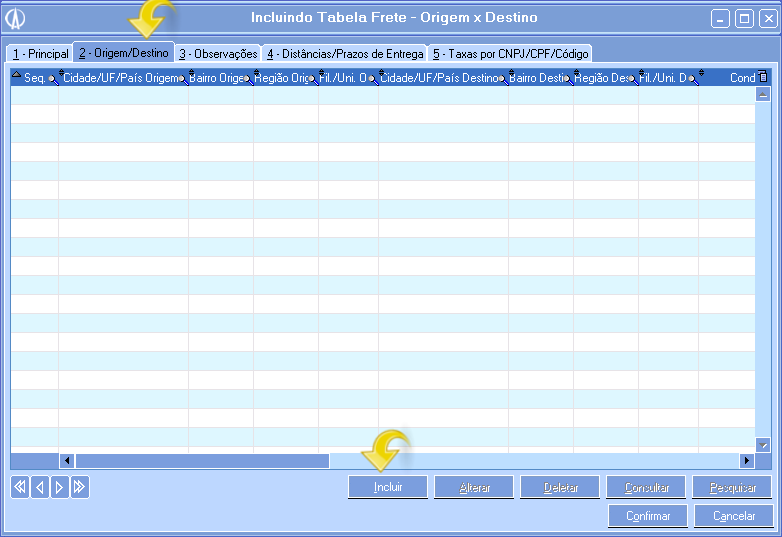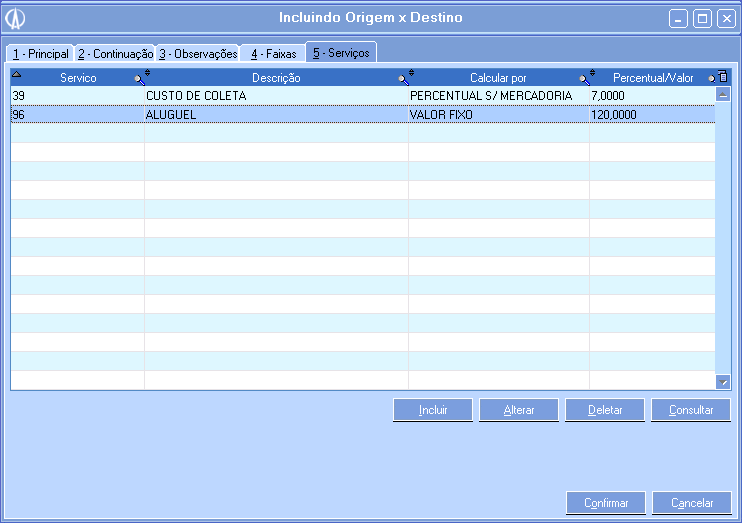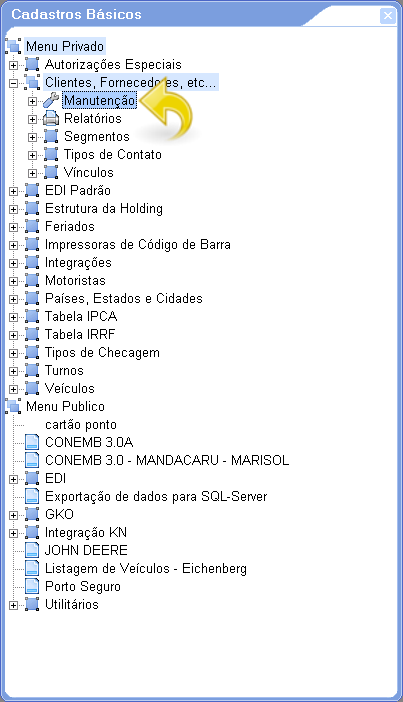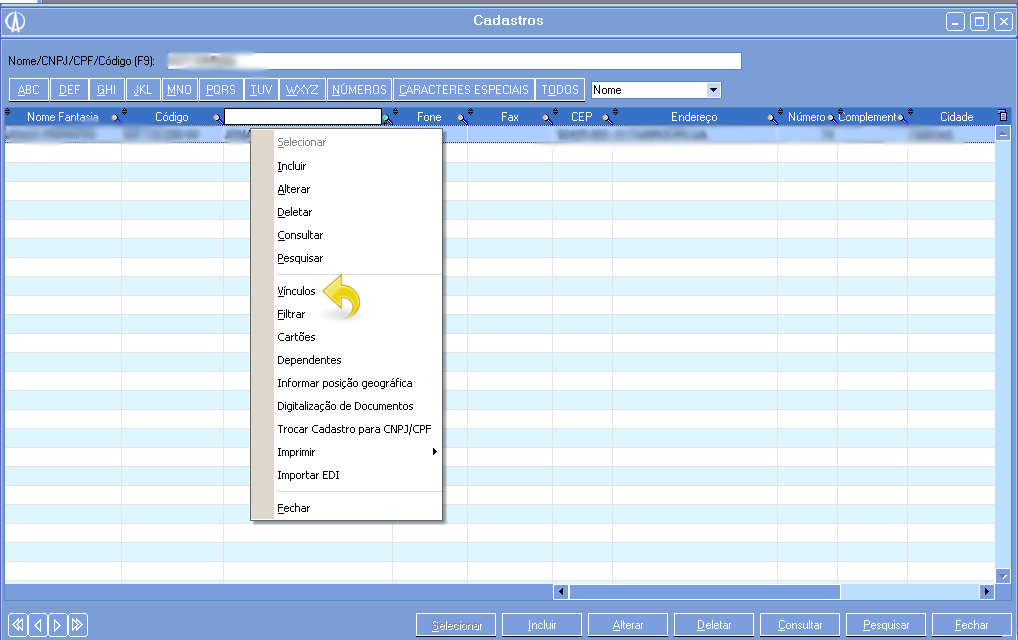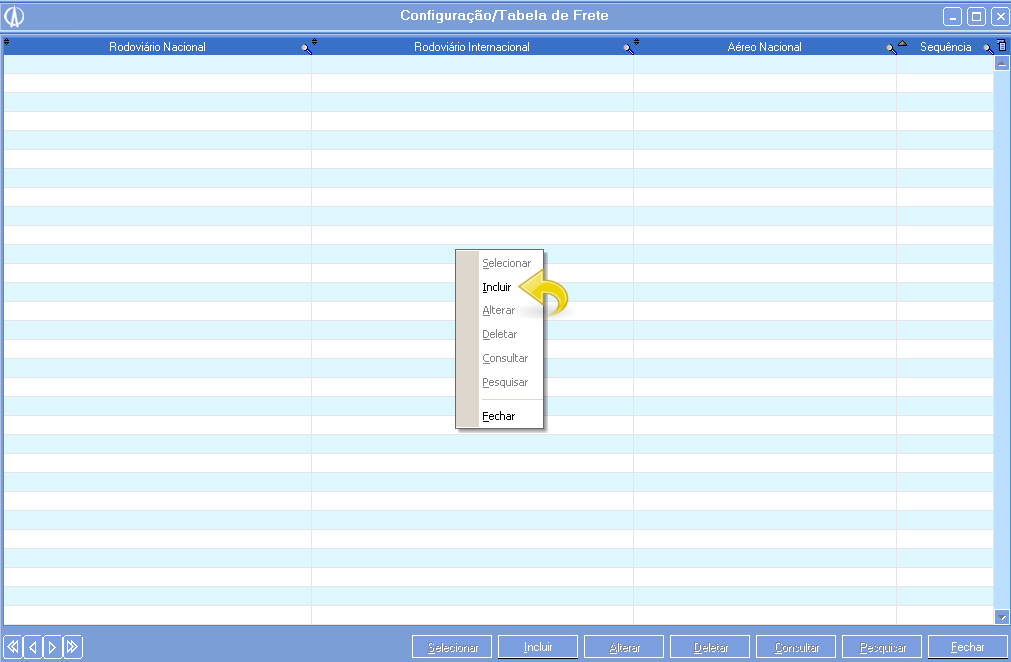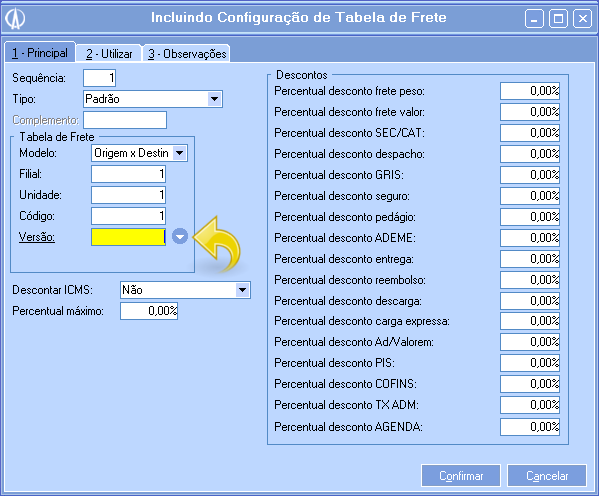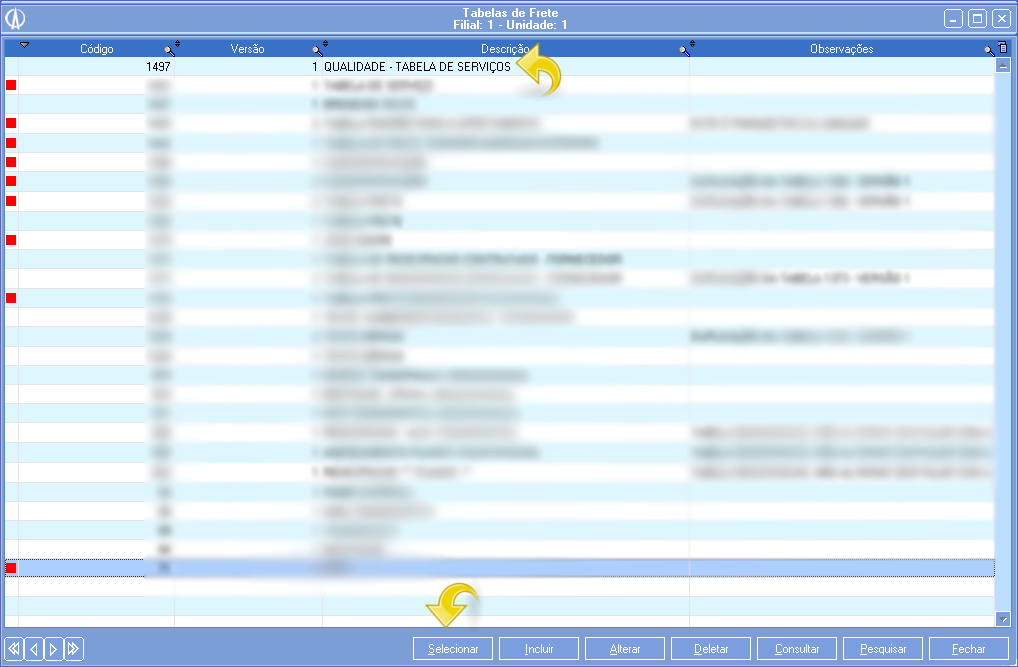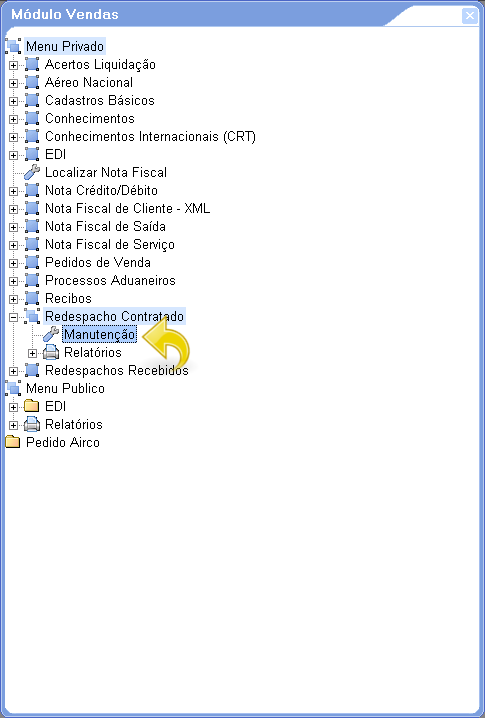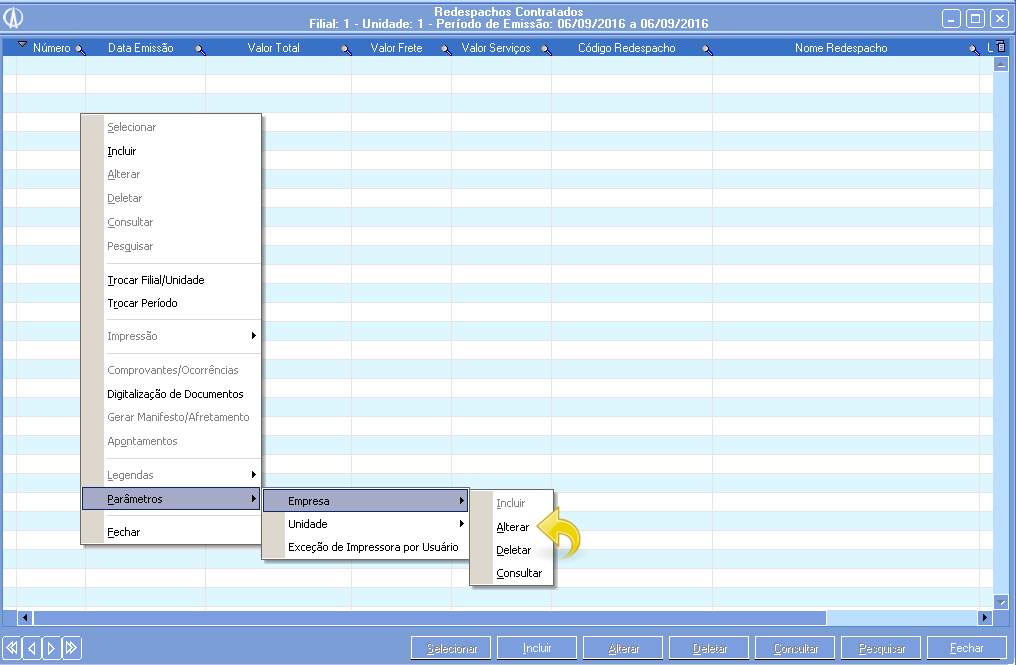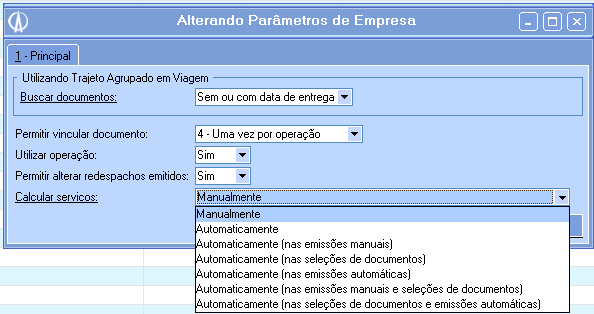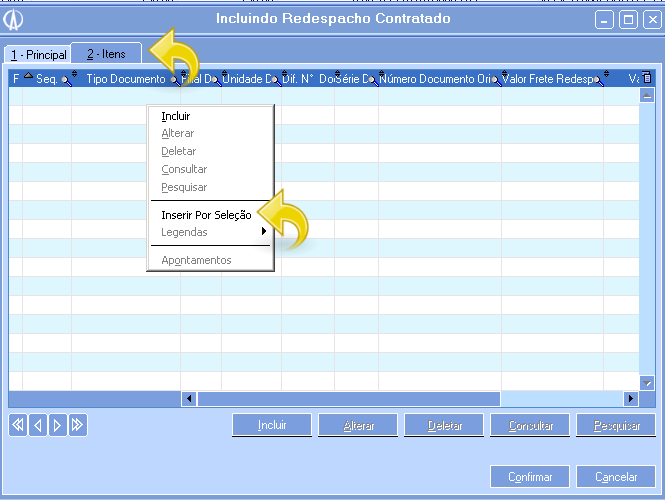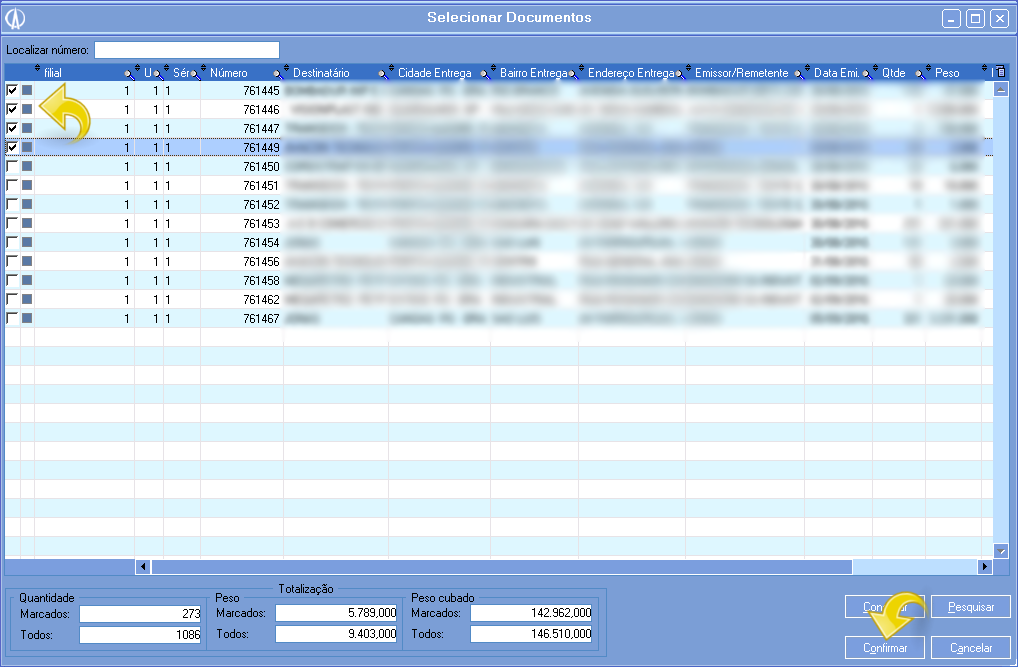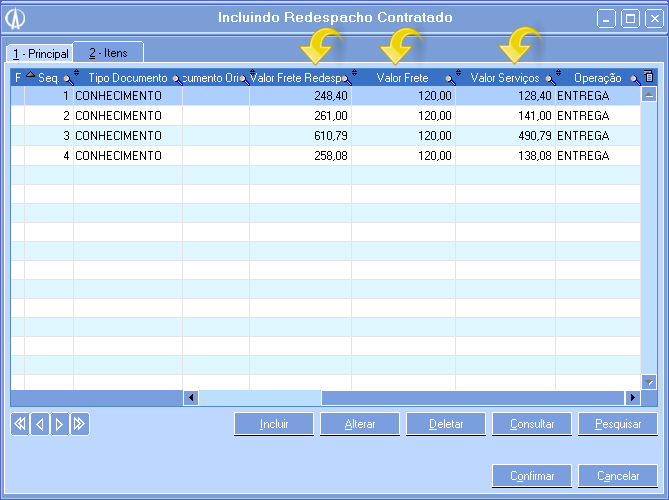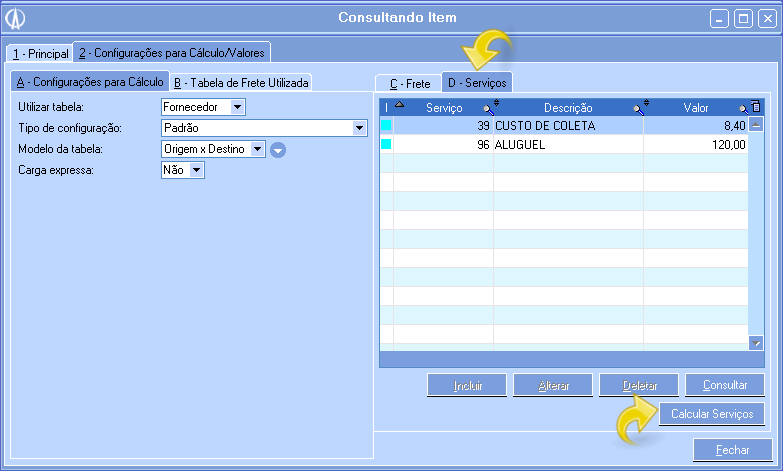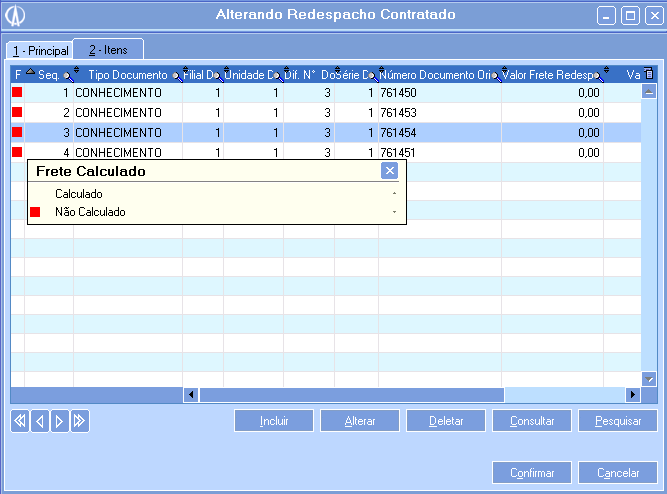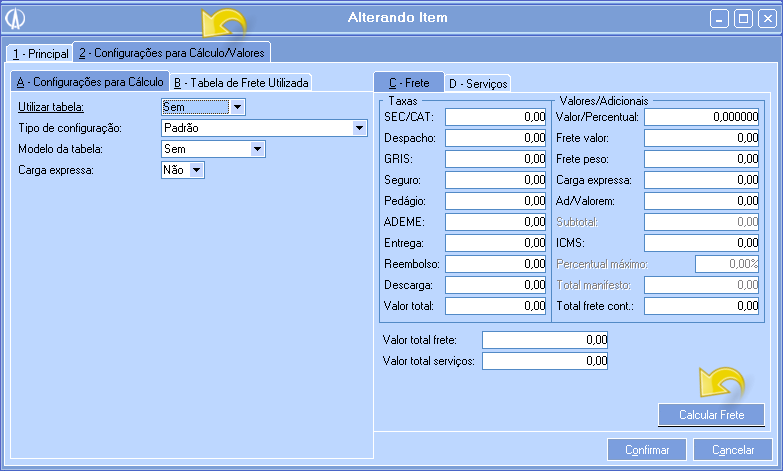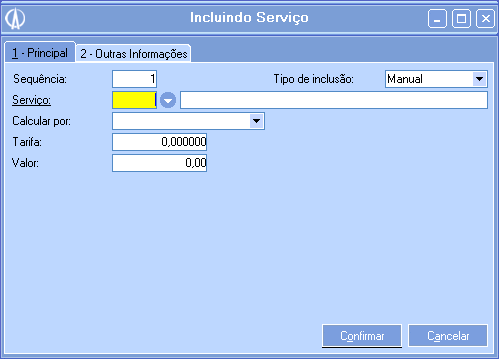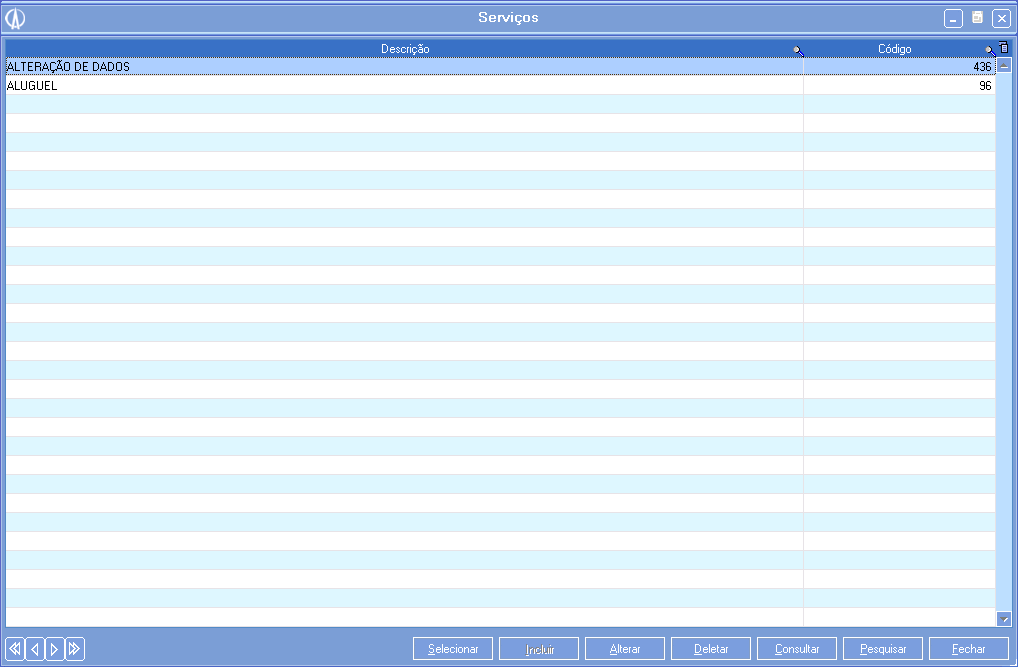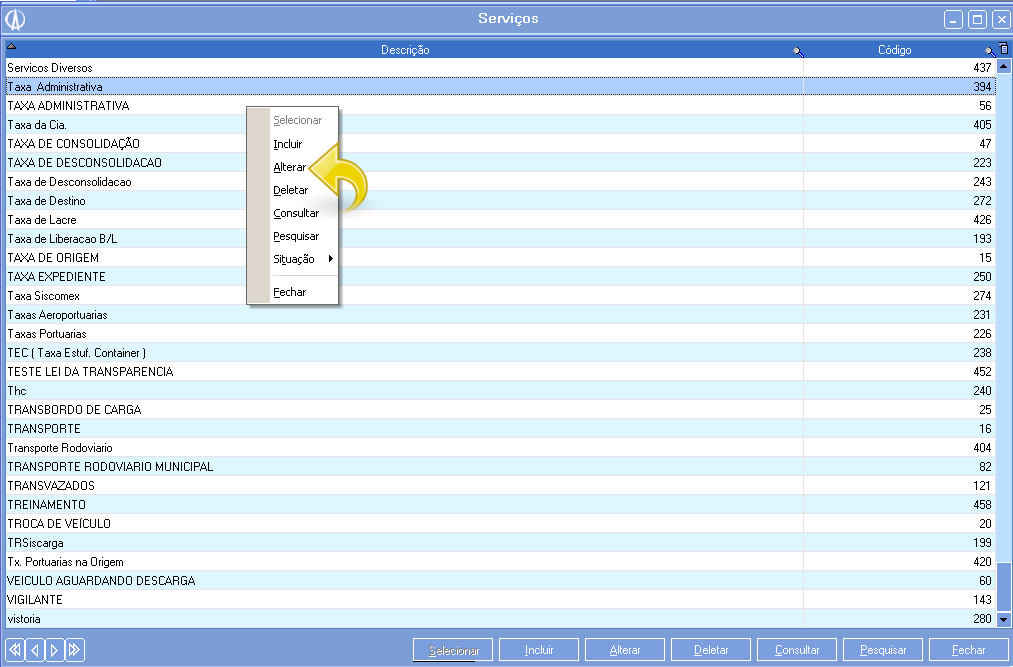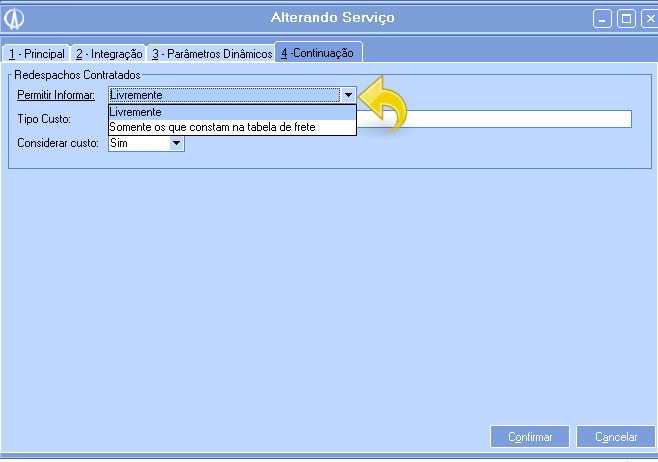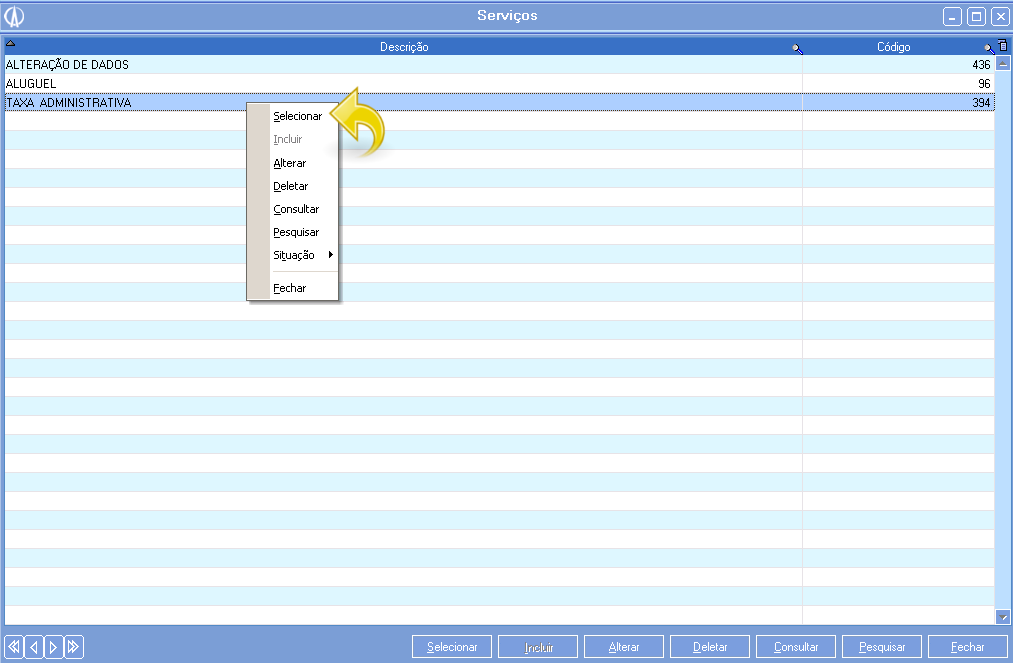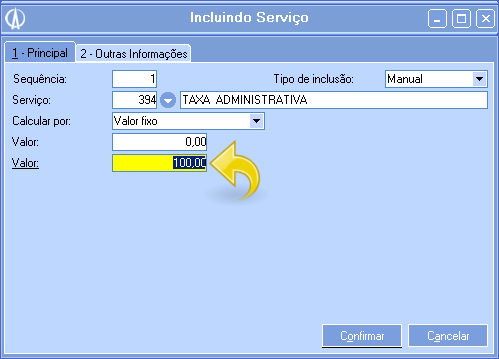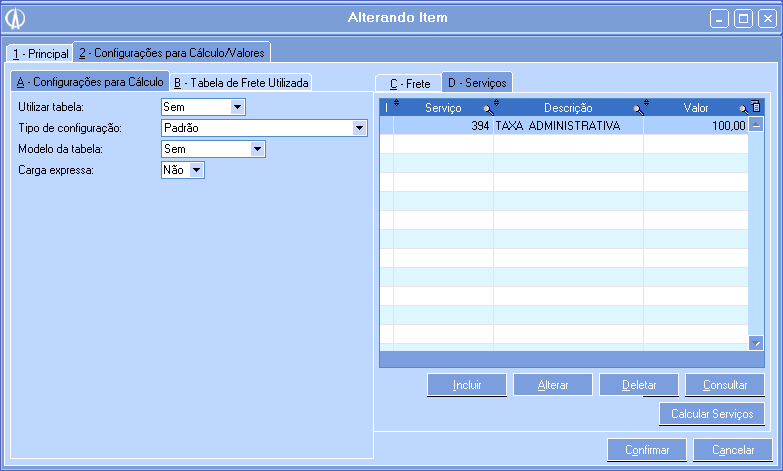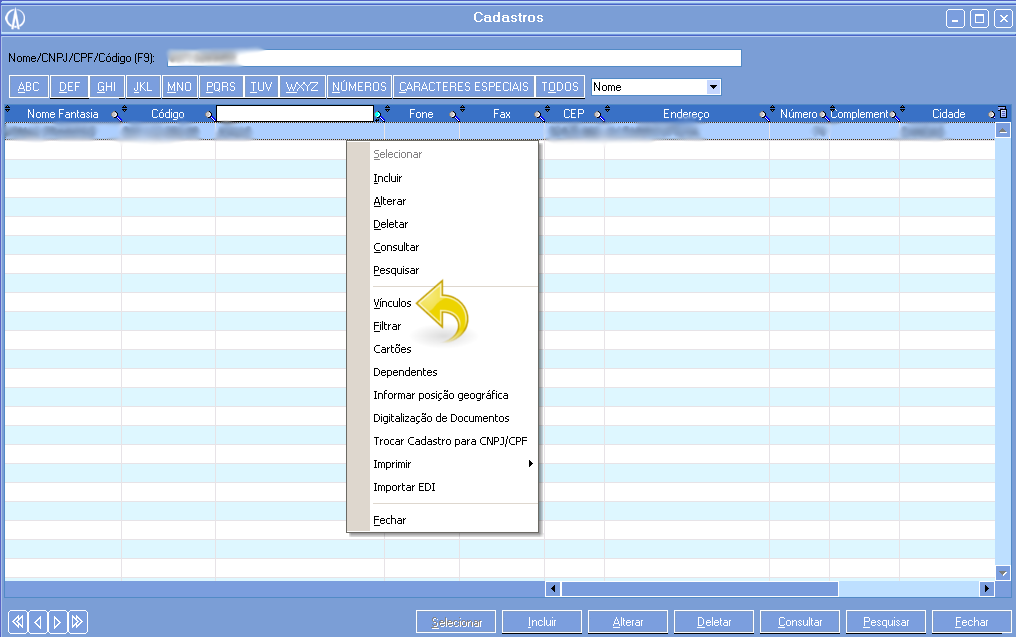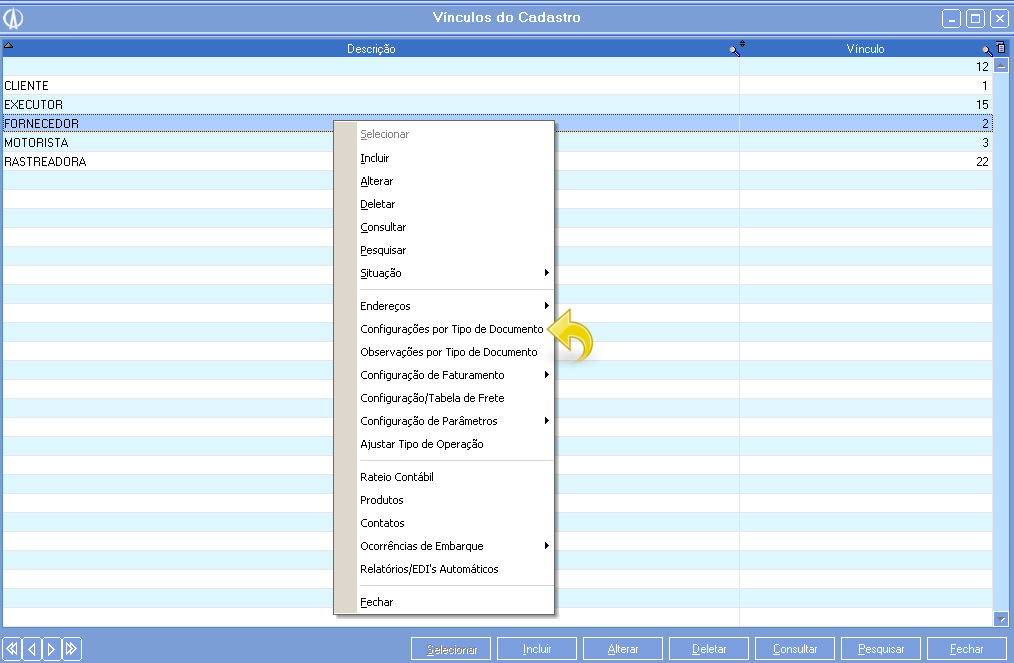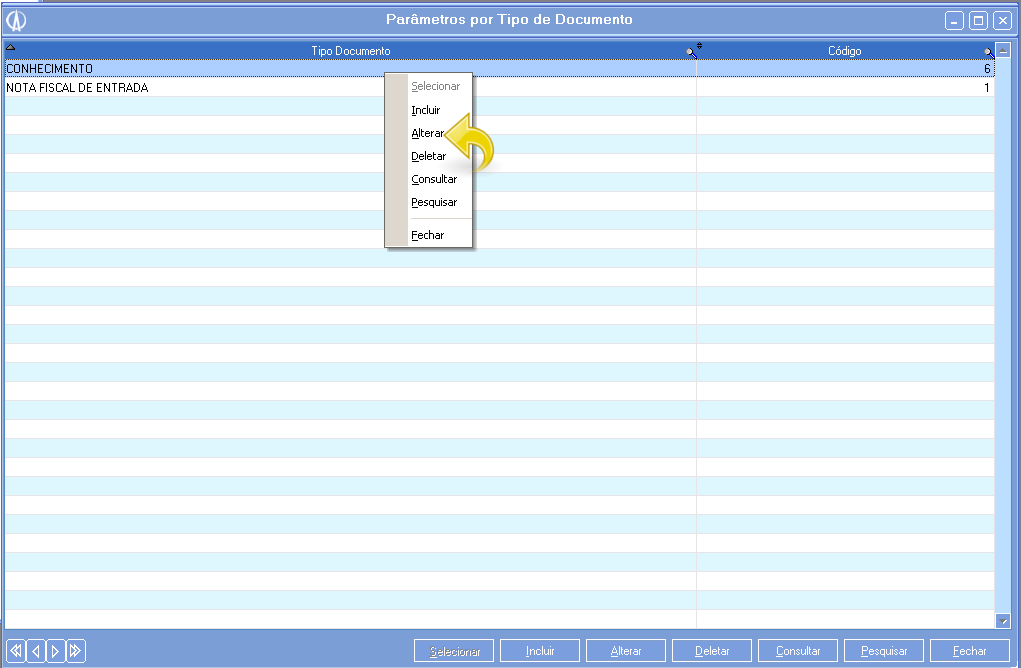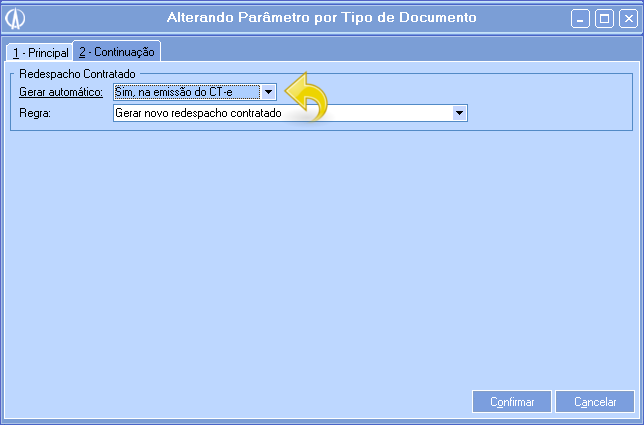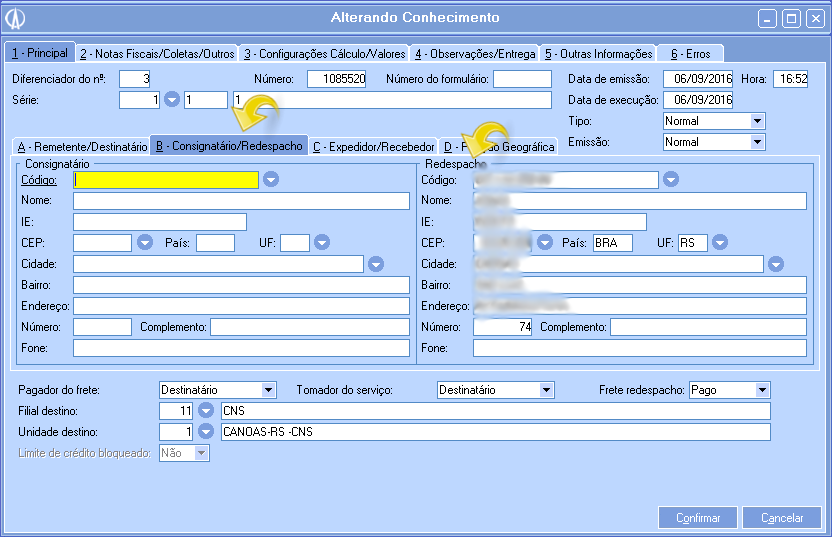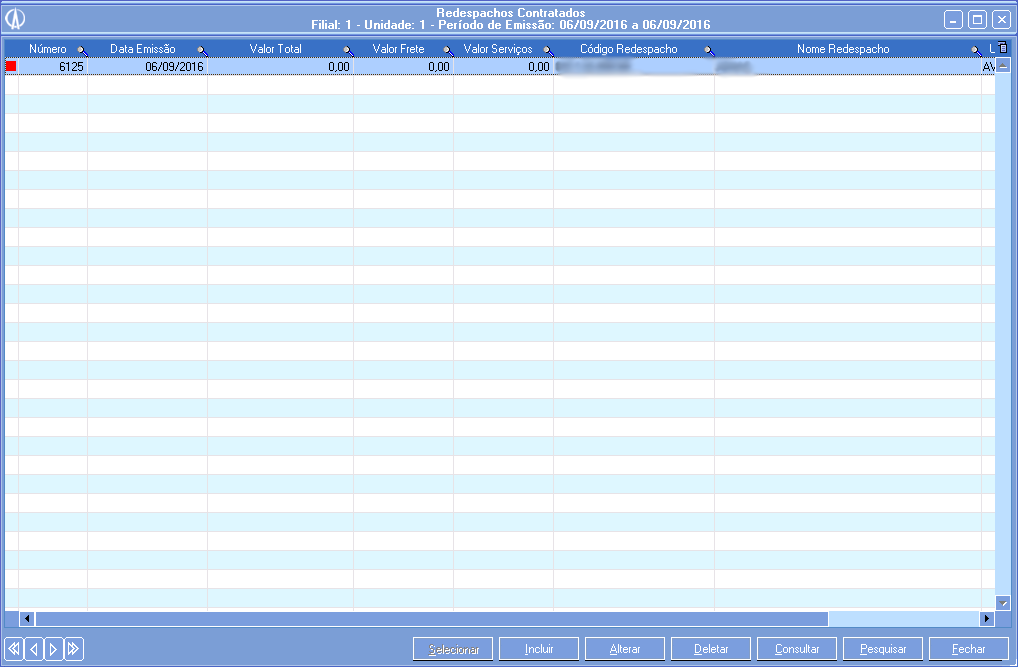Processos e parametrizações do Redespacho Contratado.
1. Para incluir os Serviços na tabela, é preciso criar ou alterar uma tabela de frete. Acesse: Módulo Comercial/ Tabela de Frete/ Manutenção.
1.2. Com o botão direito inclua ou altere uma tabela (caso altere, lembre-se que a tabela precisa ser de Fornecedor).
1.3. A aba de Serviços só ficará visível quando a tabela for para Fornecedor, conforme imagem abaixo
1.4. Na aba 2 - Origem/Destino, clique em Incluir.
1.5. Após preencher com as informações necessárias as outras abas, acesse a aba 5 - Serviços e clique com o botão direito do mouse em Incluir.
1.6. Esta tela tem os seguintes campos:
• Serviço: Serve para selecionar um tipo de serviço prestado por empresas terceiras usadas no frete.
• Calcular Por: Informe de qual forma será calculado serviço selecionado acima, entre: Kg/Tonelada/ Quantidade/ Valor Fixo/ M3/ Percentual s/Frete.
• Valor ou Percentual: Este campo irá se ajustar para valor ou percentual conforme o que foi selecionado no campo Calcular Por.
1.7. Caso o cliente queira o mesmo poderá então inserir outras taxas que não tenham sido consideradas pelo sistema, desde que estejam vinculadas a faixa de origem X destino da tabela de frete selecionada. Feitas as configurações na tabela de frete, confirme as telas abertas.
2. É preciso vincular a tabela de frete no fornecedor. Para isso acesse: Cadastros Básicos/ Clientes, Fornecedores,etc../ Manutenção.
2.1. Após informar o nome ou cnpj do fornecedor, clique com o botão direito nele e selecione Vínculos.
2.2. Selecione Fornecedor e clique com o botão direito em cima dele e selecione Configurações/ Tabela de Frete.
2.3. Clique com o botão direito do mouse e depois em Incluir.
2.4. Acesse o campo Versão e clique duas vezes no campo.
2.5. Encontre a tabela que foi criada ou alterada anteriormente e selecione-a. Após isso, basta confirmar as telas abertas.
3. Para acessar o Redespacho Contratado acesse: Módulo Vendas/ Redespacho Contratado/ Manutenção.
3.1. Acesse os parâmetros da Empresa.
3.1.Foi criado dois novos campos:
• Permitir Alterar Redespachos Emitidos: As opções são SIM ou NÃO.
• Calcular Serviços: Selecione de qual forma e/ou quando devem ser calculados os serviços que foram parametrizados na tabela de frete.
4. Após preencher os campos da aba principal, na aba 2 - Itens, agora é possível inserir vários documentos de uma só vez. Clique com o botão direito do mouse e selecione Inserir por Seleção.
4.1. Será mostrado um filtro onde:
• Filtrar: Selecione entre as opções: Todos/ Conhecimentos/ Notas Fiscais de Serviço/ Conhecimento Internacionais.
• Situação: Selecione o tipo de documento para o filtro, entre: Não Redespachados/ Redespachados/ Todos.
• Número: É possível informar manualmente o nº específico do documento.
• Origem: Para filtrar por origem dos documentos.
• Destino: Para filtrar por Destino dos Documentos.
• Data: Data atual menos a quantidade de dias definido no campo intervalo dias composicao documento dos parâmetros da unidade do redespacho contratado e data atual.
• Clientes: Filtre por um tipo de cliente apenas: Todos, Remetente, Destinatário, Consignatário, Redespacho, Tomador do serviço.
 4.2. Após definir os filtros e clicar em confirmar, será mostrado a lista dos documentos que atendam aos requisitos informados. Selecione os documentos e confirme.
4.2. Após definir os filtros e clicar em confirmar, será mostrado a lista dos documentos que atendam aos requisitos informados. Selecione os documentos e confirme.
4.3. Caso os documentos selecionados se encaixem com documentos selecionados e o parâmetro da empresa do redespacho esteja para calcular automaticamente o serviço ( Item 3.1. deste manual) eles virão calculados e prontos para confirmar, caso contrário será preciso calcular o redespacho e caso precise o serviço.
4.4. Conforme os parâmetros da tabela de frete, os serviços foram buscados e conforme o parâmetro da empresa do redespacho foi calculado automaticamente.
5. Neste exemplo iremos calcular de forma manual o frete e o serviço do redespacho. Portanto foi alterado o parâmetro, da empresa, Calcular Serviços para Manualmente.
5.1. Foi repetido o mesmo processo dos itens 4 ao 4.3 deste manual, porém este fornecedor não tem tabela, então é preciso alterar um a um para incluir os dados. Clique em alterar para alterar um dos documentos.
5.2. Após inserir os valores que precisa, clique em calcular, depois acesse a sub aba D - Serviços.
5.3. Clique em incluir para incluir um serviço no Redespacho, esse item não é obrigatório para conclusão do processo.
5.4. Clique duas vezes no campo Serviço para selecionar um dos serviços que estão com a opção de serem selecionados Livremente.
5.5. Selecione um dos serviços abaixo e confirme. Caso o serviço que precise não esteja disponível, siga os passos do item 5.5.1 deste manual.
5.5.1. Acesse: Módulo Vendas/ Cadastros Básicos/ Serviços/ Manutenção.
5.5.2. Encontre o Serviço que precisa e clique com o botão direito do mouse em Alterar.
5.5.3. Na aba 4 - Continuação, o campo Permitir Informar deixe como Livremente, confirme e retorne a tela do redespacho.
5.6. Selecione o serviço desejado.
5.7. Informe o valor do serviço e confirme (Desta forma só esta disponível a opção Valor Fixo).
6. Este mesmo serviço não poderá ser inserido duas vezes no mesmo documento, tanto automaticamente quando manualmente.
1. É possível parametrizar para gerar automaticamente o redespacho contratado na emissão do CT-e quando o transporte for realizado por completo pela redespachadora definida no CT-e. Para isso acesse: Cadastros Básicos/ Clientes, Fornecedores, Etc../ Manutenção.
2. Selecione o Fornecedor, após isso clique com o botão direito nele e selecione Vínculos.
3. Selecione Fornecedor e clique com o botão direito do mouse e selecione Configurações por Tipo de Documento.
4. Altere o documento Conhecimento.
5. Na aba 2 - Continuação foram criados dois novos campos:
• Gerar Automático: Com as opções Sim, na emissão do CT-e e NÃO.
• Regra: Selecionar se irá querer que o Redespacho seja criado um novo após a emissão do CT-e ou vincular esse redespacho em outro ja existente na mesma data.
6. Após parametrizar o fornecedor (redespachante) ao incluir o CT-e, insira o mesmo na sub aba B na opção Redespacho e conclua a inclusão e impressão do CTe.
7. Após a impressão do CT-e será criado o redespacho do mesmo.