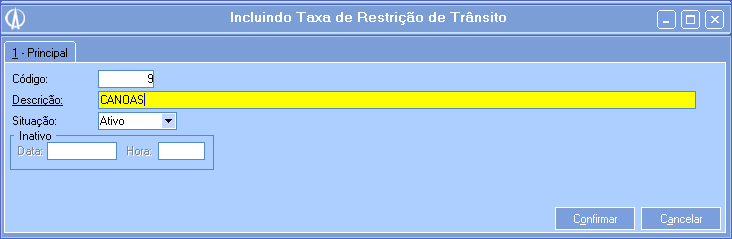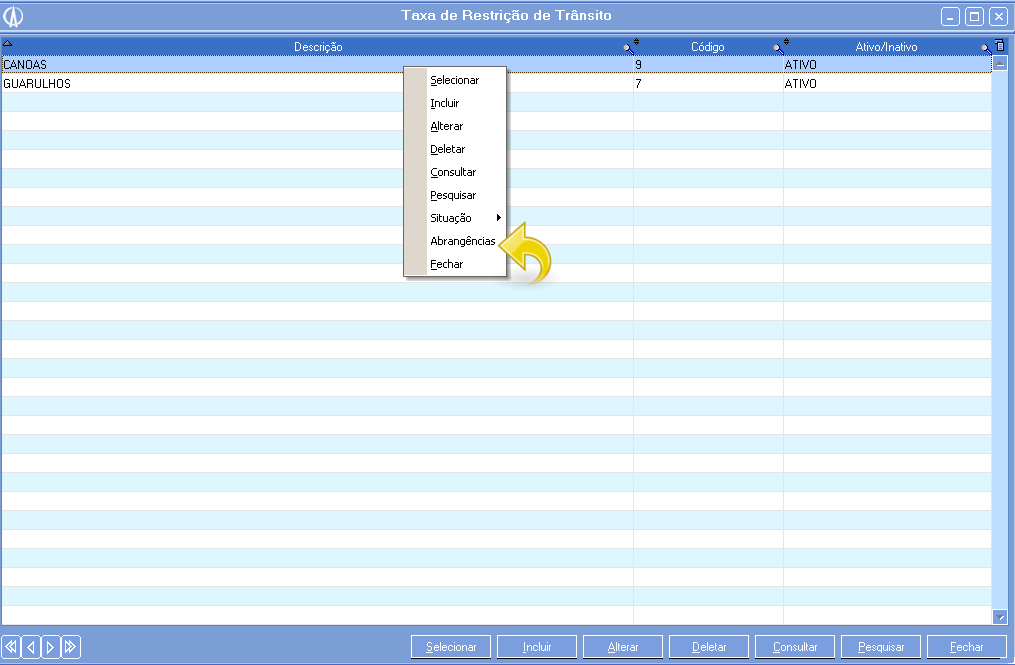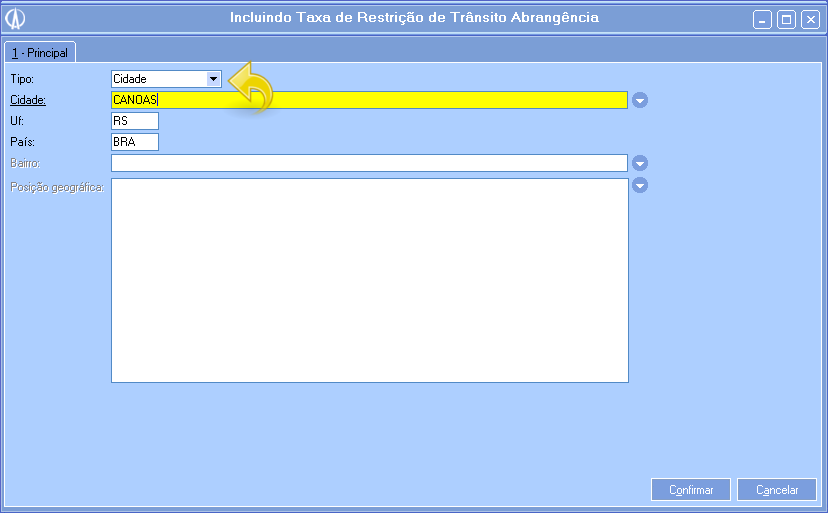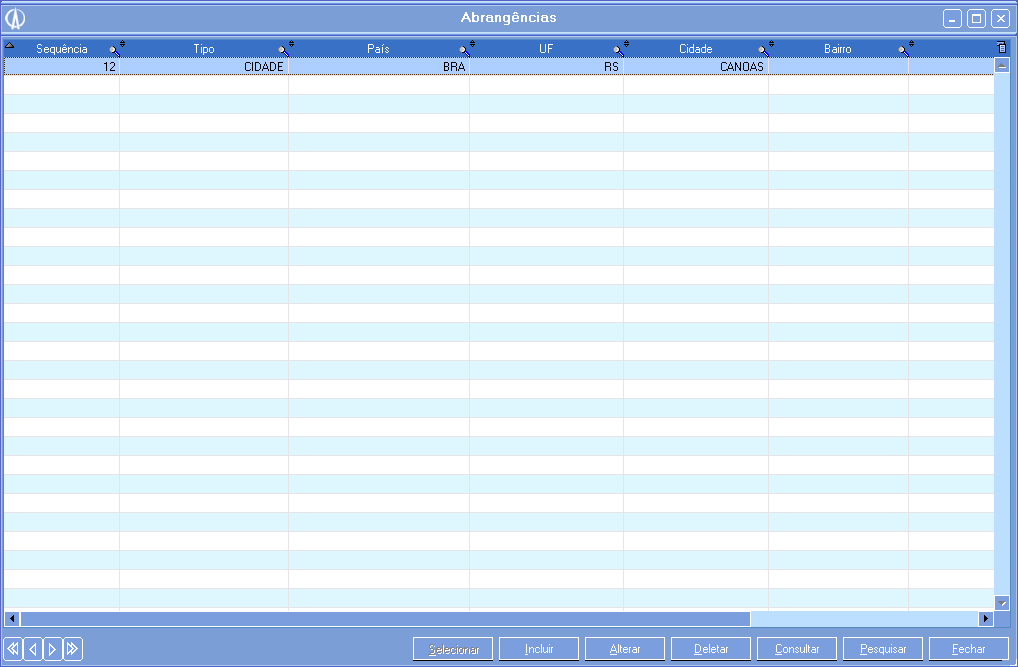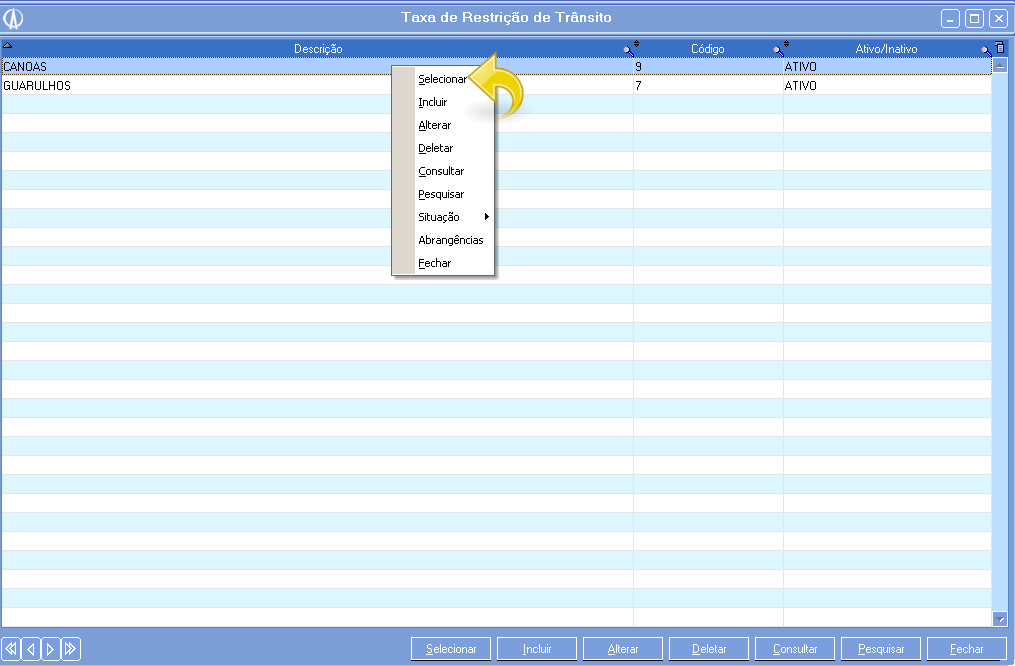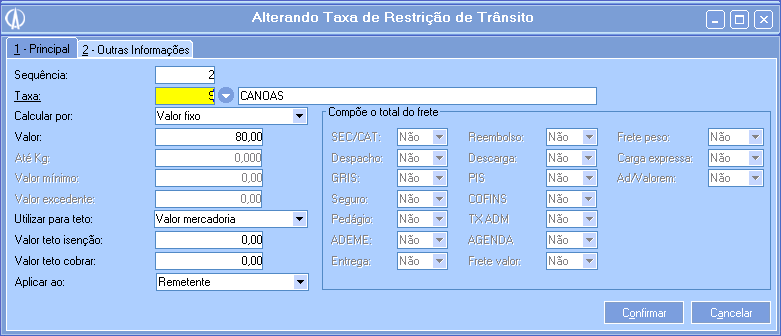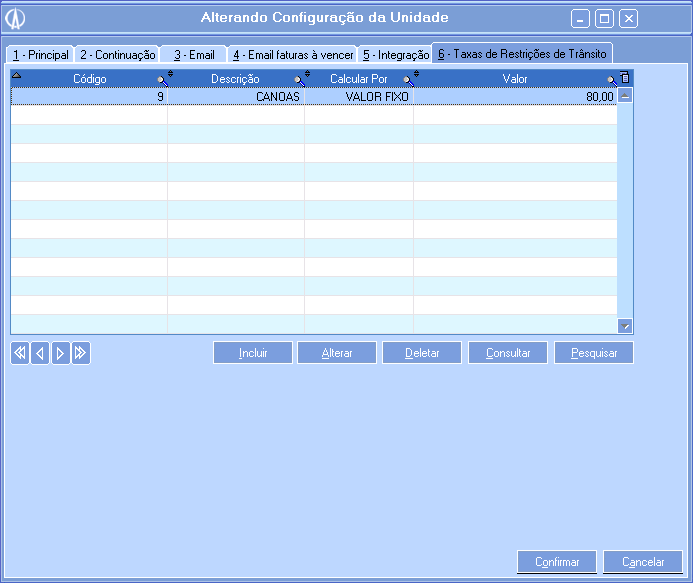Processo que possibilita configurar uma taxa para entregas em locais com restrições/dificuldades de trânsito. A TRT (Taxa de Restrição ao Trânsito) foi criada em consequência das restrições à circulação de veículos de transporte de carga impostas em mais de 100 municípios em todo o Brasil. Estas restrições dificultam as entregas nos centros urbanos, provocando um aumento nos custos operacionais das empresas.
Deve-se utilizar este processo quando for necessário configurar uma taxa para restrição de trânsito. Para centros urbanos importantes e complexos, onde as restrições são mais severas e, consequentemente, diminuem ainda mais a produtividade dos veículos, a TRT deve ser agravada para compensar a elevação dos custos.
1. Para começar acesse o módulo Cadastros Básicos e selecione a opção Estrutura da Holding/Empresa/Manutenção:
1.1. Ao abrir a tela Empresa selecione a empresa desejada e clique com o botão direito selecionando a opção Configurações:
1.2. Na tela Configurações selecione a configuração desejada e clique com o botão direito selecionando a opção Alterar ou então clique no botão Alterar na parte inferior da tela:
1.3. Ao abrir a tela Alterando Configuração, na aba 1-Principal, preencha o campo Regra Cobrar TRT de acordo com as seguintes informações:
• Padrão: será utilizada a configuração da unidade.
• Específica: será utilizada a configuração do vínculo do cliente.
Após preencher o campo clique em Confirmar para gravar as alterações.
2. Acesse o módulo Cadastros Básicos e selecione Estrutura da Holding/Unidade/Manutenção:
2.1. Ao abrir a tela Unidades da Filial selecione a unidade desejada e clique com o botão direito selecionando a opção Configurações/Alterar:
2.2. Ao abrir a tela Alterando Configuração da Unidade vá para a aba 6-Taxas de Restrições de Trânsito e clique com o botão direito selecionando a opção Incluir ou então clique no botão Incluir na parte inferior da tela:
2.3. Ao abrir a tela Incluindo Taxa de Restrição de Trânsito clique duas vezes no campo Taxa ou clique no botão ![]() para abrir a tela de cadastro de taxas:
para abrir a tela de cadastro de taxas:
2.3.1. Na tela Taxa de Restrição de Trânsito clique com o botão direito selecionando a opção Incluir ou então clique no botão Incluir na parte inferior da tela:
2.3.2. Abrirá a tela Incluindo Taxa de Restrição de Trânsito. Nesta tela preencha o campo Descrição e em seguida clique em Confirmar para gravar a inclusão:
2.3.3. Após incluir a taxa, clique com o botão direito sobre o registro e selecione a opção Abrangências:
2.3.4. Na tela Abrangências clique com o botão direito selecionando a opção Incluir ou então clique no botão Incluir na parte inferior da tela:
2.3.5. Ao abrir a tela Incluindo Taxa de Restrição de Trânsito Abrangência preencha os campos conforme as informações a seguir:
• Tipo: preencha este campo com o tipo da abrangência Bairro ou Posição geográfica.
• Cidade: preencha este campo com a cidade da abrangência. Este campo estará habilitado quando o tipo selecionado for Bairro.
• UF: preencha este campo com a unidade federativa da abrangência. Este campo estará habilitado quando o tipo selecionado for Bairro.
• País: preencha este campo com o país da abrangência. Este campo estará habilitado quando o tipo selecionado for Bairro.
• Bairro: preencha este campo com o bairro da abrangência. Este campo estará habilitado quando o tipo selecionado for Bairro.
• Posição geográfica: preencha este campo com as posições geográficas da abrangência. Este campo estará habilitado quando o tipo selecionado for Posição geográfica.
Após preencher os campos clique em Confirmar para gravar as informações:
2.3.6. Repita os passos anteriores para incluir todas as abrangências necessárias. Após incluí-las, ao retornar para a tela Abrangências, clique em Fechar:
2.3.7. Ao retornar para a tela Taxa de Restrição de Trânsito clique com o botão direito sobre o registro desejado e selecione a opção Selecionar ou então clique no botão Selecionar na parte inferior da tela:
2.4. Após incluir a taxa, ao retornar para a tela Incluindo Taxa de Restrição de Trânsito, preencha os campos conforma as informações a seguir:
• Calcular por: preencha este campo com uma das seguintes opções: Valor fixo, Percentual s/ mercadoria, Kg ou Percentual s/ valor do frete. De acordo com a opção selecionada serão habilitados alguns campos para preenchimento. Preencha-os de acordo com sua necessidade.
• Aplicar ao: selecione neste campo a quem a taxa de restrição será aplicada: Remetente, Destinatário ou Ambos. Se nas configurações da empresa, passos 1 a 1.3, o campo Regra estiver configurado com a opção Específica este campo estará desabilitado, desta forma, a taxa será aplicada somente ao pagador do frete do documento.
Clique em Confirmar para gravar as informações:
2.5. Após confirmar a tela anterior, retornando a tela Alterando Configuração da Unidade, clique em Confirmar para gravar as informações:
3. Agora acesse o módulo Cadastros Básicos selecionando Clientes, Fornecedores, etc…/Manutenção:
3.1. Procure o cliente que deseja configurar, clique com o botão direito sobre ele e selecione a opção Vínculos:
3.2. Ao abrir a tela Vínculos do Cadastro clique com o botão direito sobre o vínculo Cliente e selecione a opção Configuração/Tabela de Frete:
3.3. Ao abrir a tela Configuração/Tabela de Frete clique com o botão direito sobre a configuração desejada e clique em Alterar ou então clique no botão Alterar na parte inferior da tela:
3.4. Ao abrir a tela Alterando Configuração/Tabela de Frete vá para a aba 8-Taxas de Restrição de Trânsito e em seguida para a aba Regra Cobrança. Preencha os campos conforme as seguintes informações:
• Regra: selecione uma das opções Padrão ou Específica. Da mesma forma da unidade, quando for selecionada a opção Específica, o campo Aplicar ao ficará desabilitado na TRT cadastrada no cliente e a mesma será aplicada ao pagador do frete do documento.
• Cobrar: este campo será habilitado com diferentes opções dependendo do preenchimento do campo acima:
– Padrão unidade: ao selecionar esta opção será utilizado o padrão cadastrado na unidade para cobrar a TRT. Esta opção estará disponível se a regra for Padrão.
– Específica cliente: será calculada a TRT cadastrada no cliente. Se não houver cadastro de TRT a mesma não será calculada no documento. Esta opção estará disponível se a regra for Padrão.
– Não cobrar: não será cobrada TRT deste cliente. Esta opção estará disponível se a regra for Padrão.
– Padrão unidade: ao selecionar esta opção será utilizado o padrão cadastrado na unidade para cobrar a TRT. Esta opção estará disponível se a regra for Específica.
– Não utiliza TRT: Não será cobrada TRT quando este cliente for o pagador do frete. Esta opção estará disponível se a regra for Específica.
– Quando pagador do frete: ao selecionar esta opção será utilizado o padrão cadastrado no cliente para cobrar a TRT. Se não houver cadastro de TRT a mesma não será calculada no documento. Esta opção estará disponível se a regra for Específica.
– Independente do pagador do frete: ao selecionar esta opção será utilizado o padrão cadastrado no cliente para cobrar a TRT. Se não houver cadastro de TRT a mesma não será calculada no documento. Esta opção estará disponível se a regra for Específica.
Se não houver configuração de tabela de frete para o cliente pagador do frete, será utilizada a configuração de TRT do padrão da unidade.
3.5. Retorne para a aba Cadastro. Nesta aba, se for necessário configurar uma TRT específica para o cliente, clique em Incluir e siga os mesmos passos dos itens 2.2 a 2.5.
Após clique em Confirmar para gravar as informações:
4. Ao calcular o frete em um documento, onde o endereço de coleta e entrega estiver dentro da área de abrangência da TRT a mesma será calculada no campo Entrega de acordo com o que foi configurado na mesma: