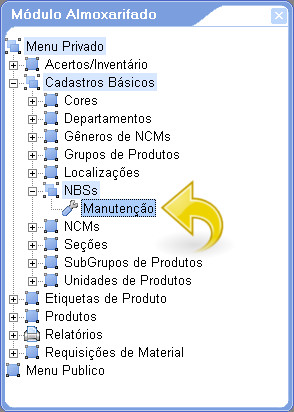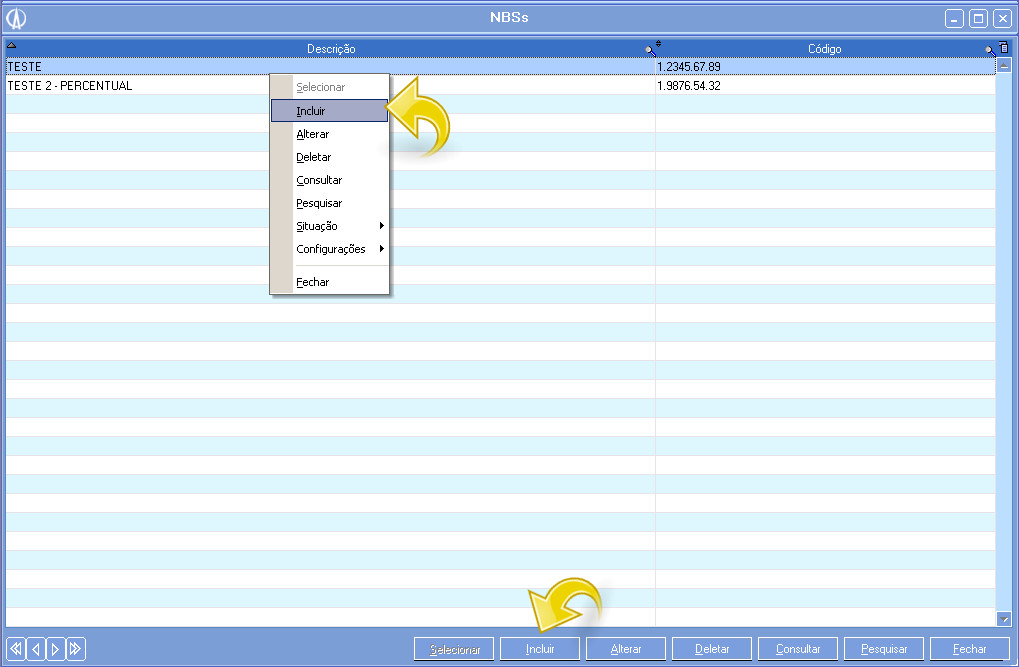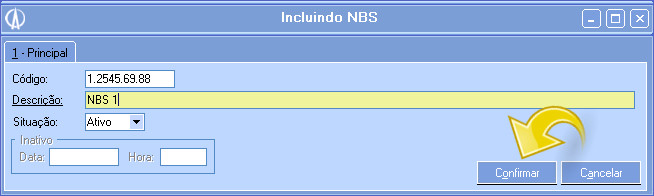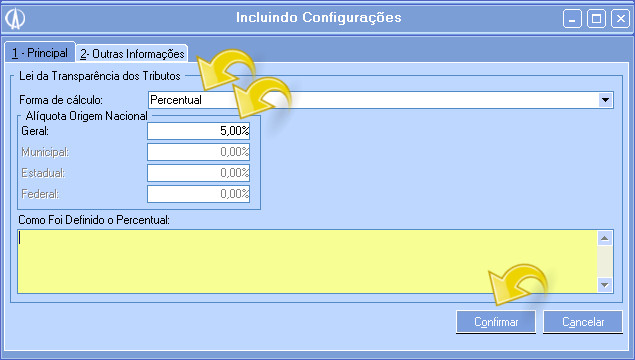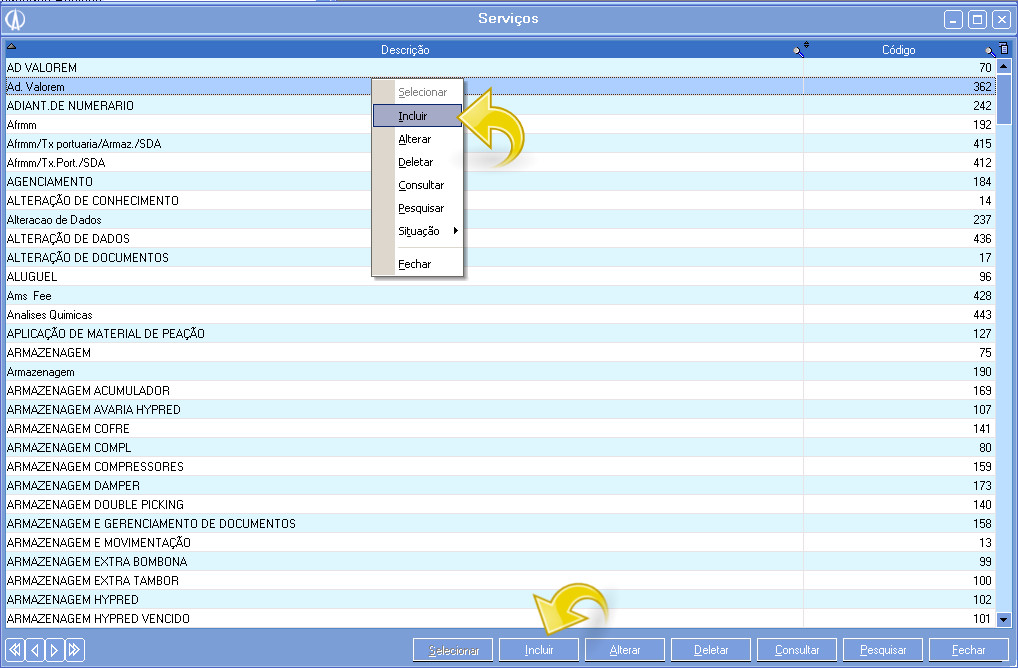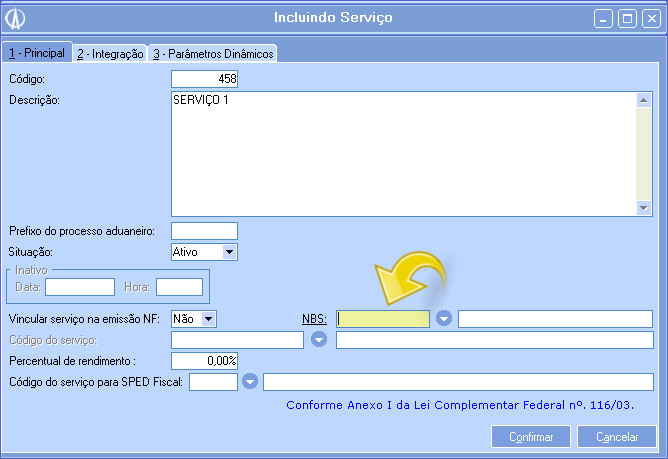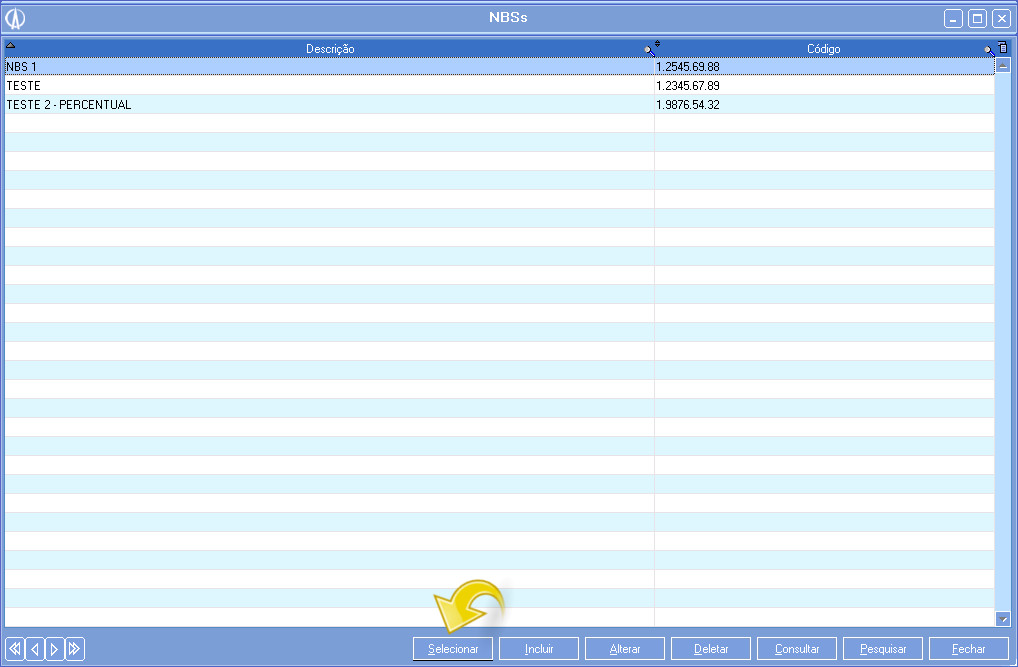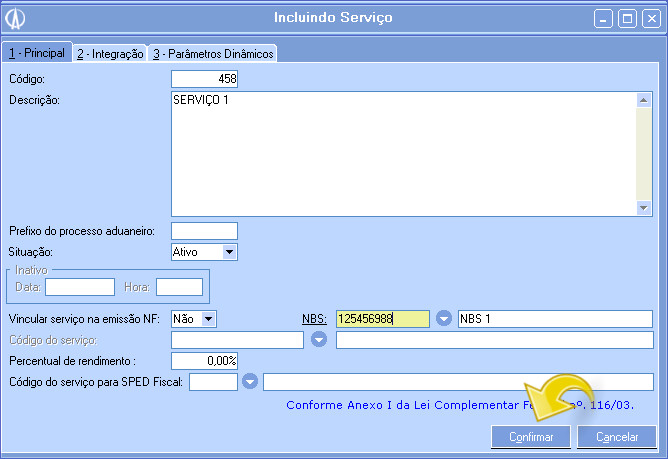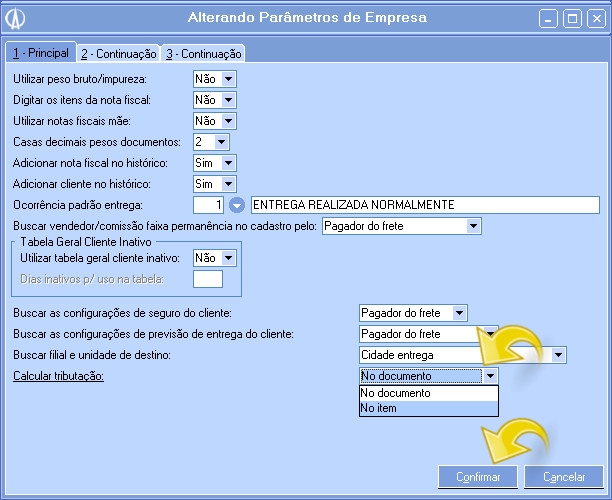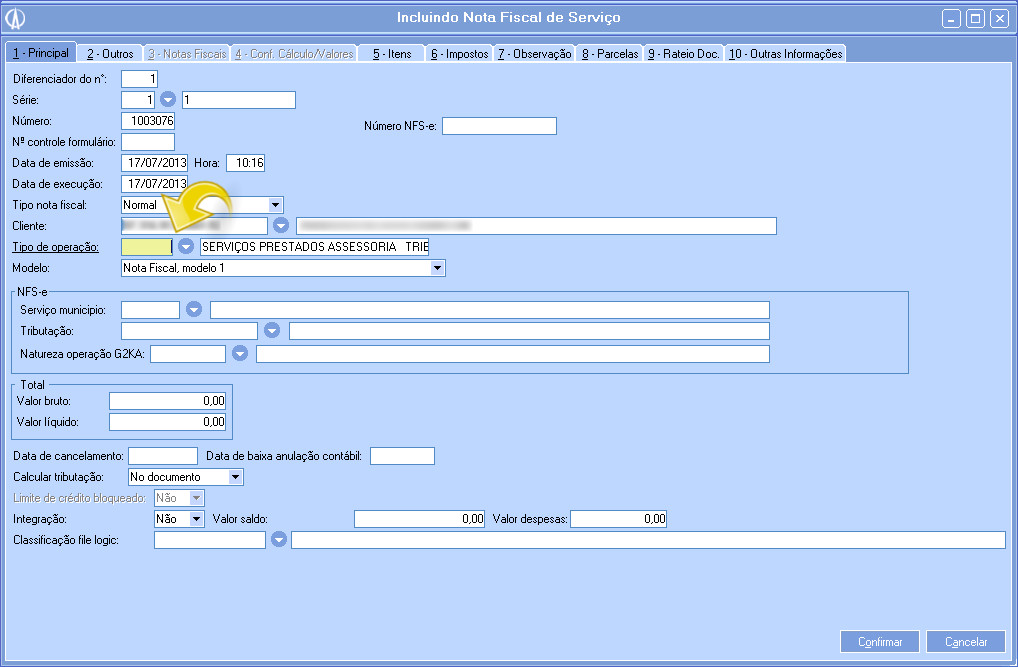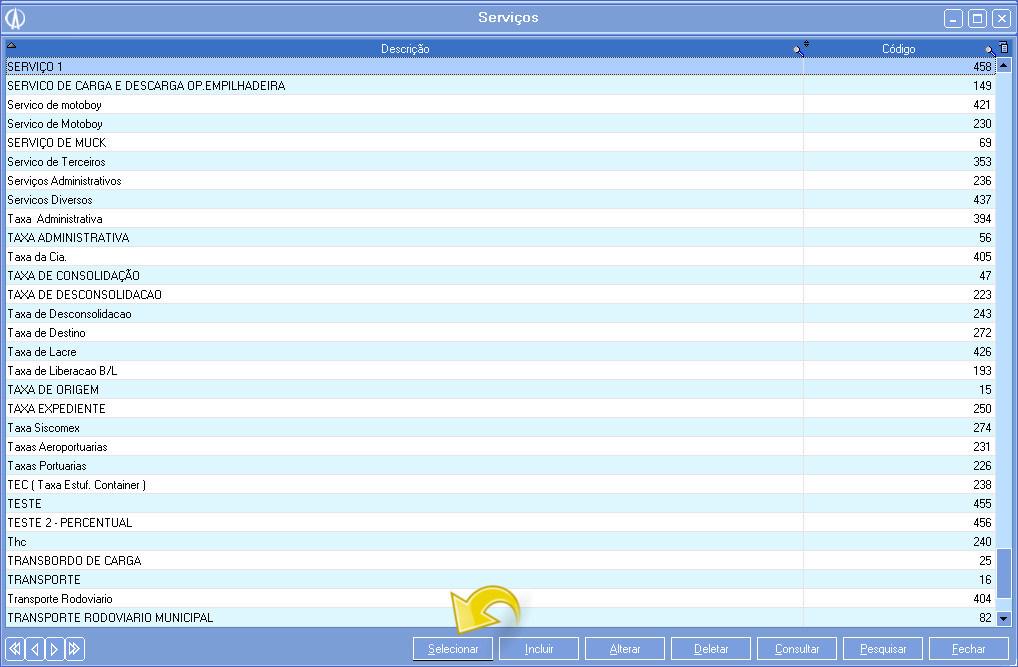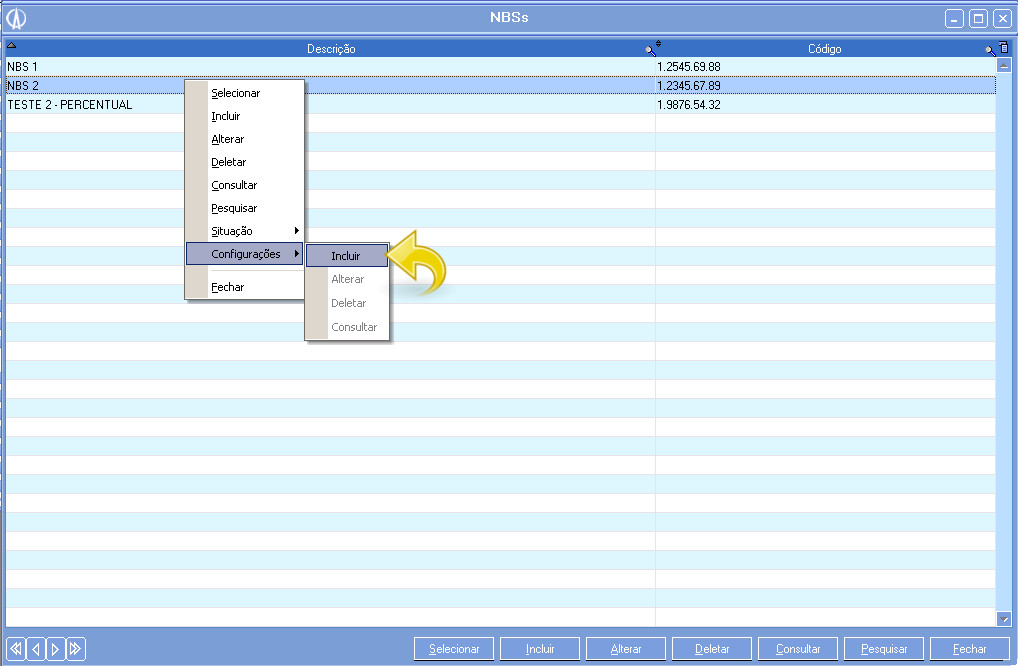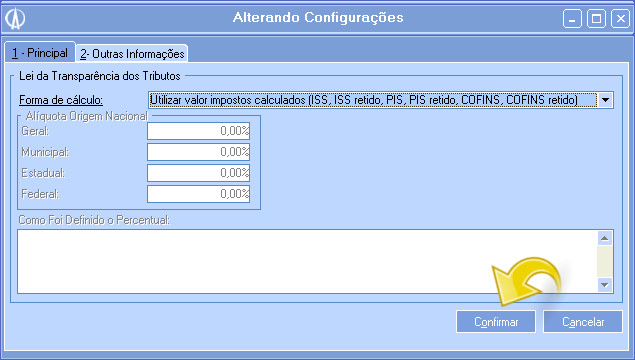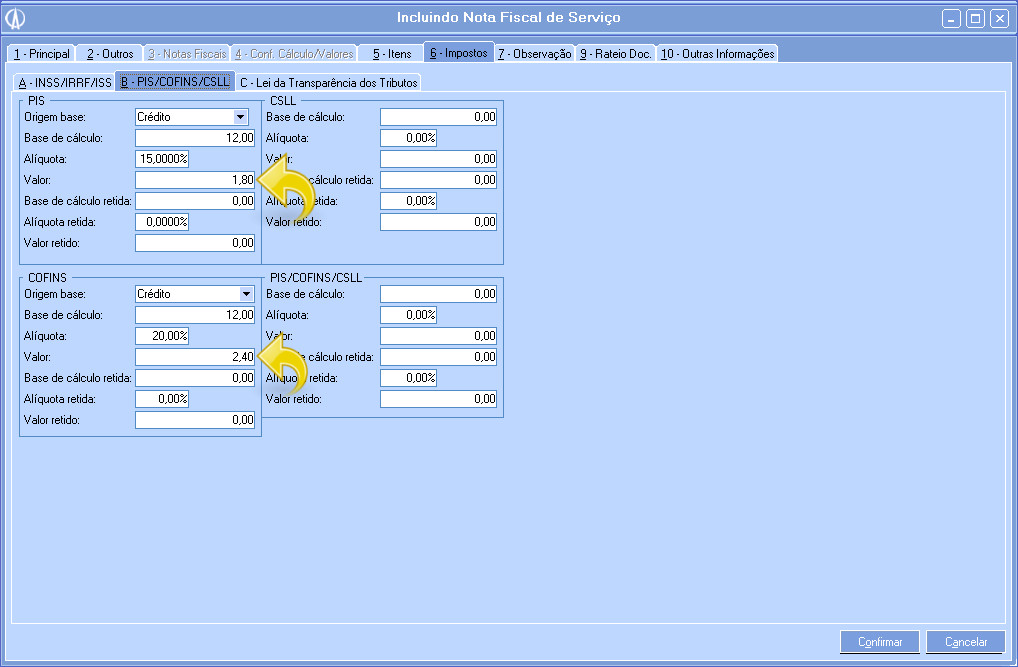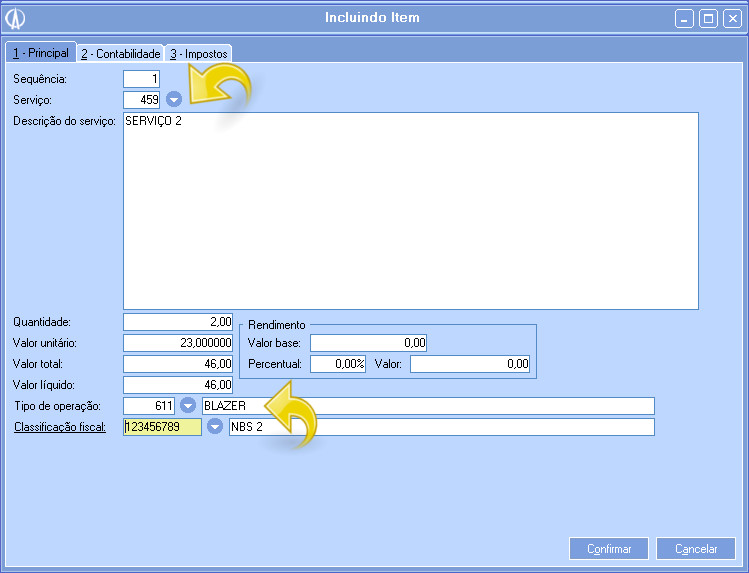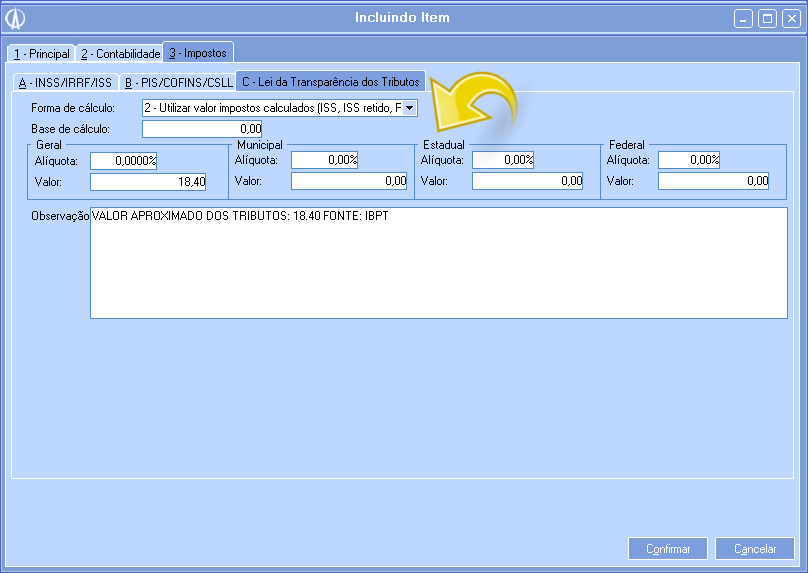Conforme disposto na Lei nº 12.741/12, ajuste SINIEF 07/2013, publicado em 05/04/2013, a emissão de documentos fiscais deverá dispor esclarecimentos sobre os procedimentos ao consumidor.
Foram criados campos opcionais para que o contribuinte possa informar o valor aproximado correspondente a totalidade dos tributos.
Para isto foi feita a adequação do sistema Avacorp à legislação.
Este processo é utilizado para demonstrar para o consumidor a carga tributária aproximada de cada produto contido no documento fiscal. O objetivo é dar transparência para o consumidor sobre a carga tributária incidente sobre as mercadorias.
1. Para começar, acesse o módulo Almoxarifado selecionando Cadastros Básicos/ NBSs/Manutenção:
1.1. Na tela NBSs clique com o botão direito e selecione a opção Incluir, ou então, clique no botão Incluir na parte inferior da tela:
1.2. Ao abrir a tela Incluindo NBS preencha os campos necessários e clique em Confirmar para gravar a inclusão:
1.3. Após incluir o NBS, ao retornar à tela NBSs, clique com o botão direito sobre o ultimo item criado e selecione a opção Configurações/Incluir:
1.4. Na tela Incluindo Configurações, preencha o campo Forma de cálculo com a opção Percentual, e em seguida, nos campos Geral ou Municipal, Estadual e Federal informe a porcentagem que será aplicada para o cálculo dos tributos. O campo Como foi definido o cálculo é opcional:
Quando o campo Geral for preenchido, automaticamente, os campos Municipal, Estadual e Federal serão desabilitados. Da mesma forma, se os campos Municipal, Estadual e Federal forem preenchidos, o campo Geral será desabilitado.
Clique em Confirmar para gravar as configurações.
2. Agora acesse o módulo Venda selecionando Cadastros Básicos/ Serviços/ Manutenção:
2.1. Na tela Serviços clique com o botão direito selecionando a opção Incluir. Pode-se incluir um serviço também, clicando no botão Incluir na parte inferior da tela:
2.2. Preencha os campos necessários e em seguida vá até o campo NBS. Clique duas vezes sobre o mesmo para selecionar um registro:
2.3. Na tela NBS selecione o registro criado anteriormente e clique em Confirmar:
2.4. Após selecionar o código NBS, clique em Confirmar para gravar a inclusão do serviço:
3. Para gerar a Nota Fiscal de Serviço, acesse o módulo Vendas e selecione Nota Fiscal de Serviço/ Manutenção:
3.1. Ao abrir a tela Notas Fiscais de Serviço, clique com o botão direito selecionando a opção Parâmetros/ Empresa/ Alterar:
3.2. Na tela Alterando Parâmetros de Empresa vá até o campo Calcular tributação. Nele deve ser selecionado como se desejada calcular os valores dos tributos. Veja como este parâmetros de comporta de acordo com a sua opção:
Calcular tributação = No documento:3.2.1. Na tela Notas Fiscais de Serviço, clique com o botão direito e selecione a opção Incluir, ou então, clique no botão Incluir na parte inferior da tela:
3.2.2. Na tela Incluindo Nota Fiscal de Serviço, preencha o campo Cliente e em seguida preencha o campo Tipo de operação. Você pode clicar duas vezes sobre o campo para verificar os tipos cadastrados:
3.2.2.1. Selecione um tipo de operação que possua o campo Calcular o valor aproximado dos tributos preenchido com Sim:
3.2.3. Após selecionar o tipo de operação, siga para a aba 5-Itens e clique com o botão direito selecionando a opção Incluir, ou então, clique no botão Incluir na parte inferior da tela:
3.2.4. Ao abrir a tela Incluindo Item, preencha o campo Serviço com o serviço cadastrado anteriormente. Clique duas vezes no campo para ver os serviços cadastrados:
3.2.5. Busque o serviço desejado e clique em Selecionar:
3.2.6. Após selecionar o serviço, o campo Classificação fiscal será preenchido automaticamente. Preencha os campos Quantidade e Valor unitário e clique em Confirmar:
3.2.7. Após incluir o item, retorne a nota fiscal de serviço, e vá até a aba 6-Impostos em seguida aba C – Lei da Transparência dos Tributos. Nesta aba você poderá notar o cálculo do valor aproximado dos tributos.
O valor dos produtos é somado e é aplicado o percentual da regra configurada anteriormente:
3.2.8. Na aba 7-Observação pode ser visto no campo Observação Lei da Transparência dos Tributos o valor aproximado dos tributos:
Calcular tributação = No item:3.3. Ao incluir a nota fiscal de serviço, note que o campo Tipo de operação encontra-se desabilitado, isto se dá pelo fato de que o campos será preenchido no item da nota. Preencha o campo Cliente e siga para a aba 5-Itens:
3.3.1. Ao incluir o item da nota, preencha os campos conforme os passos anteriores. Deve-se preencher também o campo Tipo de operação conforme as regras ditas anteriormente:
3.3.2. Siga para a aba 3-Impostos e em seguida C-Lei da Transparência dos Tributos onde pode ser verificado o cálculo do valor aproximado dos tributos conforme a regra dita anteriormente:
4. Acesse novamente o módulo Almoxarifado e selecione Cadastros Básicos/ NBSs/Manutenção:
4.1. Você pode utilizar o mesmo registro, ou então criar um NBS novo. Se optar por criar um novo, após criá-lo, clique com o botão direito selecionando a opção Configurações/ Incluir:
4.2. Ao incluir a configuração, selecione no campo Forma de cálculo a opção “Incluir valor impostos calculados (IIS, IIS retido, PIS, PIS retido, CONFINS, CONFINS retido)”. Clique em Confirmar para gravar as configurações:
Esta opção calcula o valor aproximado dos tributos através da soma dos impostos da nota fiscal de serviço.
5. Retorne ao módulo Vendas selecionando Cadastros Básicos/ Serviços/ Manutenção:
5.1. Ao incluir um serviço, preencha o campo NBS com o código cadastrado anteriormente:
6. Veja como incluir a nota fiscal de serviço com a outra configuração do NBS:
Calcular tributação = No documento:6.1.1. Inclua a nota e o item conforme os passos anteriores. Lembre-se de preencher o item com o código cadastrado com a outra configuração. Clique em Confirmar para gravar o item:
6.1.2. Após incluir o item, vá até a aba 6-Impostos da tela Incluindo Nota Fiscal de Serviço. Nesta tela é possível verificar o valor aproximado dos tributos e a forma de cálculo utilizada:
6.1.3. Esta outra configuração de forma de cálculo utiliza os impostos calculados na nota e os soma, criando assim, o valor aproximado dos tributos:
Calcular tributação = No item:6.2.1. Ao alterar o parâmetro da empresa, inclua o item informando o serviço configurado e o tipo de operação conforme a regra citado anteriormente:
6.2.2. Após preencher a aba 1-Principal, siga para a aba 3-Impostos. Nesta tela é possível verificar o valor aproximado dos tributos e a forma de cálculo utilizado:
6.2.3. Esta forma de cálculo configurada, utiliza os impostos calculados do item e os soma, criando assim, o valor aproximado dos tributos:
7. Se o tipo de operação estiver com o campo Calcular o valor aproximado dos tributos preenchido com Não a nota fiscal de serviço, na aba 6-Impostos em seguida C-Lei da Transparência dos Tributos, estará com o campo Forma de cálculo preenchido com Não calcular:
Calcular tributação = No documento:8. 7. Se o tipo de operação estiver com o campo Calcular valor aproximado dos tributos preenchido com Não o item da nota fiscal de serviço, na aba 3-Impostos em seguida C-Lei da Transparência dos Tributos, estará com o campo Forma de cálculo preenchido com Não calcular:
Calcular tributação = No item: