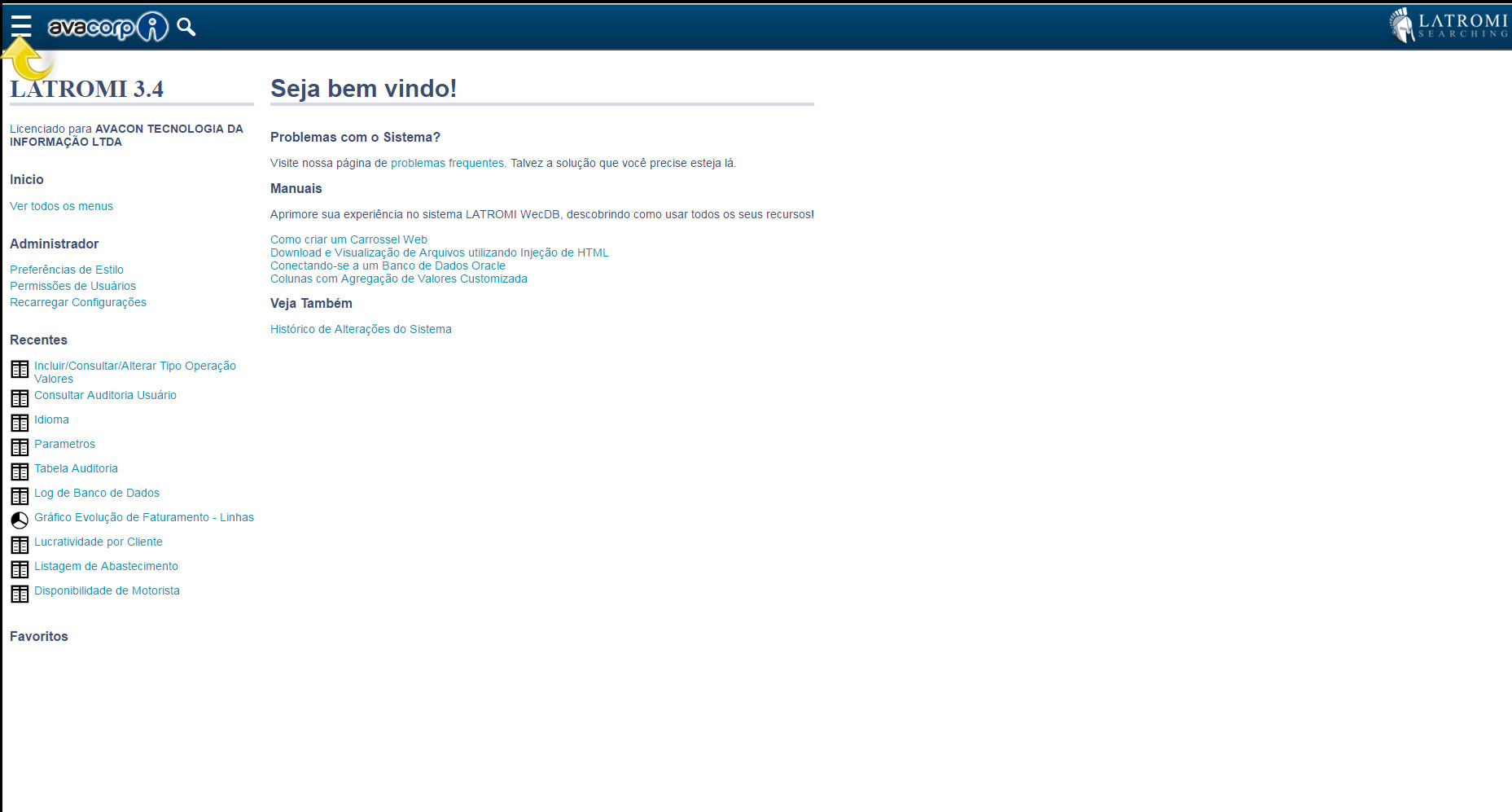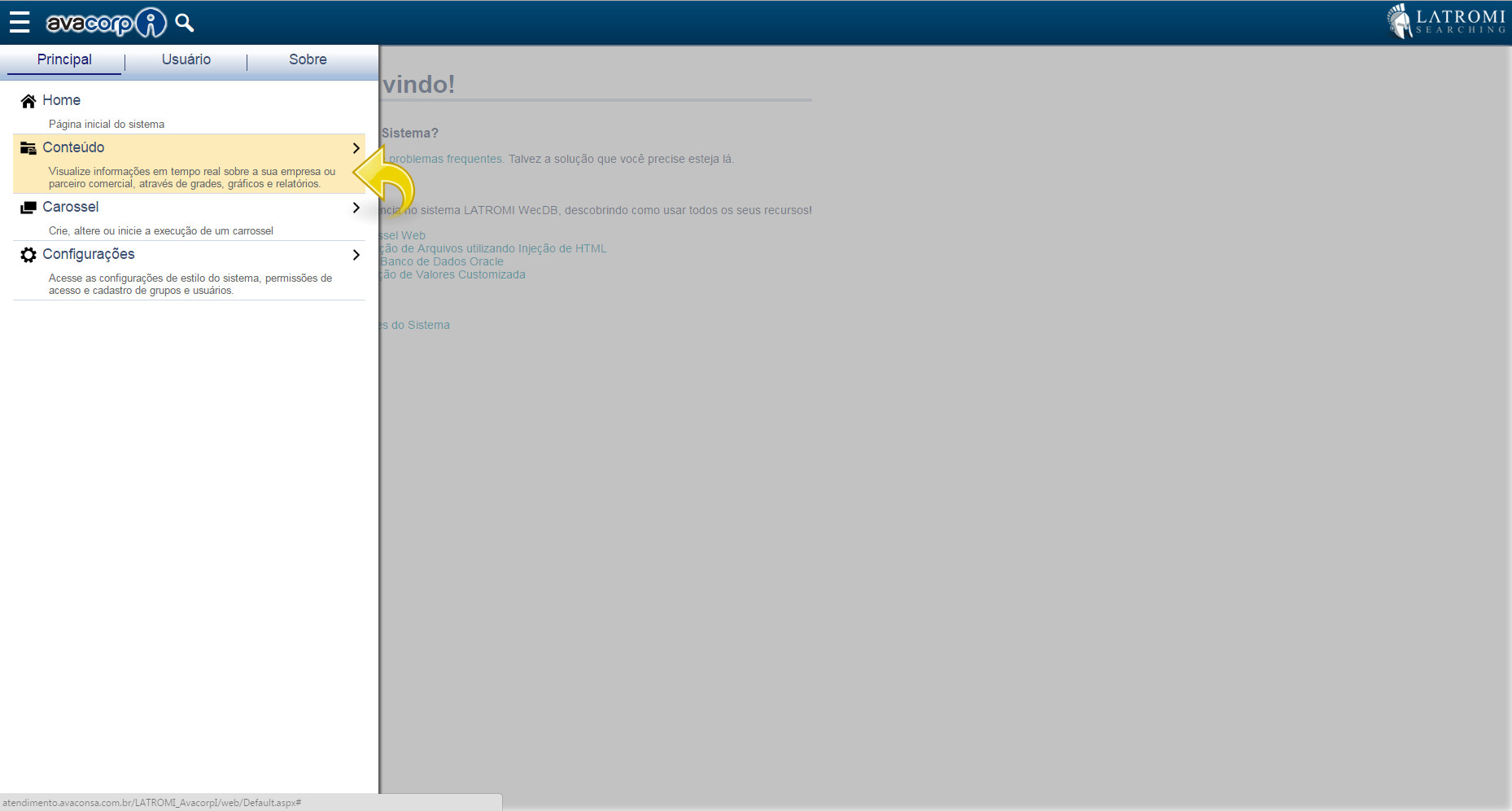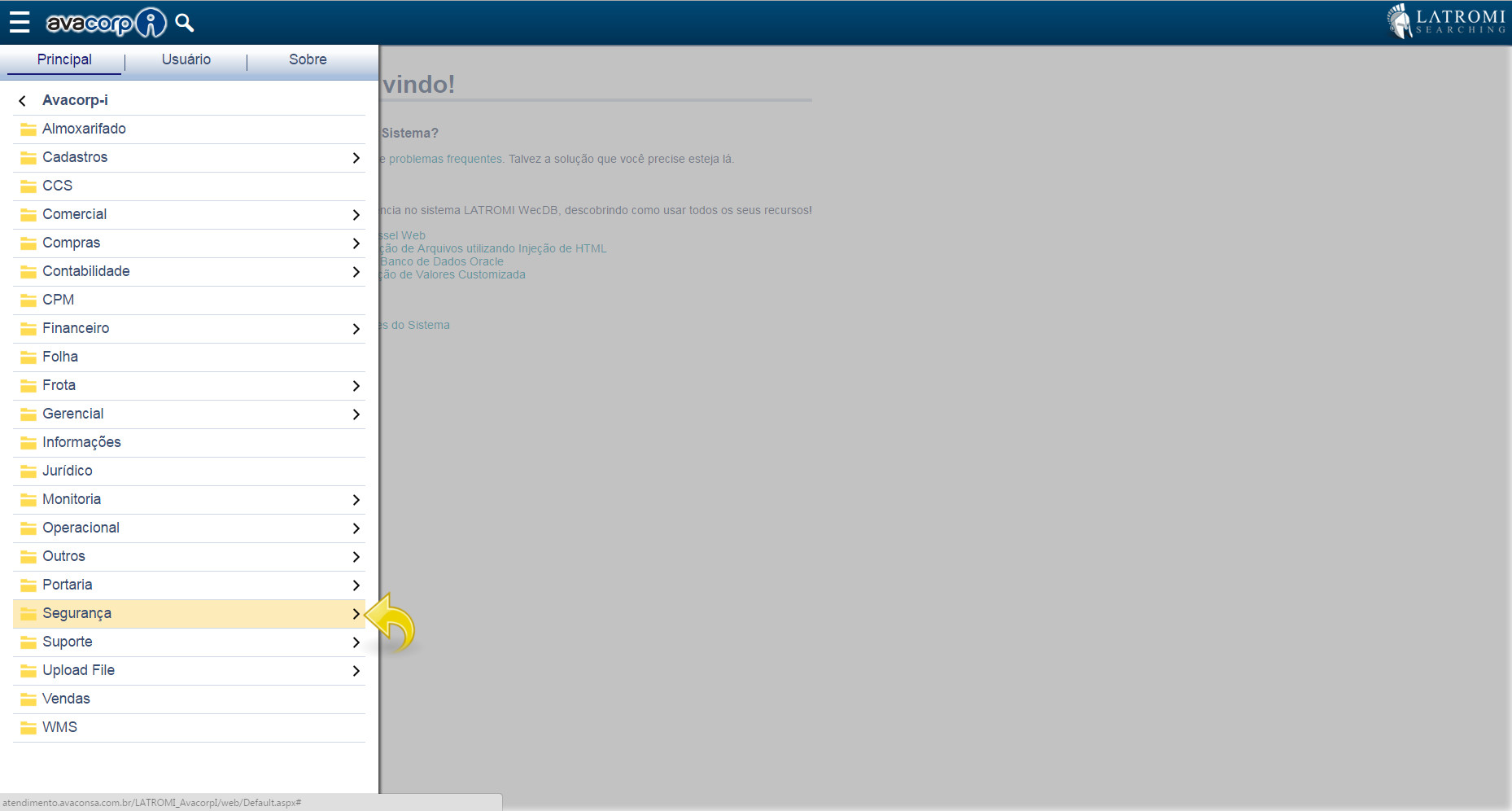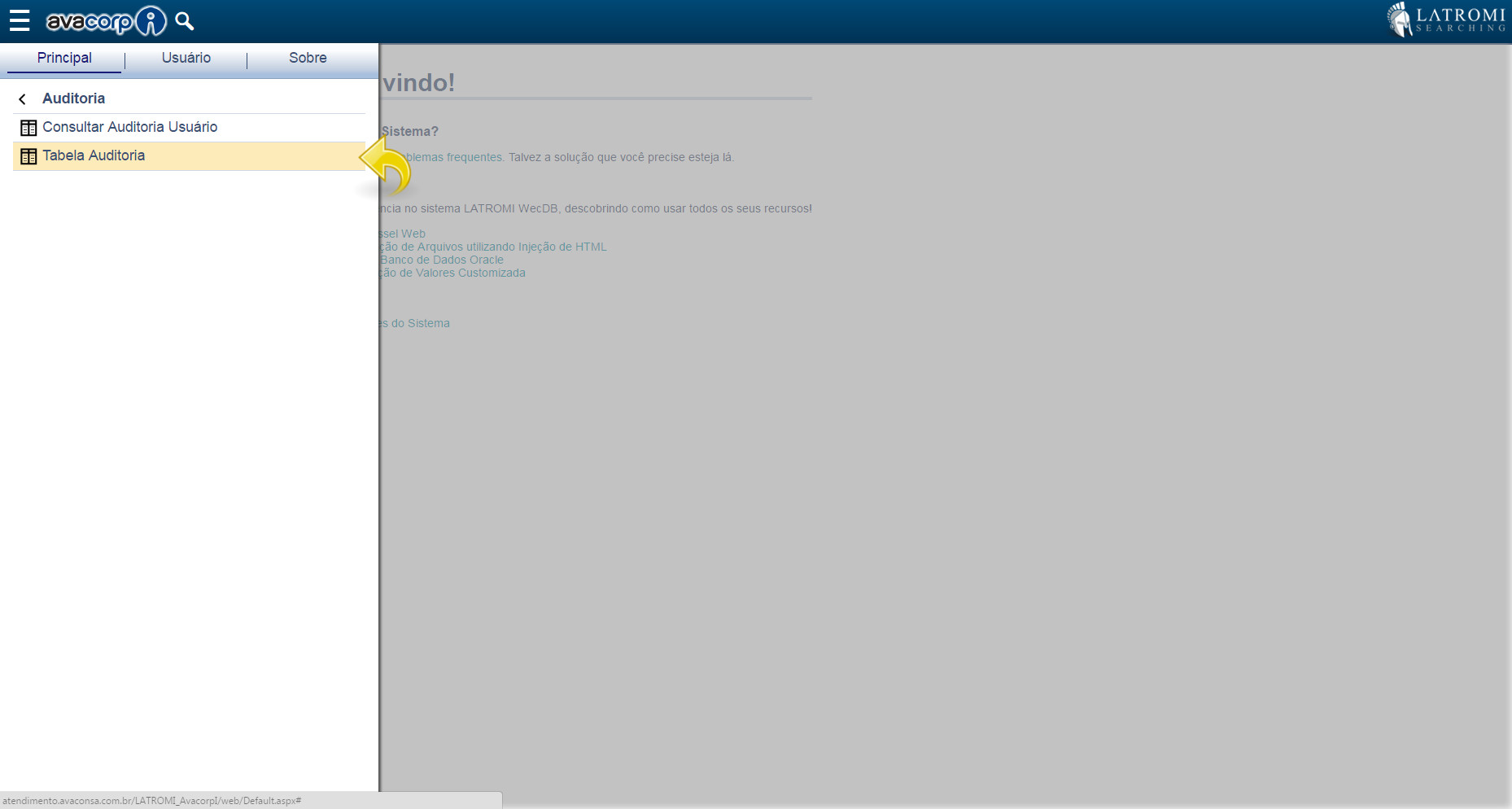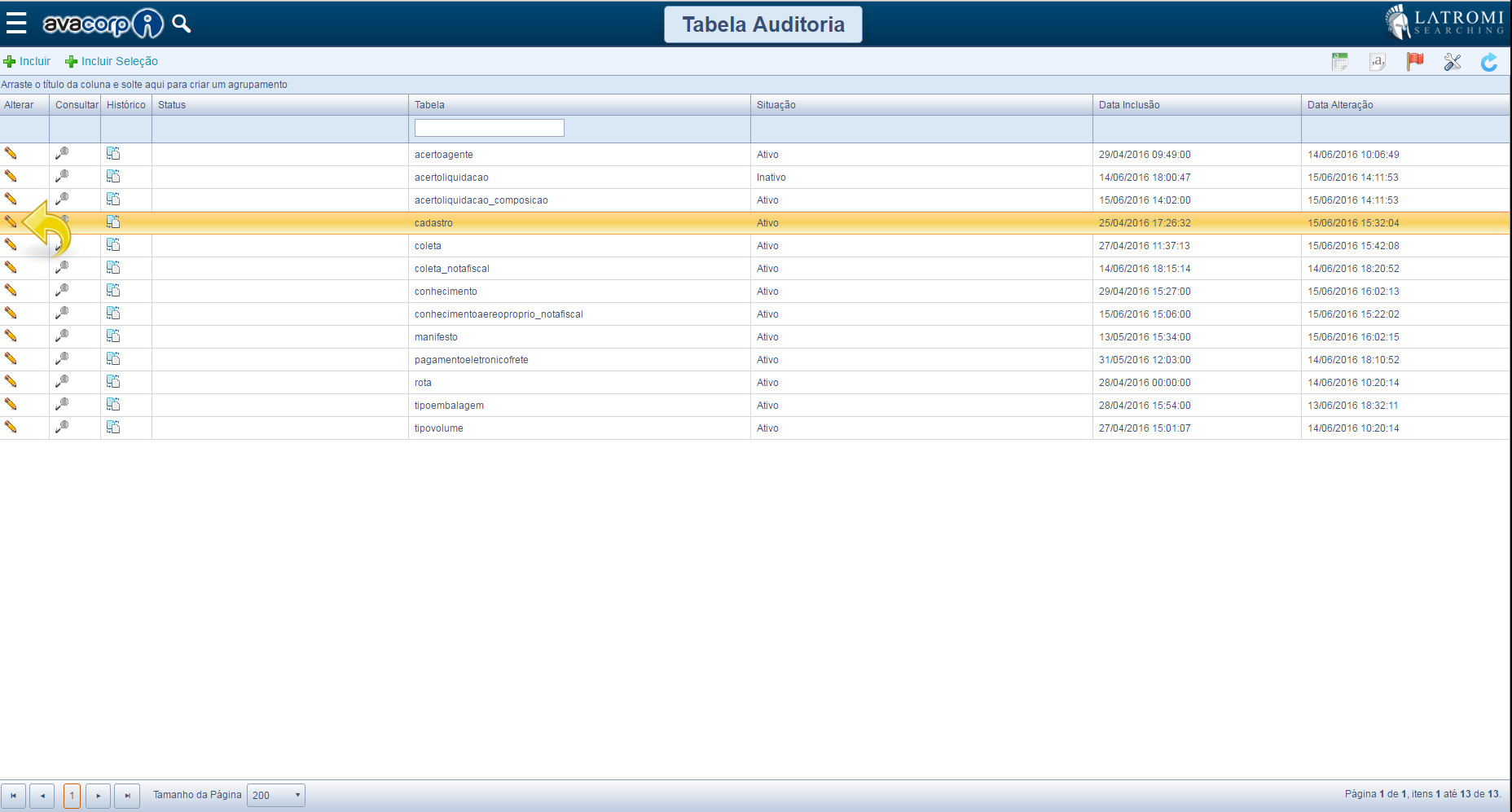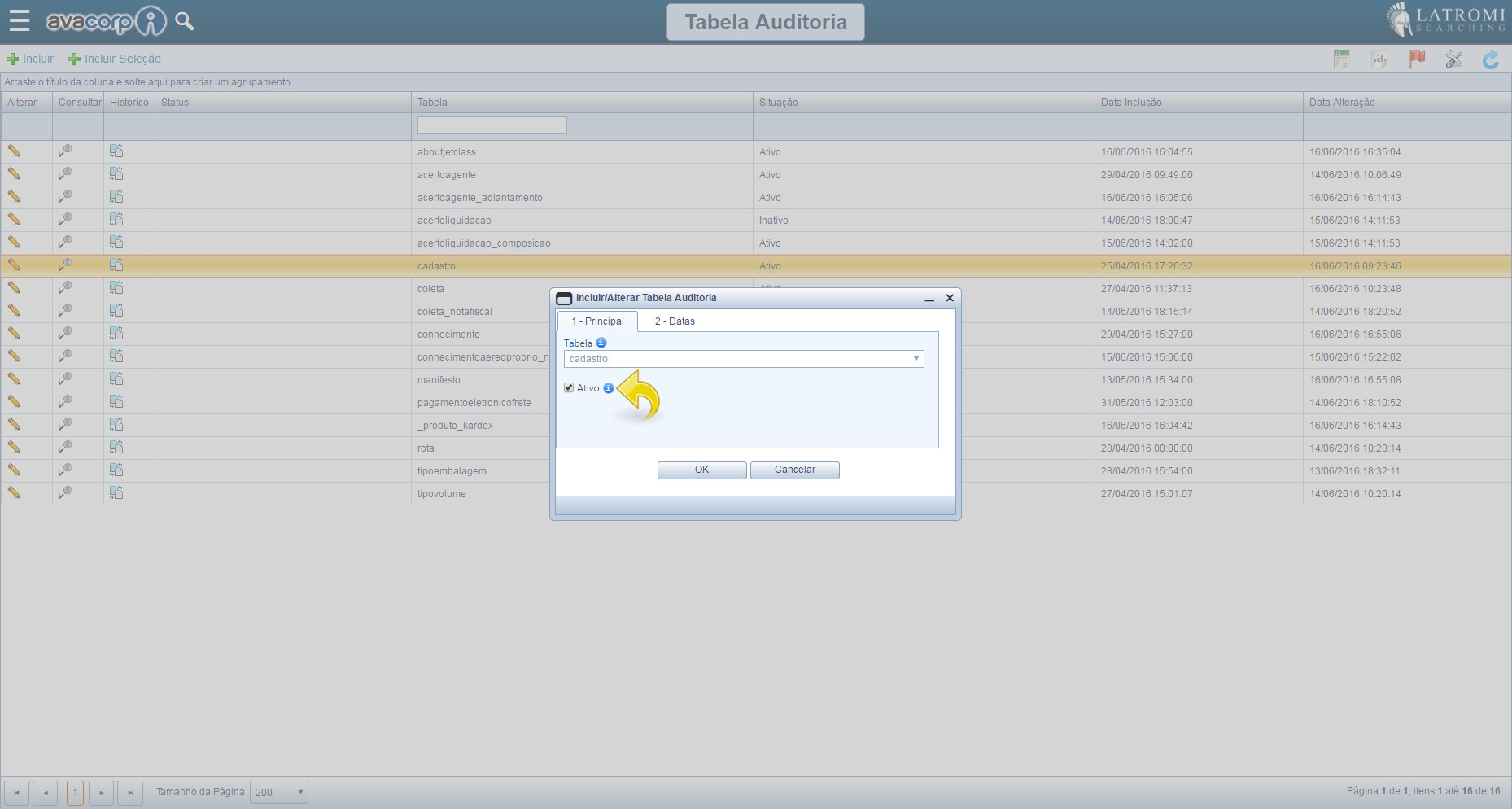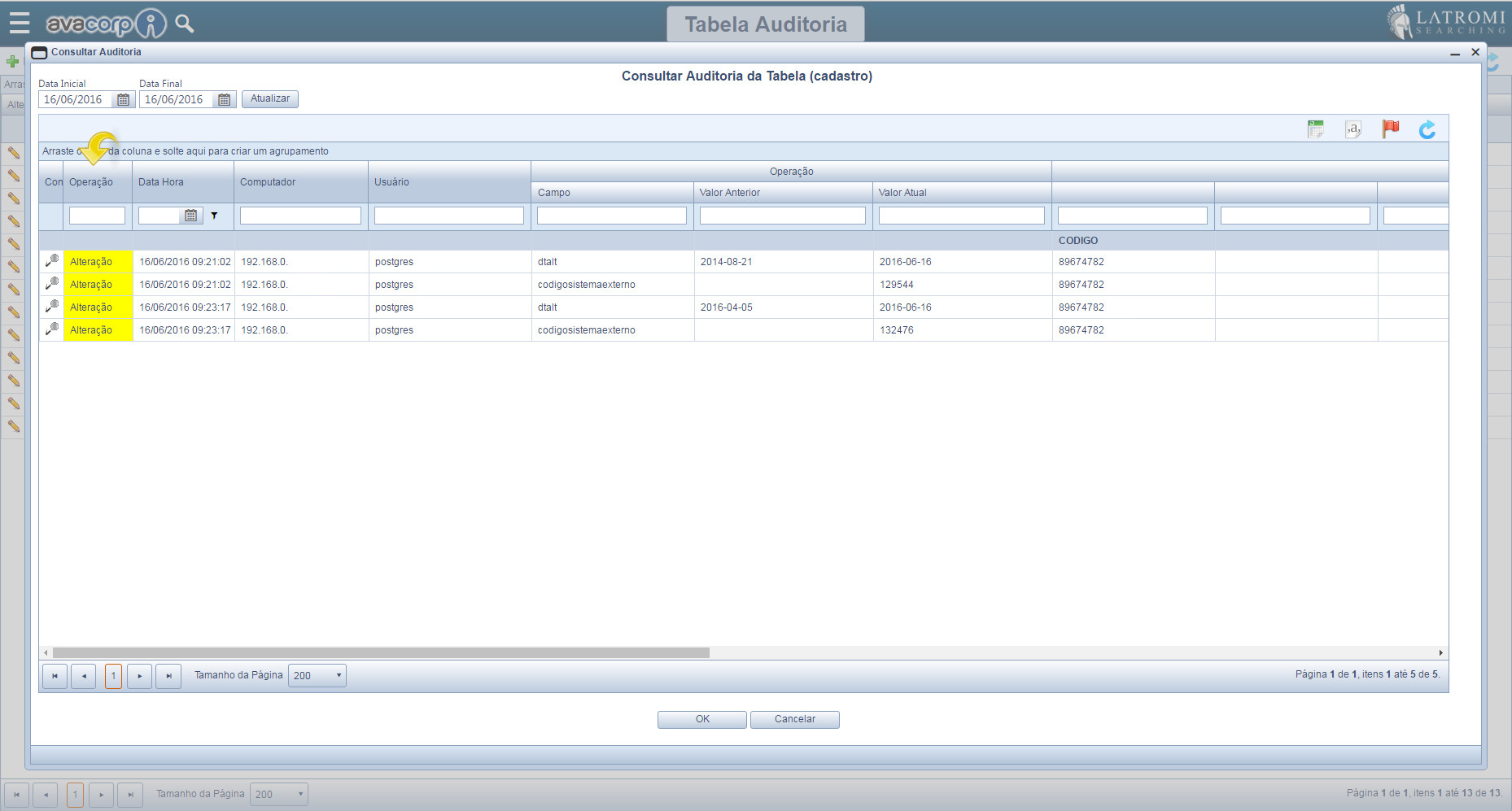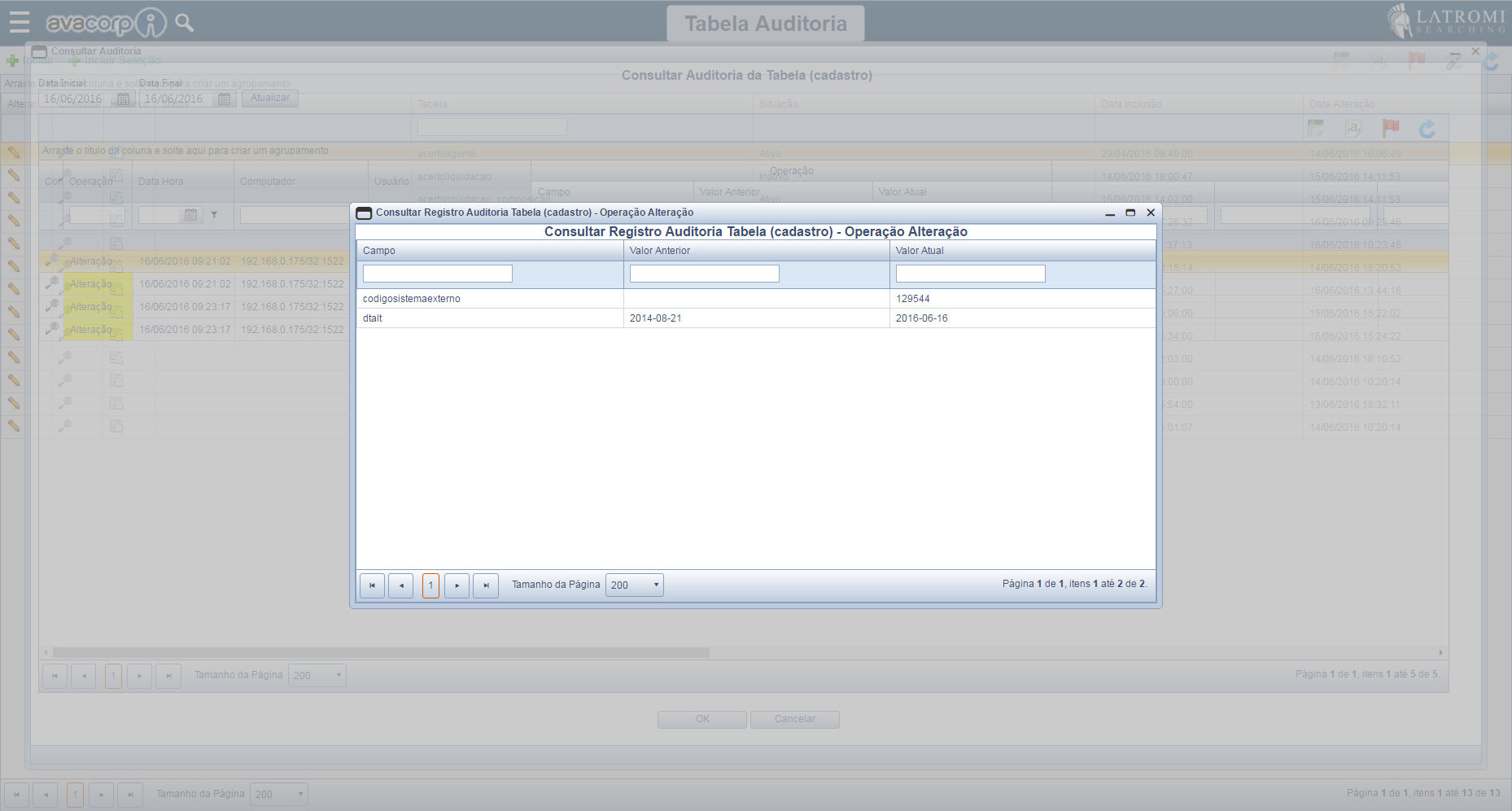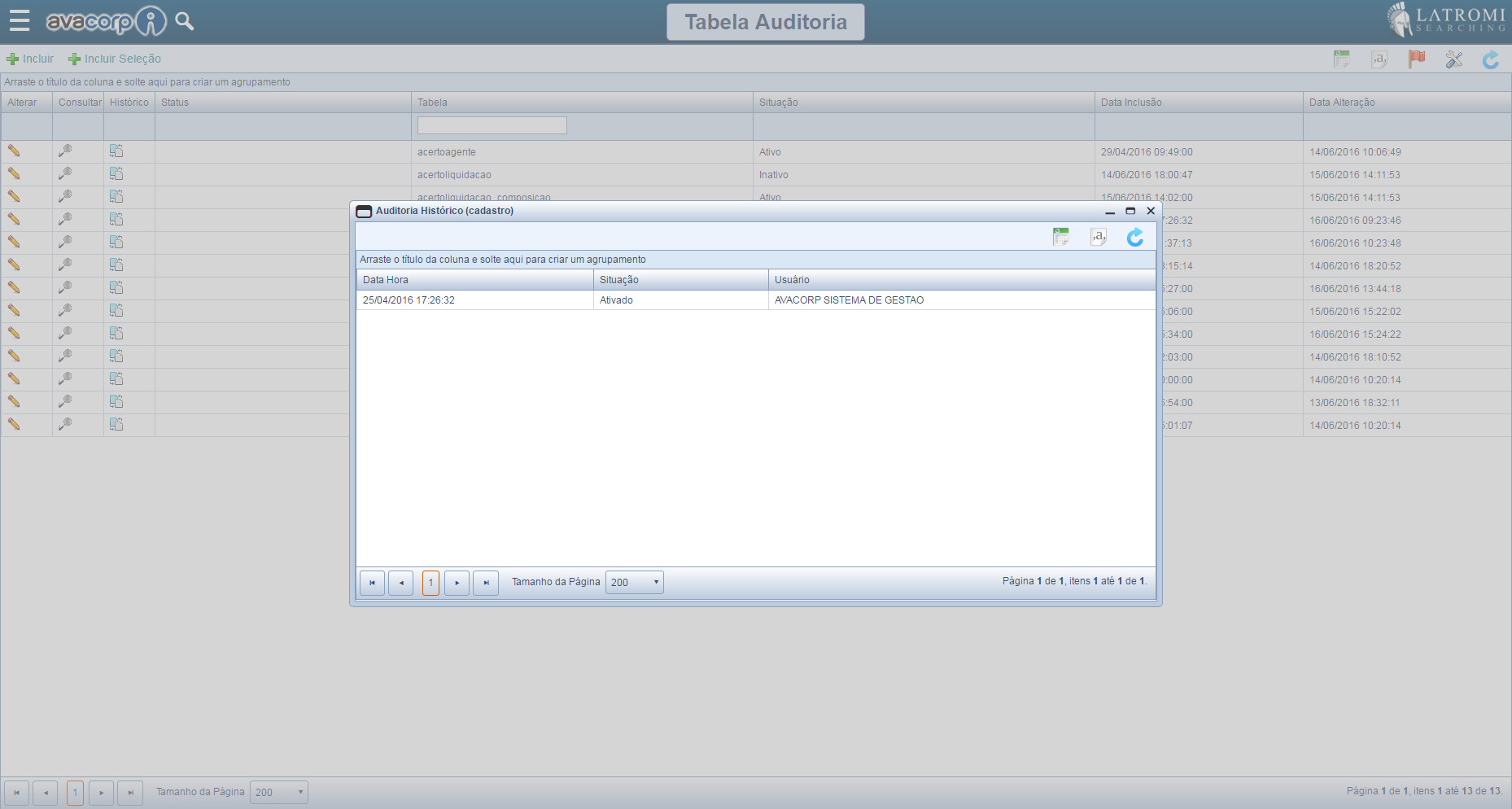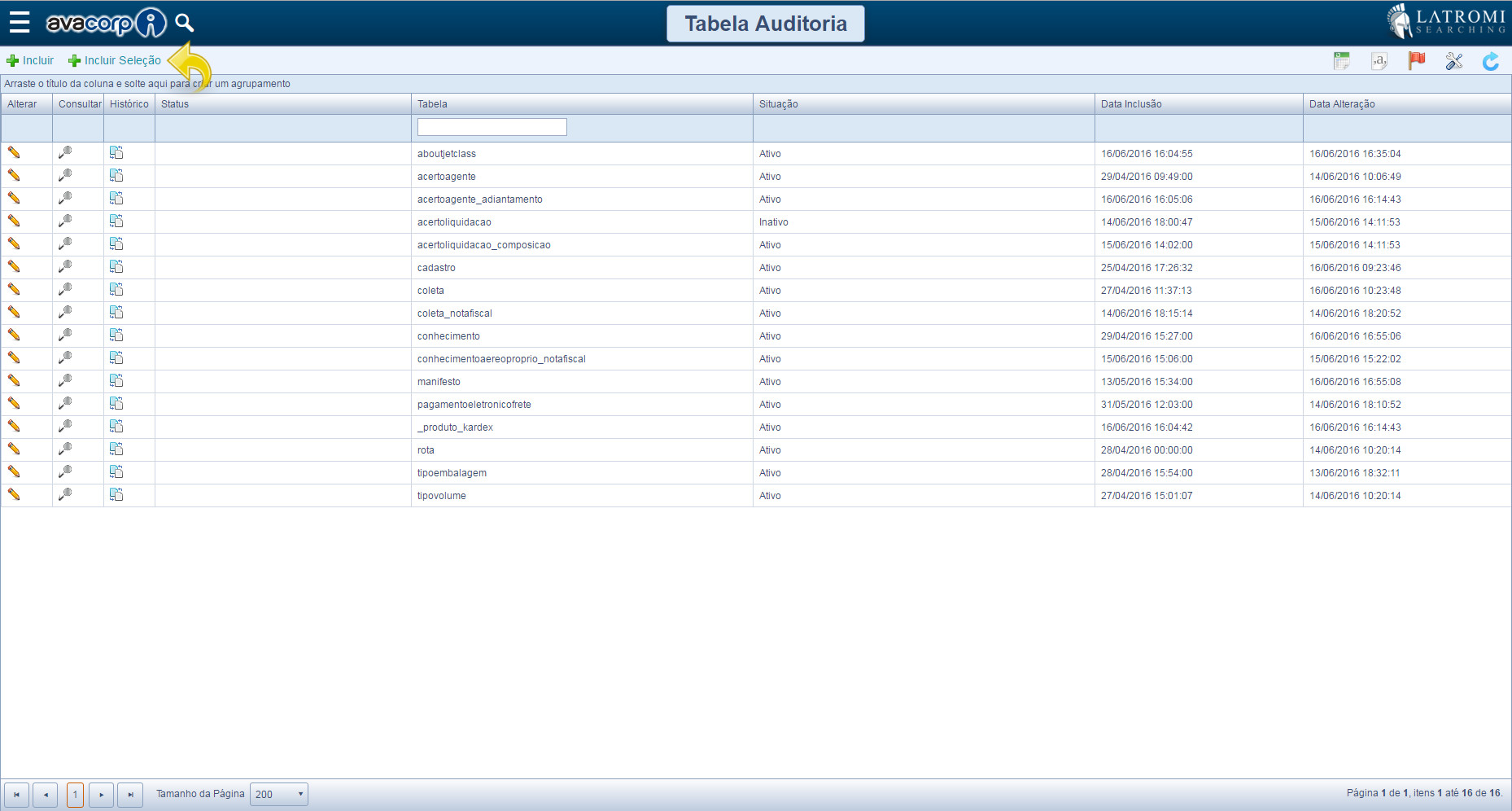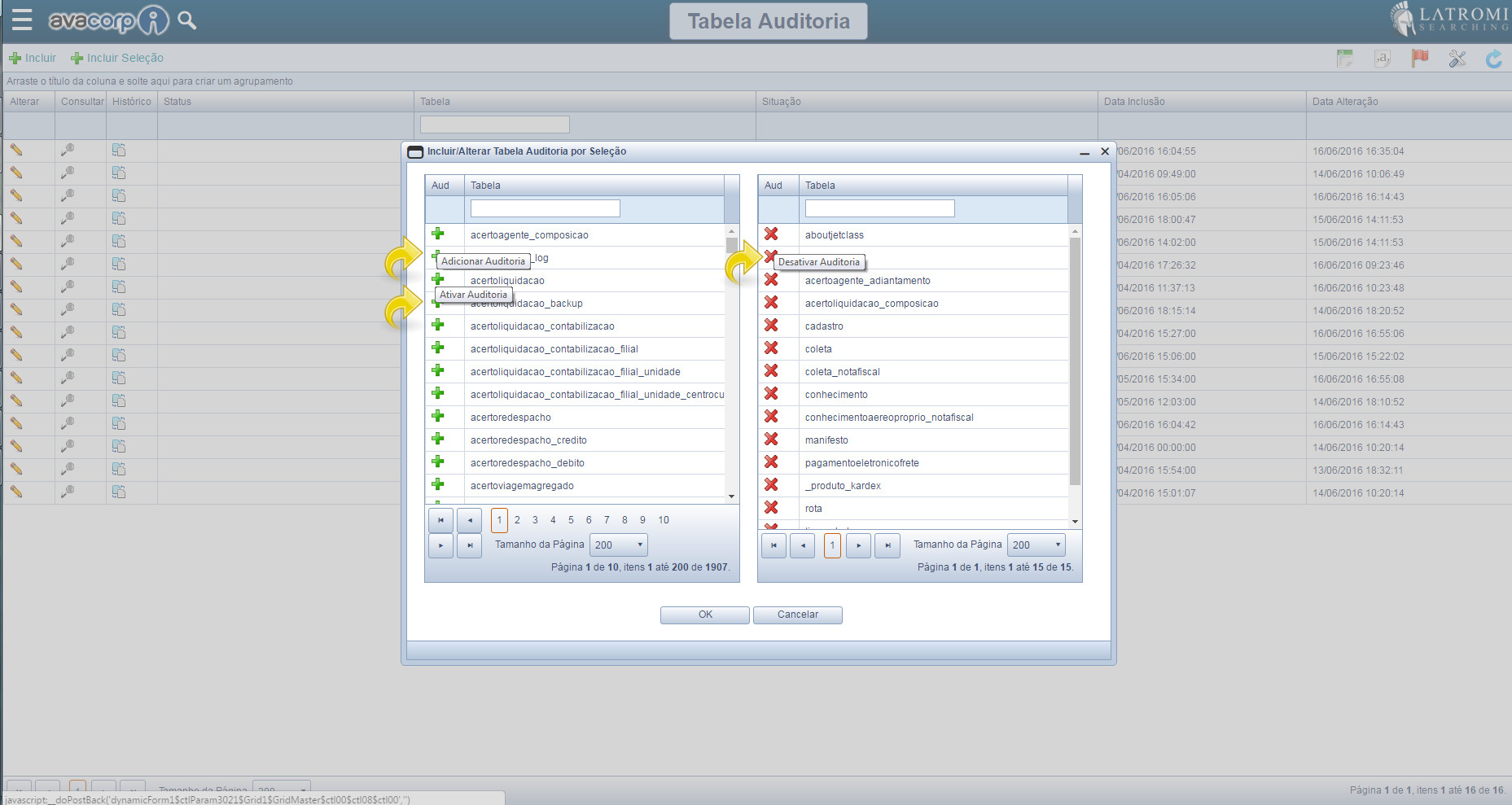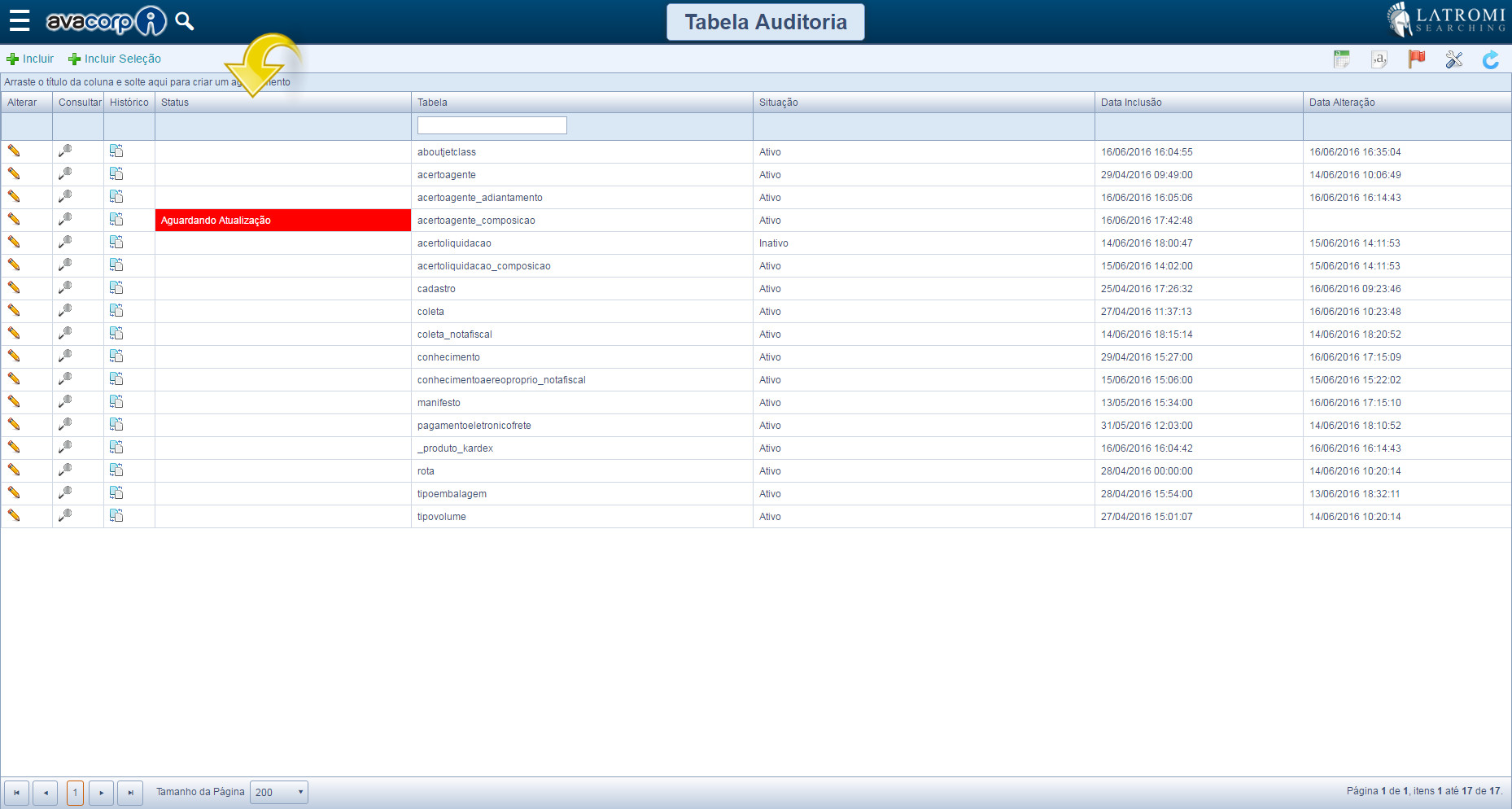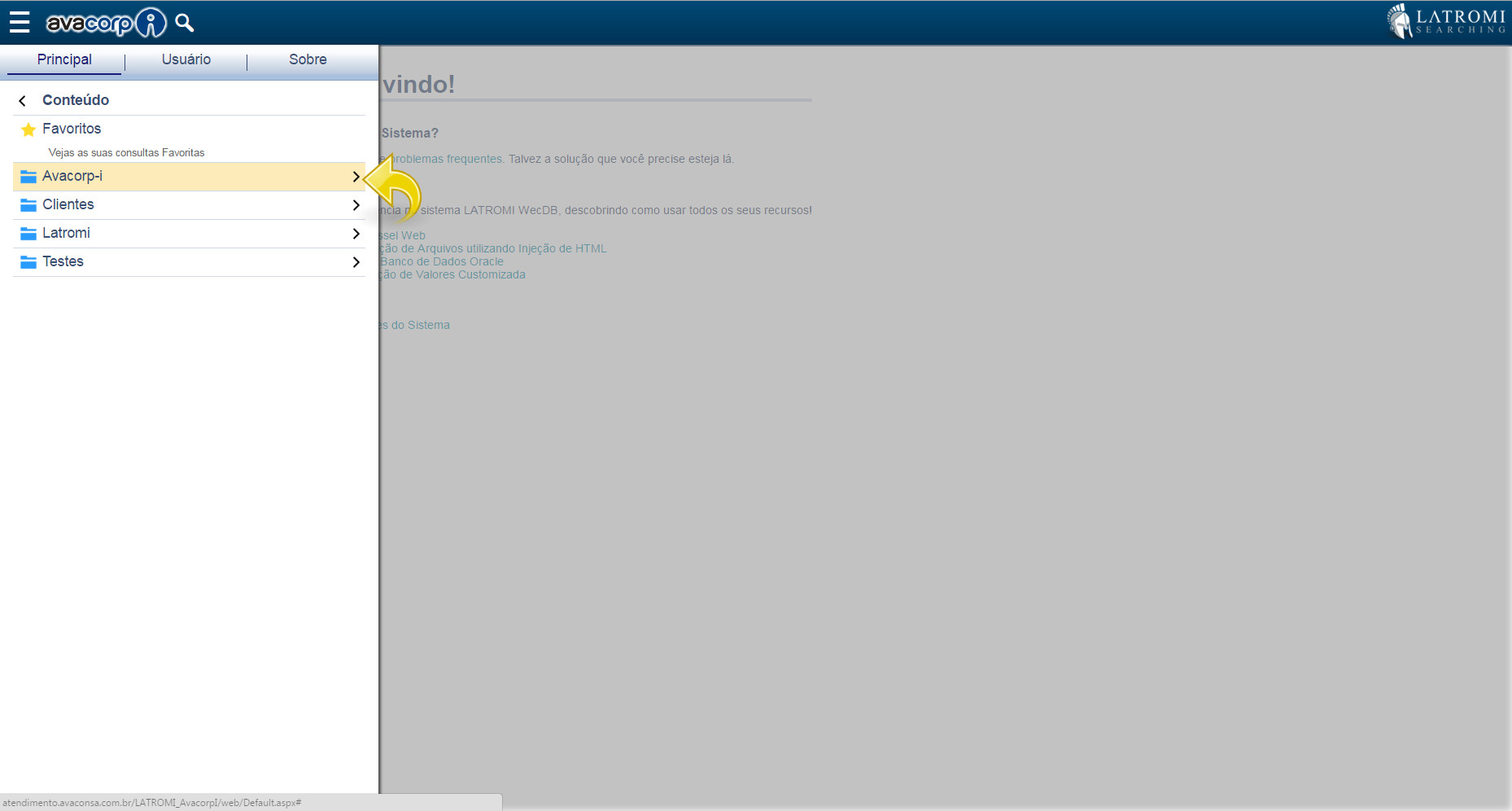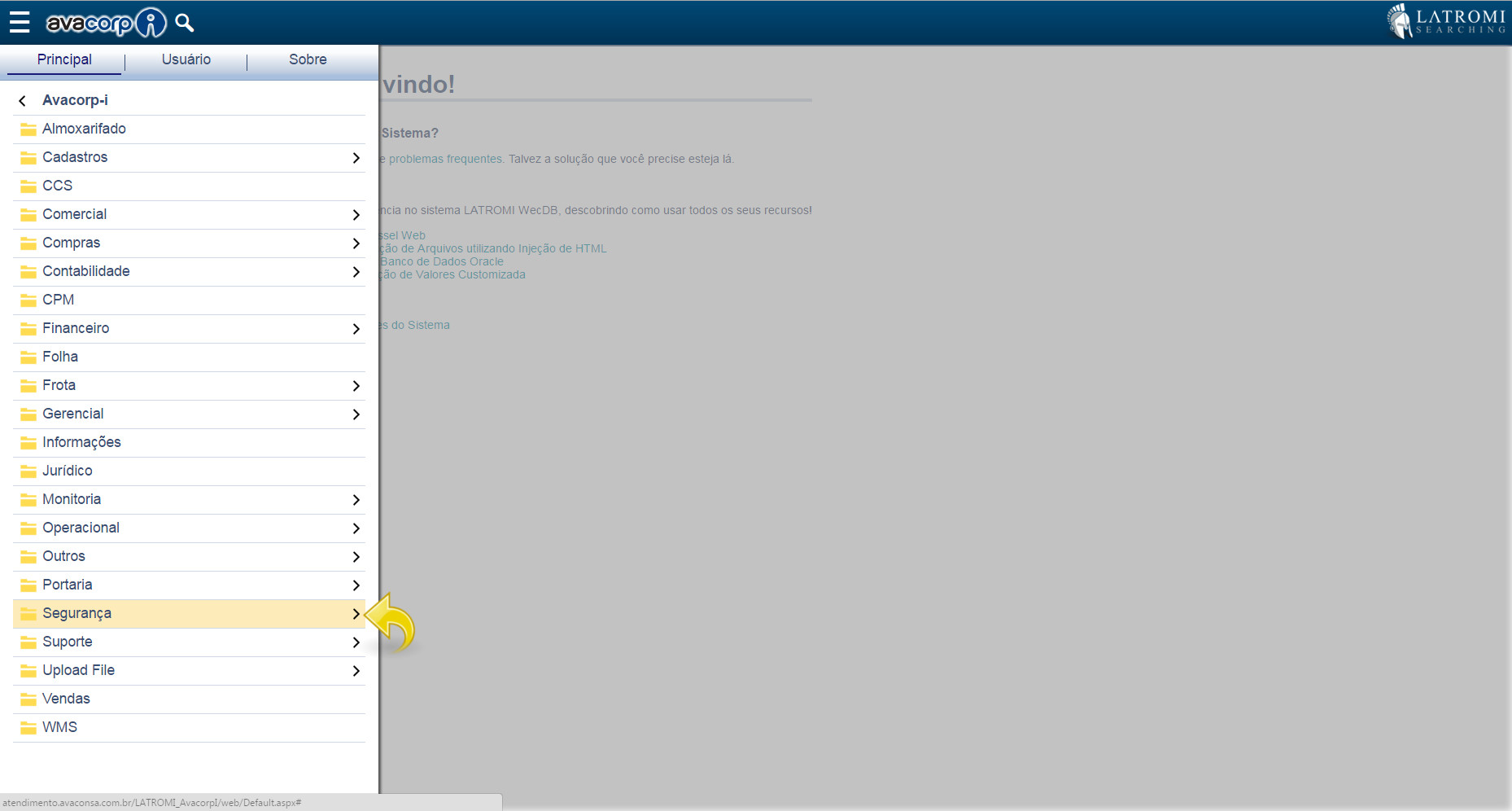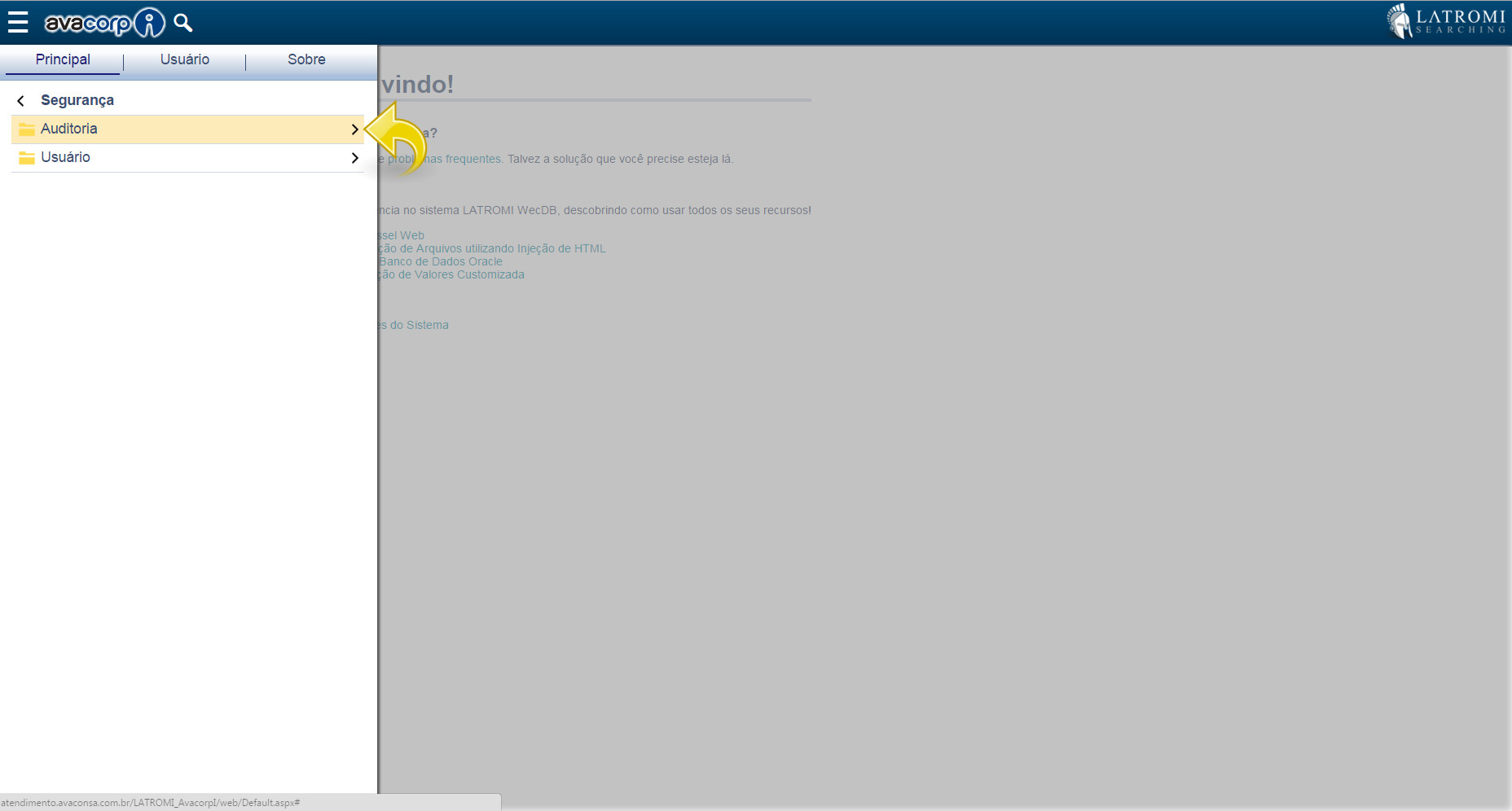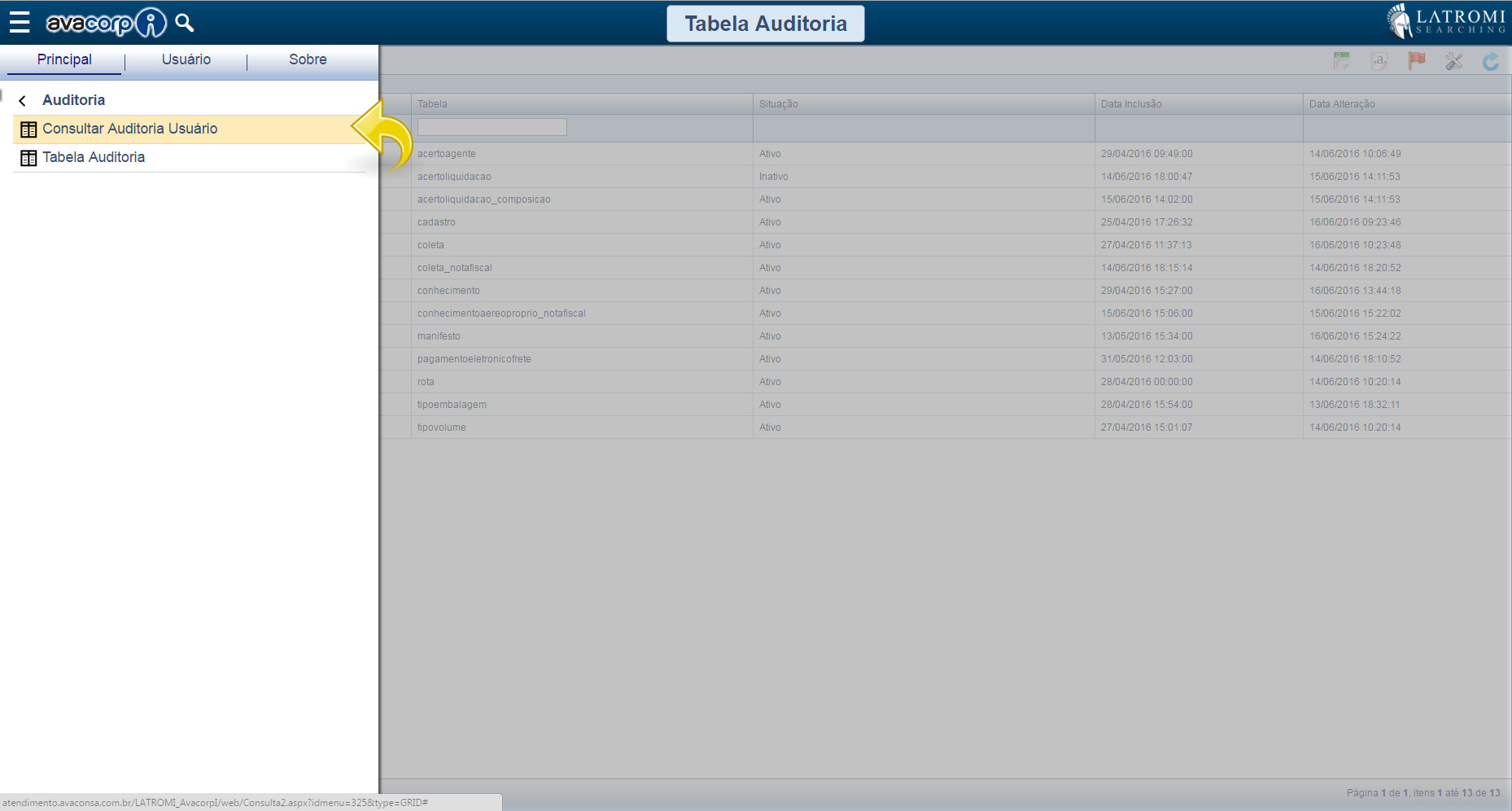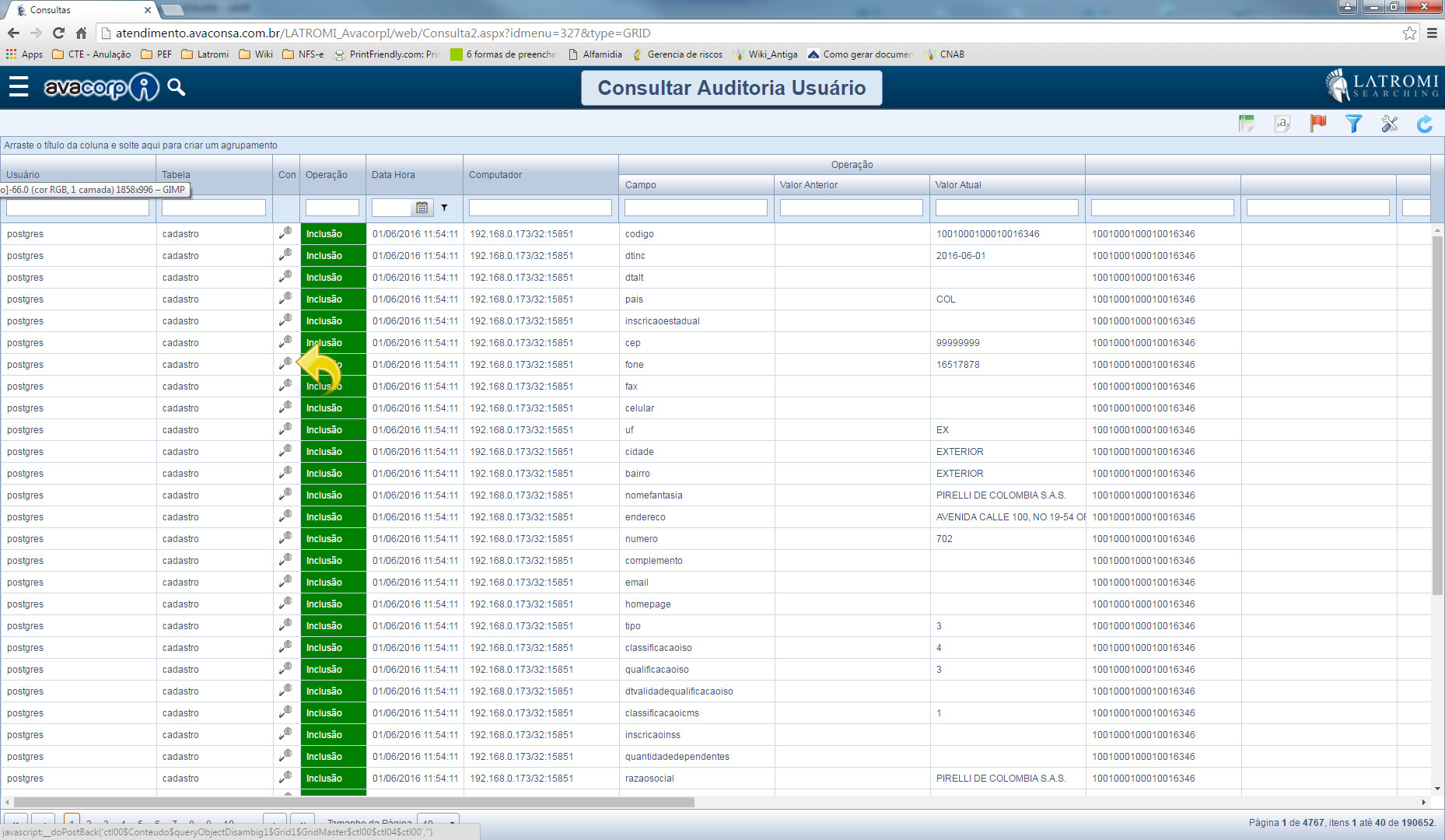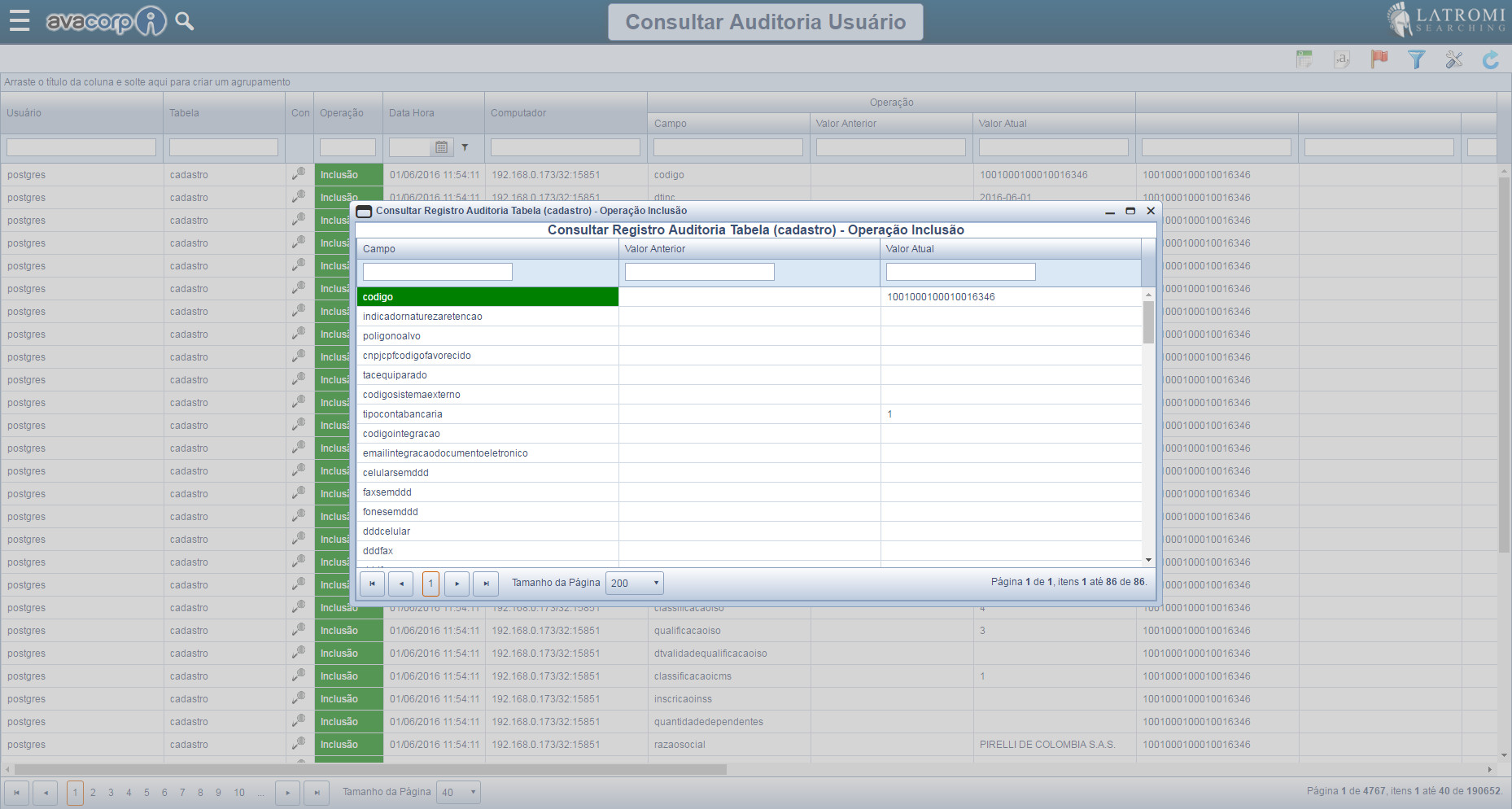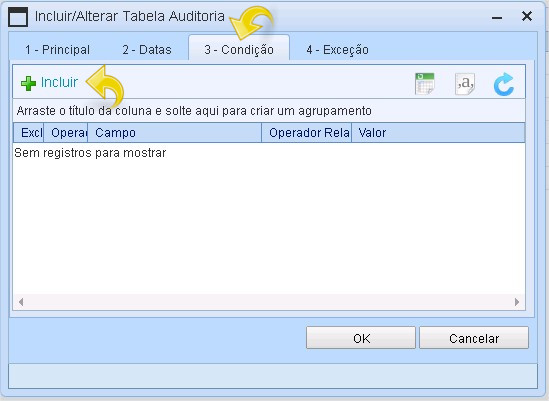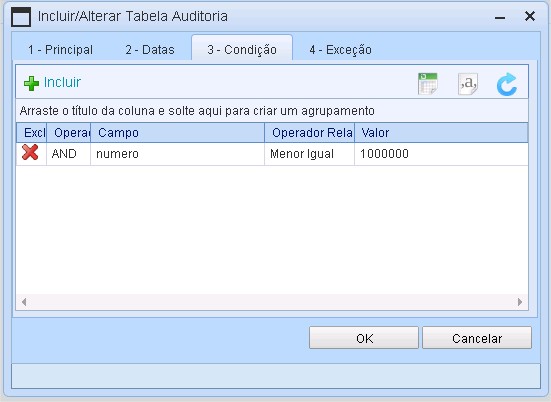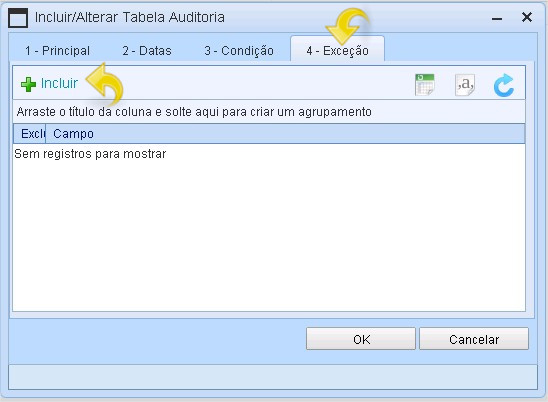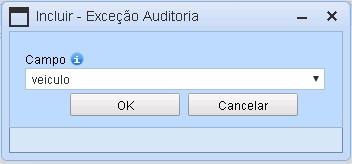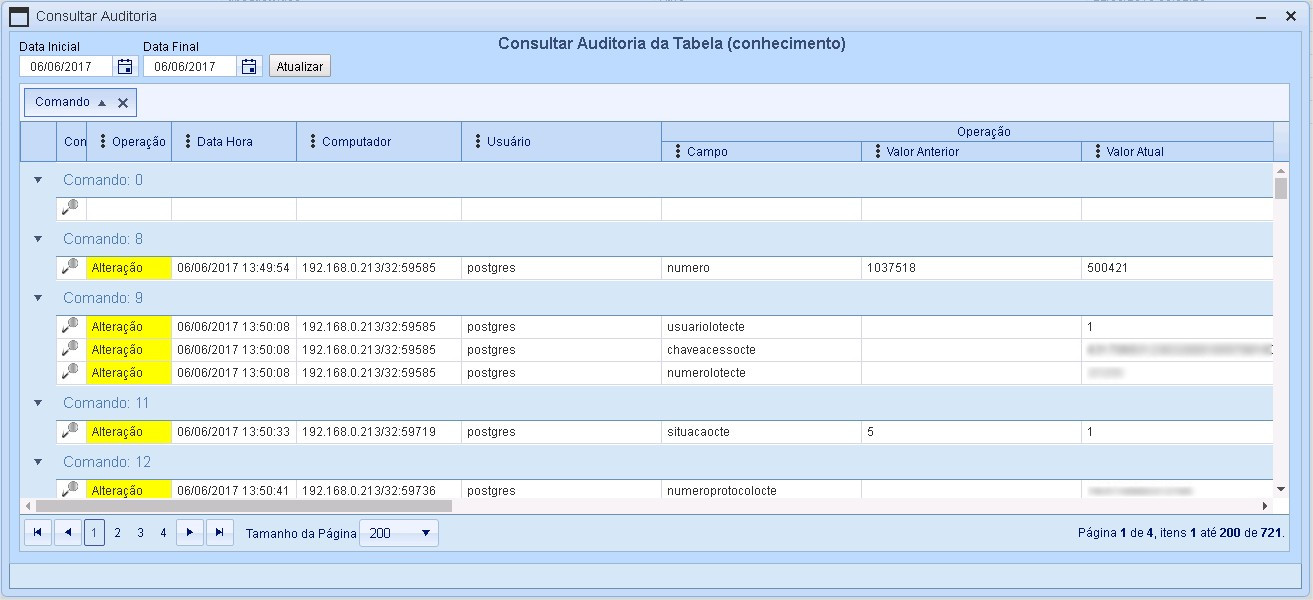1. Para realizar o processo abaixo, siga os passos. Clique no botão Menu
1.1. Clique em conteúdo.
1.2. Logo após clique em Avacorp-I  1.3. Clique em segurança.
1.3. Clique em segurança.
1.4. Clique no botão Tabela Auditoria para poder realizar o processo.
1.5. Nessa tela podemos ver que temos, os seguintes botões de: Incluir, Incluir Seleção, Alterar, Consultar e histórico.
1.6. Clique em Incluir para poder incluir uma tabela para auditoria.
1.7. Será aberta a tela de Incluir/Alterar tabela Auditoria, na mesma selecione a tabela que deseja que seja inclusa.
1.8. Logo após clique no botão Ok, para confirmar a inclusão da tabela.
1.9. Podemos ver que logo após ser inclusa a tabela, podemos ver que o status da tabela é Aguardando Atualização, a mesma só será inclusa de vez logo após 10 min, que é o tempo que o sistema leva para ser atualizado.
1.10. Como a outra tabela acabamos de incluir agora e ainda não foi inclusa de vez, vamos alterar outra tabela para demonstrar os funcionamentos da tela. Clique no botão Alterar (Lápis) para poder alterar a tabela selecionada.
1.11. Ao entrar alterando o cadastro da tabela, unica coisa que pode ser alterada é o status da mesma.
1.12. Logo após de realizar o processo acima, podemos realizar a consulta da tabela, alterações de campos e etc..
1.12.1. Podemos ver a Operação que foi realizada, data, hora, usuário que a realizou, o campo que foi alterado, e o valor anterior e valor atual.
1.12.2. Ao entrar consultando o campo que foi alterado podemos ter mais detalhes.
1.12.3. Podemos visualizar as alterações dos campos e datas.
1.13. Ao realizar o processo acima, volte para tela das tabelas de auditoria e clique em Histórico.
1.14. No histórico podemos ver a situação da tabela
1.15. Após visualizar o histórico da tabela, acesse a opção Incluir Seleção, na mesma podemos incluir, remover e ativar tabelas de uma forma mais pratica.
1.16. Na mesma podemos ver as legendas dos botões, do lado esquerdo, com o botão + tem funcionalidade de ativar e adicionar tabelas, uma tabela só vai ser ativa quando ela for inativada manualmente no processo demonstrado acima e para adicionar uma tabela, basta clicar no + e ela será enviada para coluna do lado ( direita). Para remover uma tabela, basta clicar em Desativar Auditoria.
1.17. Ao ser adicionado a tabela, segue o mesmo processo de quando incluímos um tabela manualmente, tem que aguardar 10 minutos para o serviço atualizar a tela.
1. Acesse o caminho onde a seta está indicando.
1.1. Clique em Conteúdo.
1.2. Clique em Avacorp-I.
1.3. Clique em Segurança.
1.4. Clique em Auditoria.
1.5. Clique em Auditoria Usuário.
1.6. Selecione um usuário e o período para realizar a procura.
1.7. Será aberta a tela com todas alterações do usuário selecionado. Na mesma podemos ver a operação que o usuário realizou, como, Operação, Data hora, Computador que foi realizado e oque foi alterado no campo especifico.
1.8. No caminho onde a seta indica, podemos consultar o registro alterado.
1.8. Ao clicar em consultar podemos ver o cadastro que foi alterado, como nesse caso ele foi Incluso, só tem alteração na coluna "Valor Atual". Caso seja um alteração, a coluna "Valor Anterior" Será preenchida com os valores antes da alteração.
1.Na tela "Cadastro Auditoria" selecione a opção de Editar (Lápis) da tabela em que deseja informar a condição e/ou a exceção.
1.1 Na aba "3 - Condição" clique no botão Incluir.
1.1.1 Informe os campos conforme a necessidade e clique no botão OK para confirmar a condição. No exemplo abaixo, foi informado que quando o campo número for menor igual a 1000000, deverá ser auditado, caso o registro não se enquadre nesta condição, não irá aparecer na tabela de auditoria.
1.2 Caso seja necessário adicionar uma exceção vá para a aba "4 - Exceção" e clique no botão Incluir.
1.2.1 Nesta tela, caso haja necessidade, poderá escolher um campo da para não ser auditado. No exemplo abaixo, selecionamos o campo Veiculo para não ser auditado, ou seja, toda vez em que o campo Veículo passar por algum tipo de alteração, o registro não aparecer na tabela de auditoria.
2. Após confirmar as alterações clicando com botão OK. Para visualizar a auditoria basta clicar na Lupa. Lembrando que as alterações somente irão para alterações posteriores a confirmação da condição e exceção, registro anteriores a esta alteração não serão alterados.