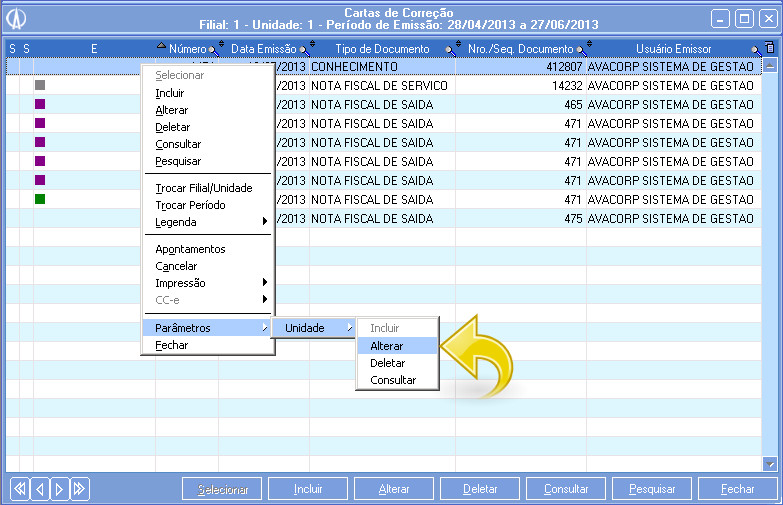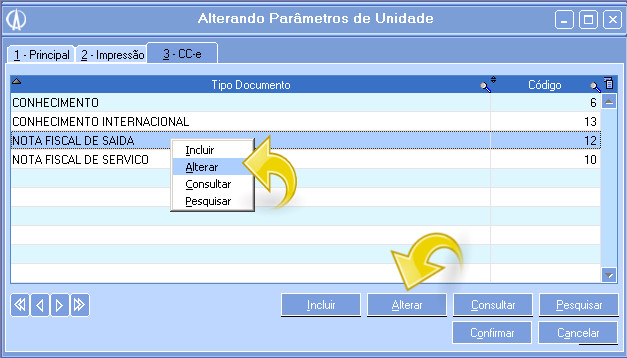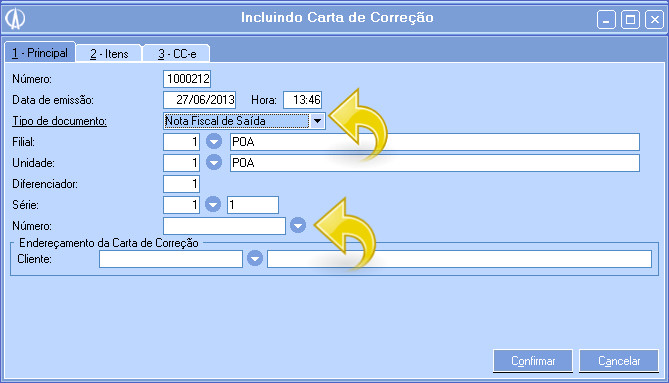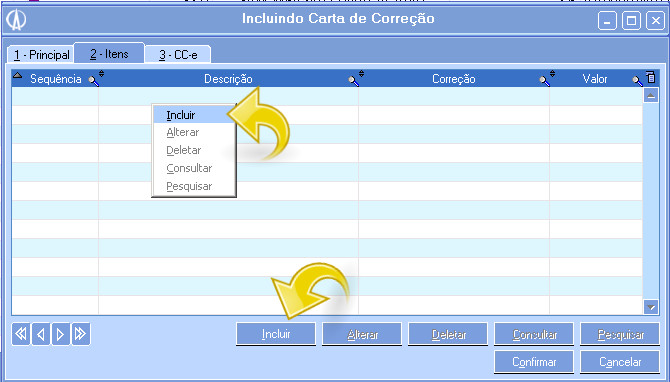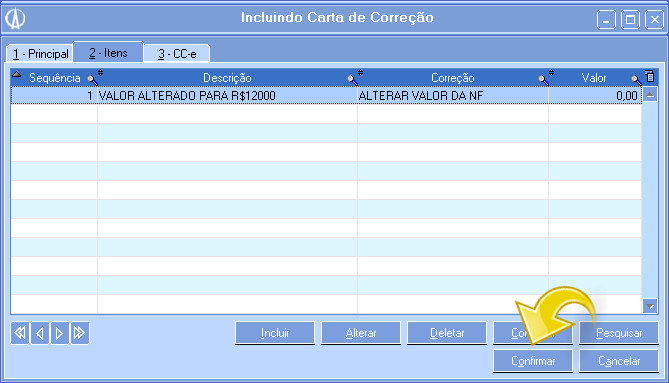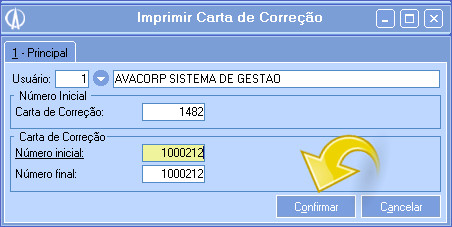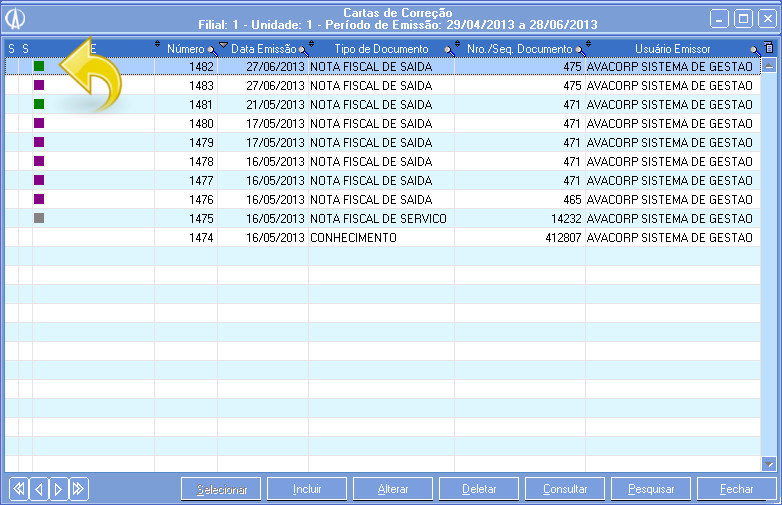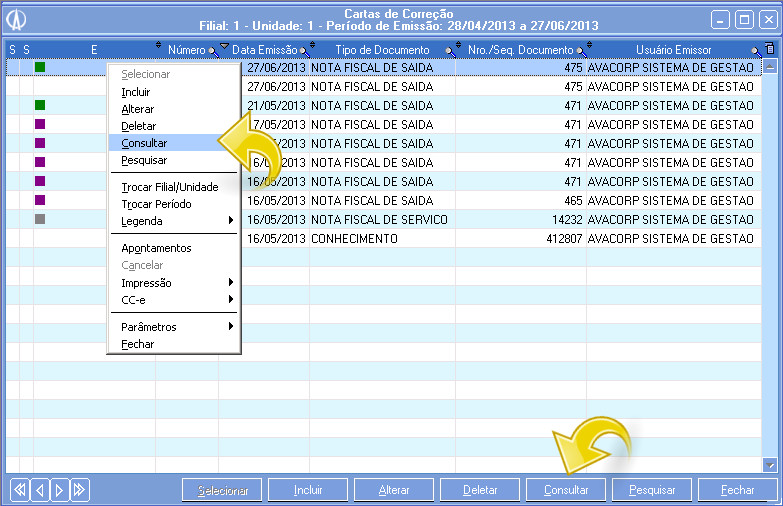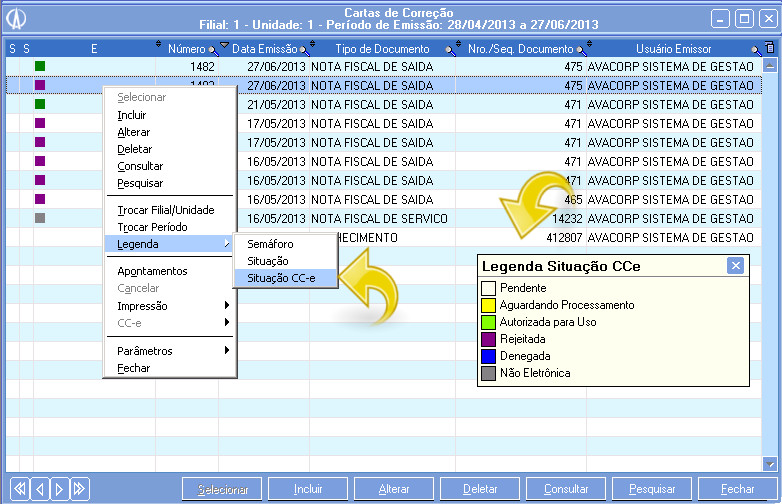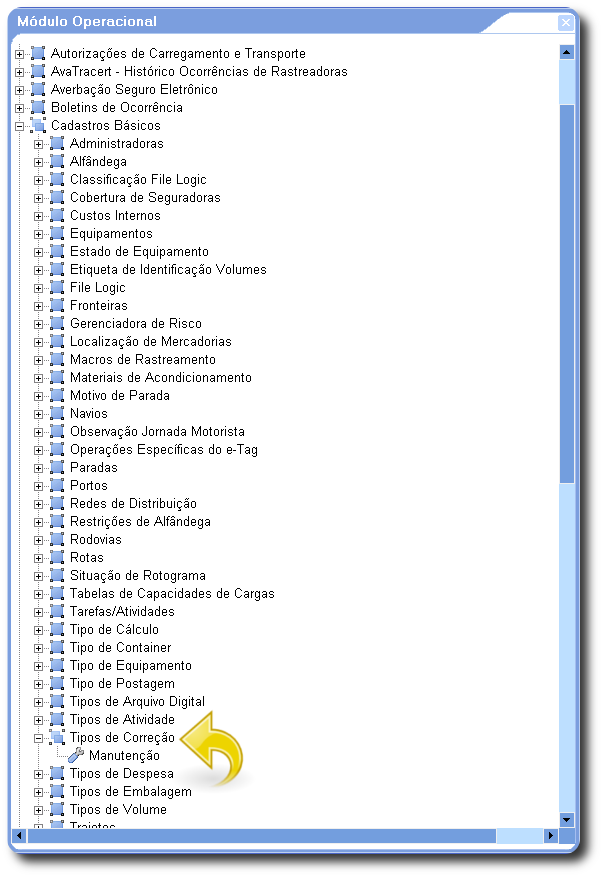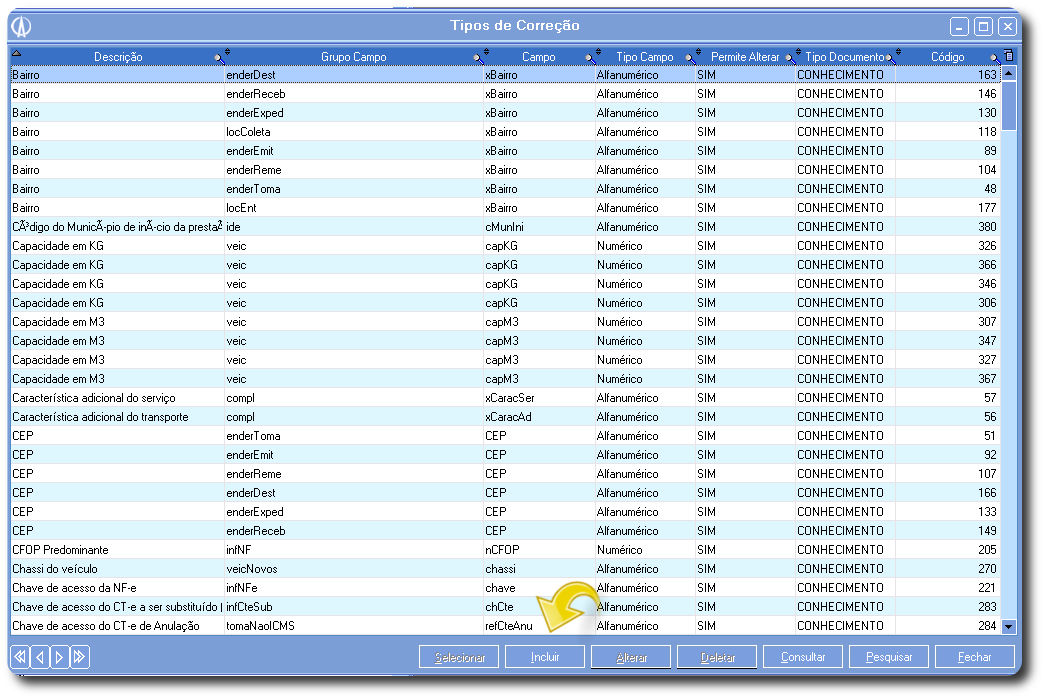A carta de correção eletrônica é a correção de erros verificados após a emissão da nota fiscal que não seja possível realizar o seu cancelamento.
Deve-se utilizar este processo quando for necessário informar correções em notas fiscais já emitidas, onde não possa ser feito o seu cancelamento.
"Para o correto funcionamento deste processo, o AvaCorp.Virtual deve estar atualizado a partir da versão 13.5.1. "
1. Para começar acesso o módulo Operacional e selecione Cartas de Correção/Manutenção:
1.1. Na tela Cartas de Correção clique com o botão direito selecionando a opção Parâmetros/Unidade/Alterar:
1.2. Ao abrir a tela Alterando Parâmetros de Unidade vá até a aba 3-CC-e. Selecione o tipo de documento Nota Fiscal de Saída e clique com o botão direito selecionando a opção Alterar, ou então, clique no botão Alterar na parte inferior da tela:
1.3. Na tela Alterando Parâmetro de CC-e, preencha os campos conforme as seguintes informações:
• Emitir: selecione a opção entre Produção ou Homologação.
• Enviar pdf após autorização: selecione a opção entre Produção, Homologação, Produção e Homologação ou Não enviar conforme necessidade.
• Enviar xml após autorização: selecione a opção entre Produção, Homologação, Produção e Homologação ou Não enviar conforme necessidade.
• Quantidade de Documentos por lote (emissão normal): preencha este campo com o número de cartas a serem emitidas em um lote. O número máximo de cartas por lote é 20.
• Nome do formulário: preencha o campo com o formulário a ser impressa a carta de correção.
• Nome da impressora: preencha o campo com a impressora que será utilizada na impressão.
• Altura da impressão: preencha o campo com a altura para a impressão. Para uma melhor visualização utilize 2970.
• Largura da impressão: preencha o campo com a largura para a impressão. Para uma melhor visualização utilize 2100.
• Orientação: informe o posicionamento da impressão Retrato ou Paisagem.
Confirme a alteração clicando no botão Confirmar:
2. Após efetuar a configuração, retorne a tela de Cartas de Correção e clique com o botão direito selecionando a opção Incluir, ou então, clique no botão Incluir na parte inferior da tela:
2.1. Ao incluir a carta de correção, preencha o campo Tipo de documento com a opção "Nota Fiscal de Saída" e em seguida busque o documento no campo Número clicando duas vezes no mesmo, ou clicando no botão ao seu lado:
2.2. Ao abrir a tela Notas Fiscais de Saída busque o documento, selecione-o e clique no botão Selecionar na parte inferior da tela.
A Nota Fiscal de Saída deve estar impressa para ser utilizada na carta de correção eletrônica.
2.3. Após selecionar o documento siga para a aba 2-Itens. Nela, clique com o botão direito selecionando a opção Incluir, ou então, clique no botão Incluir na parte inferior da tela:
2.4. Ao incluir o item, preencha o campo Correção com a opção de correção desejada. Depois, preencha o campo Descrição com a descrição da correção do documento.
Ao emitir uma carta de correção eletronicamente, o campo Valor ficará desabilitado.
Confirme a inclusão do item após preencher os campos clicando no botão Confirmar.
2.5. Confirme a inclusão da carta de correção eletrônica clicando no botão Confirmar:
3. Após incluir a carta de correção, retorne a tela Cartas de Correção e clique com o botão direito sobre a carta inclusa anteriormente selecionando a opção Impressão/Imprimir:
3.1. Na tela Imprimir Carta de Correção clique no botão Confirmar para imprimir o relatório:
3.2. Aguarde a impressão do relatório.
O processamento da carta de correção eletrônica irá ocorrer automaticamente na impressão da mesma.
4. Ao finalizar o processo de impressão e processamento da carta de correção, a carta de correção estará com a situação Autorizada (cor verde).
Não é possível cancelar uma CC-e que já estiver autorizada. Deve ser emitida uma nova CC-e corrigindo a errada.
4.1. Para consultar a situação da emissão da CC-e clique com o botão direito sobre a mesma selecionando a opção Consultar, ou então, clique no botão Consultar:
4.2. Verifique que o processamento da carta de correção eletrônica foi feito com sucesso:
5. Verifique as legendas da situação da CC-e clicando com o botão direito selecionando a opção Legenda/Situação CC-e:
A utilização de TAGs no tipo de correção de NF-e não é aceito por parte do SEFAZ, por este motivo os demais campos ficam desabilitados após deixar como "Não" correção por campo.
1. Acesse o módulo Operacional > Cadastros Básicos > Tipo de Correção > Manutenção.
2. Ao abrir a tela "Tipos de Correção", acione o botão Incluir.
3. Preencha o campo Descrição com o nome do tipo de correção e no campo Correção por campo deve ser selecionado a opção Não.
3.1. Para salvar as alterações acione o botão Confirmar.