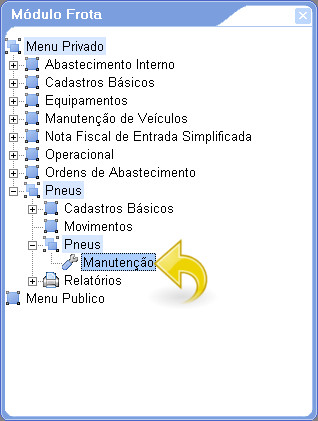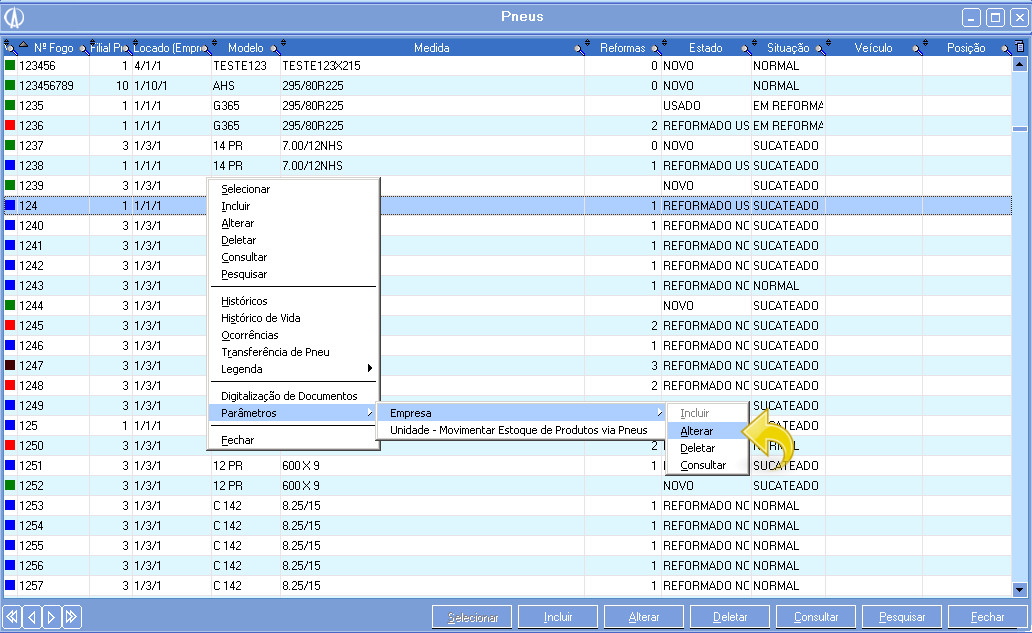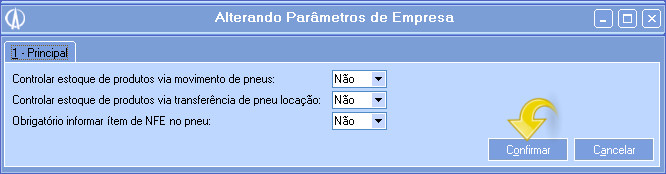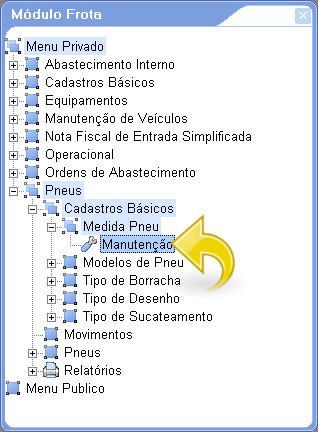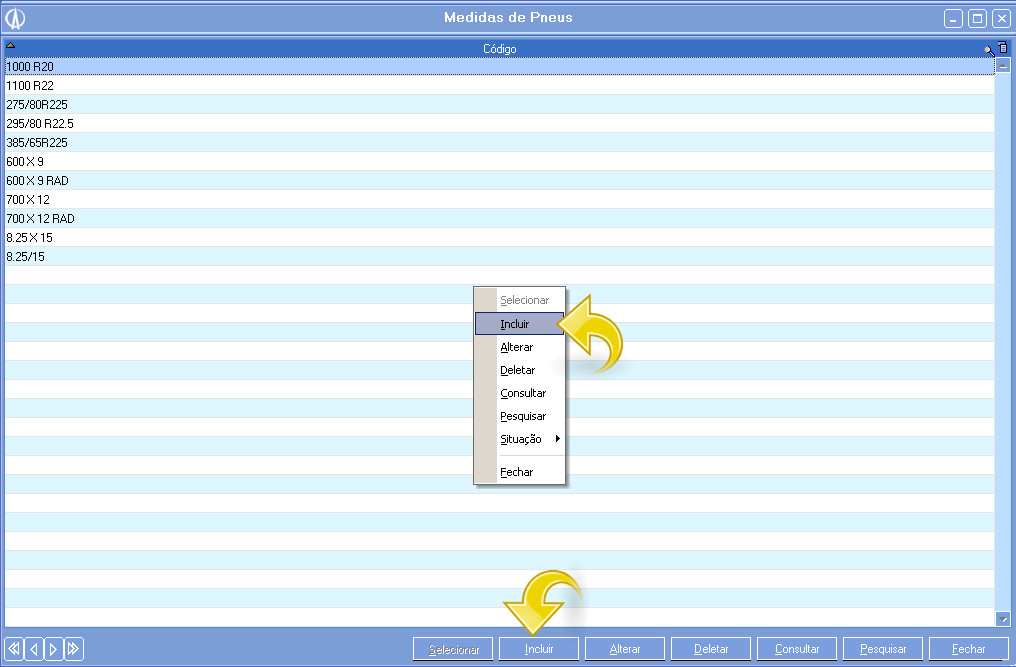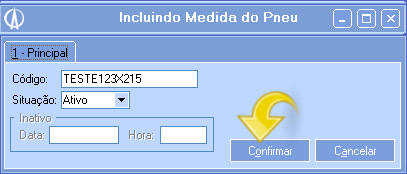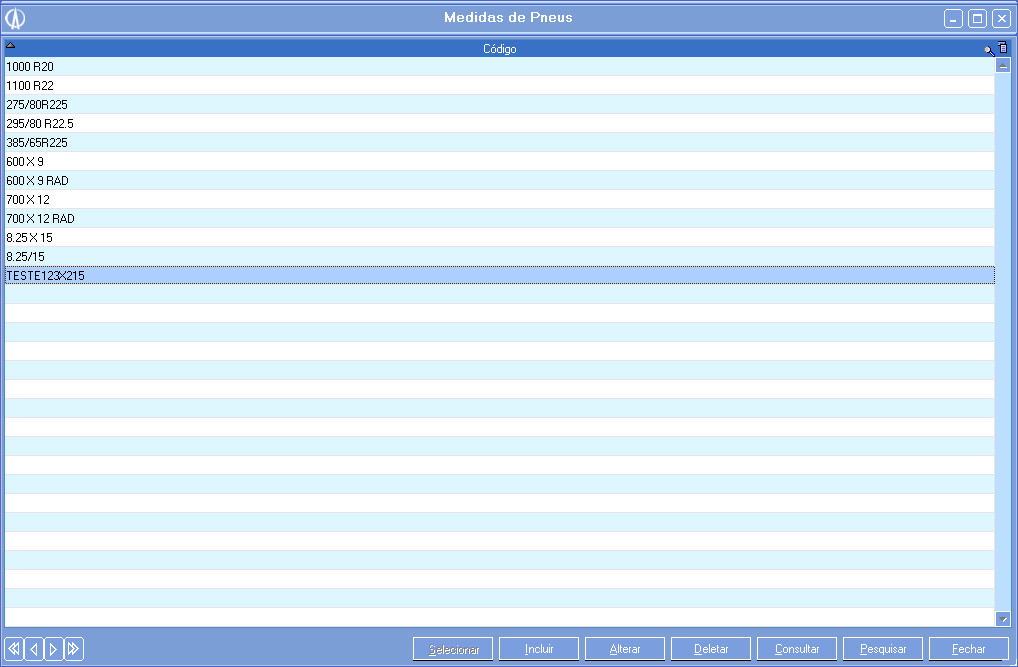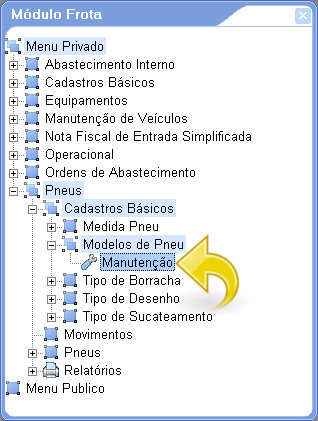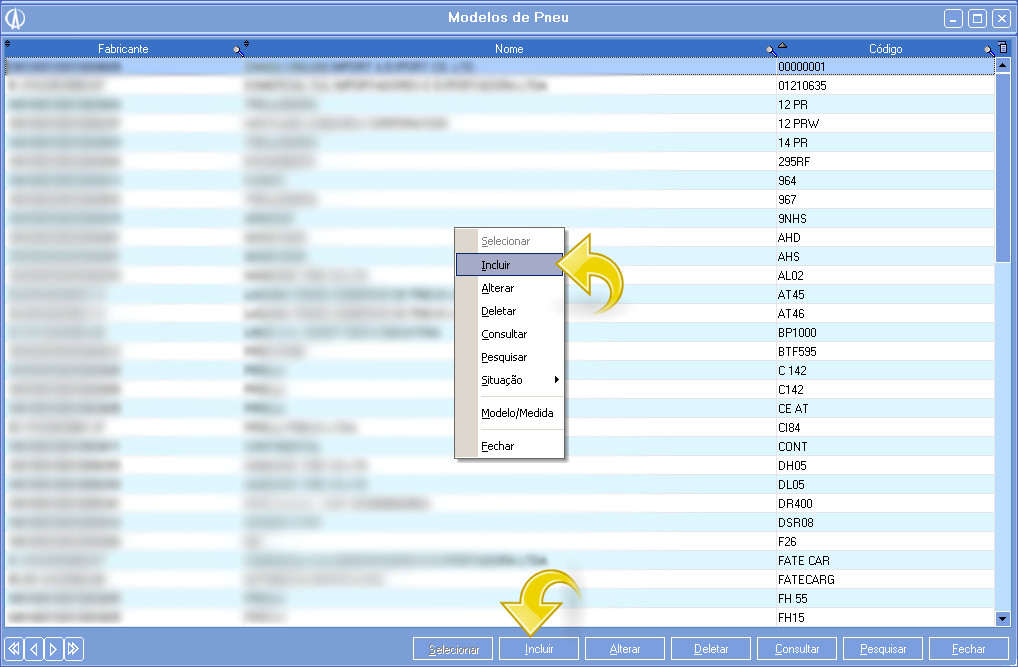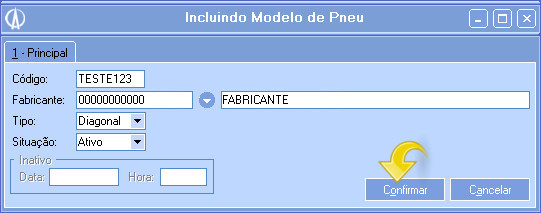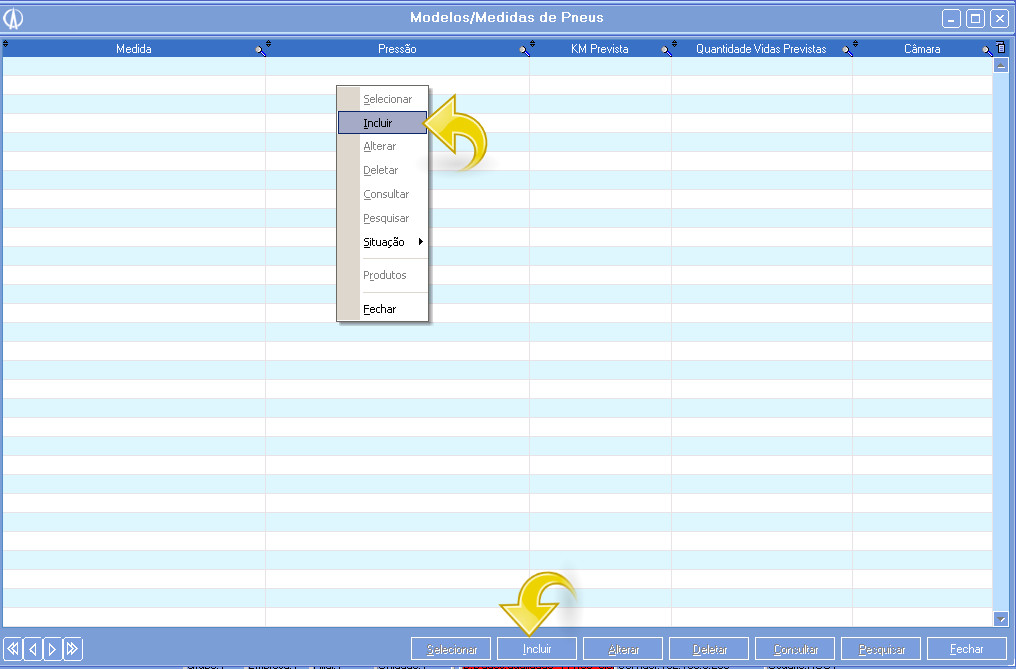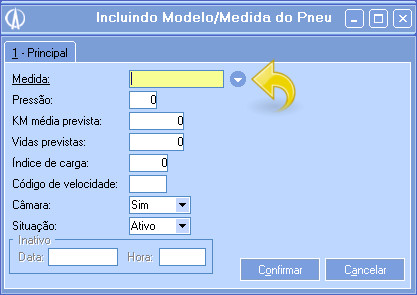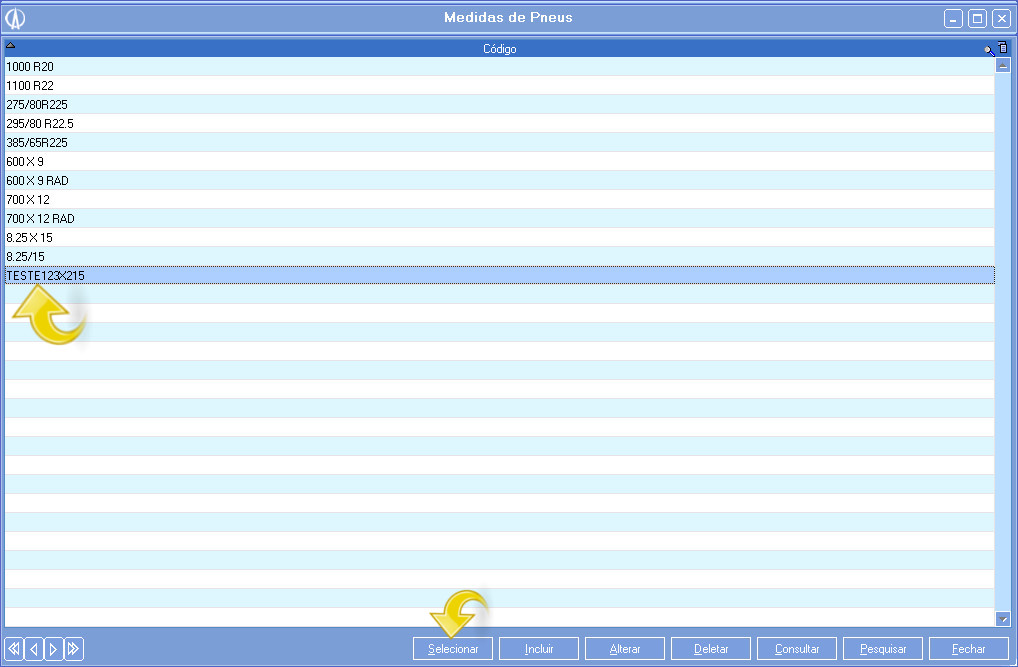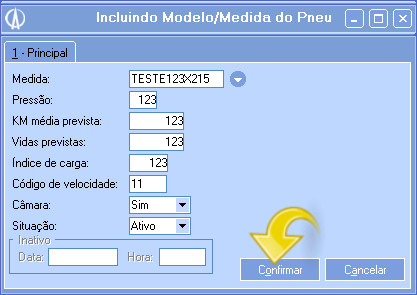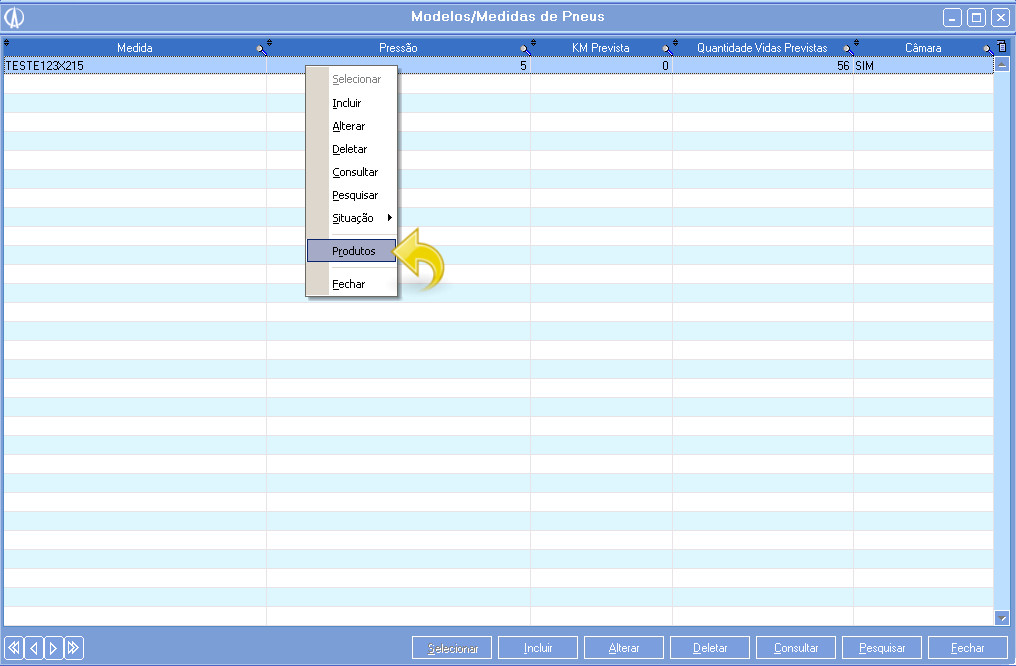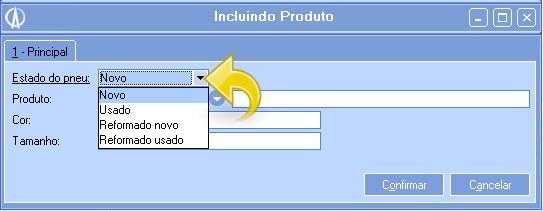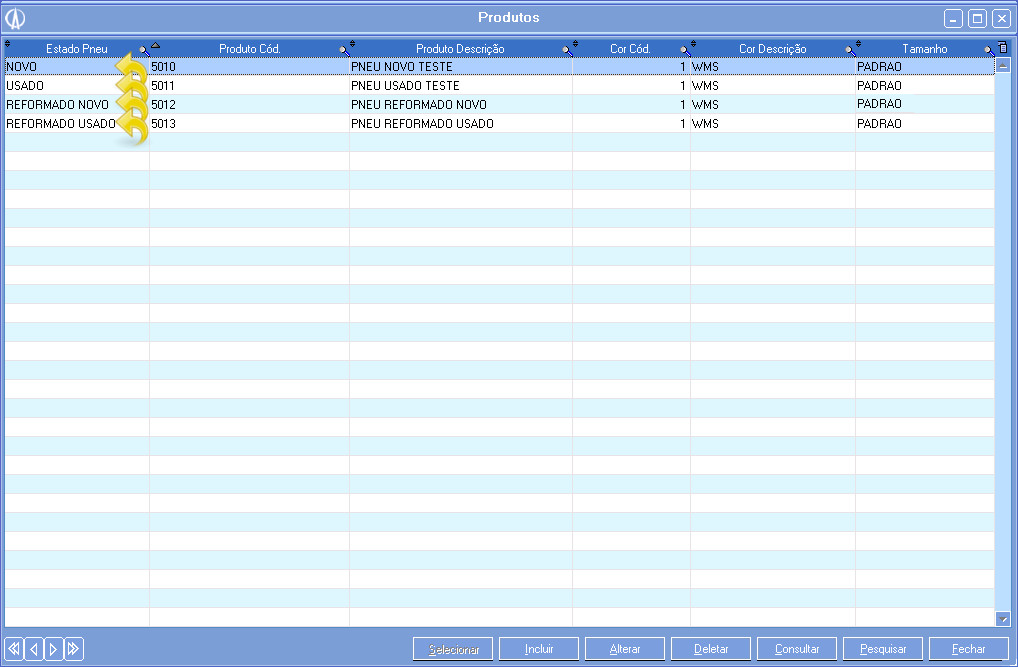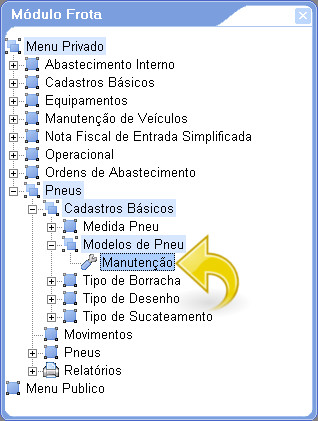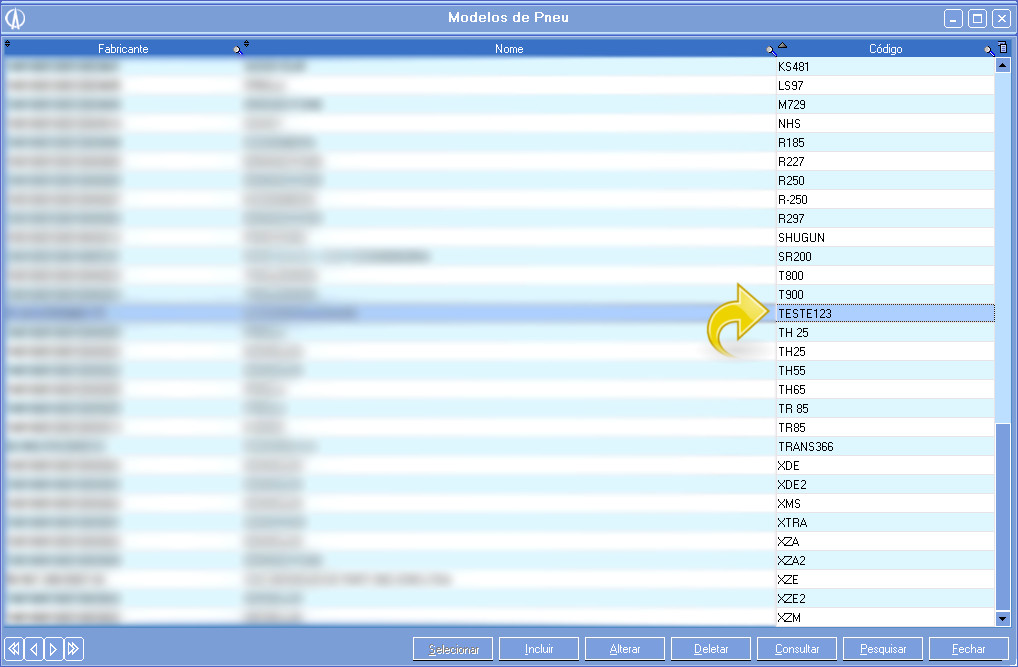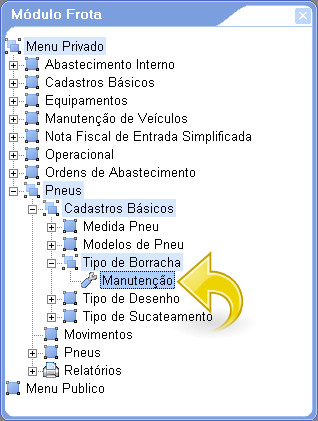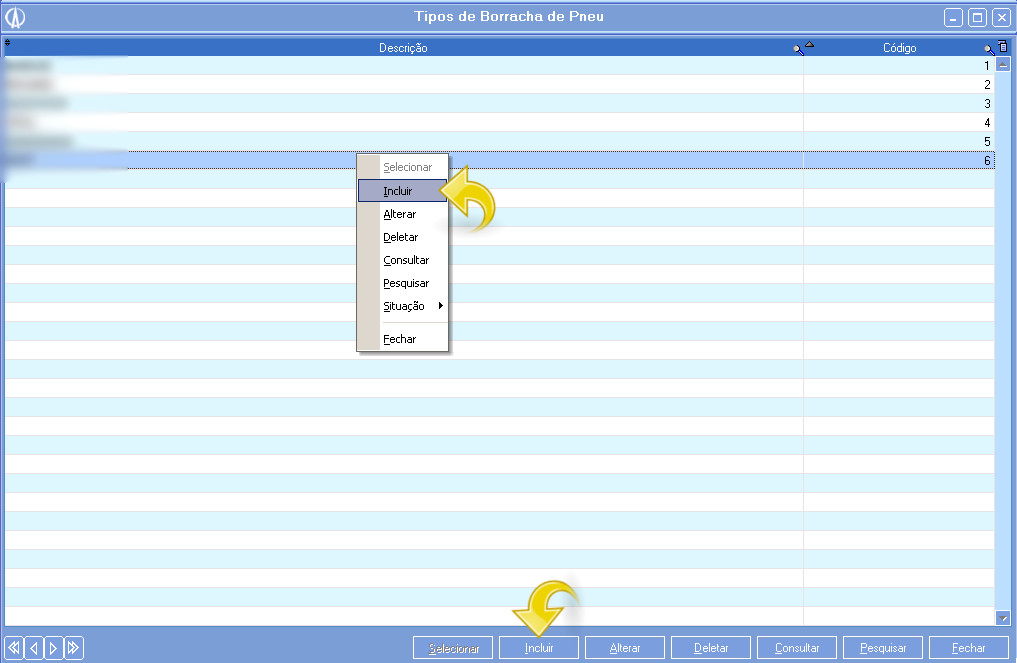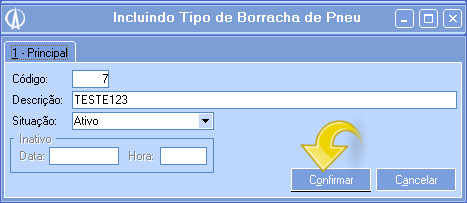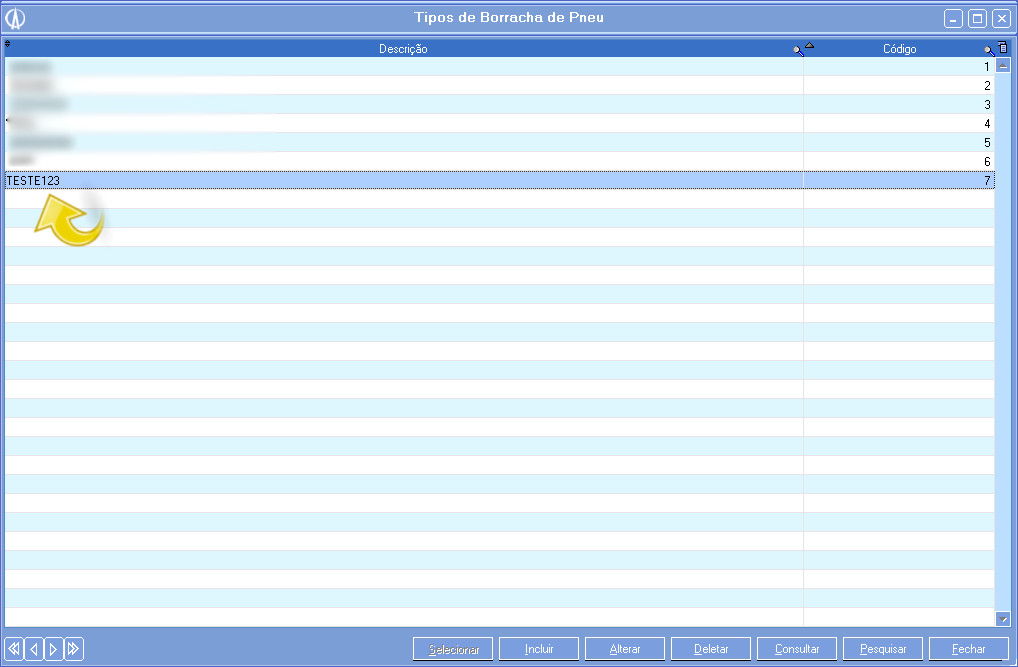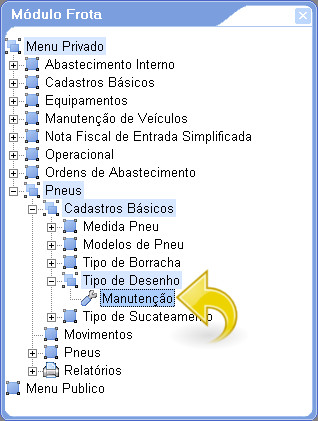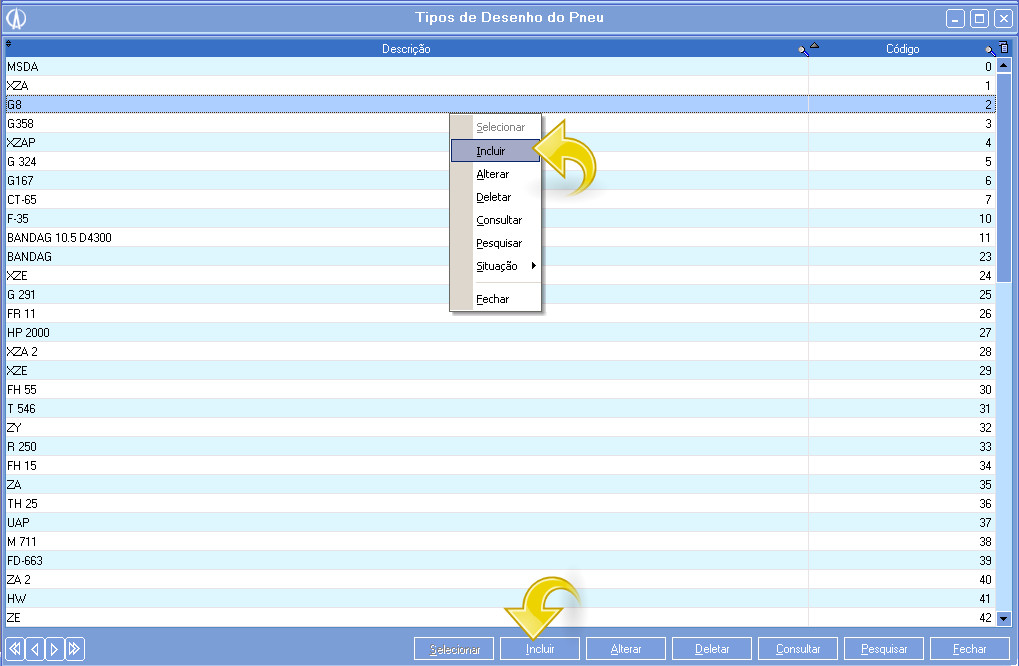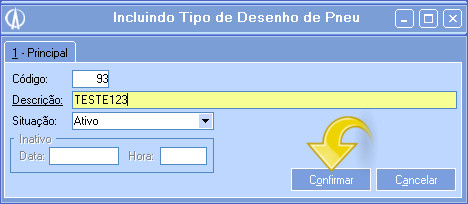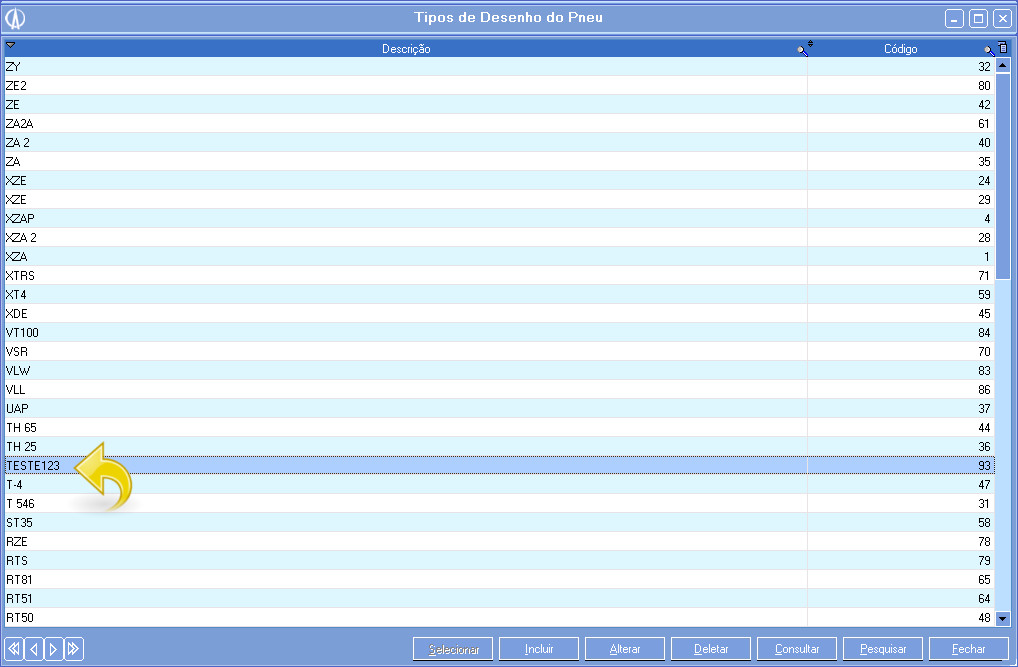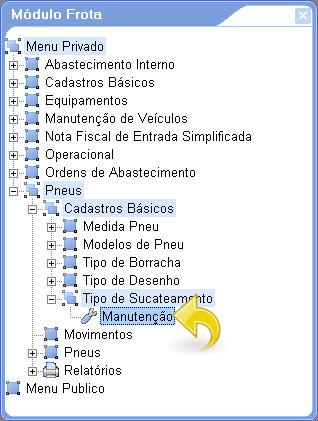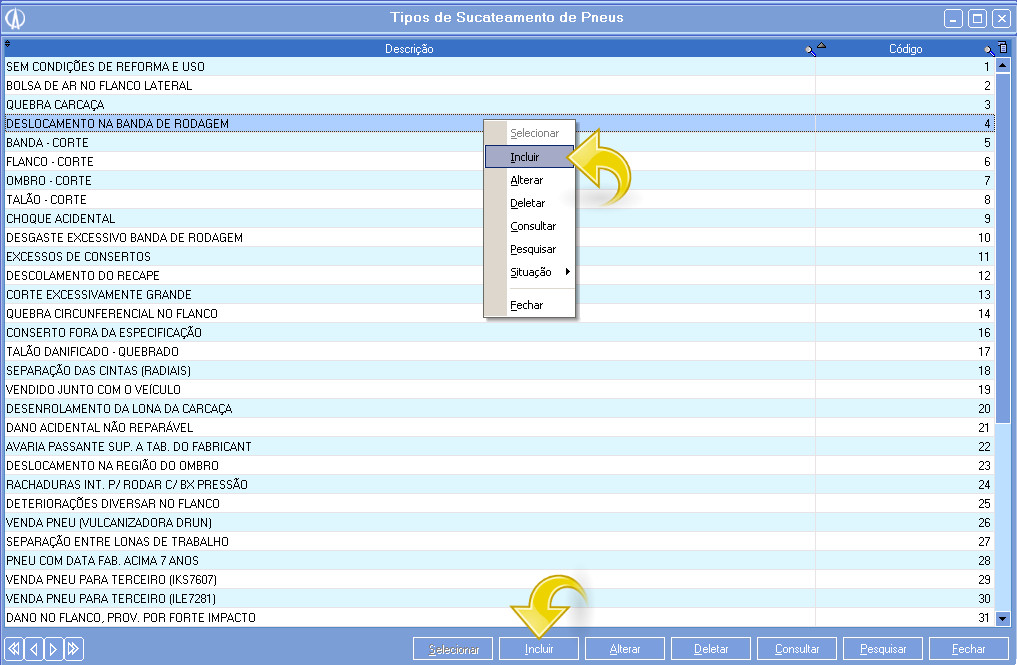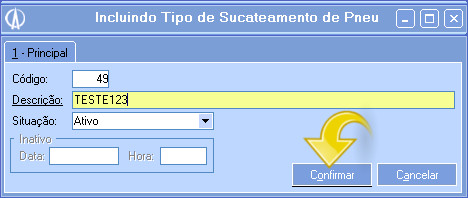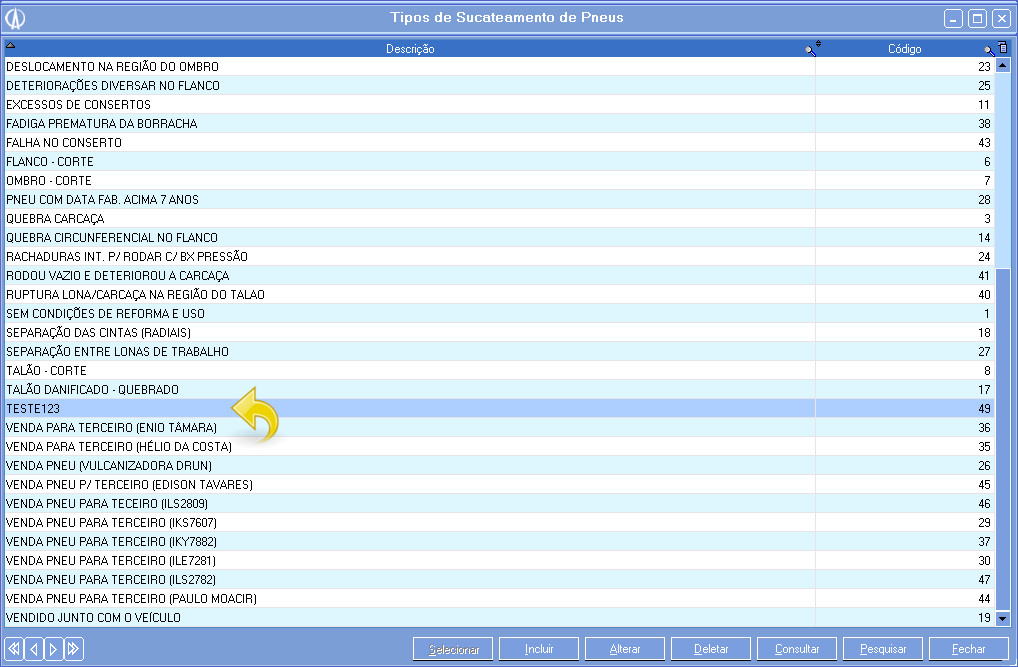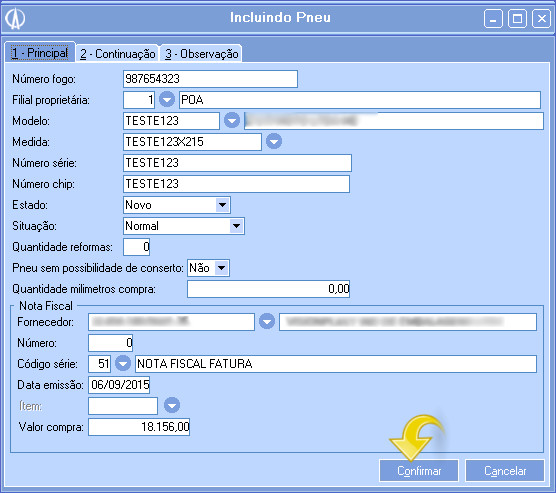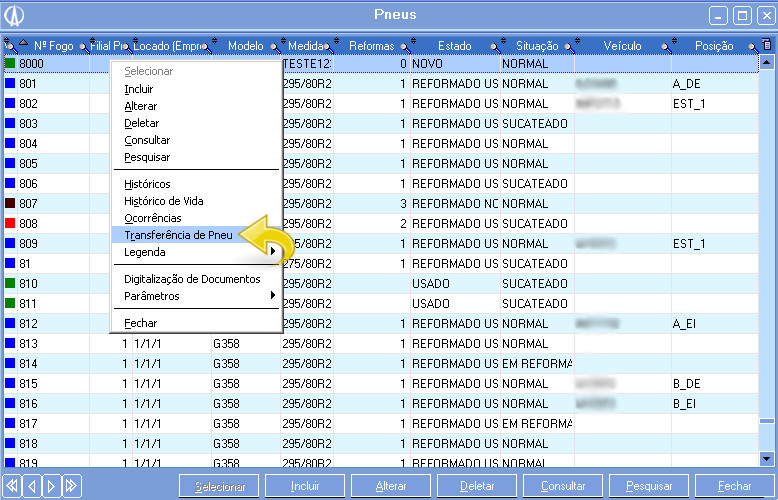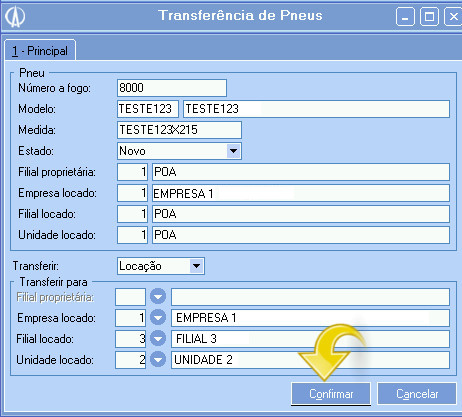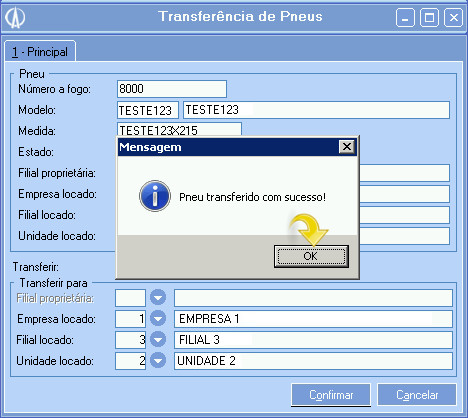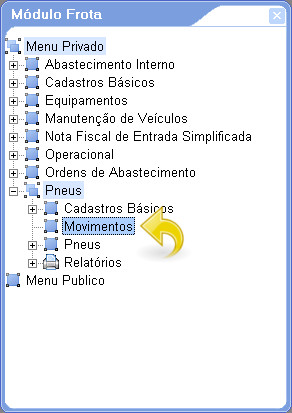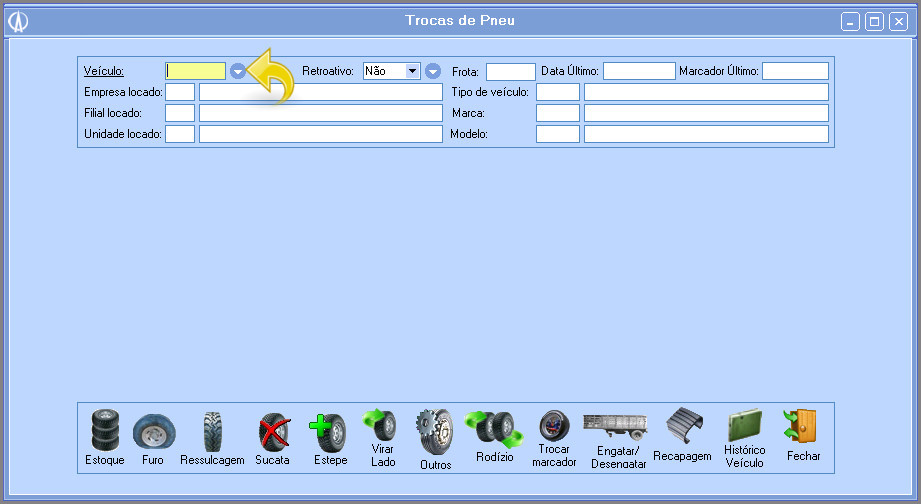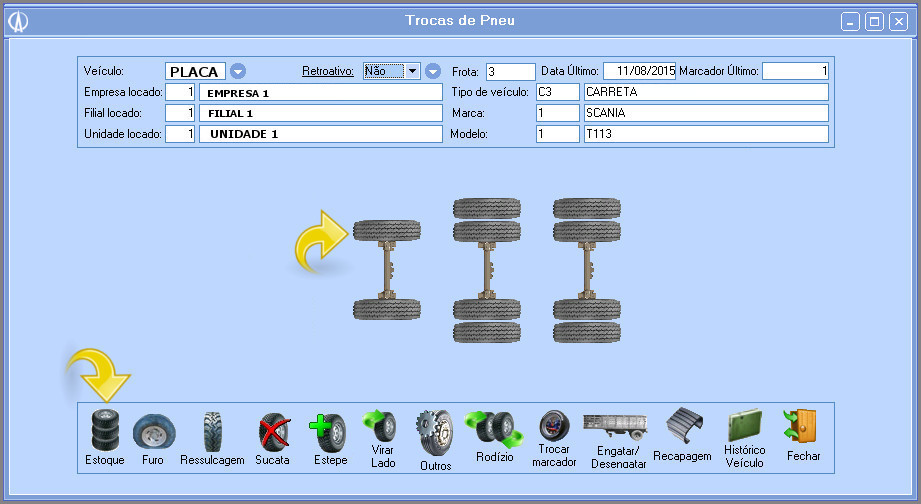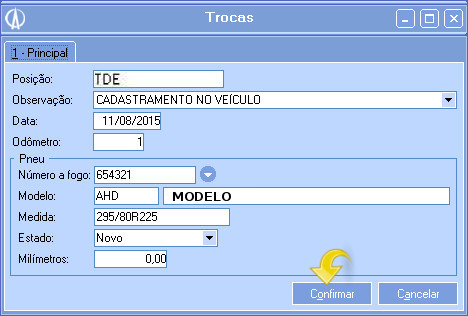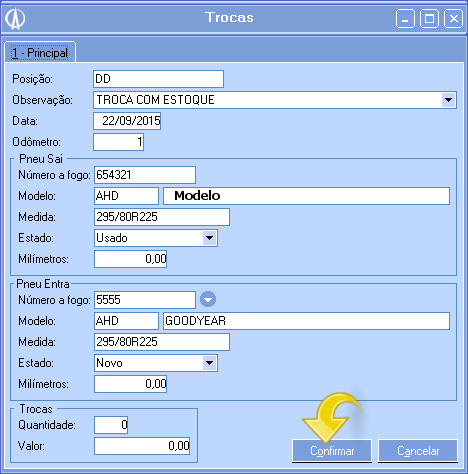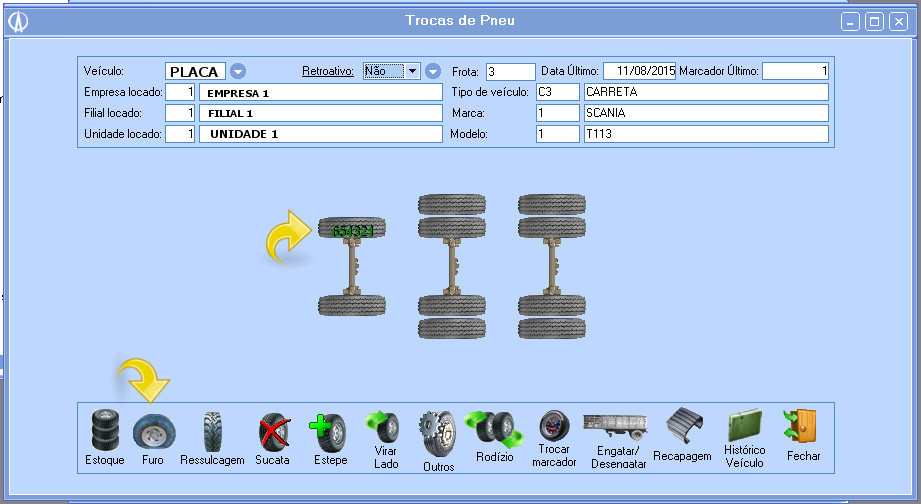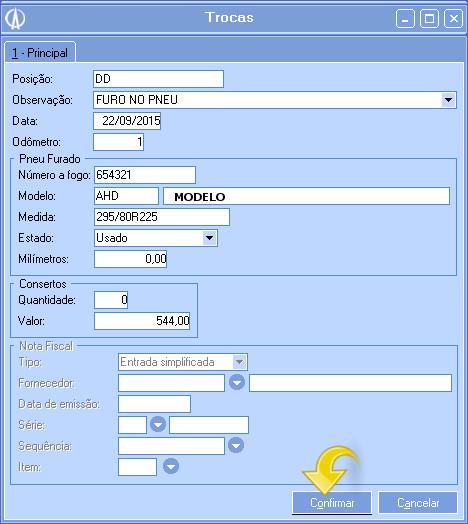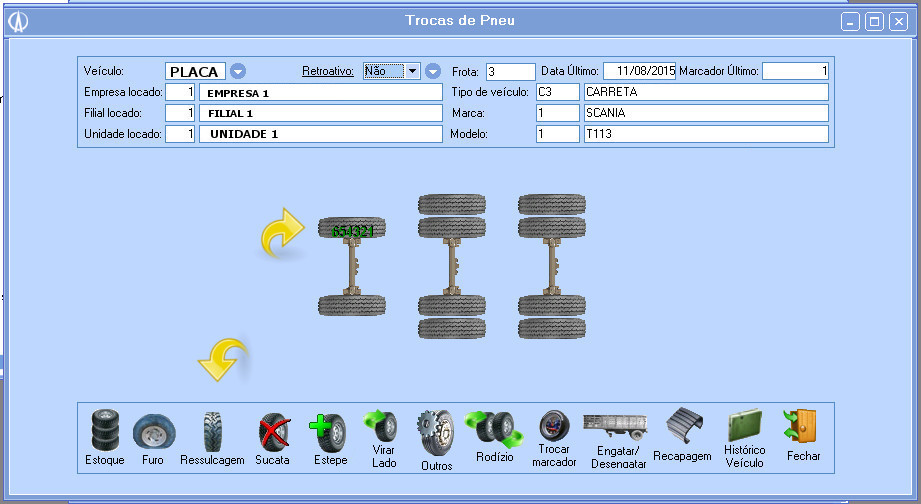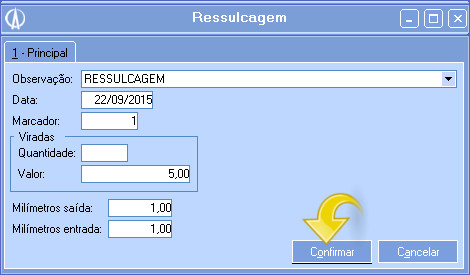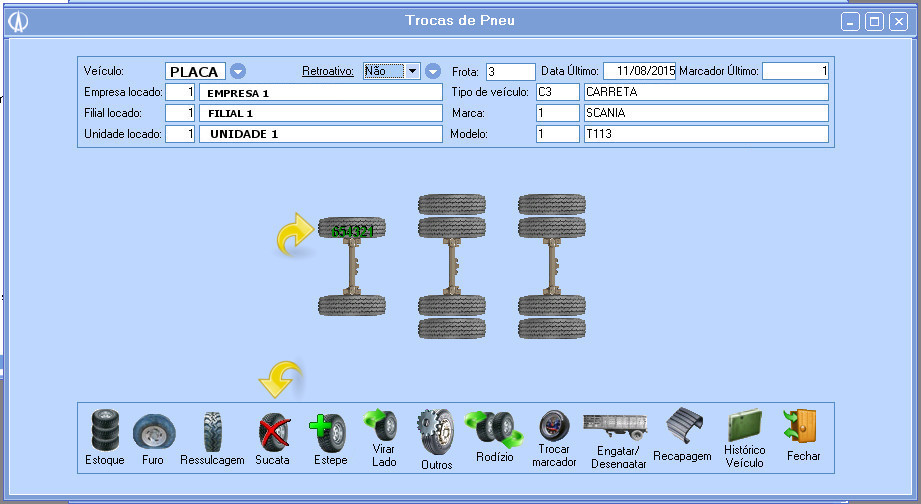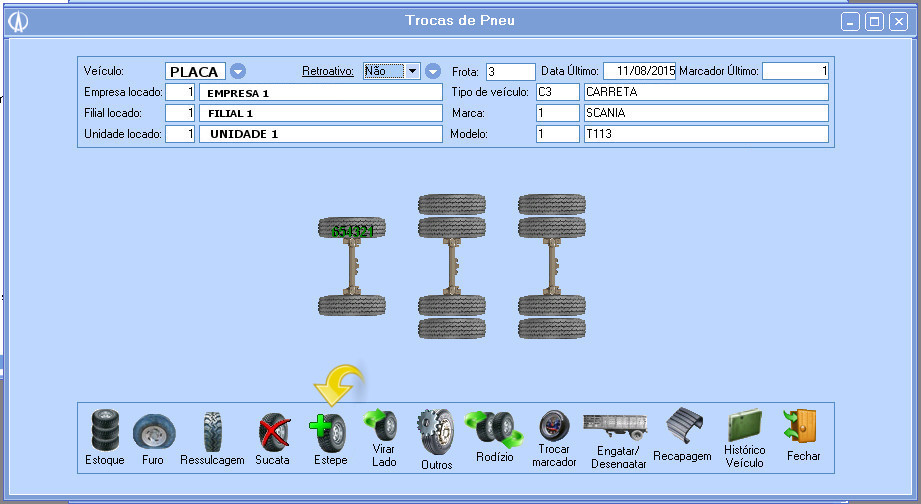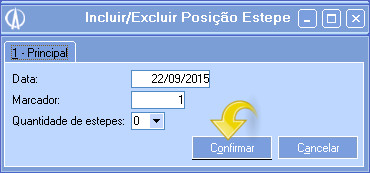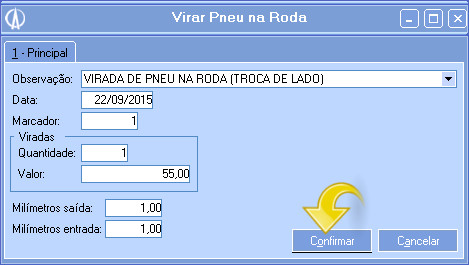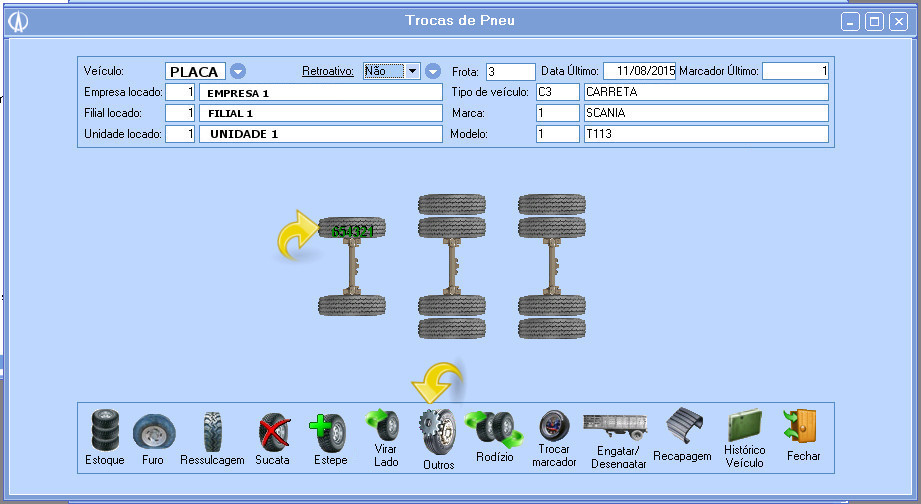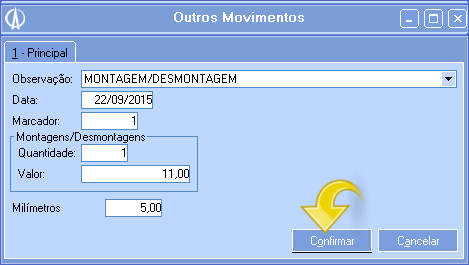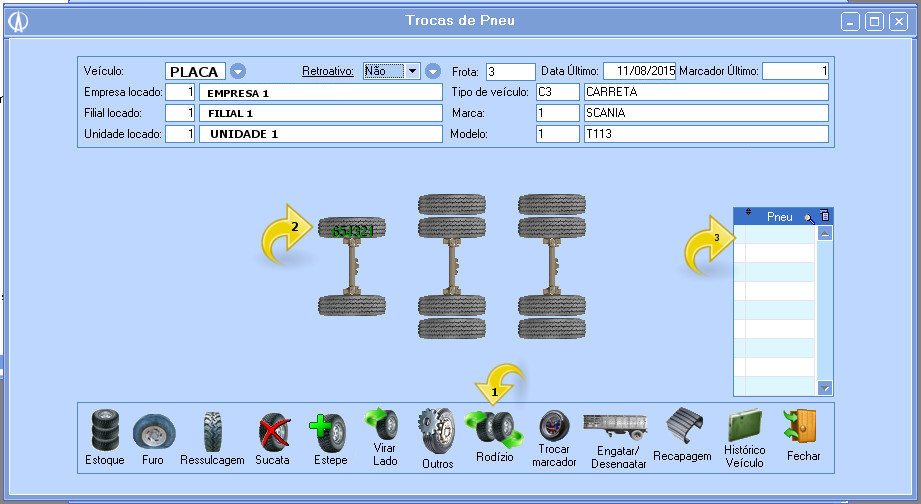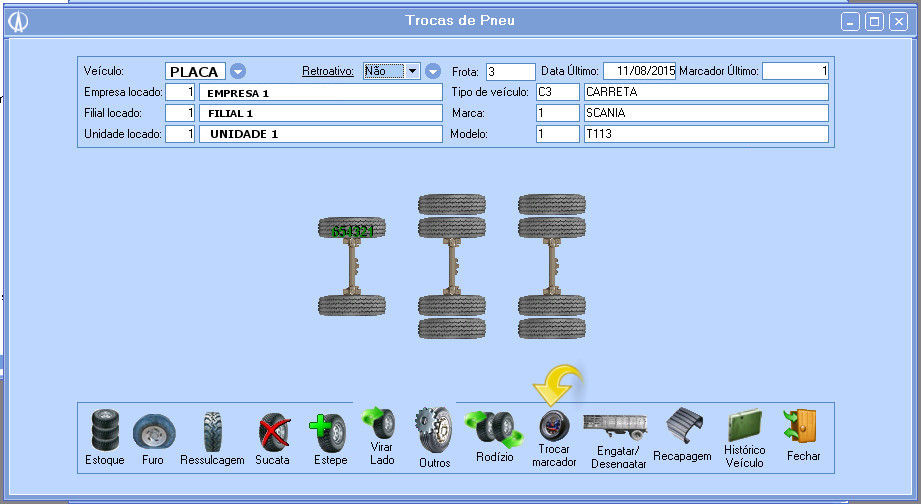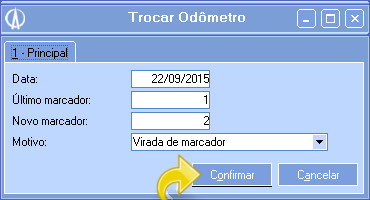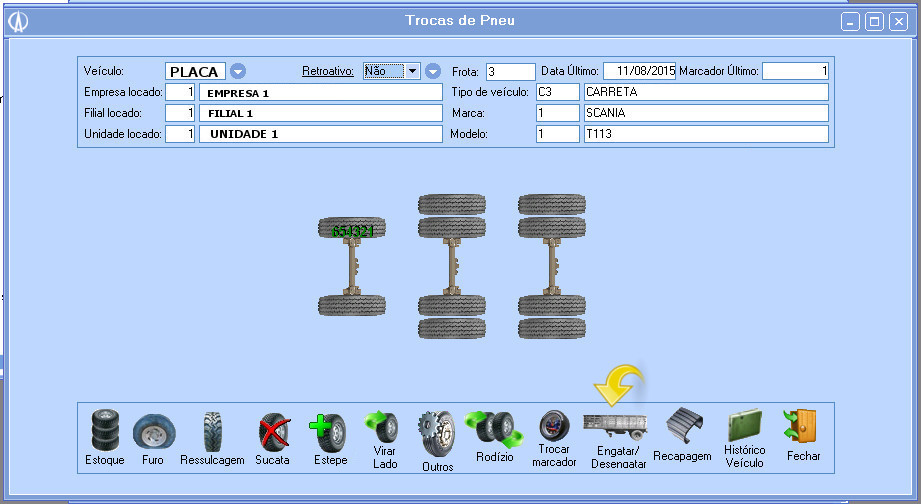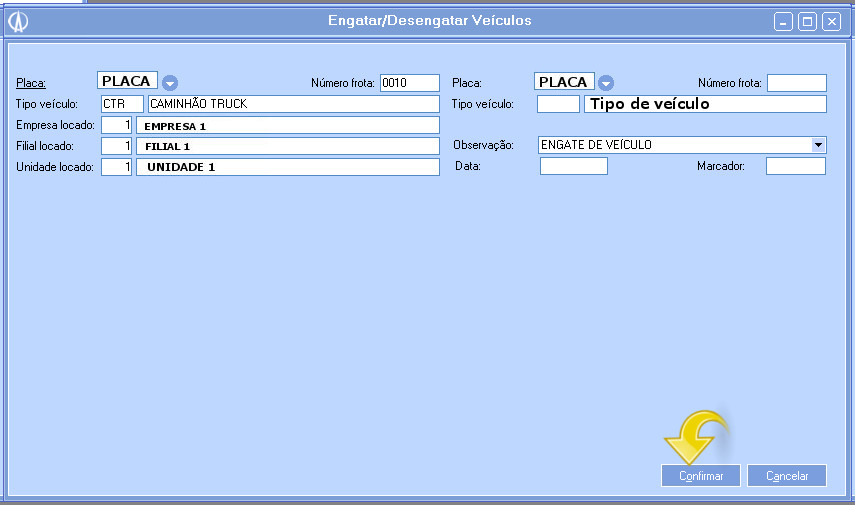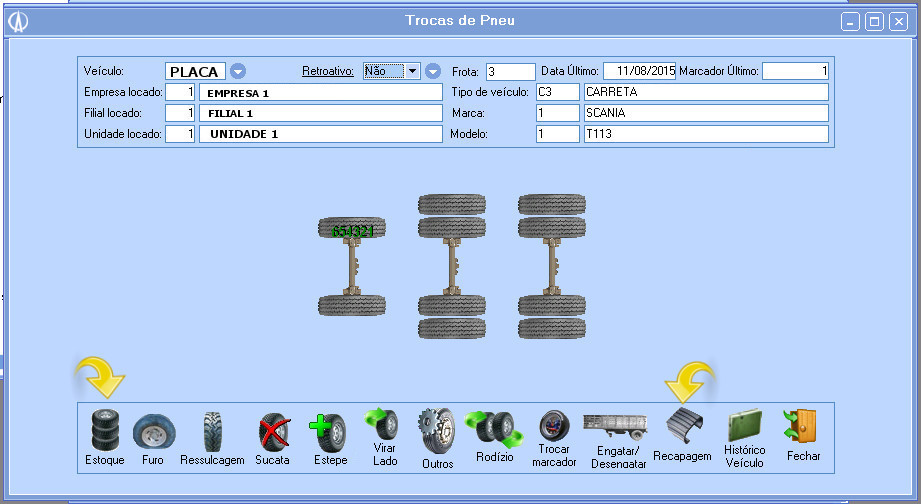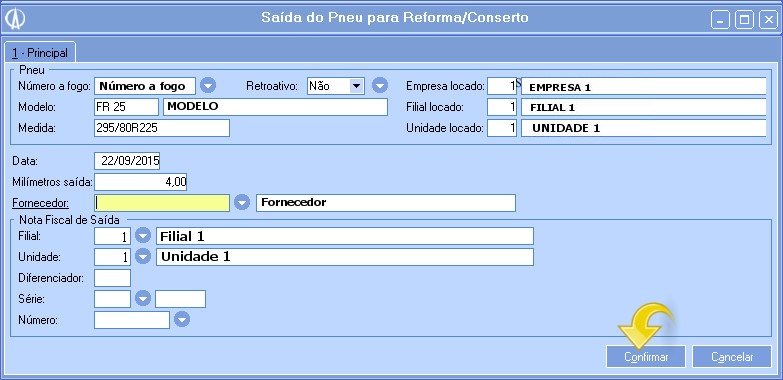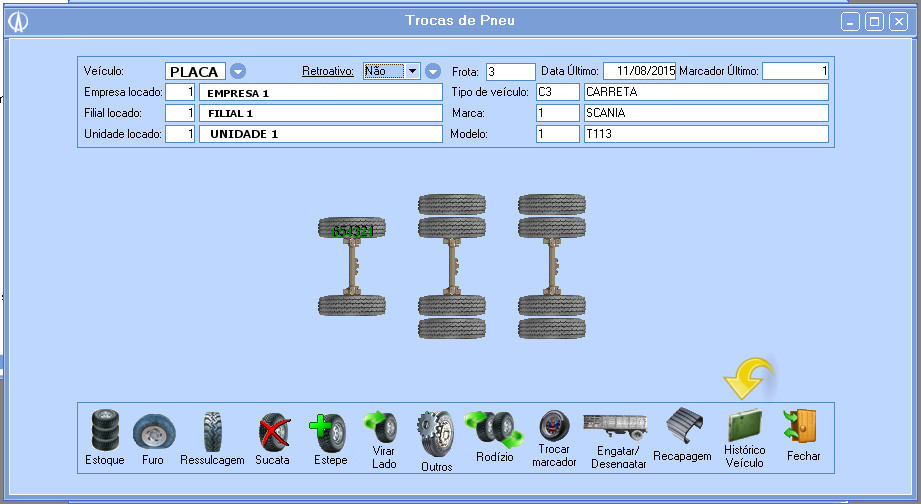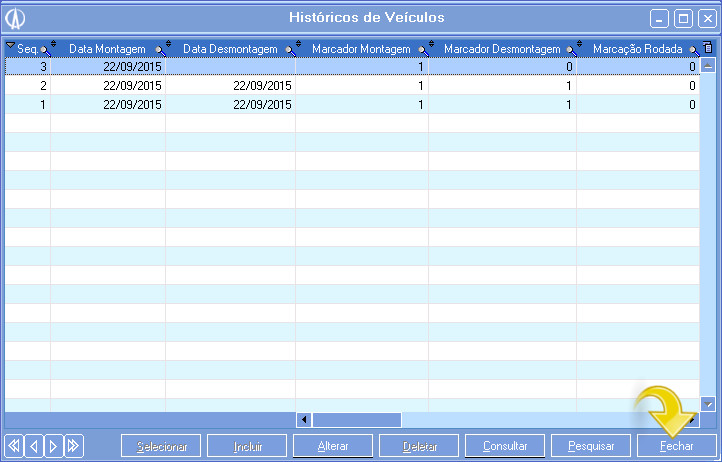Processo que disponibiliza a inclusão de um Pneu.
Quando for necessário incluir um pneu.
1. Acesse o módulo Frota/Pneus/Pneus/Manutenção.
1.1. Abrirá a tela de Pneus, na mesma clique com o botão direito e selecione a opção Empresa/Alterar.
1.1.1. Abrirá a tela de Alterando Parâmetro de Empresa, na mesma configure os campos abaixo.
- Controlar estoque de produtos via movimentos de pneus: (SIM/Não) Caso queira controlar o estoque contábil, dos pneus lançados no módulo almoxarifado marque (SIM). Caso não queira controlar estoque de produtos via movimento de pneus marque (NÃO)
- Controlar estoque de produto via transferência de pneu locação: (SIM/Não) Caso queira controlar o estoque de produto via Transferência de pneu locação selecione (SIM), caso não queira controlar o estoque de produtos via transferência selecione (NÃO).
- Obrigatório informar item de NFE no pneu: (SIM/NÃO) em caso positivo obriga o usuário no momento do cadastro do pneu a vincular ao item da NF de Entrada no módulo(Compras).
Nesse caso está sendo parametrizado para que NÃO faça nenhum controle de produto via(Movimento/Transferência). Caso deseja fazer controle de movimentação via (Movimento/Transferência) Informe SIM nos campos Controlar estoque de produto via movimento de pneu e Controlar estoque de produtos via transferência de pneu locação, Se desejas controlar estoque de produtos via transferência de pneu locação, (Transferência) acesse o link abaixo.
Após isso clique em Confirmar.
2. Acesse o módulo Frota/Pneu/Cadastros Básicos/Medida Pneu/Manutenção.
2.1. Abrirá a tela de Medida de pneus, na mesma clique com o botão direito e selecione a opção Incluir ou na parte inferior da tela clique no botão Incluir.
2.2. Abrirá a tela de Incluindo Medida do Pneu, na mesma informe os campos abaixo.
- Código: informe a medida do pneu.
- Situação: Informe a situação da medida, (caso informe Inativo, preencha os campos de Data e hora que ficaram disponíveis).
2.3. Após clicar em Confirmar, voltará para tela de medidas de pneus, pode-se notar que estará incluso a medida configurada anteriormente.
3. Feito isso acesse o módulo Frota/Pneus/Cadastros Básicos/Modelos de Pneu/Manutenção.
3.1. Abrirá a tela de Modelo de pneu, na mesma clique com o botão direito e selecione a opção Incluir ou clique no botão Incluir na parte inferir da tela.
3.2. Abrirá a tela de Incluindo Modelo de Pneu, na mesma informe os campos a baixo.
- Código: Informe o modelo que deseja cadastrar.
- Fabricante: Informe o fabricante.
- Tipo: Informe o tipo do modelo.
- Situação: Informe a situação do modelo, (caso esteja inativo, terás que informar o campo Data e Hora).
Após isso clique no botão Confirmar.
3.3. Após Incluir, abrirá a tela de Modelos de Pneu novamente, na mesma clique com o botão direito sobre o pneu incluso e selecione a opção Modelo/Medida.
Quando optamos no parâmetros da empresa para controlar o estoque de produtos via movimentação de pneus, devemos associar cada modelo cadastrado, ao produto do almoxarifado
3.4. Abrirá a tela de Modelos/Medidas de Pneus, na mesma clique com o botão direito e selecione a opção Incluir, ou na parte inferior da tela clique no botão Incluir.
3.5. Abrirá a tela de Incluindo Modelo/Medida do pneu, na mesma de um duplo clique ou pressione o botão F9 para acessar o campo medida e selecione a que você já incluiu anteriormente para esse pneu.
3.6. Selecione a medida que você inclui para esse pneu. E clique no botão Selecionar.
3.7. Selecionando a medida,voltara para tela de Incluindo Modelo/Medida do Pneu, na mesma informe os campos abaixo.
- Pressão: Informe a pressão do modelo.
- Km média prevista: Informe o km de média prevista do modelo.
- Vida prevista: Informe tempo de vida prevista do modelo.
- Índice de carga: Informe a índice de carga do modelo.
- Código de velocidade: Informe o código de velocidade do modelo.
- Câmara: Informe se há câmara nesse modelo.
- Situação: Informe a situação do modelo, (caso seja informado inativo, os campos terão que ser informados).
Após isso clique no botão Confirmar.
3.8. Após o termino da inclusão, podemos ver o registro incluso, na mesma de um clique com o botão direito e selecione a opção Produtos.
3.9. Abrirá a tela de Produtos, na mesma clique com o botão direito e selecione a opção Incluir, ou na parte inferior da tela clique no botão Incluir.
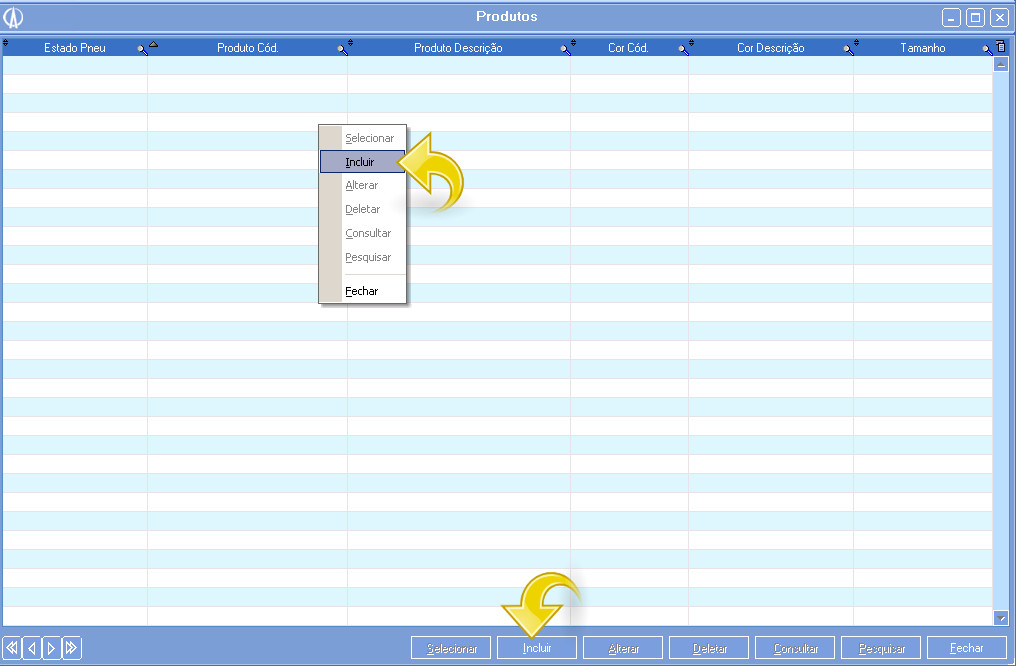
Incluir Produtos
3.10. Abrirá a tela Incluindo produto. na mesma preencha os campos abaixo. Segue exemplo de inclusão no passo 3.11.
Nessa tela deverá ser incluso, 4 produtos, um para cada estado do pneu, Novo, Usado, Reformado Novo e Reformado usado.
3.11. Na tela Incluindo Produto preencha os campos abaixo.
- Estado do pneu: Deverá ser inclusa 4 registros com as 4 opções diferentes segue exemplo no passo 1.10.
- Produto: Selecione o produto de acordo com a opção escolhida no estado do pneu.
- Cor: Esse campo será preenchido automático após selecionar o produto.
- Tamanho: Esse campo será preenchido automático após selecionar o produto.
3.12. Segue abaixo os exemplos das 4(quatros) inclusões.
3.13. Volte para a tela de Modelos de Pneu. Acesse o módulo Frota/Cadastros Básicos/Modelos de Pneu/Manutenção.
3.14. Abrirá a tela de Modelos de Pneu, na mesma podemos ver o modelo incluso anteriormente.
4. Já finalizado a inclusão de modelo e medidas, Acesse o Módulo Frotas para incluir Tipo de borracha do pneu. Frota/Cadastros Básicos/Tipo de borracha/Manutenção.
4.1. Abrirá a tela de Tipos de borracha de pneu, na mesma clique com o botão direito e selecione a opção Incluir na parte inferior da tela.
4.2. Abrirá a tela de Incluindo Tipo de Borracha de Pneu, na mesma informe os campos abaixo.
- Código: Informe o código que será encontrado o tipo de borracha.
- Descrição: Informe o tipo de borracha de pneu que irá ser utilizada na recapagem do pneu..
- Situação: Informe a situação do tipo de borracha de pneu. (caso seja informado o Inativo terás que informar a Data e hora).
Após isso clique no botão Confirmar.
4.3. Após clicar no botão Confirmar, Voltara para tela de Tipos de Borracha de Pneu. Na mesma podemos ver o tipo de borracha incluso.
5. Feito isso, seguimos para o próximo passo, Acesse o módulo Frota/Pneu/Cadastros Básicos/Tipo de Desenho/Manutenção.
5.1. Abrirá a tela de Tipos de Desenho do pneu. Na mesma clique com o botão direito e selecione a opção Incluir ou na parte inferior da tela selecione o botão incluir.
5.2. Abrirá a tela de Incluindo Tipo de desenho de pneu, na mesma informe os campos abaixo.
- Código: Informe o código que será encontrado o desenho do pneu.
- Descrição: Informe o tipo de desenho do pneu que irá ser utilizado na recapagem do pneu..
- Situação: Informe a situação do tipo de desenho de pneu. (Caso seja informado o Inativo terás que informar a Data e hora).
5.3. Voltará para tela de Tipos de Desenho do pneu, na mesma podemos ver o tipo de desenho incluso anteriormente.
6. Feito isso acesse o módulo Frota/Pneu/Cadastros Básicos/Tipo de Sucateamento/Manutenção.
6.1. Abrirá a tela de Tipos de Sucateamento de pneu, Na mesma clique com o botão direito selecione a opção Incluir ou na parte inferior da tela o botão Incluir.
6.2. Abrirá a tela de Incluindo tipo de sucateamento de pneu, na mesma informe os campos abaixo.
- Código: Informe o código que será encontrado o tipo de sucateamento.
- Descrição: Informe o tipo de descrição do sucateamento que servirá para identificar no momento do descarte.
- Situação: Informe a situação do tipo de desenho de pneu. (Caso seja informado o Inativo terás que informar a Data e hora).
Após isso clique no botão Confirmar.
6.3. Após clicar em Confirmar, voltará para a tela de tipos de Sucateamento de pneus, na mesma podemos ver o tipo de sucateamento incluso anteriormente.
7. Feito todos os cadastros acima agora acesse o módulo Frota/Pneus/Pneus/Manutenção.
7.1. Voltará para tela de Pneus, na mesma clique com o botão direito e selecione a opção Incluir ou clique na parte inferior da tela no botão Incluir.
7.2. Abrirá a tela de Incluindo pneu, na mesma preencha os campos
- Número fogo: Informe o número de fogo do pneu.
- Filial proprietária: Informe a filial proprietária do pneu
- Modelo: Selecione o modelo no pneu.
- Medida: Selecione a medida do pneu.
- Número serie: Informe o número de serie do pneu.
- Número chip: Informe o número de chip do pneu.
- Estado: Informe o estado do pneu.
- Situação: Informe a situação do pneu.
- Quantidade de reformas: Informe a quantidade de reforma.
- Pneu sem possibilidade de conserto: Informe a possibilidade de conserto do pneu.
- Quantidade milímetros compra: Informe a quantidade de milímetros na compra.
No grupo Nota fiscal.
- Fornecedor: Informe o fornecedor do pneu.
- Número: Informe o número da nota fiscal.
- Código série: Informe o número de série do produto.
- Data de emissão: Informe a data de emissão.
- Valor Compra: Informe o valor da compra.
Após isso clique na aba 2 – Continuação
Caso o cliente emita NF de saída preencha os campos abaixo
7.3. Após clicar no botão Confirmar, Voltará a tela de pneus, na mesma selecione o pneu que deseja transferir e clique com o botão direito e selecione a opção Transferência de pneu.
7.4. Abrirá a tela de Transferência de Pneus. na mesma informe os campos abaixo.
No grupo Pneu.
- Número a fogo: Esse campo virá informado já ao selecionar o pneu que você deseja transferir.
- Modelo: Esse campo virá informado já ao selecionar o pneu que você deseja transferir.
- Medida: Esse campo virá informado já ao selecionar o pneu que você deseja transferir.
- Estado: Esse campo virá informado já ao selecionar o pneu que você deseja transferir.
- Filial Proprietária Esse campo virá informado já ao selecionar o pneu que você deseja transferir.
- Empresa locado: Esse campo virá informado já ao selecionar o pneu que você deseja transferir.
- Filial locado: Esse campo virá informado já ao selecionar o pneu que você deseja transferir.
- Unidade locado: Esse campo virá informado já ao selecionar o pneu que você deseja transferir.
- Transferir: Selecione para onde deseja transferir.
No grupo Transferir para.
- Filial proprietária: Caso seja informado “Locação” no campo Transferir esse campo ficará inativo.
- Empresa locado: Informe a empresa que deseja transferir o pneu.
- Filial locado: Informe a filial locado que deseja transferir o pneu.
- Unidade locado: Informe a Unidade locado que deseja transferir o pneu.
Após isso clique no botão Confirmar.
Não é possível transferir um pneu associado a um veículo. Se for escolhido Propriedade, será habilitado o campo Filial Proprietária, onde deverá ser digitado ou selecionado o código da nova filial proprietária. Caso seja escolhido Locação, será desabilitado o campo Filial proprietária e serão habilitados os campos.
7.5. Aparecerá a seguinte mensagem. clique Ok e procedimento concluído.
8. Para efetuarmos a movimentação dos pneus, devemos acessar o módulo Frotas/Pneus/movimentos. Após clicar em “Movimentos”, irá aparecer a tela para movimentação de pneus, onde poderemos movimentar entre estoque e veículo, enviar para recapagem sucatear-los.
8.1. Para movimentar os pneus de um veículo, devemos ir no campo Veículo digitara placa do veículo que se pretende movimentar os pneus. Após isso irá aparecer a tela com a configuração dos eixos de acordo com o cadastro deste veículo quando incluído no sistema. Caso existem pneus cadastrados no veículo, as posições aparecerão preenchidas.
No caso abaixo, não existe pneu cadastrado no veículo, logo,deveremos fazer um cadastramento no veículo.
8.2. Para isso, devemos clicar com o mouse sobre o Estoque e arrastar até a posição que queremos preencher.
8.3. Após arrastar, irá abrir uma tela chamada Trocas, onde deveremos preencher com os dados da troca.
- Posição: Local para onde arrastamos o pneu do estoque, nesse caso TDE significa Tração Direita Externa.
- Observação: Estamos efetuando um cadastro no veículo, portanto a opção escolhida deve ser Cadastramento no veículo.
- Data: A data em que foi ou está sendo movimentado o pneu (a que estava naquela data da movimentação).
- Odômetro: Quilometragem da troca de pneus (a que estava naquela data da movimentação).
- Número a fogo: Número do pneu cadastrado no estoque, com duplo click ou através do F9 é possível consultar os pneus disponíveis.
- Modelo: O sistema deve trazer automaticamente para esta tela, de acordo com a situação atual do pneu.
- Medida: O sistema deve trazer automaticamente para esta tela, de acordo com a situação atual do pneu.
- Estado: O sistema deve trazer automaticamente para esta tela, de acordo com a situação atual do pneu.
- Milímetros: Profundidade dos sulcos do pneu, está informação ainda está manual, deverá ser digitada, logo passará a ser automática.
Após preencher com as informações, clicar em Confirmar.
8.3.1. Quando já existir pneu no veículo e desejamo simplesmente retirar e colocar no estoque ( sem efetuar troca), deveremos arrastar no sentido contrario ao do cadastramento. Clicar no pneu e arras para estoque. Quando abrir a tela de troca, escolher no campo observações a opção de transferência para estoque.
8.3.2. Quando desejarmos efetuar uma troca de pneus (retirar um e colocar outro), deveremos clicar e arrastar com o o mouse no mesmo sentido de transferência (veículo > estoque), No campo observação deveremos escolher a opção de Troca com estoque. É como se você fizesse uma transferência para estoque e logo após o cadastramento no veículo só que desta vez tudo na mesma tela.
8.4. Para registrar o conserto de um pneu, devemos arrastar o pneu do veículo ou do estoque para condição Furo e preencher os dados solicitados.
Quando na observação for colocado com a substituição, abrirá mais uma parte para informar o pneu para substituir.
8.5. Abrirá a tela de Trocas, preencha os campos abaixo.
- Posição: O sistema deve trazer automaticamente para esta tela, de acordo com a situação atual do pneu.
- Observação: O sistema deve trazer automaticamente para esta tela, de acordo com a situação atual do pneu.
- Data: O sistema deve trazer automaticamente para esta tela, de acordo com a situação atual do pneu.
- Odômetro: O sistema deve trazer automaticamente para esta tela, de acordo com a situação atual do pneu.
No grupo Pneu furado
- Número a fogo: O sistema deve trazer automaticamente para esta tela, de acordo com a situação atual do pneu.
- Modelo: O sistema deve trazer automaticamente para esta tela, de acordo com a situação atual do pneu.
- Medida: O sistema deve trazer automaticamente para esta tela, de acordo com a situação atual do pneu.
- Estado: O sistema deve trazer automaticamente para esta tela, de acordo com a situação atual do pneu.
- Milímetro: O sistema deve trazer automaticamente para esta tela, de acordo com a situação atual do pneu.
No grupo Consertos.
- Quantidade: Informe a quantidade de consertos.
- Valor: Informe o valor do conserto.
Após isso clique no botão Confirmar.
8.6. Podemos também registrar quando ressulcamos o pneu. Devemos digitar a placa do veículo e arrastar a posição para a ressulcagem. Após informar os dados
8.7. Na tela de Ressulcagem preencha os campos abaixo.
- Observações: Essa opção estará informada com a opção que você clico anteriormente.
- Data: Informe a data da ressulcagem.
- Marcador: Informe o marcador do pneu.
No grupo Viradas
- Quantidade: Informe a quantidade de viradas do pneu.
- Valor: Informe o valor da ressulcagem.
- Milímetros saída: Informe os milímetros de saída.
- Milímetro chegada: Informe os milímetros de chegada.
Após isso clique no botão Confirmar.
8.8. O envio de pneus para a sucata, pode ser a partir do veículo ou a partir do estoque. Quando for a partir do veículo após digitar a placa deve arrastar o pneu para a posição sucata.
8.9. Após abrir a tela para movimentação, informar ou confirmar os campos necessários. Se no momento do envio para sucata eu já desejar informar o pneu que irá entrar, mas alterar no campo Observação para Sucateamento do pneu no veículo – substituição. Vai abrir mais campos nesta mesma tela para informar o pneu que estará entrando na posição.
8.9.1. Quando o Envio for a partir do estoque, basta arrastar o mouse de estoque para sucateamento.
8.9.2. Após preencher os dados para qualquer uma das movimentações o sistema irá solicitar o tipo de sucateamento. Através do duplo click ou F9, é possível consultar a tabela
- Observação: Estará informado as opção escolhida na tela troca de pneu, no caso como foi arrastado a opção Estoque para a opção Sucata, a opção será Sucateamento de pneu no estoque.
- Data: Informe a data do sucateamento.
No grupo Pneu a Ser Sucateado.
- Número a fogo: Informe o número a fogo do pneu para ser sucateado direto do estoque.
- Modelo: O sistema deve trazer automaticamente para esta tela, de acordo com a situação atual do pneu.
- Medida: O sistema deve trazer automaticamente para esta tela, de acordo com a situação atual do pneu.
- Estado: O sistema deve trazer automaticamente para esta tela, de acordo com a situação atual do pneu.
- Empresa locado: O sistema deve trazer automaticamente para esta tela, de acordo com a situação atual do pneu.
- Filial Locado: O sistema deve trazer automaticamente para esta tela, de acordo com a situação atual do pneu.
- Unidade Locado: O sistema deve trazer automaticamente para esta tela, de acordo com a situação atual do pneu.
Após isso clique em Confirmar.
8.10. Clique em Estepe para incluir a posição de estepe no veículo.
8.11. Utilizado para incluir/Excluir posição de estepe no veículo.
- Data: Informe a data da inclusão da posição do estepe.
- Marcador: Informe o marcador do estepe.
- Quantidade: Informe a quantidade de estepe.
8.12. Utilizado para registrar a virada de lado na mesma roda (trocou o sentido de rotação). Serve para registar o histórico do pneu.
8.13. Abrirá a tela de virar pneu na roda. Informe os campos abaixo
- Observação: Estará informado a única opção Virada de pneu na roda (troca de lado).
- Data: Informe a data da virada de pneu na roda.
- Marcador: Informar marcador do pneu.
No grupo Viradas
- Quantidade: Informe a quantidade de viradas de pneus.
- Valor: Informe o valor das viradas.
- Milímetros saída: Informe os milímetros de saída.
- Milímetros entrada: Informe os milímetros de entrada.
Após isso clique em Confirmar.
8.14. Para fazer montagem/Desmontagem. clique no pneu cadastrado e arraste para a opção outros
8.15. Abrirá a tela de Outros Movimentos, na mesma informe os campos.
- Observação: Estará informado a situação montagem/Desmontagem.
- Data: Informe a data da montagem/desmontagem.
- Marcador: Informe o marcador do pneu.
No grupo Montagens/Desmontagens.
- Quantidade: Informe a quantidade de montagens/desmontagens.
- Valor: Informe o valor das montagens/Desmontagens.
- Milímetro: Informe os milímetros.
8.16. Rodizio utilizado para trocar dois ou mais pneus de posição, na mesma placa. O rodizio é realizado para manter um desgaste mais regular dos pneus (manutenção preventiva). Pode também ser realizado para tentar corrigir um desgaste irregular dos pneus (manutenção corretiva). Ao clicar em Rodizio deverá abrir uma tabela ao lado, que para onde vamos arrastar os pneus sem que seja necessário movimentar com estoque. Após arrastar os pneus para esta tabela, basta arrastá-los novamente para as posições desejadas.
8.17. Abrirá a tela Quantidade de milímetros. Apenas informe os milímetros e clique em Confirmar.
8.18. Utilizado para alterar a km do veículo. quando o veículo ultrapassa os seis dígitos do tacógrafo (ex. 1.003.000), deve ser efetuada a troca do marcados para que o sistema possa aceitar os próximos registros do marcados de 3.000 km. Caso não faça a troca do marcador, ele não vai aceitar pelo fato do marcador ser inferior ao demais. para trocar, click em Trocar marcador e preencha os campos com os novos dados.
8.19. Na tela de Trocar Odômetro. Informe o novo dados do marcador.
8.20. Além de atrelamos a composição dos veículos, serve para o controle da quilometragem dos veículos que não possuem tração, ou seja, quilometragem dos pneus que estão na carreta, somente serão utilizados caso a carreta esteja engatada.
Para realizar o Engate, de um click no ícone de preencha os campos com as informações necessárias.
8.21. Na tela de Engatar/Desengatar veículos, preencha os dados com as informações necessárias.
- Placa: O sistema trará esse campo conforme o veículo selecionando na tela anterior.
- Tipo veículo: O sistema trará esse campo conforme o veículo selecionando na tela anterior.
- Empresa locado: O sistema trará esse campo conforme o veículo selecionando na tela anterior.
- Filial locado: O sistema trará esse campo conforme o veículo selecionando na tela anterior.
- Unidade Locado: O sistema trará esse campo conforme o veículo selecionando na tela anterior.
No grupo de campos da direita será o veículo que vai ser engatado.
- Placa: Informe a placa do veículo que será engatado.
- Número frota: O sistema trará automaticamente as informações para esse campo de acordo com o veículo informado.
- Tipo de veículo: O sistema trará automaticamente as informações para esse campo de acordo com o veículo informado.
- Observação: O sistema trará automaticamente as informações para esse campo de acordo com o veículo informado.
- Data: Informe a data de realização do engate.
- Marcador: Informe o marcador do veículo que está sendo rebocado.
8.22. Para enviar o pneu para recapagem, deve-se-se clicar no estoque e arrastar até o ícone da recapagem.
8.23. Na tela de Saída do pneu para Reformar/Conserto.
- Número a fogo: Digite ou faça a busca do estoque pela consulta.
- Retroativo: O sistema trará as informações automáticas ao informar o número a fogo do pneu.
- Modelo: O sistema trará as informações automáticas ao informar o número a fogo do pneu.
- Medida: O sistema trará as informações automáticas ao informar o número a fogo do pneu.
- Empresa locado: O sistema trará as informações automáticas ao informar o número a fogo do pneu.
- Filial locado: O sistema trará as informações automáticas ao informar o número a fogo do pneu.
- Unidade locado: O sistema trará as informações automáticas ao informar o número a fogo do pneu.
- Data: Informe a data que o pneu está sendo enviado para recape.
- Milímetro saída: Informe o milímetro que o pneu saiu para recapagem.
- Fornecedor : Informar a empresa que fará a recapagem do pneu
No grupo Nota fiscal de saída.
Caso a empresa emita NF saída para enviar os pneus para recape
- Filial: Informe a filial em que está sendo feita a recapagem.
- Unidade: Informe a unidade que está sendo feita a recapagem.
- Diferenciador: Informe o diferenciador.
- Série: Informe o número de série.
- Número: Informe o número da nota fiscal.
Após isso clique em Confirmar.
8.24. Para acessar o histórico de veículos de um click encima do ícone e abrirá a tela.
8.25. Abrirá a tela de Histórico de veículos, Listar por eventos as ocorrências de movimentação de pneus. Permite por exemplo entrar em algum destes eventos e alterar a quilometragem informada errada na movimentação de pneus.