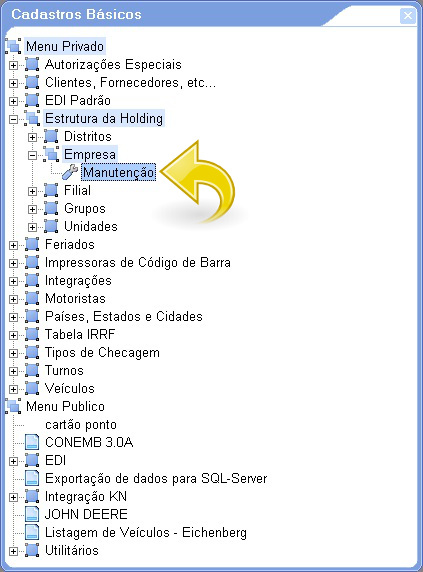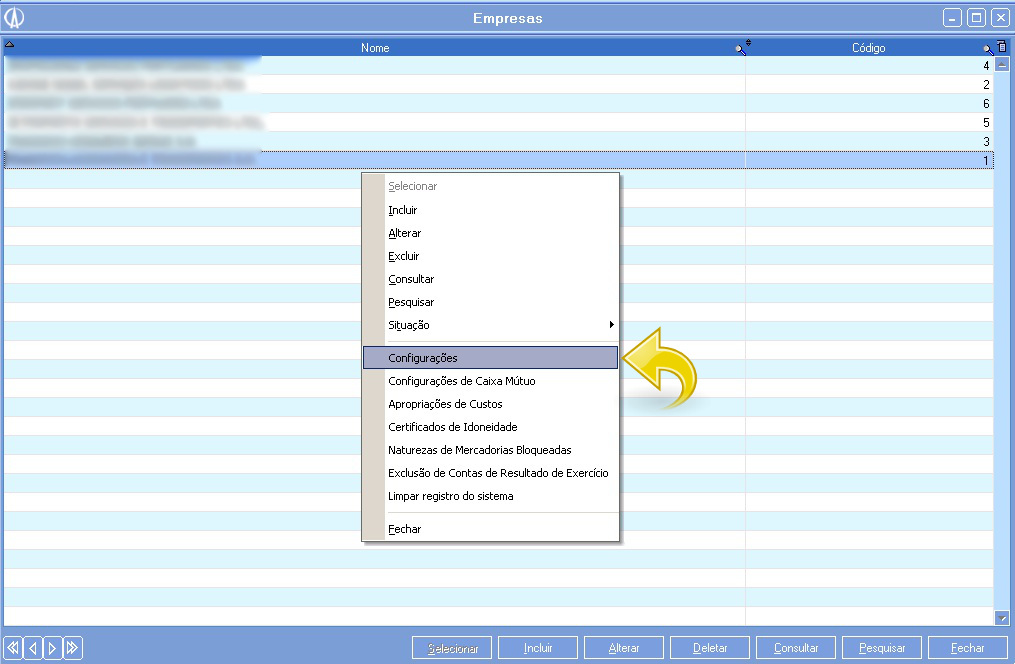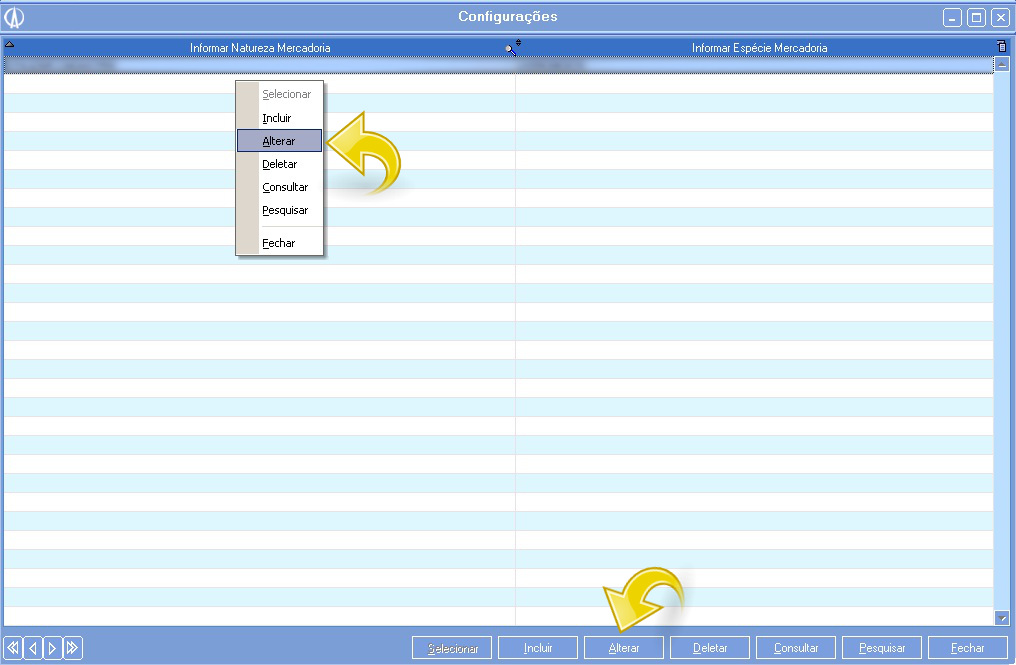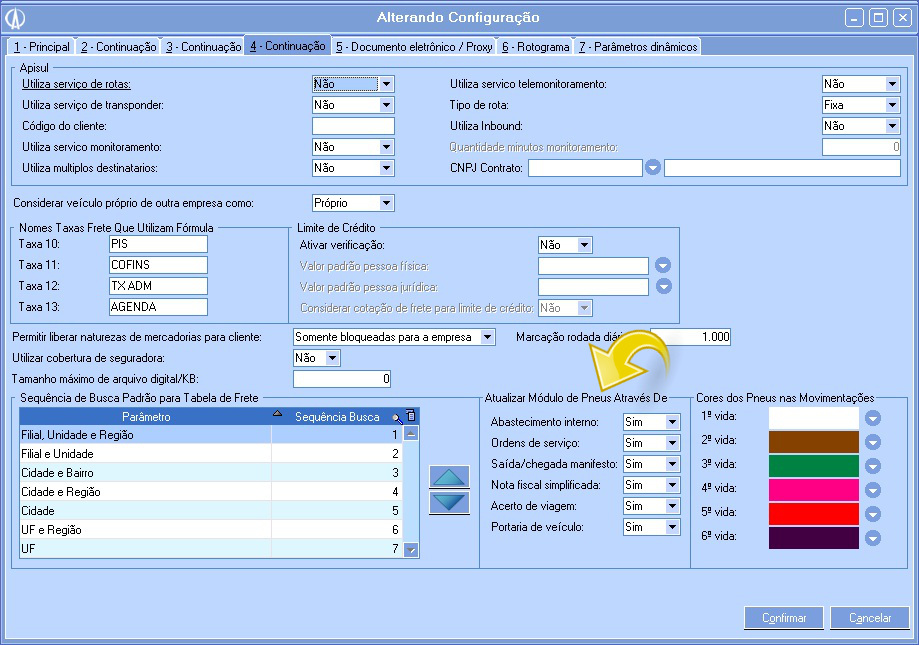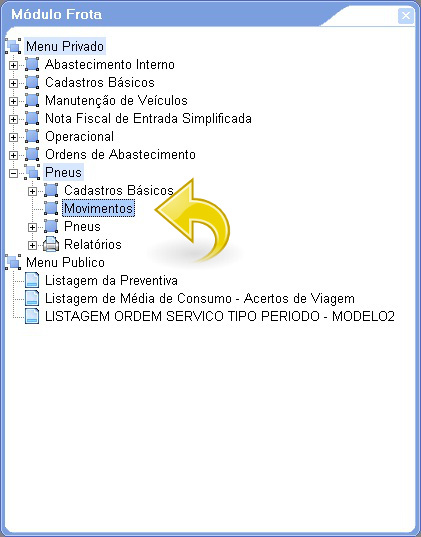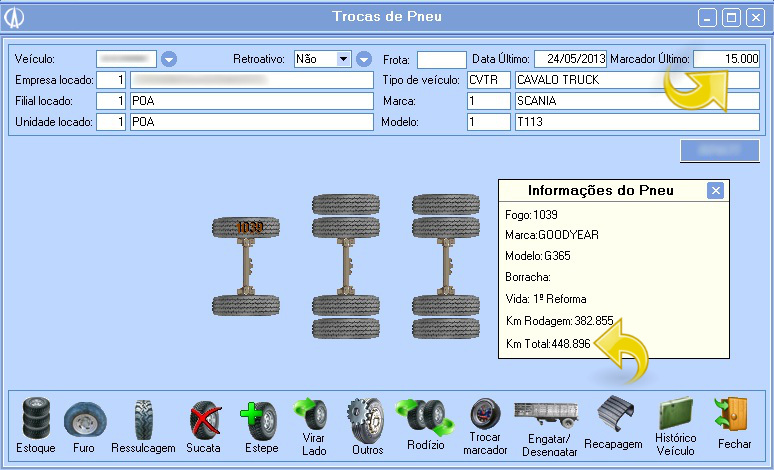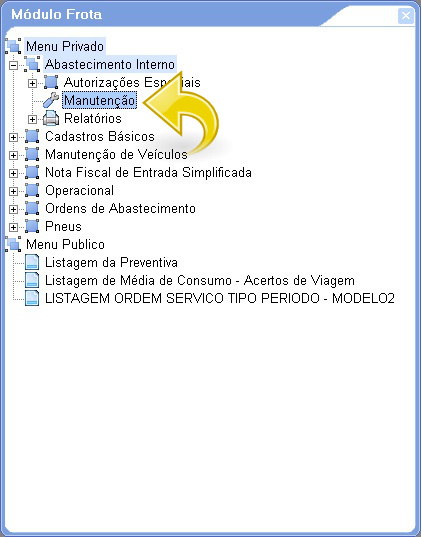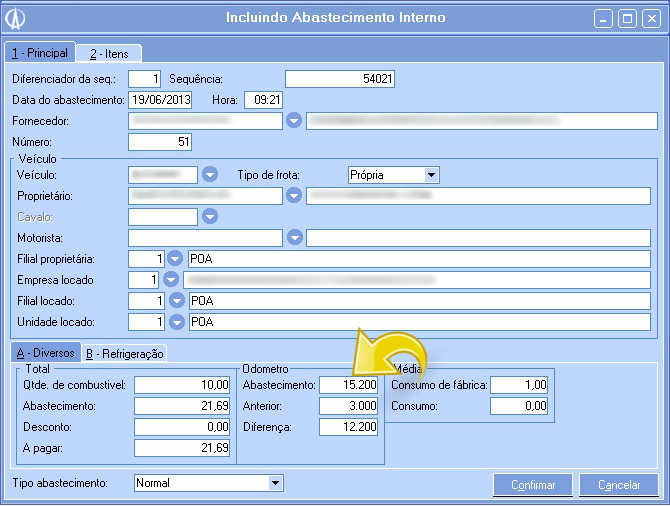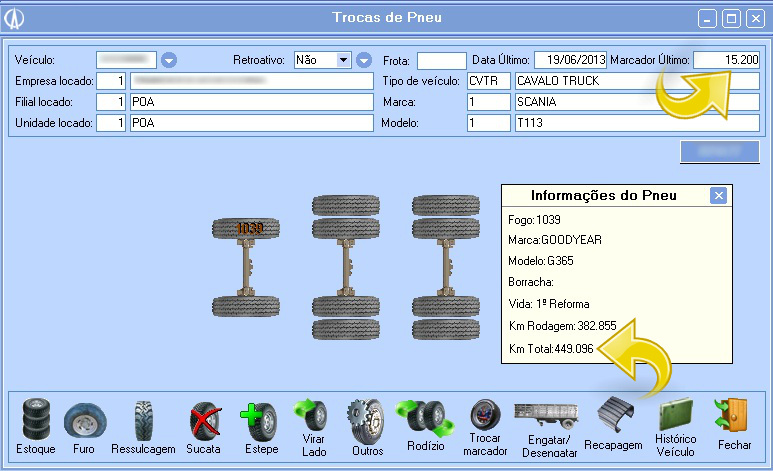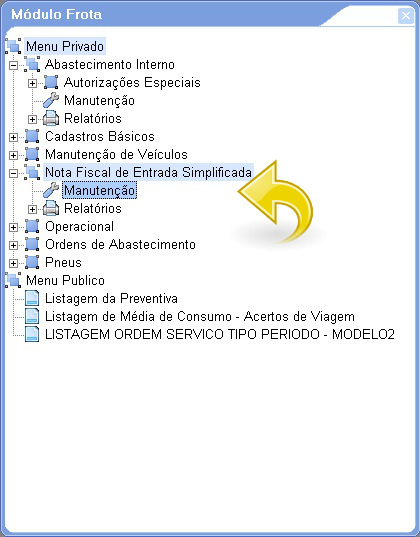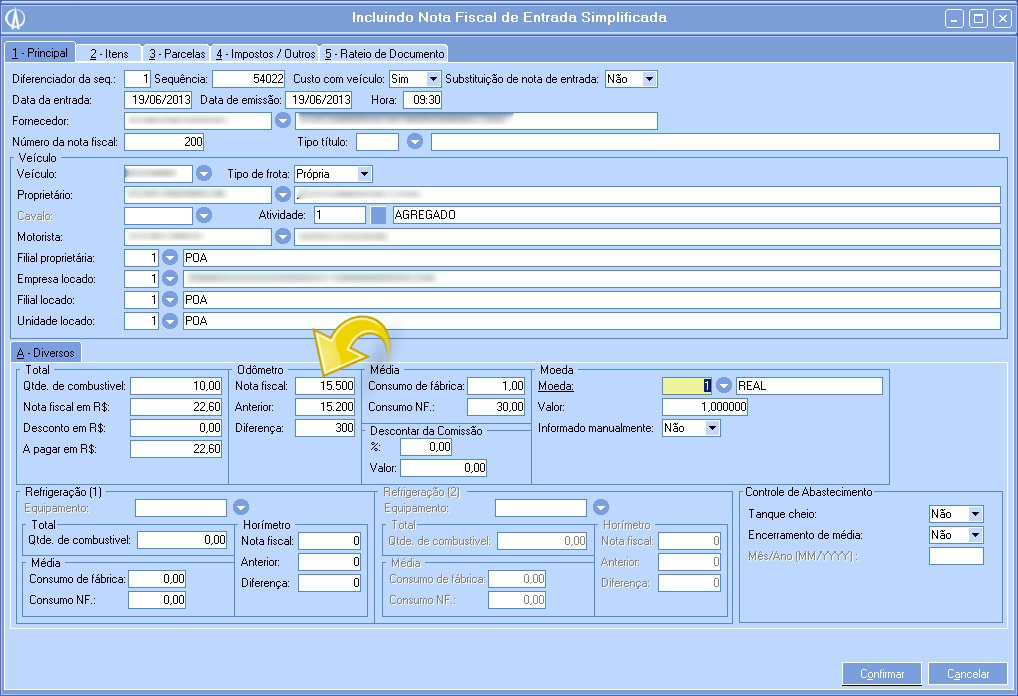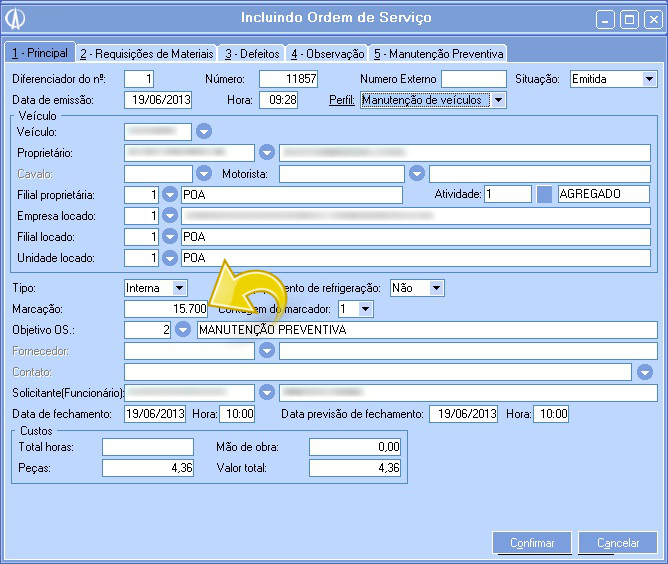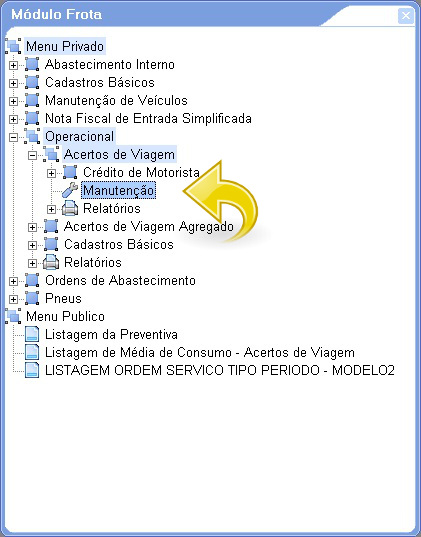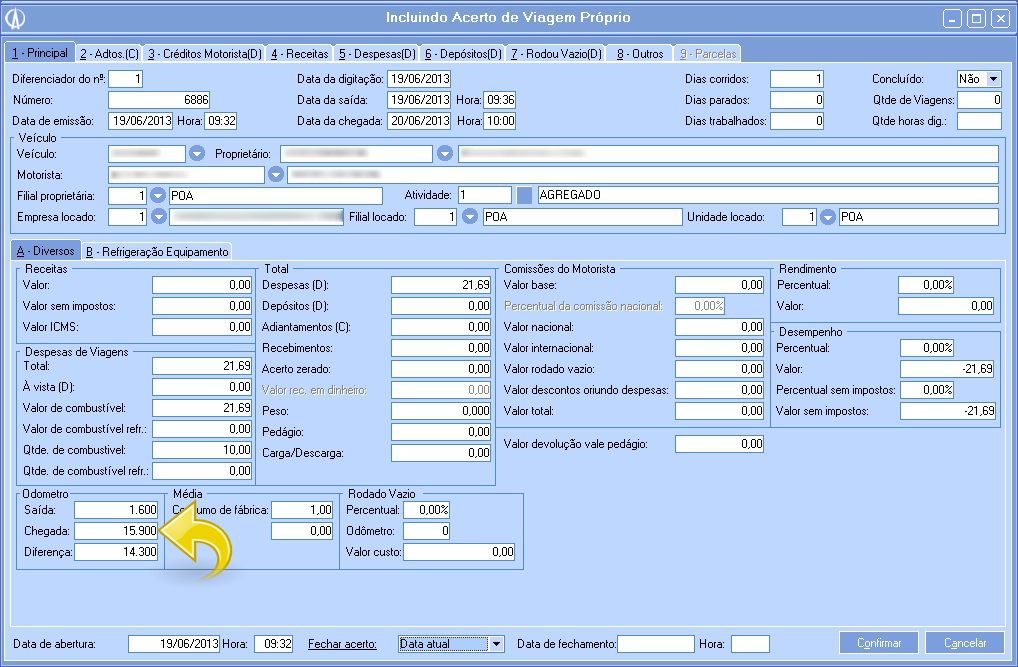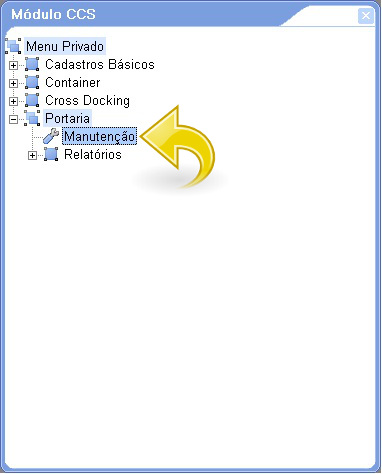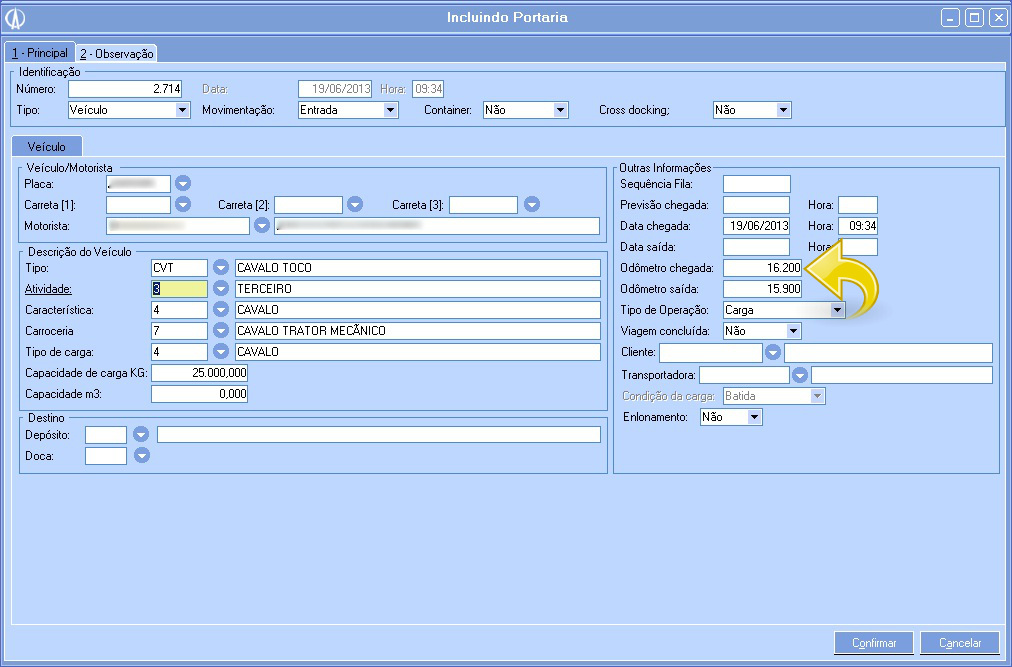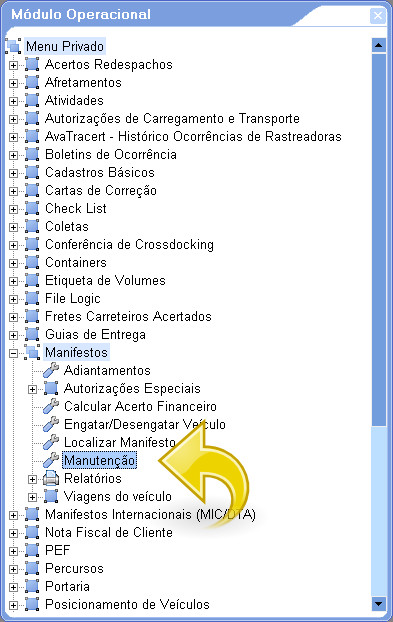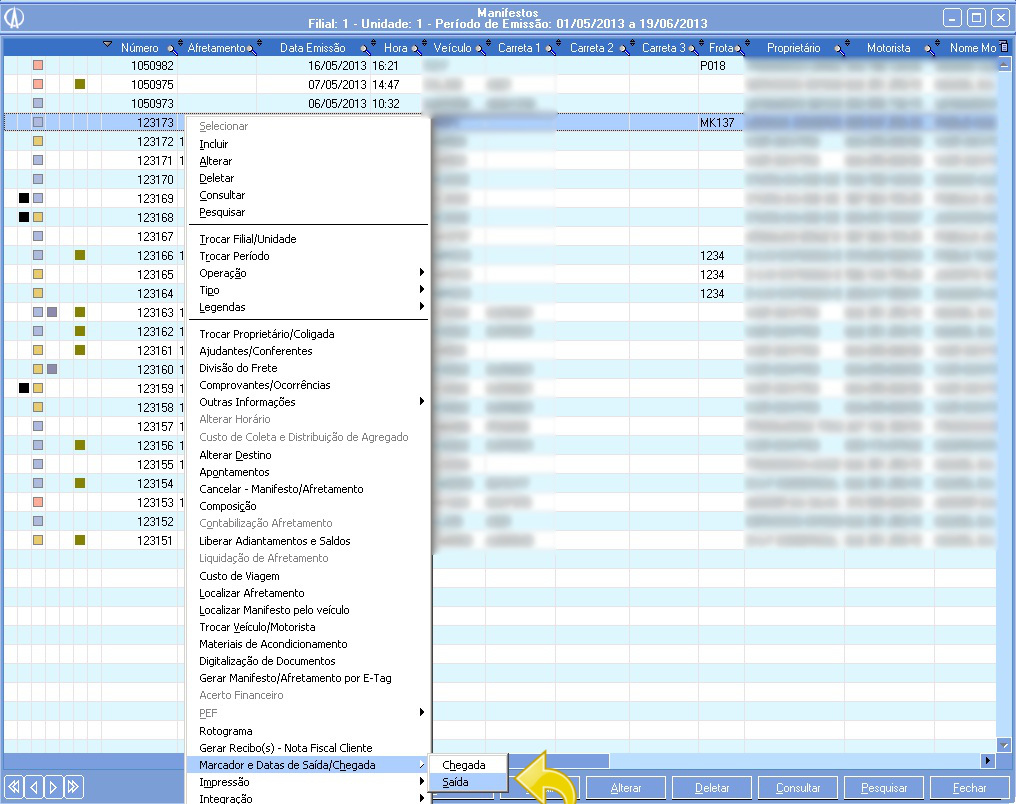Processo que possibilita manter atualizada a quilometragem dos pneus a cada movimentação de quilometragem no sistema, de acordo com os módulos configurados. Deve-se utilizar este processo quando for necessário configurar o sistema para manter a quilometragem dos pneus atualizada. 1. Para inciar as configurações para manter a atualização da quilometragem dos pneus acesse o módulo de Cadastros Básicos e selecione Estrutura da Holding/Empresa/Manutenção: 1.1. Ao abrir a tela Empresas, escolha a empresa que você está logado e clique com o botão direito selecionando a opção Configurações: 1.2. Ao abrir a tela Configurações, escolha a configuração desejada e clique com o botão direito selecionando a opção Alterar ou então clique no botão Alterar na parte inferior da tela: 1.3. Na tela Alterando Configuração vá até a aba 4-Continuação e informe a opção Sim nos módulos que você deseja que o sistema mantenha a atualização dos pneus, conforme imagem abaixo: Clique no botão Confirmar para confirmar a alteração. 2. Acesse o módulo Frota e selecione Pneus/Movimentos: 2.1. Na tela Trocas de Pneu vá até o campo Veículo e informe a placa do veículo desejado. Confira o marcador do veículo e a quilometragem total do pneu, conforme imagem abaixo: 3. Acesse o módulo Frota e selecione Abastecimento Interno/Manutenção: 3.1. Na tela Incluindo Abastecimento Interno, confira a marcação do odômetro no abastecimento. 4. Acesse o módulo Frota e selecione Pneus/Movimentos: 4.1. Na tela Trocas de Pneu vá até o campo Veículo e informe a placa do veículo desejado. Confira que no campo Marcador Último a quilometragem está atualizada conforme o abastecimento interno cadastrado anteriormente. No campo Km Total do pneu também está atualizado a quilometragem: 5. Acesse o módulo Frota e selecione Nota Fiscal de Entrada Simplificada/Manutenção: 5.1. Na tela Incluindo Nota Fiscal de Entrada Simplificada, na aba 1-Principal vá até o campo Nota Fiscal, no agrupamento Odômetro, e preencha-o com a marcação desejada. O valor inserido neste campo é o que atualizará a quilometragem do veículo e dos pneus. 6. Acesse o módulo Frota e selecione Manutenção de Veículos/Ordem de Serviço/Manutenção: 6.1. Na tela Incluindo Ordem de Serviço, na aba 1-Principal vá até o campo Marcação e preencha-o com a marcação desejada. O valor inserido no campo é o que atualizará a quilometragem do veículo e dos pneus. 7. Acesse o módulo Frota e selecione Operacional/Acertos de Viagem/Manutenção: 7.1. Na tela Acerto de Viagem Próprio, na aba 1-Principal vá até o campo Chegada e preencha-o com a marcação desejada. O valor inserido no campo é o que atualizará a quilometragem do veículo e dos pneus. 8. Acesse o módulo CCS e selecione Portaria/Manutenção: 8.1. Na tela Incluindo Portaria vá até o campo Odômetro chegada e preencha-o com a marcação desejada. O valor inserido no campo é o que atualizará a quilometragem do veículo e dos pneus. 9. Acesse o módulo Operacional e selecione Manifestos/Manutenção: 9.1. Na tela Manifestos, selecione o manifesto desejado e que já estiver impresso. Clique com o botão direito e selecione a opção “Marcador e Datas de Saída/Chegada – Saída”. 9.1.1. Na tela Saída do Manifesto, no campo Odômetro informe a marcação desejada. O valor inserido no campo é o que atualizará a quilometragem do veículo e dos pneus. 9.2. Na tela Manifestos, selecione o manifesto desejado e que já estiver impresso. Clique com o botão direito e selecione a opção “Marcador e Datas de Saída/Chegada – Chegada”. 9.2.1. Na tela Chegada do Manifesto, no campo Odômetro informe a marcação desejada. O valor inserido no campo é o que atualizará a quilometragem do veículo e dos pneus. Não poderão haver nos lançamentos, quilometragem inferior para um lançamento com data posterior.
O que é ?
Quando utilizar ?
Como fazer ?
Tutoriais Relacionados