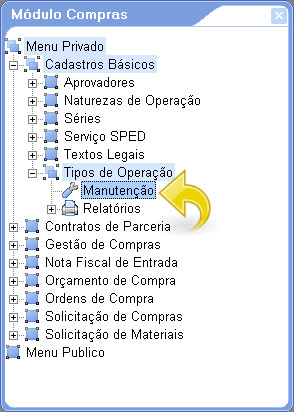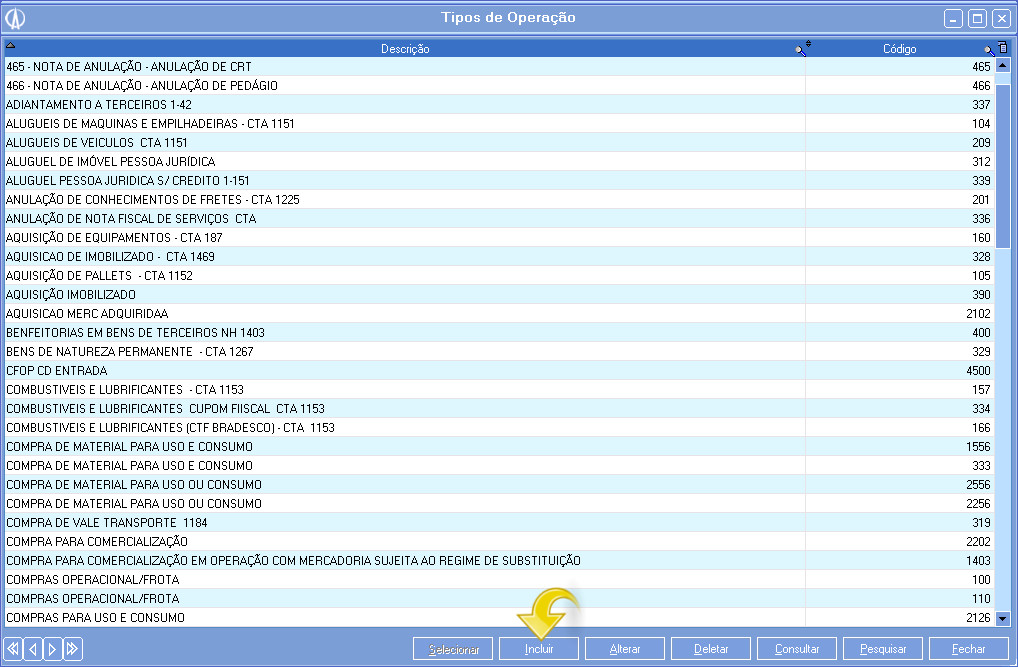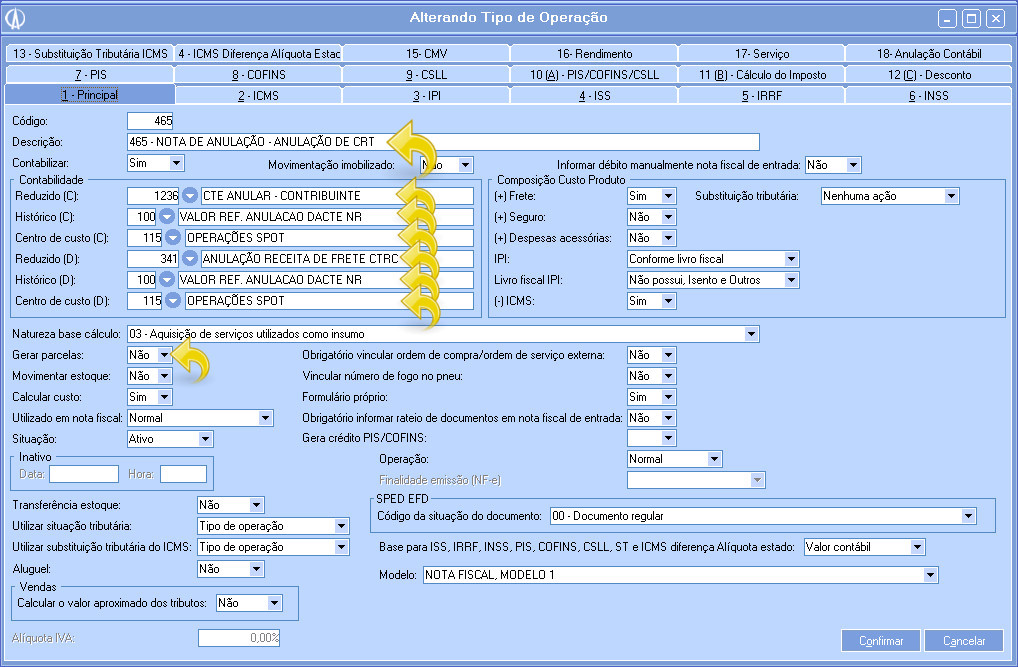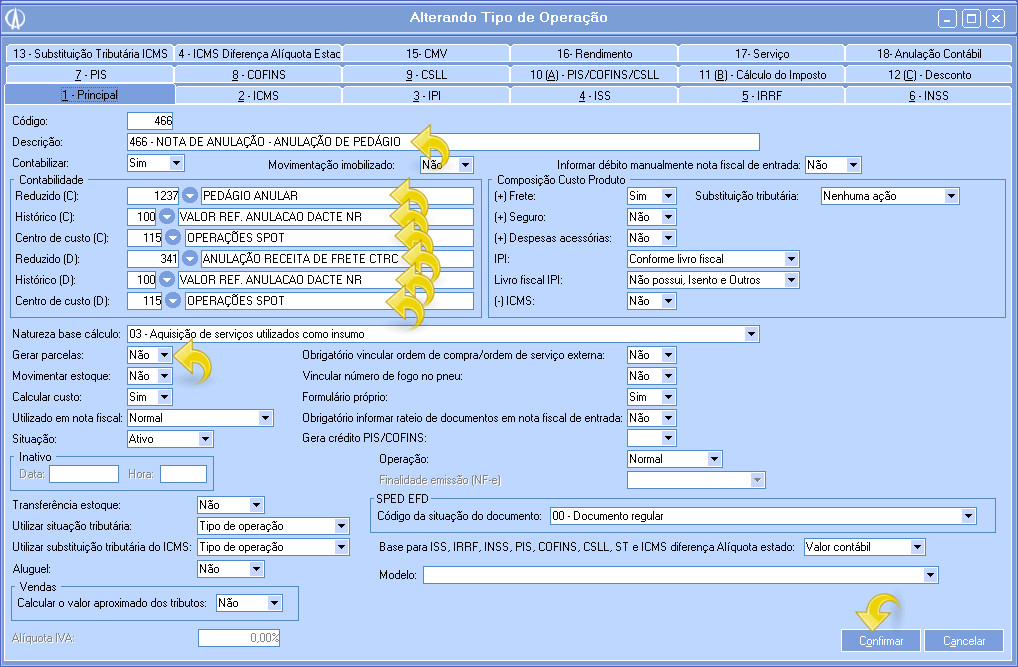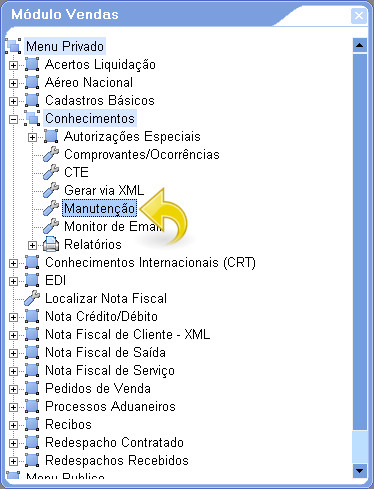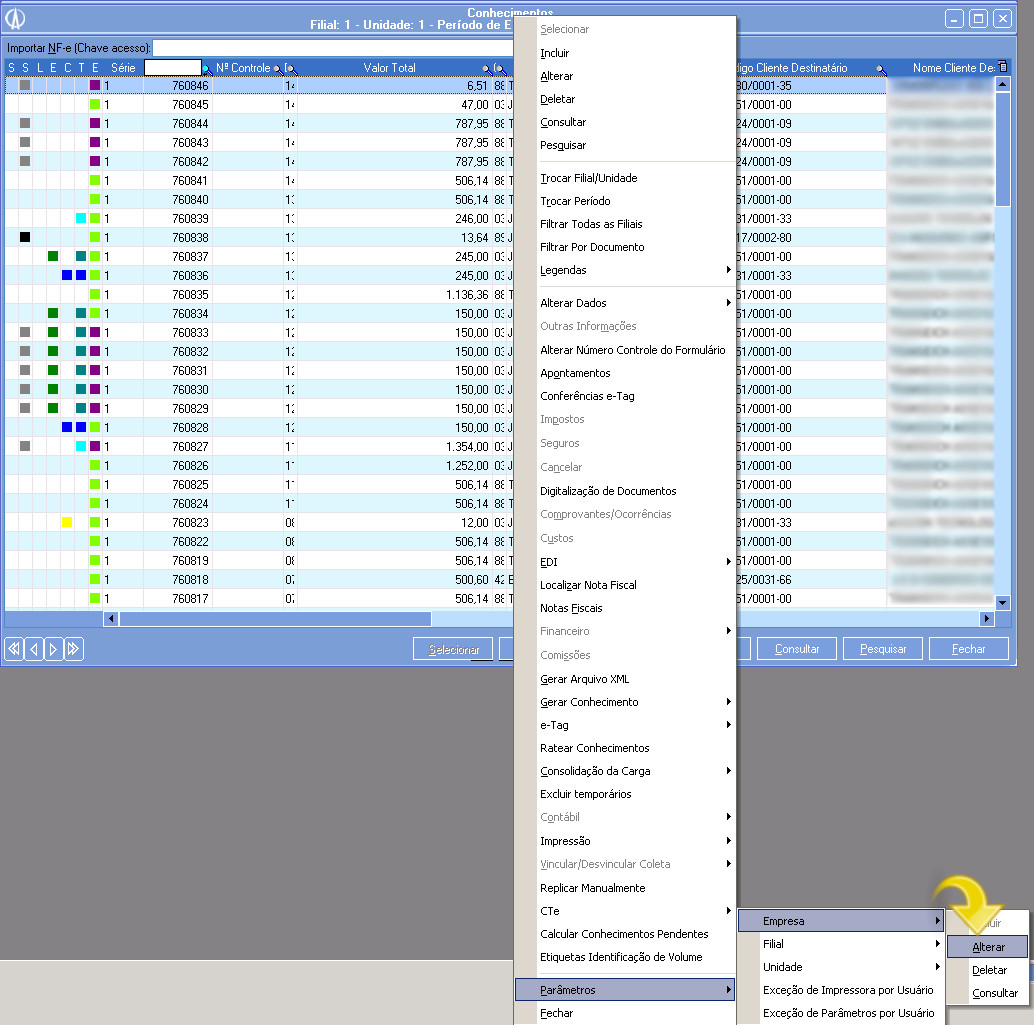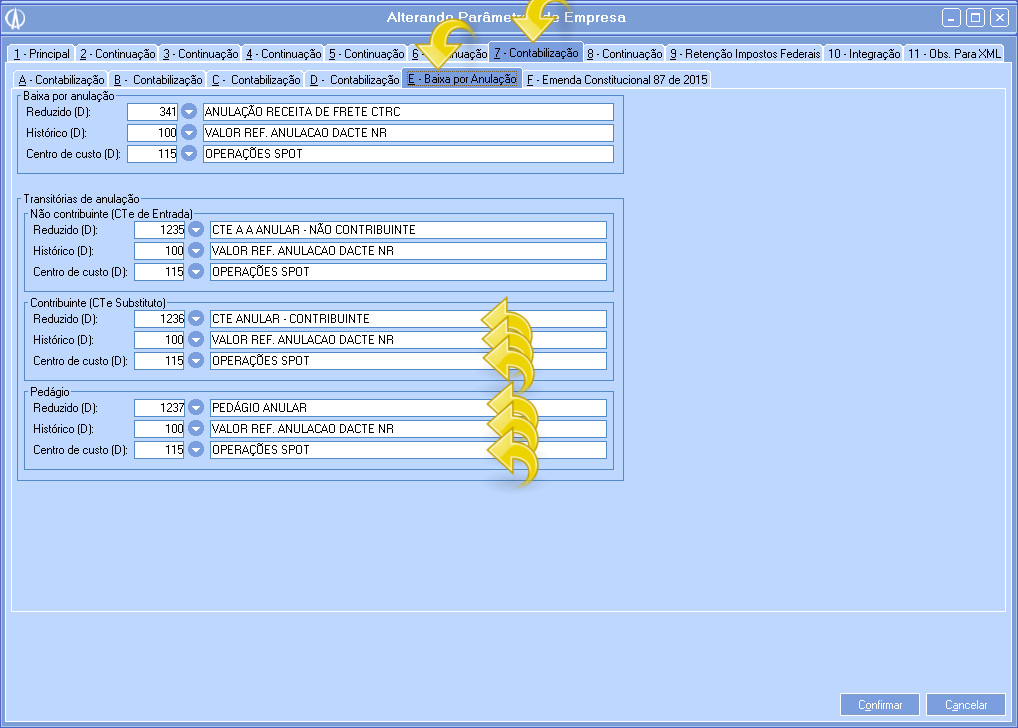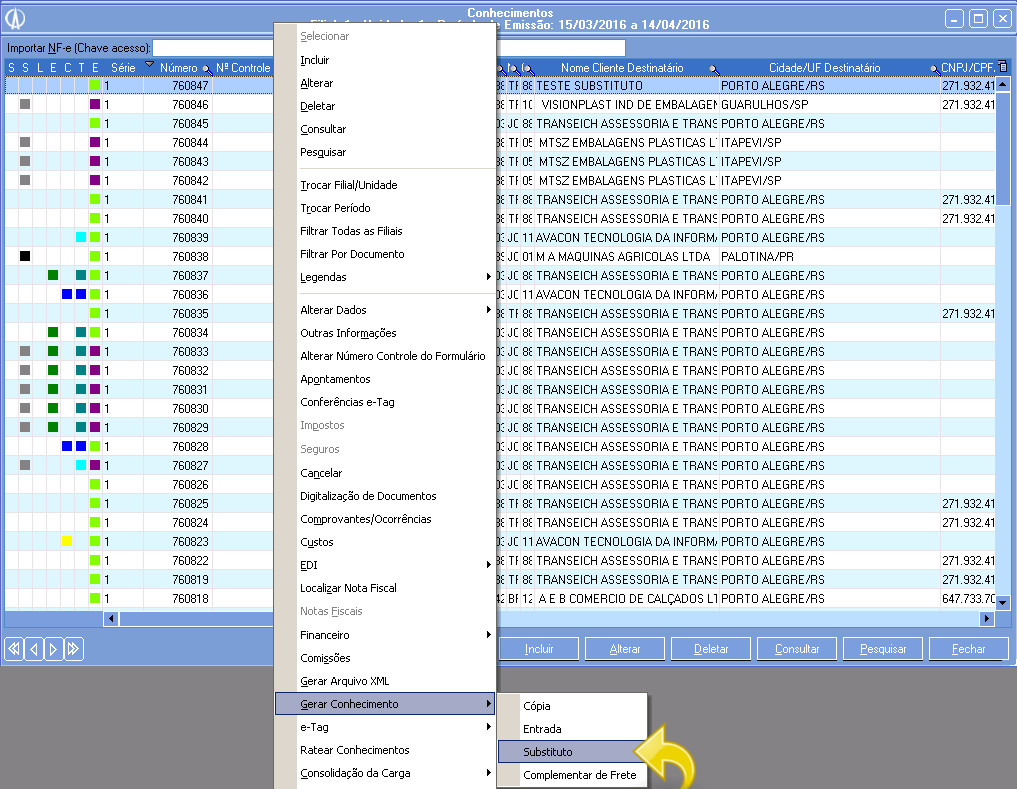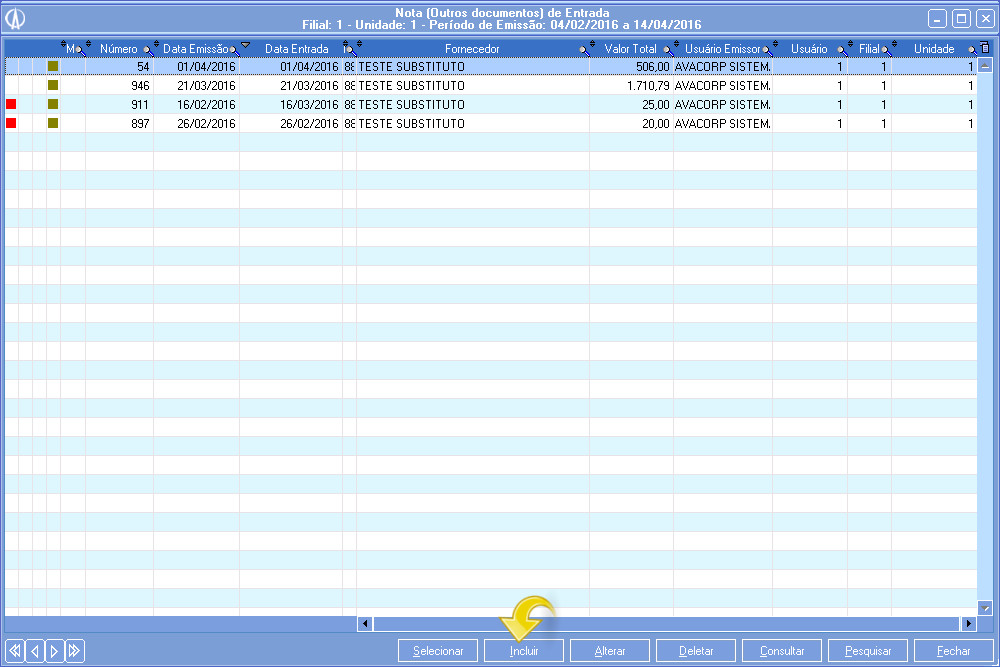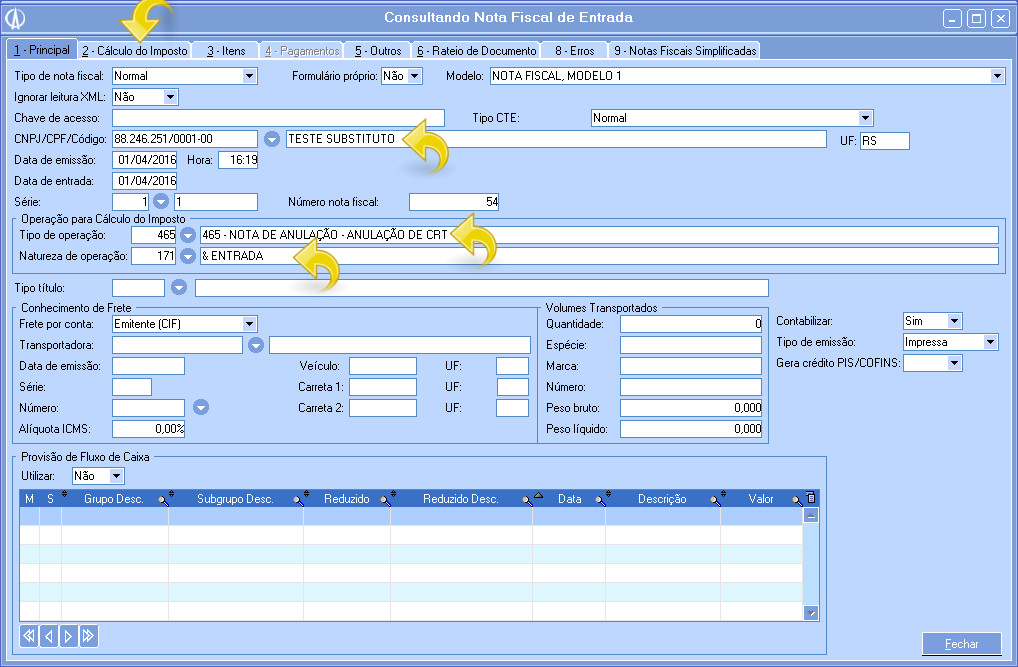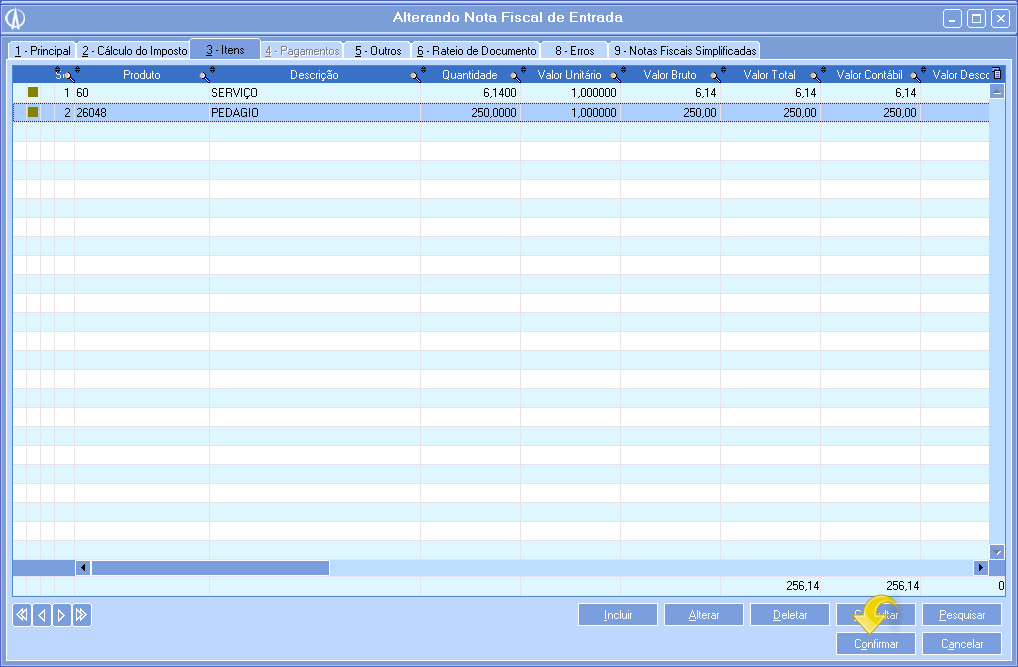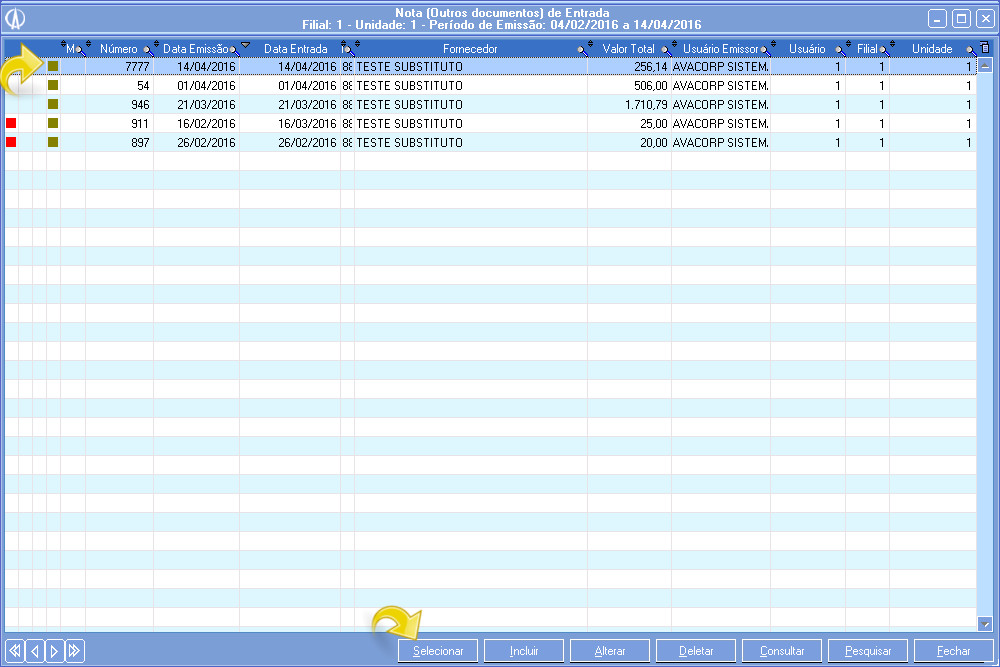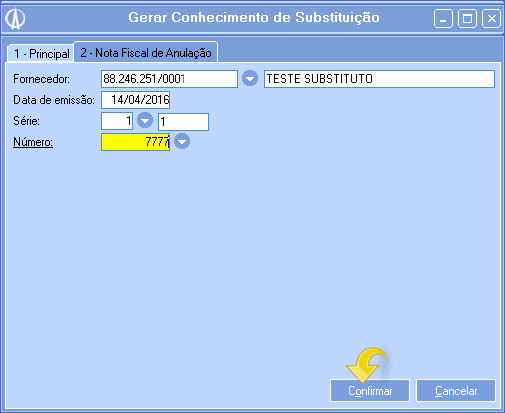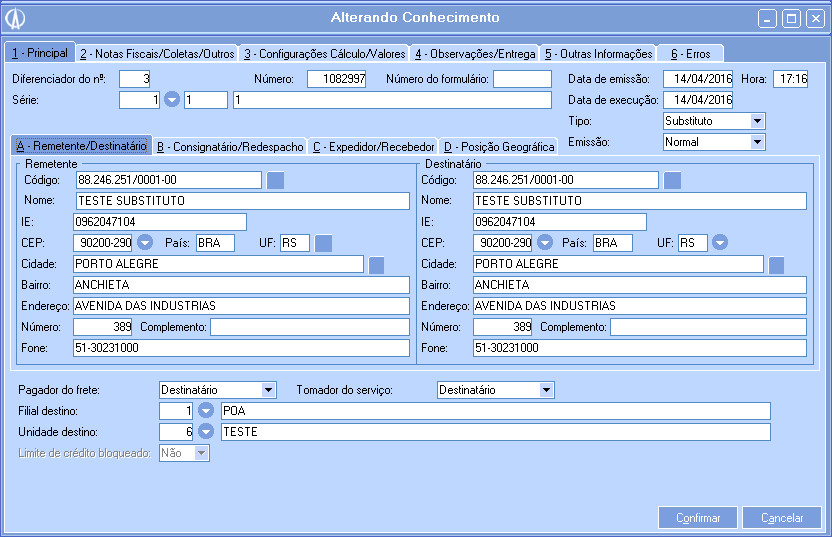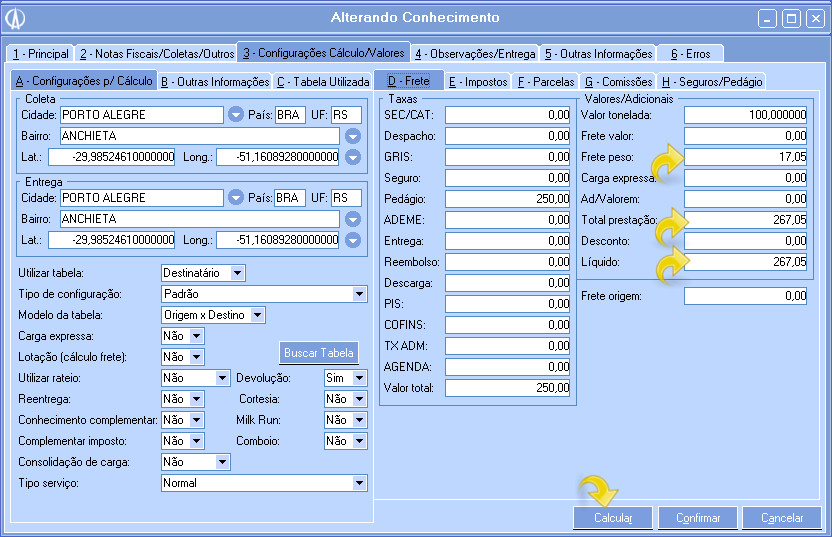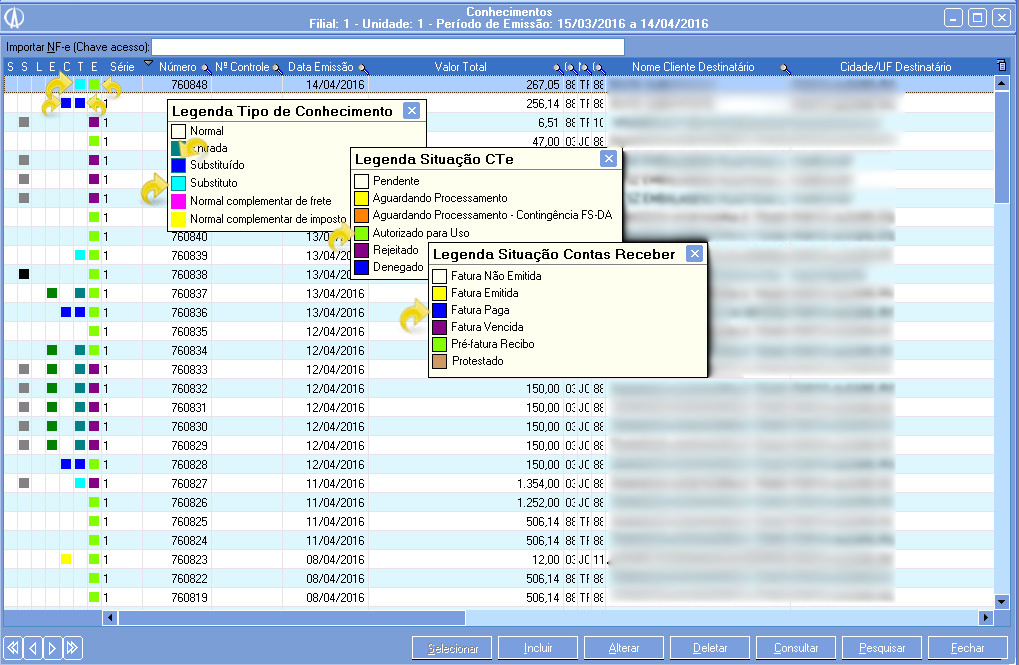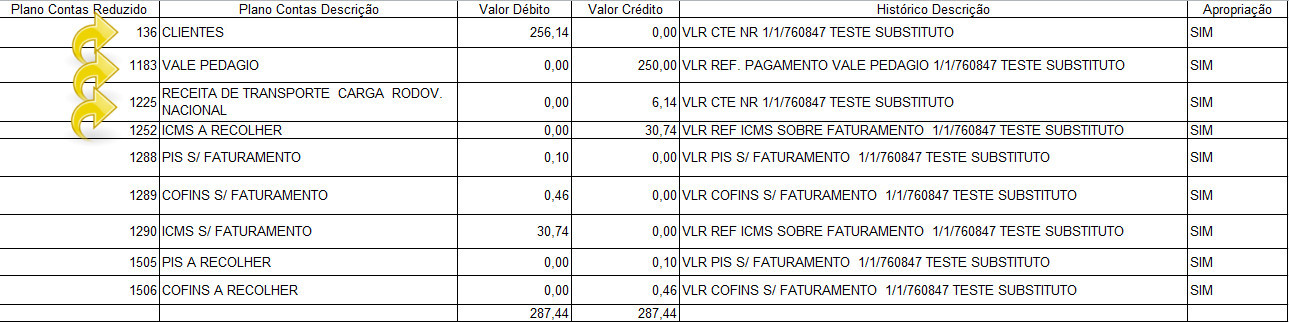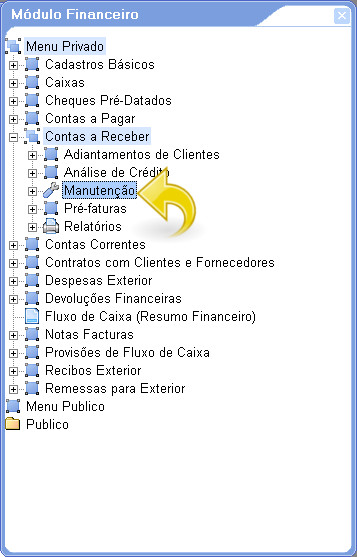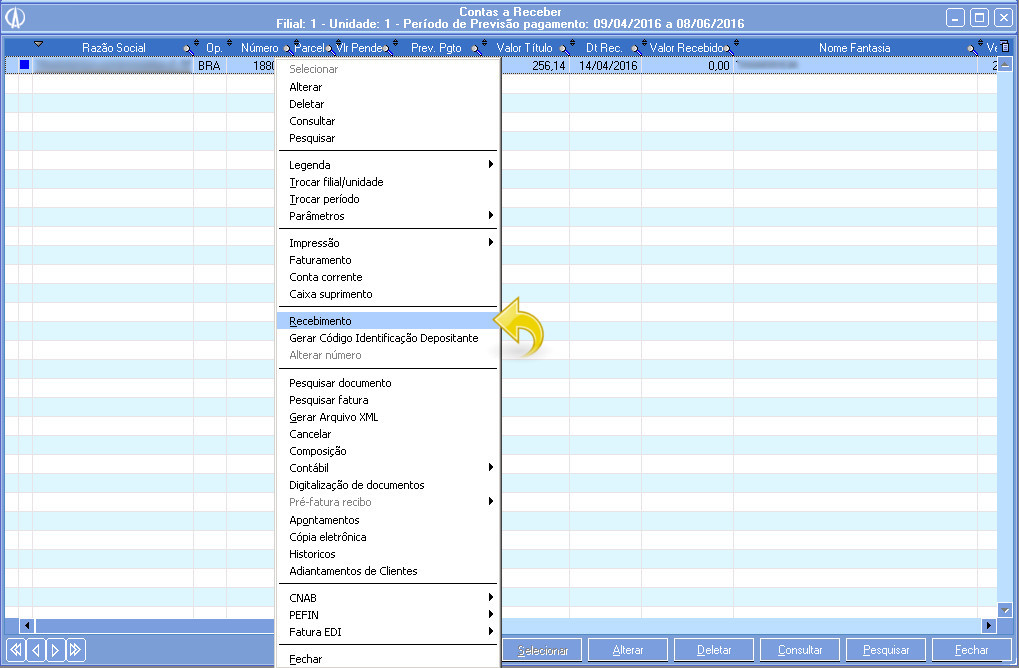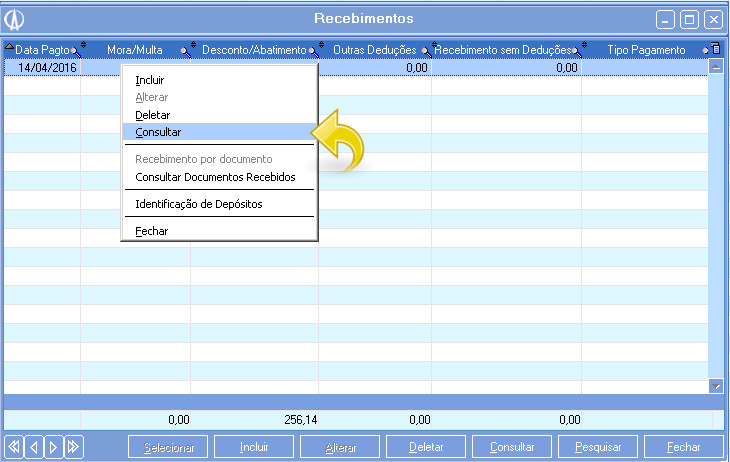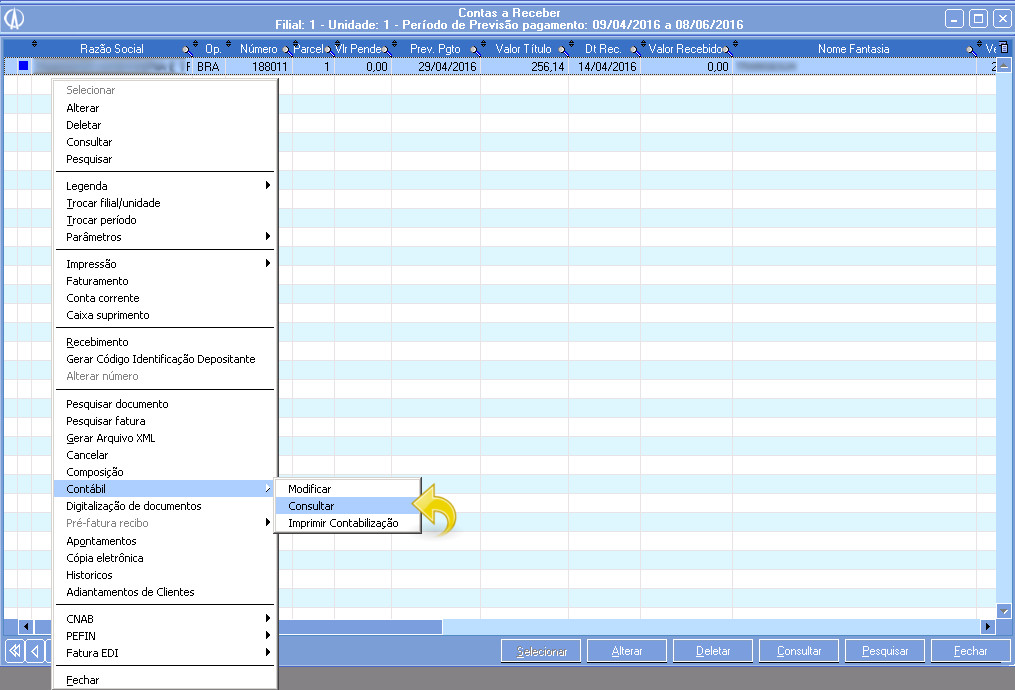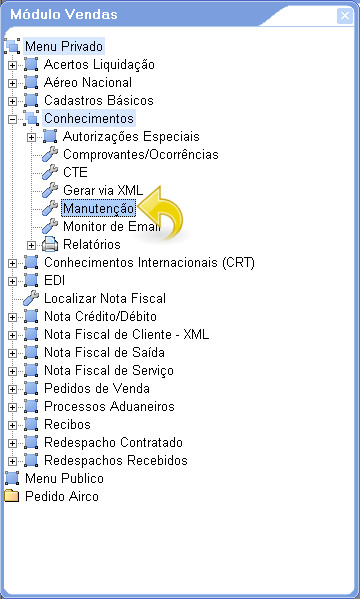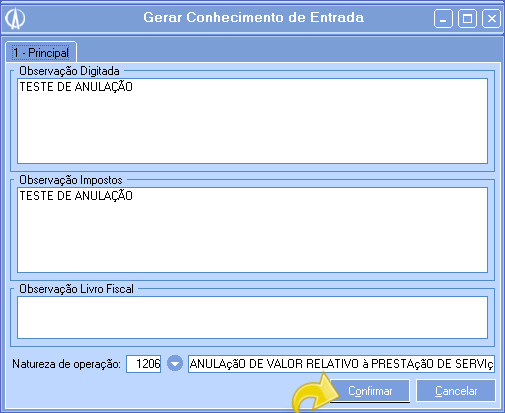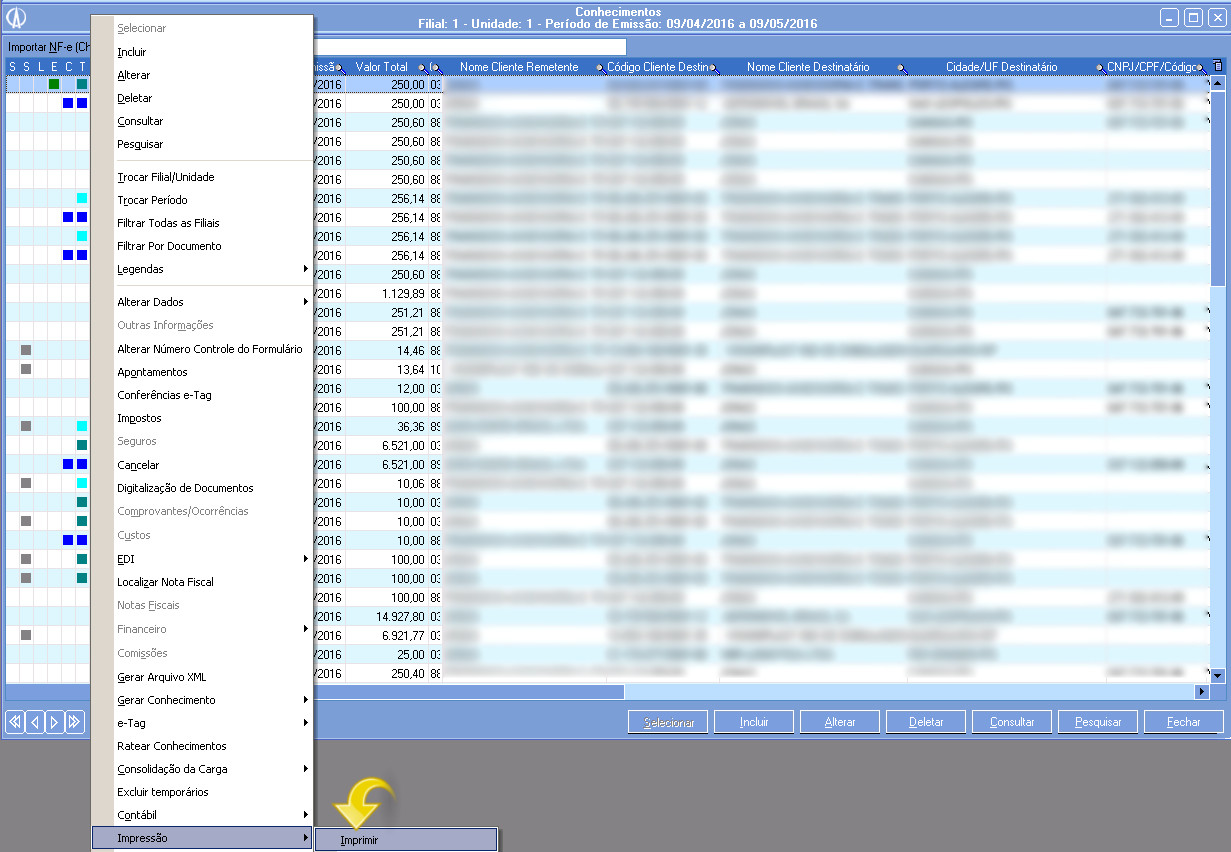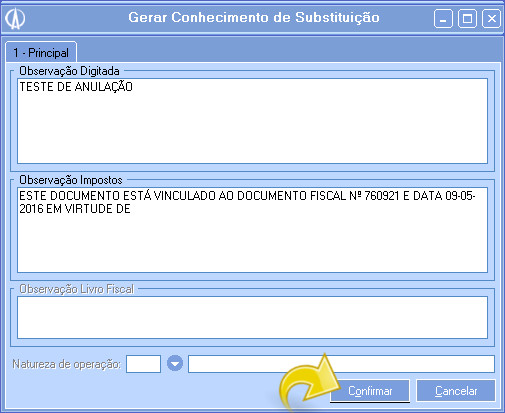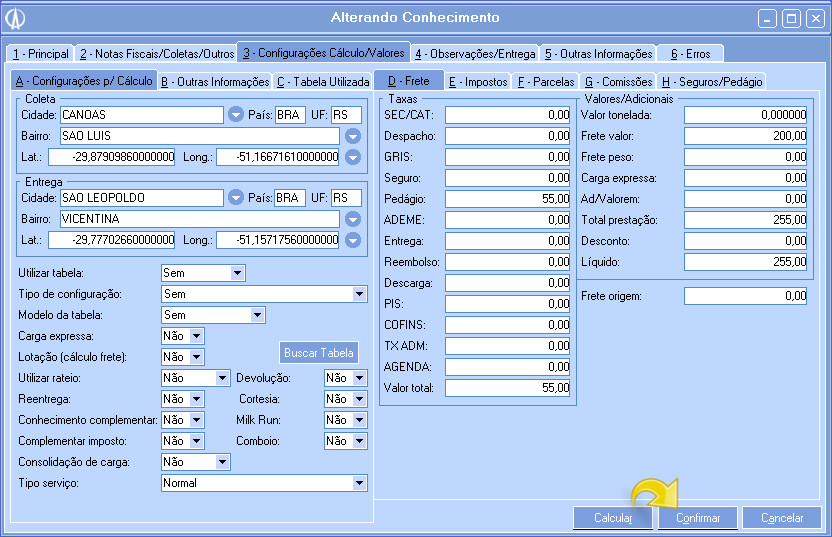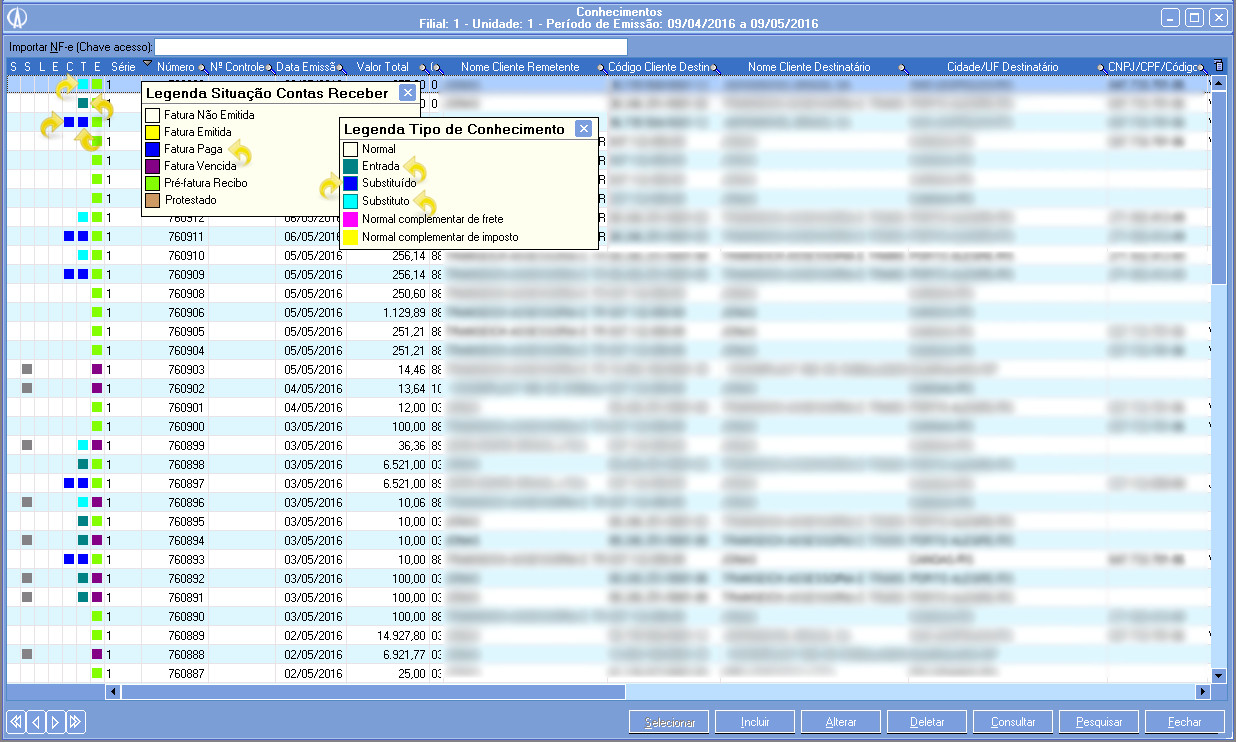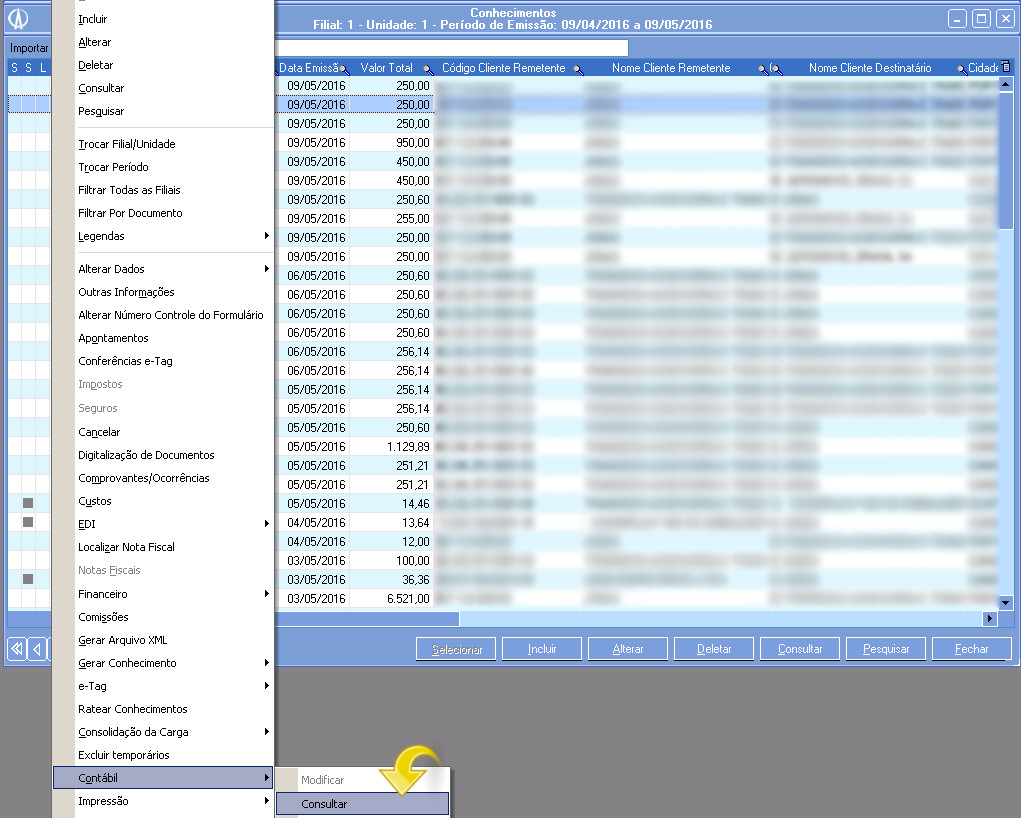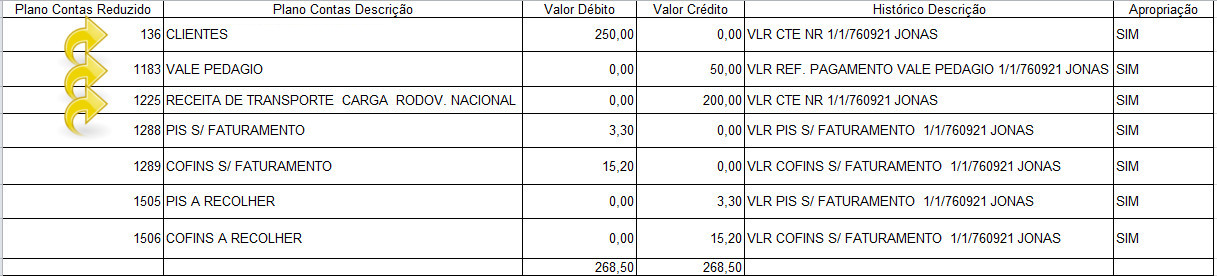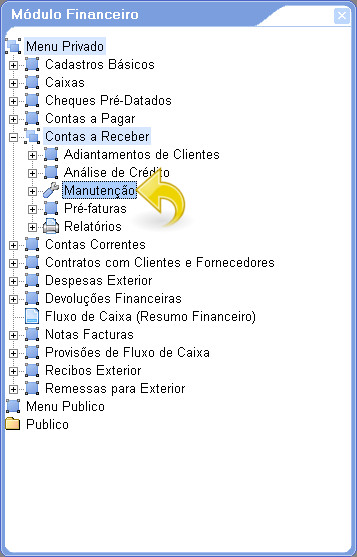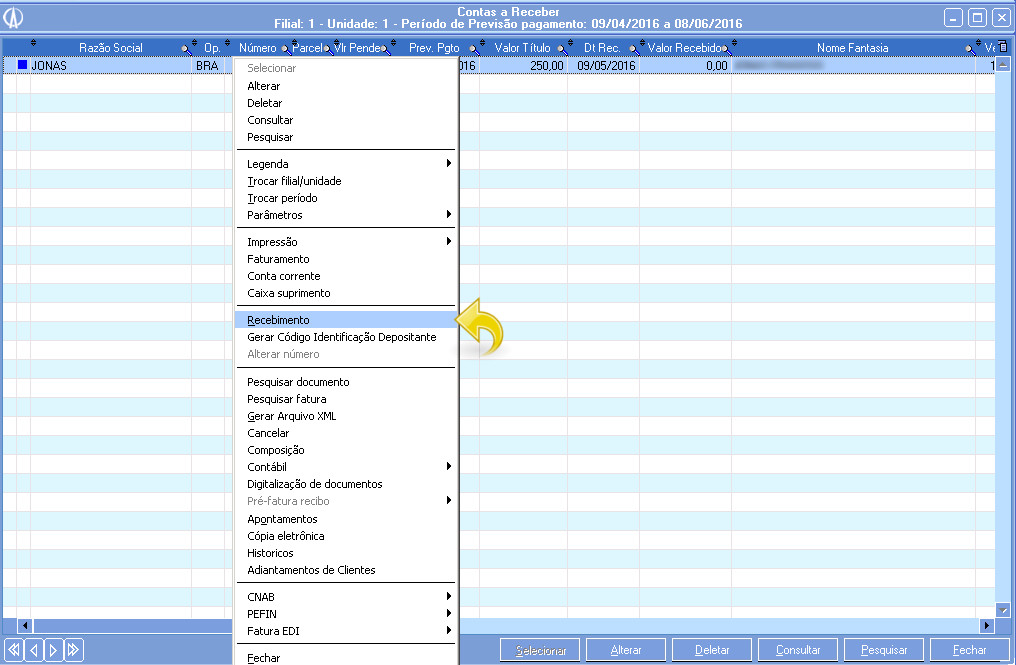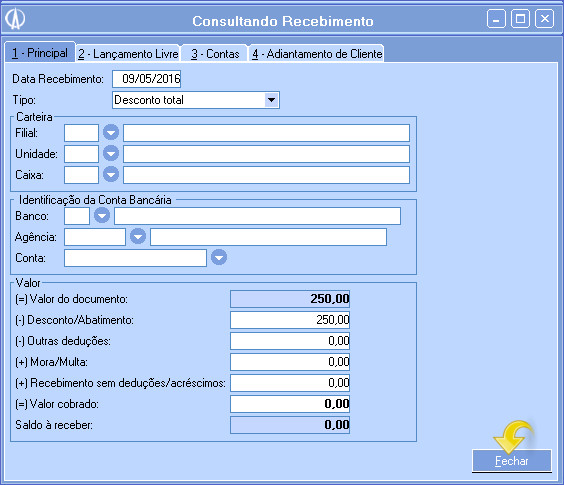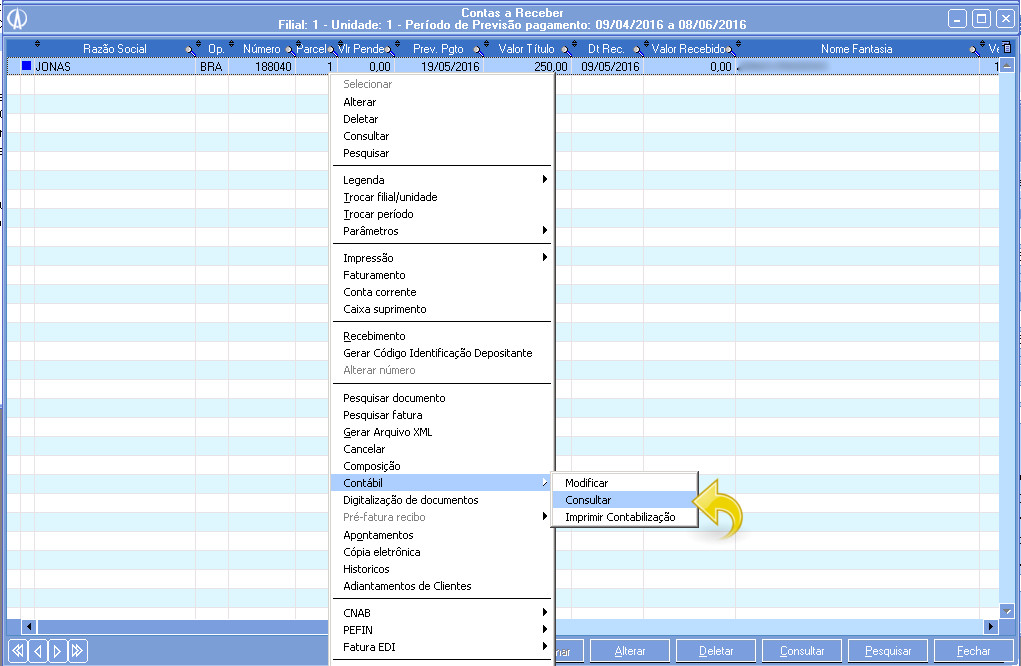É o recurso que serve para correção (anulação) de valores de um CT-e emitido e não de qualquer erro. A emissão do CT-e de Anulação implica na emissão de um CT-e de Substituição que tem que manter todos os dados do CT-e substituído, com exceção dos dados relativos ao valor . Para cada CT-e emitido com erro somente é possível a emissão de um CT-e de anulação e um substituto, que não poderão ser cancelados.
CT-e de Anulação de Valores – Para os casos que o cancelamento e a carta de correção do CT-e não sejam possíveis. CT-e Substituto – Deve ser emitido logo após a emissão do CT-e de Anulação. Sua finalidade é substituir o documento fiscal eletrônico com os erros de valores e informar os valores corretos.
Tomador “Contribuinte de ICMS” e “Não Contribuinte de ICMS” Conforme AJUSTE SINIEF 2, DE 4 DE ABRIL DE 2008 Art. 58-C. Para a anulação de valores relativos à prestação de serviço de transporte de cargas, em virtude de erro devidamente comprovado como exigido em cada unidade federada, e desde que não descaracterize a prestação, deverá ser observado: I - na hipótese de o tomador de serviço ser contribuinte do ICMS: a) o tomador deverá emitir documento fiscal próprio, pelo valor total do serviço, sem destaque do imposto, consignando como natureza da operação "Anulação de valor relativo à aquisição de serviço de transporte", informando o número do documento fiscal emitido com erro, os valores anulados e o motivo, devendo a primeira via do documento ser enviada ao prestador de serviço de transporte; b) após receber o documento referido na alínea "a", o prestador de serviço de transporte deverá emitir outro Conhecimento de Transporte, referenciando o documento original emitido com erro, consignando a expressão "Este documento está vinculado ao documento fiscal número ... e data ... em virtude de (especificar o motivo do erro)", devendo observar as disposições deste convênio;" II - na hipótese de o tomador de serviço não ser contribuinte do ICMS: a) o tomador deverá emitir declaração mencionando o número e data de emissão do documento fiscal original, bem como o motivo do erro; b) após receber o documento referido na alínea "a", o prestador de serviço de transporte deverá emitir Conhecimento de Transporte, pelo valor total do serviço, sem destaque do imposto, consignando como natureza da operação "Anulação de valor relativo à prestação de serviço de transporte", informando o número do documento fiscal emitido com erro e o motivo; c) o prestador de serviço de transporte deverá emitir outro Conhecimento de Transporte, referenciando o documento original emitido com erro, consignando a expressão "Este documento está vinculado ao documento fiscal número ... e data ... em virtude de (especificar o motivo do erro)", devendo observar as disposições deste convênio. 1. Para realizar a parametrização desse processo entre no módulo Compras/Cadastros Básicos/Tipos de operação 1.1. Abrirá a tela de Tipo de operação, na mesma clique no botão Incluir e inclua o tipo de operação para poder parametrizar o processo a seguir. 1.2. Na tela de Incluindo Tipo de operação, Informe os campos obrigatórios para esse processo. No grupo Contabilidade Logo após clique em confirmar para que complete o primeiro Tipo de operação e logo após clique em incluir para que possa incluir o próximo Tipo de Operação. 1.3. Ao incluir em incluir novamente, siga os mesmos passos do 1.2. Os reduzidos escolhidos para essa operação devem apenas realizar esse processo para melhor identificação do processo. Na tela de Incluindo Tipo de operação, Informe os campos obrigatórios para esse processo. No grupo Contabilidade 1. Para realizar os parâmetros no conhecimento entre no módulo Verndas/Conhecimento/Manutenção 1.1. Ao abrir a tela clique com o botão direito e selecione a opção Parâmetros/Empresa/Alterar. 1.2. Abrirá a tela de Alterando Parâmetros de empresa, na mesma vá até a aba 7 - Contabilização, E- Baixa por anulação. Na mesma informe os reduzidos incluidos e parametrizados no tipo de operação anteriormente, caso tenha algum reduzido que não foi mostrado no passo acima, deve ser incluso e preenchido nos campos abaixo. No grupo Baixa por anulação, provavel que já tenhas preenchido, caso não tenhas, deverás consultar o setor contábil e informar os reduzidos de débito para anulação. No grupo de Transitórias de anulação Logo após preencher os campos com as contas transitórias responsáveis pela anulação, clique em confirmar e siga os próximos passos do tópico Emissão. 1. Realizada a parametrização, acesse o módulo Vendas/Conhecimento/Manutenção. 1.1. Ao abrir a tela de Conhecimentos, e selecionar o conhecimento que irá ser substituído. 1.2. Clique com o botão direito e selecione a opção Gerar Conhecimento/Substituto. 1.3. Irá a abrir a tela de Gerar Conhecimento de substituição, na mesma clique com na seta ou entre no campo com um duplo clique, para que seja selecionada a nota de anulação. 1.4. Caso não tenha a nota de atualização, inclua uma com os valores que devem ser anulados, segue exemplos abaixo. 1.5. Ao abrir a tela de Incluindo nota fiscal de entrada, na mesma preenche os dados da nota com os mesmo do conhecimento. E clique na aba 2 - Cálculo do Imposto 1.6. na tela de 2 - Cálculo do Imposto, informe o valor total do conhecimento, logo após clique vá para a aba 3 - Itens. 1.7. Na aba 3 - Itens, inclua 2 tipo de itens separados, poque o conhecimento criado anteriormente tem os valores de pedágio e de frete, então o mesmo deve ser criado na nota, clique com o botão direito e selecione a opção Incluir. 1.8. Segue exemplo do item incluso abaixo, selecione o tipo de operação nota de anulação, para o item que vai ter o valor do frete do conhecimento, feito isso preencha o valor do frete e clique em confirmar 1.9. Já incluindo o segundo item com o Valor do Pedágio, informe o produto que deve ser informado o tipo de operação Anulação de pedágio, e logo após informe o valor do pedágio, sendo assim clique no botão confirmar. 1.10. Lembrando que ao confirmar a soma dos dois itens deve ser o valor que foi informado no valores totais da nota na aba 2 - Cálculo do imposto, caso sejam diferentes, o sistema irá acusar divergência nos valores da nota. Clique no botão confirmar. 1.11. Selecione a NFE inclusa para finalizar o processo. 1.12. Após selecionar, clique em confirmar. 1.12. Ao clicar quem confirmar será aberta a tela de um novo conhecimento com o tipo de Substituto, que é o que substitui o documento original. 1.13. Ao preencher os novos valores do conhecimento, clique em Calcular e logo após em Confirmar. 1.14. Finalizando o processo logo após de impresso, podemos ver as legendas e identificar a situação do processo realizado. 1.15. Podemos consultar o contábil do cte, com o botão direito selecione a opção contábil/Consultar. 1.16. Na tela abaixo podemos ver a contabilização, Valor total ficou no reduzido 136, já o vale pedágio que foi informado o valor de 250,00 ficou na conta transitória 1183 e a receita de transporte que seria o valor do frete ficou no reduzido 1225. 2. Podemos consultar também a parcela do documento origem, acessando o módulo Financeiro/ Contas a receber/ Manutenção. 2.1. Selecione a fatura e selecione a opção Recebimento. 2.2. Logo após consulte o recebimento da fatura. 2.3. Vemos que o recebimento da fatura teve um desconto total, para que o valor ganhe baixa e não seja mais contabilizado. 2.4. Vemos também a contabilização da fatura. 2.5. Na contabilização da fatura, podemos ver que o reduzido de 136 virou de crédito com o valor total do fatura, valor da receita de transporte que é o valor do frete do conhecimento virou a conta transitória 1236 CTE anular Contribuinte como débito dando baixa no valor, já o vale pedágio virou a conta transitória 1237 pedágio anular como débito para dar baixa no valor do pedágios e os impostos quando existem em um Cte são transferidos automaticamente para fatura do Cte que foi substituído. 1.1. Ao abrir a tela clique com o botão direito e selecione a opção Parâmetros/Empresa/Alterar. 1.2. Abrirá a tela de Alterando Parâmetros de empresa, na mesma vá até a aba 7 - Contabilização, E- Baixa por anulação. Na mesma informe os reduzidos incluidos e parametrizados no tipo de operação anteriormente, caso tenha algum reduzido que não foi mostrado no passo acima, deve ser incluso e preenchido nos campos abaixo. No grupo Baixa por anulação, provavel que já tenhas preenchido, caso não tenhas, deverás consultar o setor contábil e informar os reduzidos de débito para anulação. No grupo de Transitórias de anulação Logo após preencher os campos com as contas transitórias responsáveis pela anulação, clique em confirmar e siga os próximos passos do tópico Emissão. 1. Para emitir um Cte de anulação (Não contribuinte - entrada), deve ser acessado o módulo Vendas/ Conhecimento/ Manutenção. 1.1. Feito isso, selecione o Cte que deseja anular e clique com o botão direito e selecione a opção Gerar conhecimento/Entrada. 1.2. Será a berta a tela de Gerar Conhecimento de entrada, na mesma deve ser informado a natureza de operação de anulação. 1206 - UF Origem e Destino iguais / 2206 - Ufs diferentes Após informar a natureza de operação informe, clique em confirmar. 1.3. Será gerado um CTe de entrada ( a nota de anulação do seu CTE de origem). 1.4. Imprima o mesmo, para que possa ser gerado o cte substituto. 1.5. Depois de impresso o Cte de entrada, Gere o Cte substituto que será o Cte que irá substituir o Cte origem. 1.6. Irá abrir a tela de Gerar Conhecimento de Substituição, não será preciso vincular uma nota porque o cte já tem uma nota de anulação. 1.7. Será aberta a tela do conhecimento para que possa ser alterado os valores, logo após clique em confirmar e imprima o cte substituto. 1.8. Podemos conferir as legendas dos Ctes de anulação, substituto e do cte origem. 1.9. Podemos também verificar a contabilização do CTe origem. 1.10. Ao consultar a contabilização podemos ver que o valor total do conhecimento ficou como débito no reduzido 136 - clientes transeich nacional, o vale pedágio ficou no plano de contas 1183 vale pedágio como crédito, e a receita de transporte que seria o valor do frete ficou no reduzido 1225, como crédito. 2.1. Ao abrir a tela de Contas a Receber, clique com o botão direito e selecione a opção recebimento. 2.2. Selecione e consulte o recebimento. 2.3. podemos ver que o recebimento está com o tipo Desconto total, para que não seja contabilizado e não de divergências nos valores. 2.4. Vamos verificar a contabiliza, para isso clique com o botão direito e selecione a opção Contábil/ Consultar. 2.5. Repare que o reduzido 136 foi para crédito com o valor total do conhecimento (Frete +pedágio), e o valor do frete ficou com a conta transitória 1235 Cte a anular - não contribuinte como débito para dar baixa no valor e o valor do pedágio ficou como débito na conta transitória 1237.