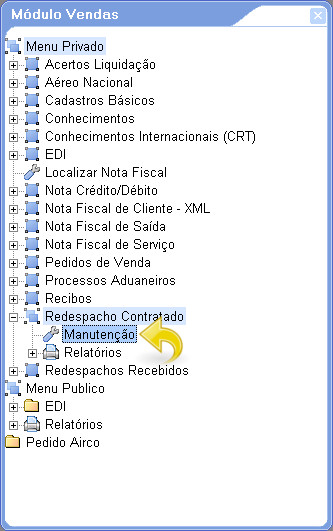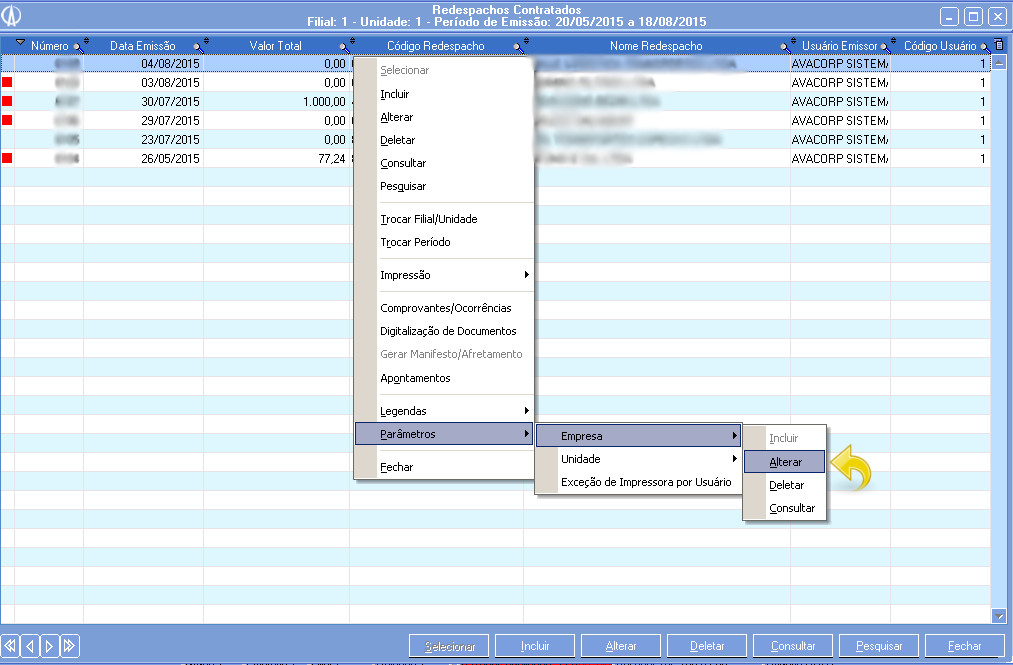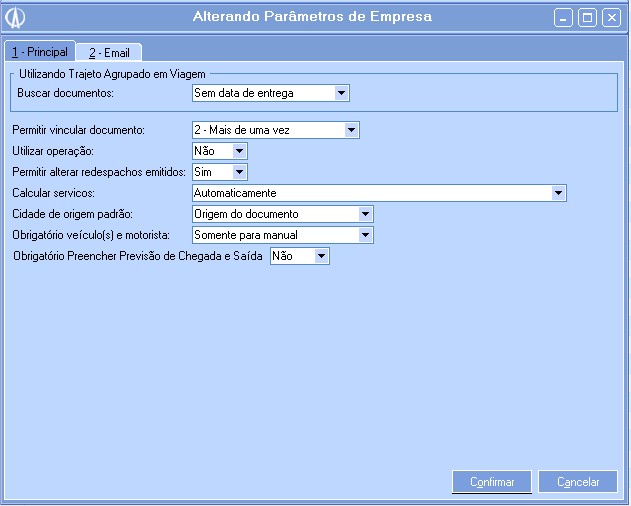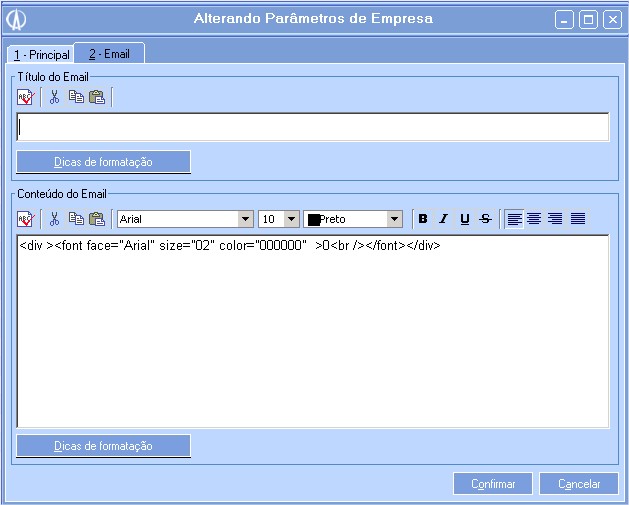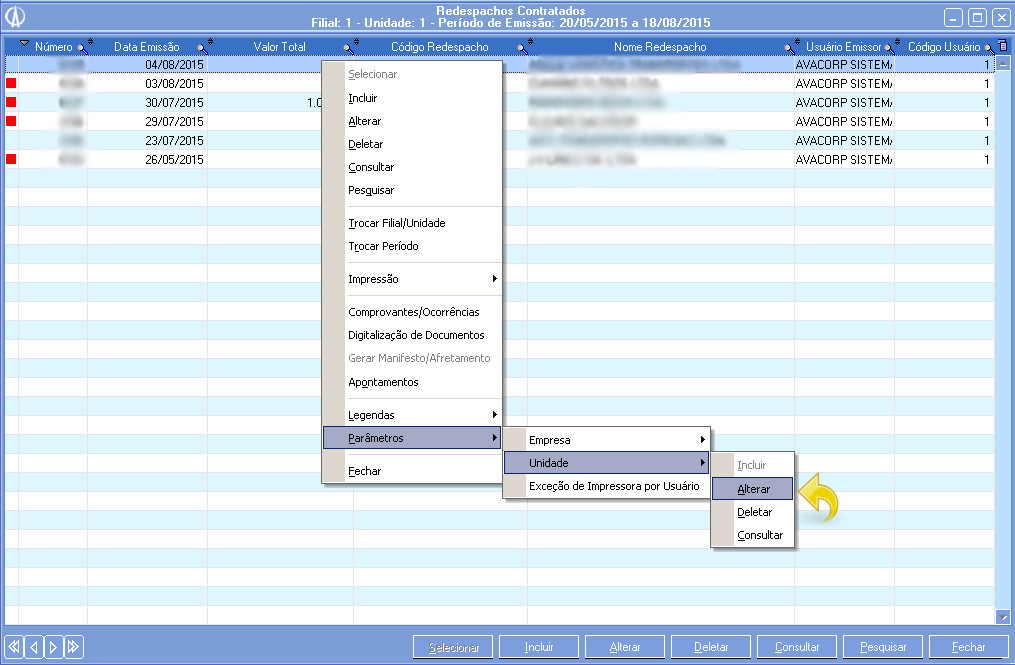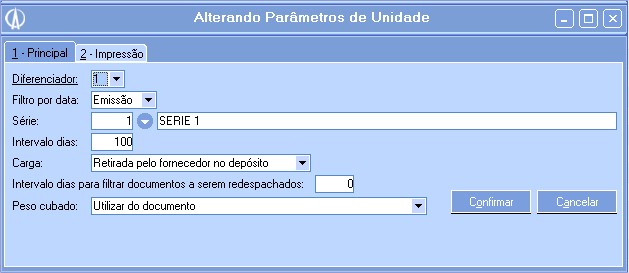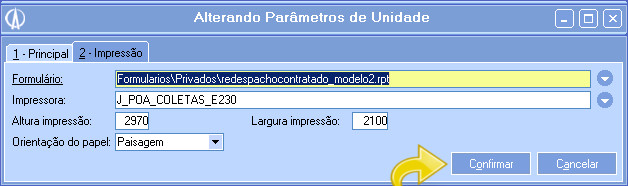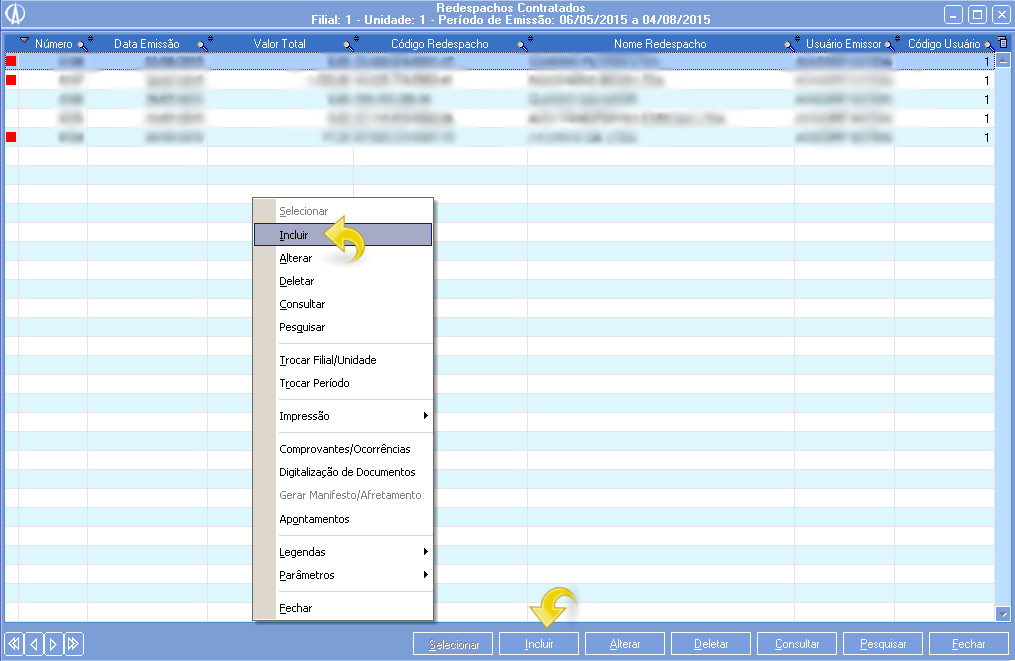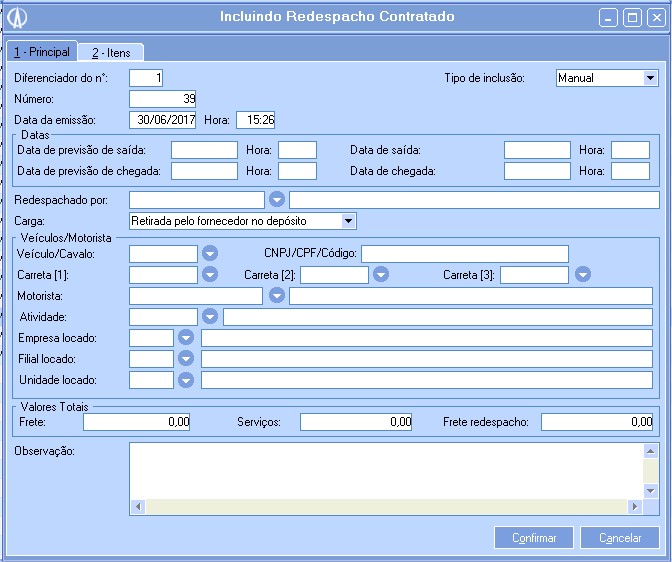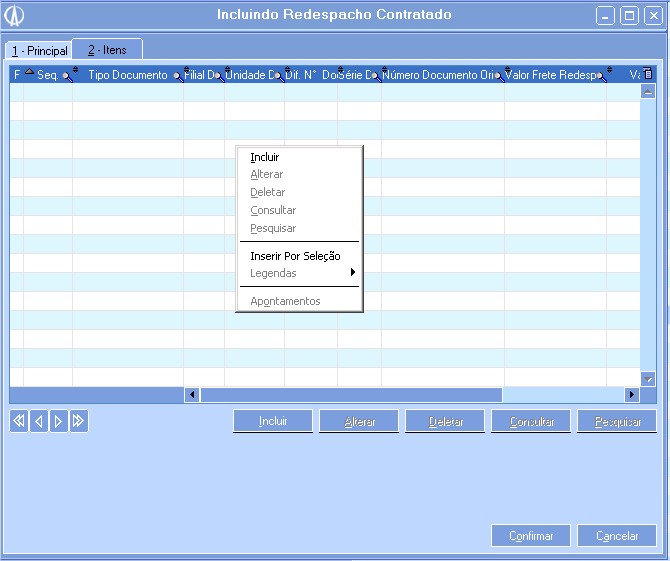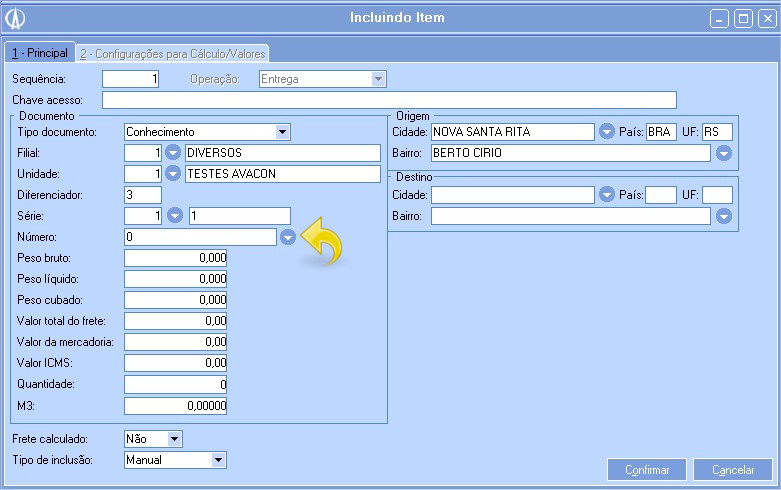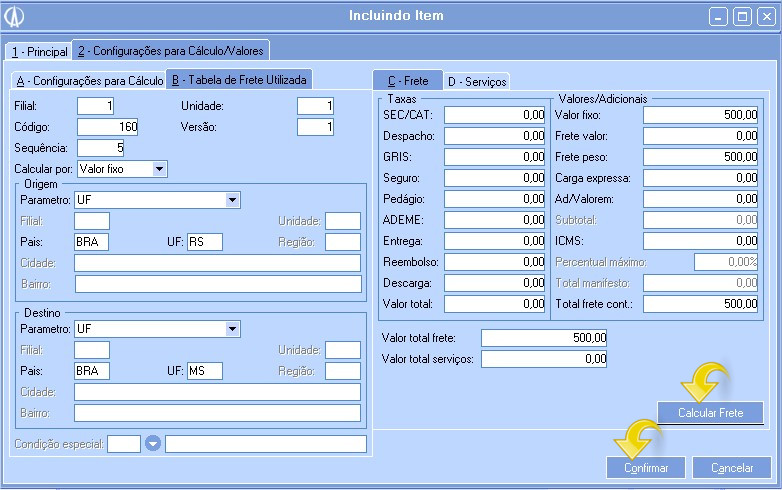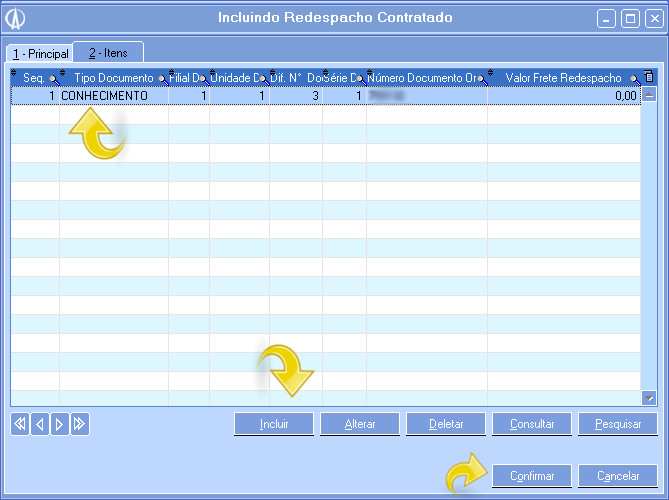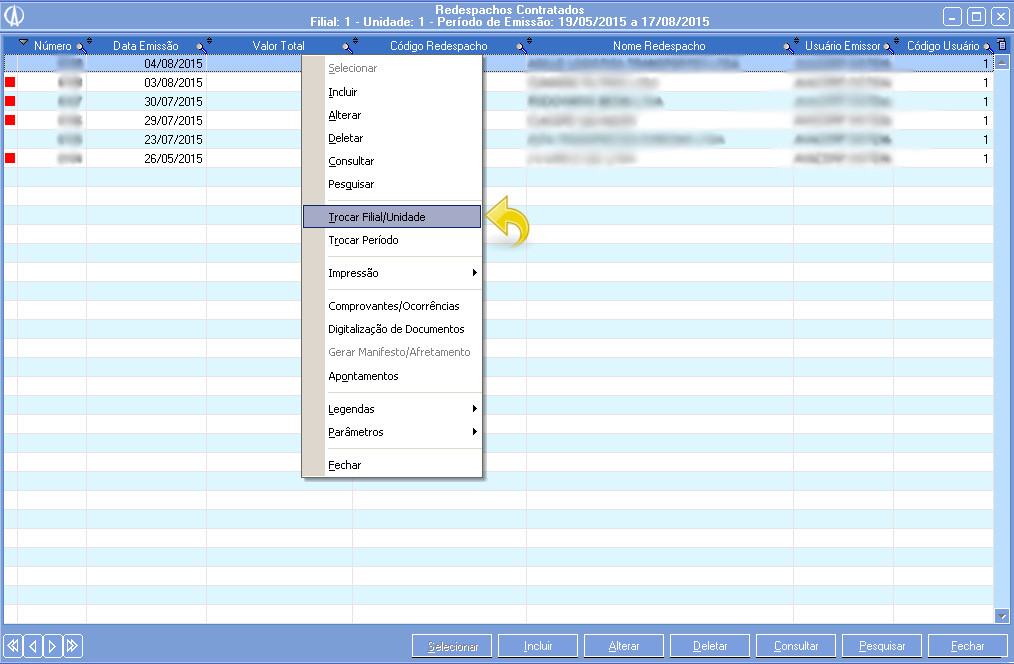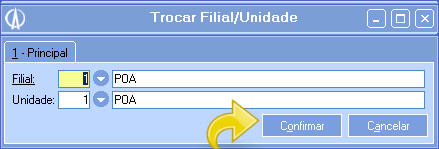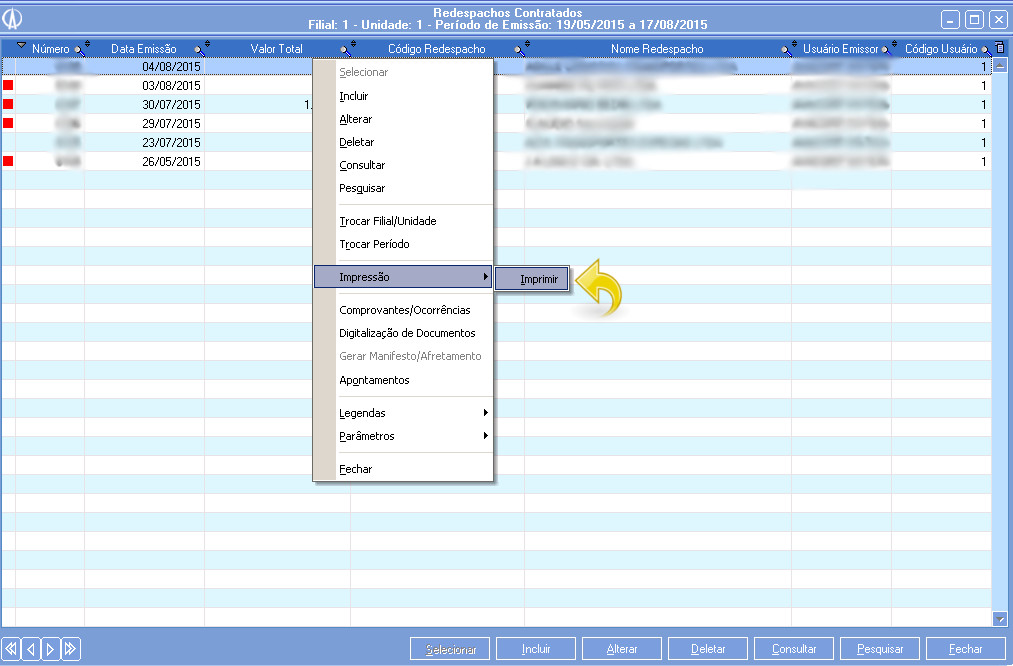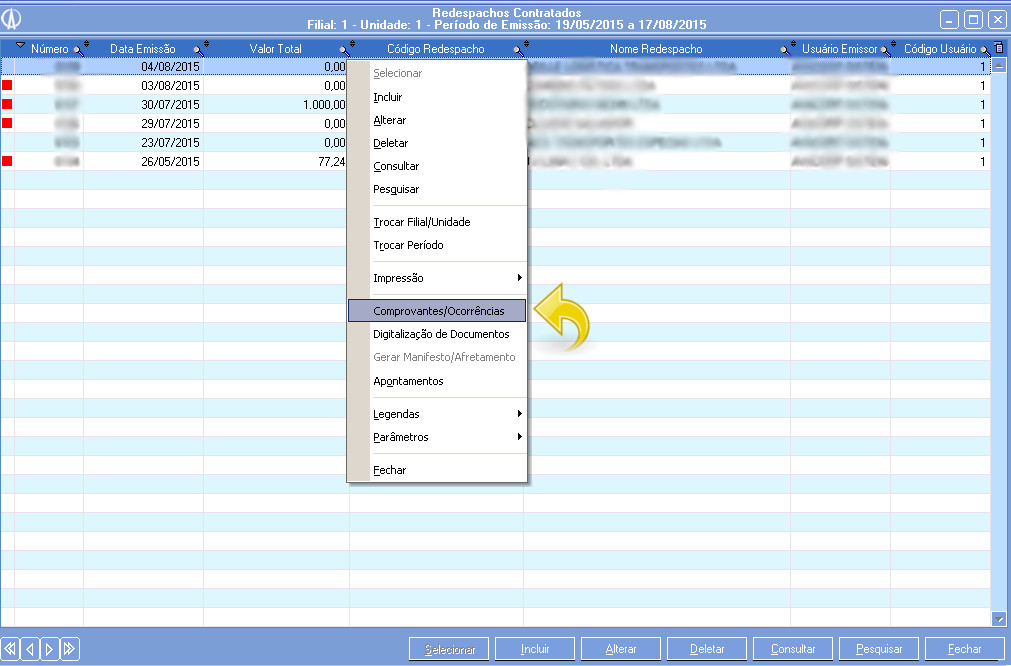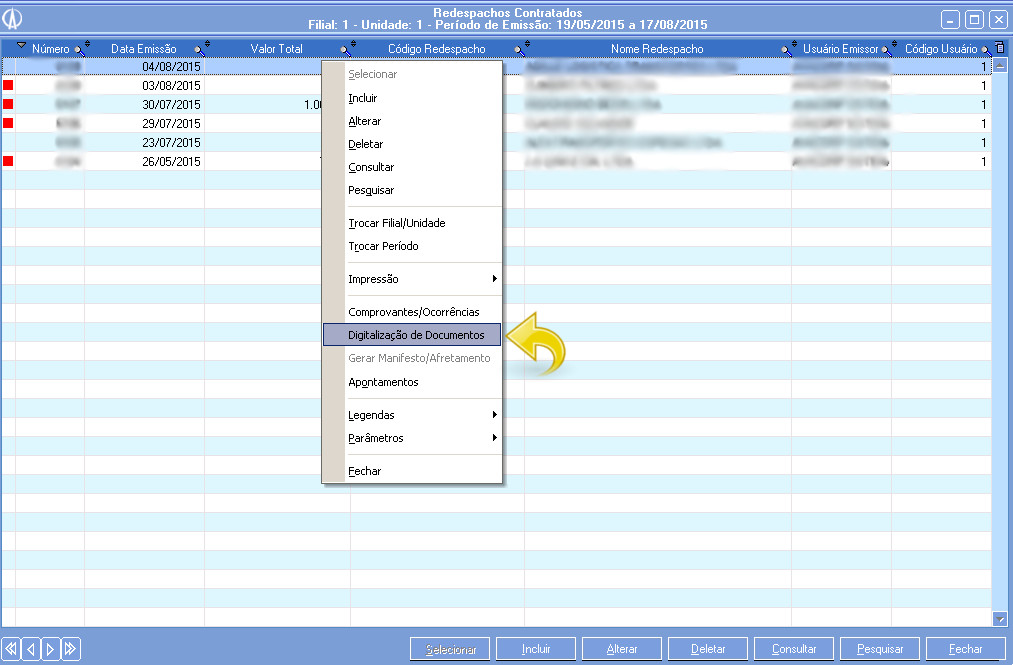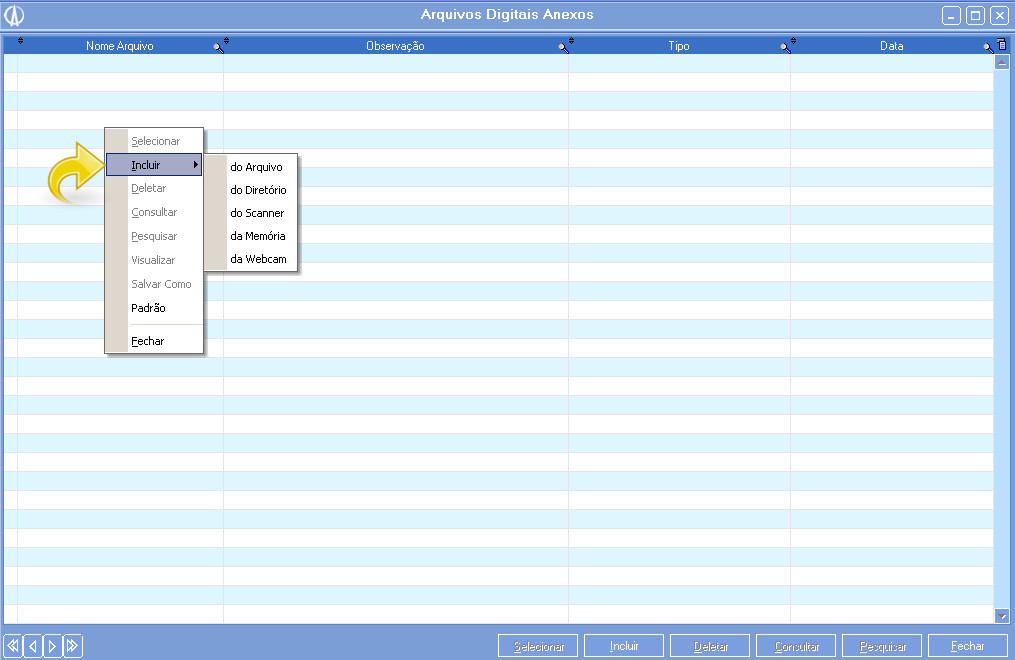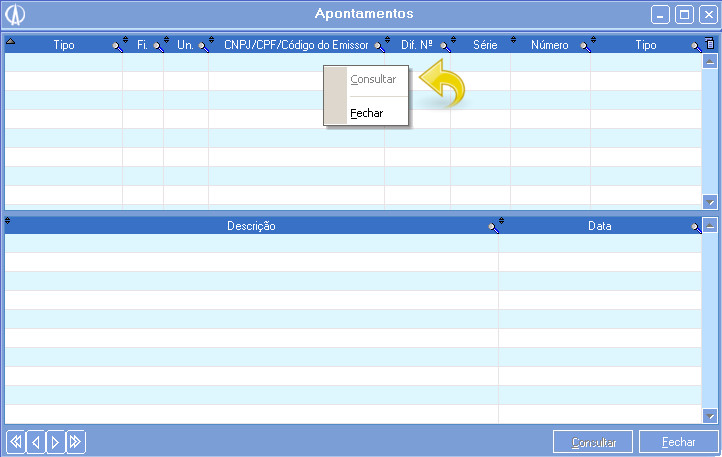Redespacho consiste no transporte de uma carga feito por duas ou mais transportadoras, garantindo a entrega até o destino final com toda segurança necessária. Então Redespacho Contratado é quando a empresa irá solicitar o serviço de outra transportadora para fazer parte do trecho de alguma entrega.
Quando for necessário contratar outra empresa para transportar a carga por um determinado trecho.
1. Para iniciar, acesse: Módulos Vendas/ Redespacho Contratado/ Manutenção.
2. Para parametrizar a Empresa, clique com o botão direito do mouse e acesse: Parâmetros/ Empresa/ Alterar ou Incluir
2.1. Na Aba 1 – Principal, tem os campos:
No grupo Utilizando Trajeto Agrupado em Viagem:
• Buscar Documentos: Selecionar uma opção sobre o filtro de pesquisa, se ela será Sem data de entrega ou Sem ou com data de entrega.
• Permitir Vincular Documento: Selecionar quantas vezes pode-se vincular um documento, Uma Vez, Mais de Uma vez, Uma Vez Por Filial/Unidade ou Uma vez por operação.
• Utilizar operação: Selecionar uma opção sobre a utilização da operação, se ela será Sim ou Não.
• Permitir alterar redespachos emitidos: Selecionar uma opção sobre permitir alterar redespachos emitidos, se ela será Sim ou Não.
• Calcular servicos: Selecionar uma opção sobre o calculo dos serviços, se será Manualmente, Automaticamente, Automaticamente(nas emissões manuais), Automaticamente(nas seleções de documentos), Automaticamente ( nas emissões automáticas), Automaticamente(nas emissões manuais e seleções de documentos) ou Automaticamente(nas seleções de documentos e emissões automáticas).
• Cidade de origem padrão: Selecionar uma opção sobre a cidade de origem padrão, se será Endereço da unidade emissora ou Origem do documento.
• Obrigatório veículo(s) e motorista: Selecionar uma opção sobre a obrigatoriedade do veículo e motorista, se ela será Sim, Não ou Somente para manual.
• Obrigatório Preencher Previsão de Chegada e Saída: Selecionar uma opção sobre a obrigatoriedade do preenchimento da previsão de chegada e saída, se será Sim ou Não.
2.2. Na Aba 2 – Email, tem os campos:
• Titulo do Email: Deverá ser informado o titulo do e-mail a ser enviado.
• Conteúdo do Email: Deverá ser informado o conteúdo do e-mail a ser enviado.
3. Para parametrizar a Unidade, clique com o botão direito do mouse e acesse: Parâmetros/ Unidade/ Alterar ou Incluir.
3.1. Na Aba 1 – Principal, temos os seguintes campos:
• Diferenciador: Informa o primeiro número para o controle da sequencia de lançamentos.
• Filtro por Data: Selecionar como será feito o filtro da data, por ordem de Emissão ou de Saída.
• Série: Selecionar qual Série de Documentos Fiscais será usado.
• Intervalo dias: Informar o período de emissão que será mostrado na tela Redespachos Contratados.
• Carga: Selecionar uma opção sobre a carga, se ela será Retirada pelo fornecedor no depósito ou será Entregue na Sede do Fornecedor.
• Intervalo dias para filtrar documentos a serem redepachados: Informar o período em que será utilizado para busca os documentos quando utilizado a opção Inserir por Seleção.
• Peso Cubado: Selecionar uma opção sobre o calculo do peso cubado, se será Calcular conforme parâmetro do redespachante ou Utilizar do documento.
3.2. Na Aba 2 – Impressão temos os seguintes campos:
• Formulário: Informar o caminho do formulário que será usado.
• Impressora: Selecionar qual a impressora será usada. Se digitar no campo XXX , irá buscar as impressoras cadastradas no seu computador.
• Altura/Largura da Impressão: Informar a altura e largura da folha que será usada.
• Orientação do Papel: Informar se a impressão é para sair em Retrato ( folha de pé) ou em Paisagem ( folha deitada).
4. Para inserir um Redespacho, clique com o botão direito do mouse e vá em Incluir ou na parte inferior da tela clique em Incluir.
5. Na Aba 1 – Principal, mostram os seguintes campos:
• Diferenciador do Nº: Serve para controle da Unidade. É parâmetro e não pode ser alterado nesta tela. Para alterar acesse: Módulos Vendas/ Redespacho Contratado/ Manutenção/ Botão direito do Mouse/ Parâmetros/ Unidade/ Alterar/ Diferenciador.
• Número: Mostra a sequência de quantos Redespachos foram feitos.
• Data da Emissão/Hora: Informar data e horário que foi inserido os dados.
No agrupamento Datas:
• Data de previsão de saída: Informar a data e hora de previsão de saída.
• Data de previsão de chegada: Informar a data e hora de previsão de chegada.
• Data de saída: Informar a data e hora de saída.
• Data de chegada: Informar a data e hora de chegada.
• Redespachado por: Informar qual empresa será contratada para fazer o Redespacho.
• Carga: Informar onde será feita as trocas da mercadoria, tem duas opções, Entregue na sede do fornecedor ou Retirada pelo fornecedo no depósito.
No agrupamento Veículos/Motorista:
• Veículo: Informar a placa do veículo que será utilizado.
• Carreta [1,2,3]: Informar a placa da carreta caso a mesma seja necessária para o transporte.
• Motorista: Informar o CPF do motorista.
• Atividade: Conforme parâmetros do veículo.
• Empresa Locado: Conforme parâmetros do veículo.
• Filial Locado: Conforme parâmetros do veículo.
• Unidade Locado: Conforme parâmetros do veículo.
No agrupamento Valores Totais:
• Frete : Valor calculado no frete, conforme o documento que será inserido, este campo não pode ser alterado nesta tela.
• Serviços: Valor calculado dos serviços, conforme o documento que será inserido, este campo não pode ser alterado nesta tela.
• Frete Redespacho: A soma dos valores do frete e do serviço, este campo não pode ser alterado nesta tela.
• Observações: Caso queira completar com algum tipo de informação.
5.1. Na Aba 2 – Itens, de um clique com o Botão Direito do Mouse e acesse Incluir ou um pouco mais abaixo clique em Incluir.
5.1.1. Irá mostrar a tela Incluindo Item:
• Sequência: É a quantidade de Itens que esta sendo inserido. Não pode ser alterado.
• Tipo de Documento: Pode-se inserir o documento como sendo: Conhecimento, Nota Fiscal de Serviço ou Conhecimento Internacional.
• Filial: Conforme Filtrado.
• Unidade: Conforme Filtrado.
• Diferenciador: Informa o primeiro número para o controle da sequencia de lançamentos.
• Série: Conforme Parâmetros.
• Número: Informe o número do Conhecimento, Nota Fiscal de Serviço ou Conhecimento Internacional. Restante dos campos serão preenchidos automaticamente.
5.1.2. Na Aba 2 – Configurações para Cálculo/Valores, sub Aba A – Configurações para Cálculo, selecione o tipo de tabela, é a partir desta tabela que será preenchida a Sub Aba B – Tabela de Frete Utilizada e a Sub Aba C – Frete. Para configurar uma Tabela de Frete para Fornecedor, CLIQUE AQUI
• Utilizar Tabela: Selecione entre as opções Padrão, Fornecedor ou Sem, as tabelas já devem estar parametrizadas para poderem ser utilizadas. O restante dos campo serão preenchidos automaticamente conforme a escolha da tabela.
5.1.3. Após selecionar o tipo de tabela, clique em Calcular e após em Confirmar.
5.2. Retornará a tela Incluindo Redespacho Contratado, irá listar os Redespachos que foram inseridos, caso queira adicionar outro Redespacho clique em Incluir e refaça os passos acima.
6. Na tela Redespachos Contratados, existem algumas opções utilizando o botão direito do mouse.
6.1. Para trocar de filial ou unidade, para isso clique com o botão direito do mouse e vá em Trocar Filial/Unidade.
6.1.1. Informe qual Filial e Unidade de troca.
6.2. A opção Trocar Período, serve para mudar a data de busca dos redespachos já lançados. Clique com o botão direito do mouse e vá em Trocar Período.
6.2.1. Informe a data que necessita fazer a busca.
6.3. Para imprimir o redespacho, clique com o botão direito do mouse vá até Impressão e selecione a opção Imprimir.
6.4. Para fazer alguma ocorrência clique com o botão direito do mouse e acesse Comprovantes/Ocorrências. Para mais informações sobre Boletins de Ocorrencias CLIQUE AQUI
6.5. Caso queira que um Documento seja vinculado ao redespacho. Exemplo: Comprovantes de entrega assinado pelo cliente recebedor. Clique com o botão direito do mouse e acesse Digitalização de Documentos.
6.5.1. Dê um clique com o botão direito do mouse e selecione de onde será importado o arquivo digitalizado, se do Arquivo, do Diretório, do Scanner, da Memória ou da Webcam.
6.6. Para verificar os Apontamentos, clique com o botão direito do mouse e acesse Apontamentos.
6.6.1. Nesta tela irá mostrar caso tenha algum apontamento no redespacho.